6 façons d'améliorer la configuration de votre double moniteur
Publié: 2022-01-29Que vous travailliez dur ou que vous jouiez dur, plusieurs moniteurs vous offrent plus d'espace pour faire avancer les choses. Écrivez un document sur un écran tout en référençant des pages Web sur votre autre écran, ou jouez sur l'un tout en discutant dans Discord sur l'autre. Mais ne vous contentez pas de brancher un deuxième écran et de l'appeler un jour - ces conseils vous aideront à faire en sorte que cette configuration multi-écrans fonctionne pour vous.
Faire correspondre les affichages
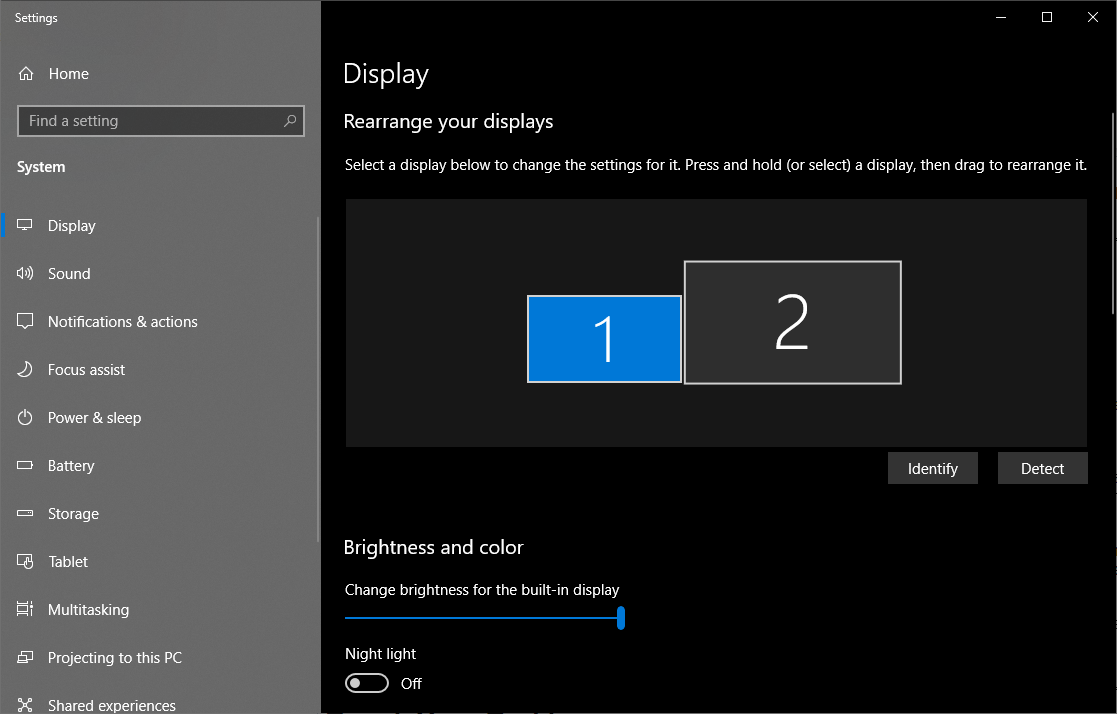
Si vos moniteurs sont de la même marque et du même modèle, vous pouvez probablement ignorer cette section. Une fois que vous les avez branchés, Windows devrait automatiquement étendre votre bureau horizontalement. Ajustez simplement le support de chaque moniteur pour qu'ils s'alignent parfaitement, et vous êtes prêt pour les courses.
Si vous avez deux moniteurs différents, cependant, vous devrez peut-être faire un peu plus de travail pour qu'ils fonctionnent bien l'un avec l'autre. Par exemple, vous branchez peut-être votre ordinateur portable sur un écran externe et les utilisez côte à côte, ou vous avez peut-être un moniteur 4K à côté d'un moniteur 1080p. Cela produira des comportements étranges, mais ils sont faciles à corriger.
Cliquez avec le bouton droit sur le bureau et choisissez Paramètres d'affichage . Sous Réorganiser vos affichages , cliquez et faites glisser les rectangles pour qu'ils correspondent à l'orientation des moniteurs sur votre bureau ; disons, si l'un est légèrement inférieur à l'autre. De cette façon, lorsque vous déplacez votre curseur vers la gauche, il apparaîtra au même endroit sur le moniteur gauche plutôt que de sauter vers le haut ou vers le bas sur l'écran. Vous devrez peut-être faire quelques essais et erreurs pour les aligner correctement.
Faites défiler jusqu'à la section Échelle et disposition pour régler la résolution de chaque moniteur et sa mise à l'échelle. Ainsi, si un moniteur est en 4K et l'autre en 1080p, vous pouvez régler chaque moniteur sur sa résolution native, mais augmenter la mise à l'échelle sur la résolution la plus élevée, afin que vos fenêtres aient la même taille sur chacune. (Si vous souhaitez configurer un moniteur en mode portrait, vous pouvez également le faire ici).
Pour aller encore plus loin, vous pouvez utiliser les paramètres intégrés de chaque moniteur pour régler la luminosité et la couleur afin de les faire correspondre le plus possible. Une fois que vous avez terminé de peaufiner tous ces paramètres, vos moniteurs devraient correspondre beaucoup plus étroitement, ce qui rend plus facile et plus agréable le déplacement des fenêtres entre eux.
Ajustez votre barre des tâches
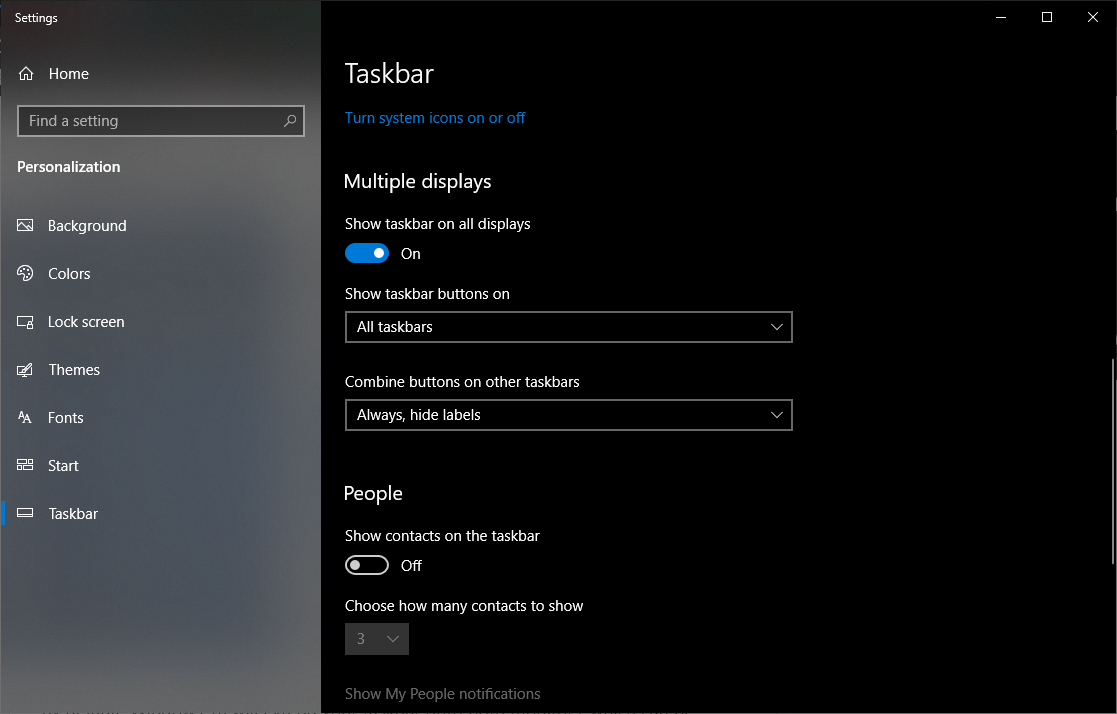
Par défaut, Windows 10 étendra votre barre des tâches aux deux moniteurs, ce qui peut être pratique, bien que vous puissiez la personnaliser un peu plus à votre guise. Cliquez avec le bouton droit sur la barre des tâches et choisissez Paramètres de la barre des tâches . Il y a beaucoup d'options utiles ici, mais si vous faites défiler jusqu'à la section Affichages multiples , vous verrez ce qui nous intéresse.
Le premier commutateur supprime la barre des tâches de votre écran secondaire. C'est ainsi que j'ai personnellement choisi d'utiliser plusieurs moniteurs, car cela place tous mes raccourcis au même endroit.
Si vous choisissez de le garder étendu sur les deux écrans, vous pouvez décider où vous voulez que les icônes individuelles apparaissent : sur les deux moniteurs, sur la barre des tâches principale et la barre des tâches où la fenêtre de cette application est ouverte, ou uniquement sur le moniteur actif de l'application. Vous pouvez également choisir si vous souhaitez que les boutons de la barre des tâches aient des étiquettes, à la manière de Windows XP.
Recherchez des fonds d'écran super larges
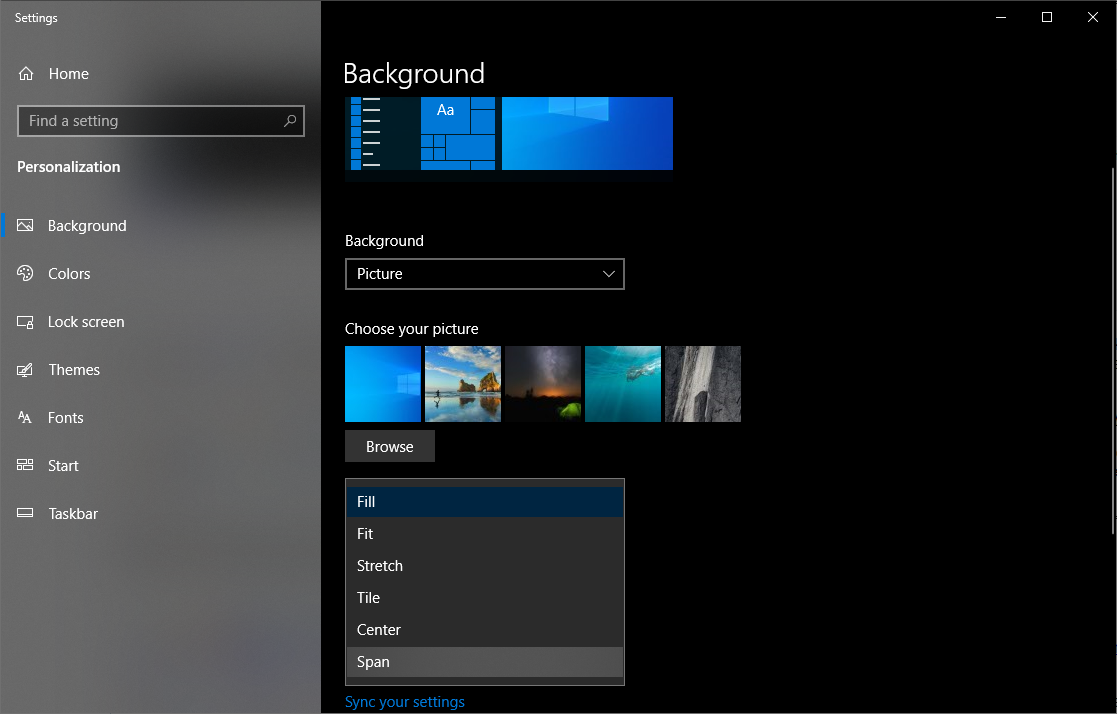
Bien que les fonds d'écran fantaisistes n'augmentent pas votre productivité, ils sont l'un des éléments les plus intéressants d'avoir plusieurs moniteurs, nous devons donc l'inclure ici. Alors que la plupart des sites de fonds d'écran ont des options multi-moniteurs, il existe quelques endroits qui se spécialisent dans les fonds d'écran super larges, y compris les arrière-plans à double moniteur, WallpaperFusion et les sous-reddits comme /r/multiwall.

Une fois que vous avez un fond d'écran (ou une collection de fonds d'écran) que vous aimez, cliquez avec le bouton droit sur le bureau et choisissez Personnaliser . Accédez à l'image ou au dossier en question et choisissez Span pour remplir l'espace sur tous vos écrans.
Étudiez vos raccourcis

La beauté de plusieurs moniteurs, en particulier par rapport aux moniteurs ultra-larges et super-larges, est la possibilité d'« ancrer » les fenêtres sur les bords de chaque écran, ce qui facilite la visualisation de tonnes de fenêtres à la fois. Bien que vous puissiez toujours faire glisser vos fenêtres et les redimensionner avec la souris, cela est ardu et prend du temps.
C'est pourquoi Windows 10 propose quelques raccourcis qui peuvent vous aider, notamment :
Win+Left et Win+Right : Alignez la fenêtre active sur le côté gauche ou droit du moniteur actuel. Vous pouvez appuyer à nouveau sur les touches pour le déplacer entre les moniteurs ou le remettre à son emplacement d'origine.
Win+Up et Win+Down : Agrandit ou minimise la fenêtre courante. Si la fenêtre est actuellement accrochée, cela redimensionnera également la fenêtre à partir de sa position accrochée.
Shift+Win+Left et Shift+Win+Right : Déplacez la fenêtre active vers le moniteur suivant, sans l'aligner sur le bord.
Shift+Win+Up : Agrandit la fenêtre verticalement, ce qui est particulièrement utile si vous n'avez pas de barre des tâches sur votre écran secondaire.
Win+Home : Réduisez toutes les fenêtres sauf celle sur laquelle vous travaillez, pour bannir les distractions. Appuyez à nouveau dessus pour ramener toutes les fenêtres.
La plupart de ces raccourcis fonctionnent également lorsque vous n'avez qu'un seul moniteur, mais plus vous ajoutez de moniteurs, plus ils deviennent utiles.
Réparez ce curseur errant
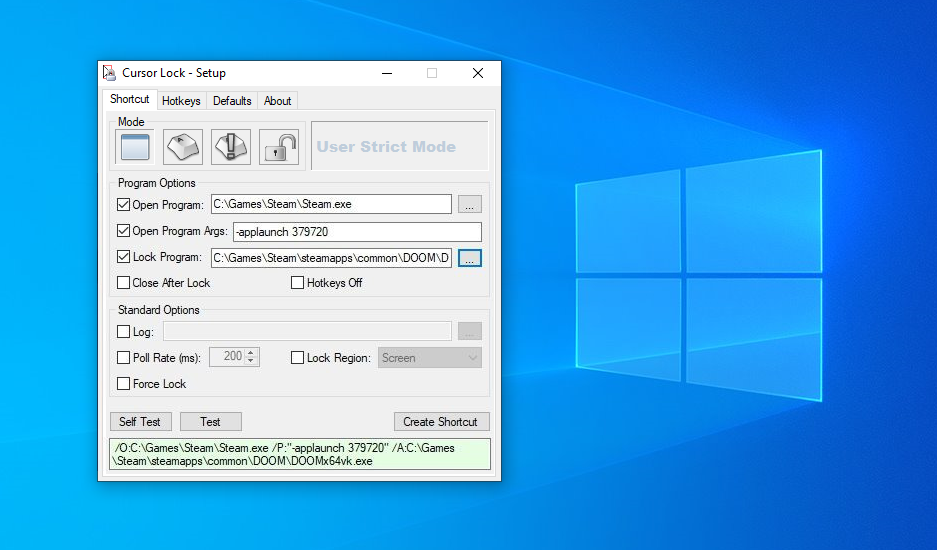
Alors que les triples moniteurs vous permettent d'étendre le jeu sur tous vos écrans - en utilisant les paramètres Nvidia Surround ou AMD Eyefininity - les doubles moniteurs ne fonctionnent pas aussi bien pour les jeux super larges, car votre réticule serait juste sur les cadres du moniteur. Vous pouvez cependant jouer sur un moniteur tout en ayant une procédure pas à pas, une fenêtre de discussion ou un moniteur GPU sur l'autre.
La plupart des jeux peuvent fonctionner de cette façon sans accroc, mais vous pouvez constater que, dans certains cas, votre curseur peut "dériver" sur l'autre moniteur pendant que vous êtes encore en jeu. Cela m'est arrivé avec plusieurs titres, dont The Witcher, Doom et Metro: Last Light.
Heureusement, un développeur entreprenant a décidé de résoudre ce problème avec un outil appelé Cursor Lock, et d'après mon expérience, cela fonctionne à merveille. Démarrez le programme, cochez la case Ouvrir le programme , puis entrez le chemin d'accès au fichier EXE du jeu. Cela créera un nouveau raccourci que vous pourrez utiliser.
Désormais, lorsque vous lancez le jeu à l'aide de ce raccourci, votre curseur doit rester "verrouillé" sur la fenêtre du jeu, à moins que vous n'en sortiez avec Alt + Tab . Si cela ne fonctionne pas, le jeu en question peut avoir besoin de quelques options supplémentaires, que vous pouvez découvrir dans le didacticiel vidéo de Cursor Lock.
Faites encore plus avec DisplayFusion
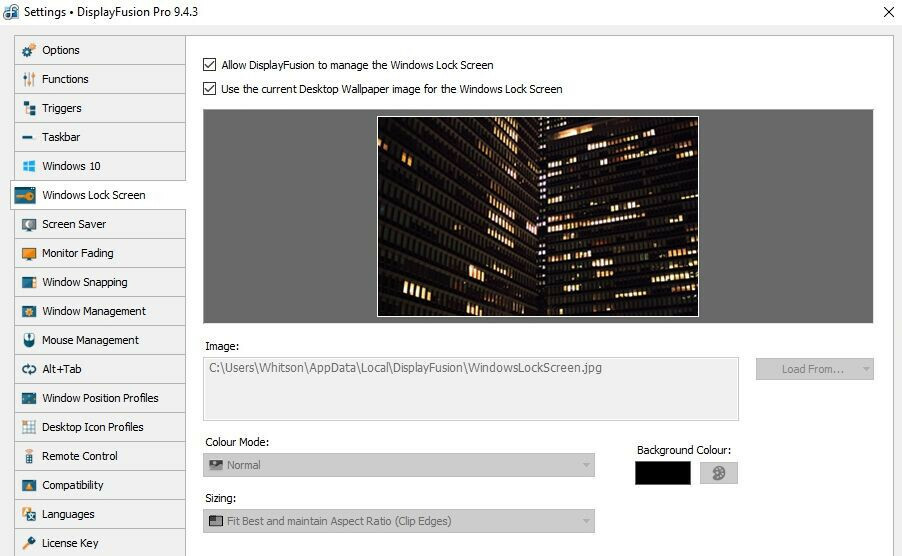
Si, après tout cela, vous en voulez toujours plus, un outil tiers appelé DisplayFusion a été conçu avec plusieurs moniteurs à l'esprit. Avec DisplayFusion exécuté dans votre barre d'état système, vous pouvez mieux contrôler vos fonds d'écran, créer des raccourcis clavier personnalisés, aligner les fenêtres sur les bords de n'importe quel écran ou assombrir automatiquement le moniteur inactif afin de ne pas être distrait.
Sérieusement, ce programme regorge d'options utiles, alors téléchargez la version gratuite pour l'essayer par vous-même. Ses fonctionnalités sont un peu plus limitées que la version payante, mais si vous aimez ce que vous voyez, vous pouvez acheter une licence pour 30 $. Je l'ai acheté il y a sept ans et je ne l'ai pas regretté une seconde.
