Comment travailler avec l'historique des révisions dans Google Docs
Publié: 2022-01-29L'un des avantages de l'utilisation de Google Docs est qu'il enregistre toujours votre travail automatiquement. Une autre est que Google conserve un historique de toutes les modifications que vous apportez à un document. Puisque vous avez accès à votre historique de version dans Google Docs, vous pouvez restaurer une ancienne version d'un fichier ou faire une copie d'une version antérieure et la transformer en un autre projet.

Notez que vous ne pouvez voir et récupérer les versions antérieures des fichiers que si vous disposez d'une autorisation de modification. Si quelqu'un partage un fichier avec vous et vous donne une autorisation en lecture seule, vous ne pourrez pas voir son historique. Notez également que la version professionnelle de Google Docs s'appelle G Suite. ces conseils devraient fonctionner pour les deux versions.
Voici comment ça fonctionne.
Comment voir les anciennes versions d'un document Google
Vous pouvez voir une liste de l'historique des révisions pour n'importe quel document Google de trois manières.
1. Dans le menu, choisissez Fichier > Historique des versions > Voir l'historique des versions.
2. Utilisez le raccourci Windows Ctrl+Alt+Maj+H ou Commande+Option+Maj+H sur macOS.
3. Cliquez sur le groupe de mots soulignés juste à droite du menu Aide. Ces mots changent en fonction de l'état du fichier. Lorsque vous travaillez activement sur un document, il lit "Enregistrement…" et c'est la seule fois où vous ne pouvez pas cliquer dessus. Sinon, il indique "Toutes les modifications enregistrées dans Drive" ou "La dernière modification a été effectuée le" suivi de la date. Cliquez sur l'un d'entre eux et votre historique de version apparaît.
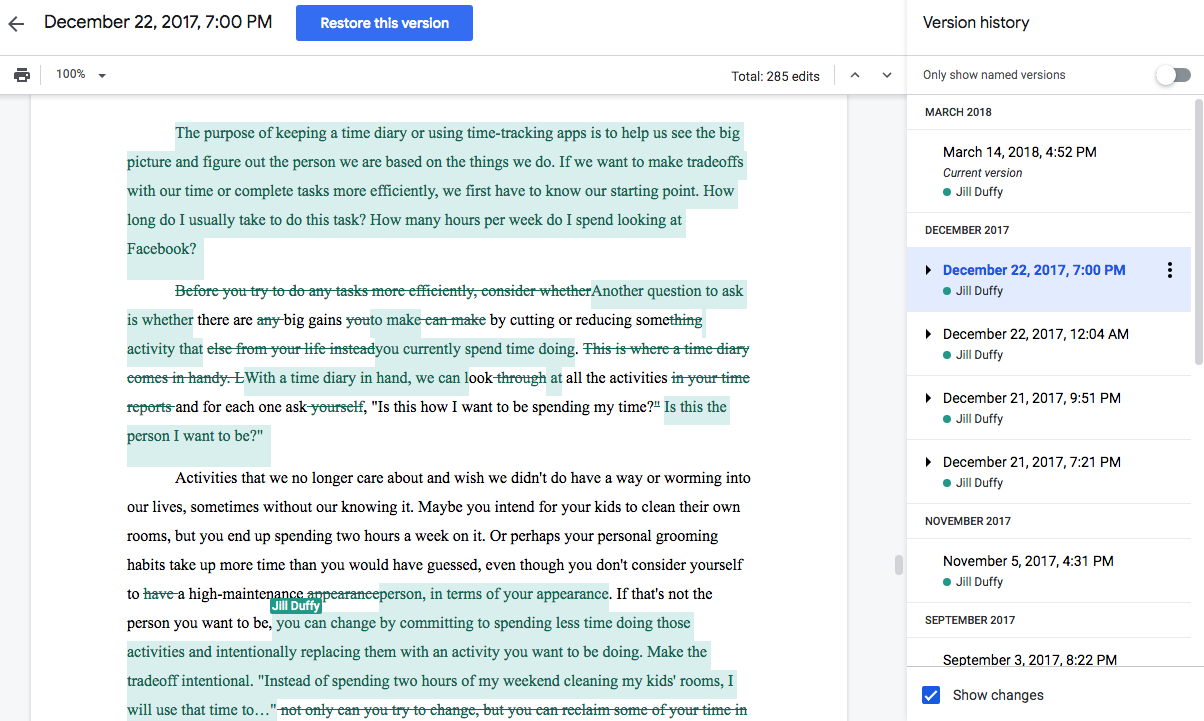
Une liste de l'historique de vos documents apparaît dans une nouvelle colonne à droite. Les versions individuelles sont regroupées sous un en-tête pour chaque date. Développez l'un d'entre eux pour voir plus de granularité dans les modifications.
Pour revenir à la version actuelle, cliquez sur la flèche Retour en haut à gauche de la fenêtre.
Sachez toutefois que vous n'avez peut-être pas un historique parfait, car Google indique dans sa documentation que "les révisions de votre fichier peuvent parfois être fusionnées pour économiser de l'espace de stockage".
Comment restaurer une version d'un document Google
Une fois que vous avez accès à l'historique des versions d'un document Google, vous pouvez restaurer n'importe quelle version antérieure. Dans la liste des versions qui apparaît à droite, cliquez simplement sur le fichier que vous souhaitez ouvrir.
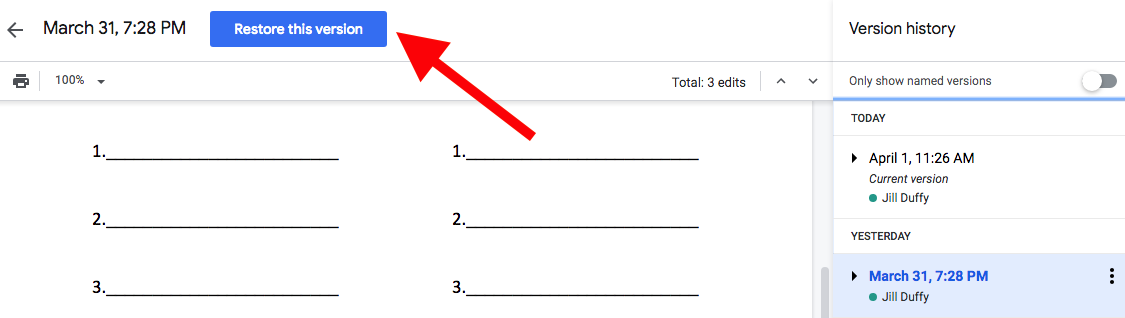
Un gros bouton bleu apparaît en haut de la fenêtre et indique "Restaurer cette version". Si vous restaurez la version sélectionnée, vous conservez toutes les autres versions, même celles qui ont été créées après celle actuellement sélectionnée.
Comment faire une copie d'une version antérieure d'un document Google
En plus de restaurer une ancienne version d'un fichier, vous pouvez en faire une copie. Faire une copie vous permet de créer rapidement différentes versions du même fichier. Par exemple, c'est une excellente astuce lorsque vous postulez à des emplois et que vous souhaitez que chaque CV et lettre de motivation soit unique, mais vous ne voulez pas recommencer à zéro à chaque fois.
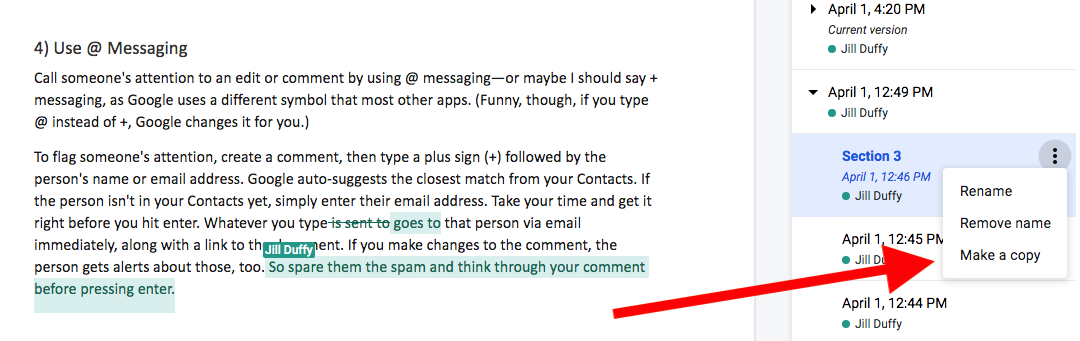
Pour faire une copie, ouvrez votre historique de fichiers, choisissez celui que vous voulez, cliquez sur l'icône des trois points empilés et sélectionnez Faire une copie.
Conseils pour l'édition et le contrôle de version dans Google Docs
1) Nommez vos versions
Maintenant que vous savez comment trouver votre historique de révision dans Google Docs, vous pouvez en tirer le meilleur parti en nommant différentes versions. En les nommant, vous pouvez facilement identifier les versions que vous voudrez peut-être restaurer ultérieurement ou utiliser à d'autres fins. Si vous ne les renommez pas, le nom par défaut sera l'horodatage. Vous pouvez les renommer en utilisant l'une des méthodes suivantes :

- Ouvrez votre historique des versions, cliquez sur l'icône avec trois points et sélectionnez Nommez cette version.
- Dans le menu, choisissez Fichier > Historique des versions > Nommer la version actuelle.
2) Suivre les modifications dans Google Docs
En haut à droite de la barre de menus se trouve un bouton de menu qui indique Édition par défaut. Cliquez dessus et deux nouvelles options apparaissent : Suggestion et Affichage.
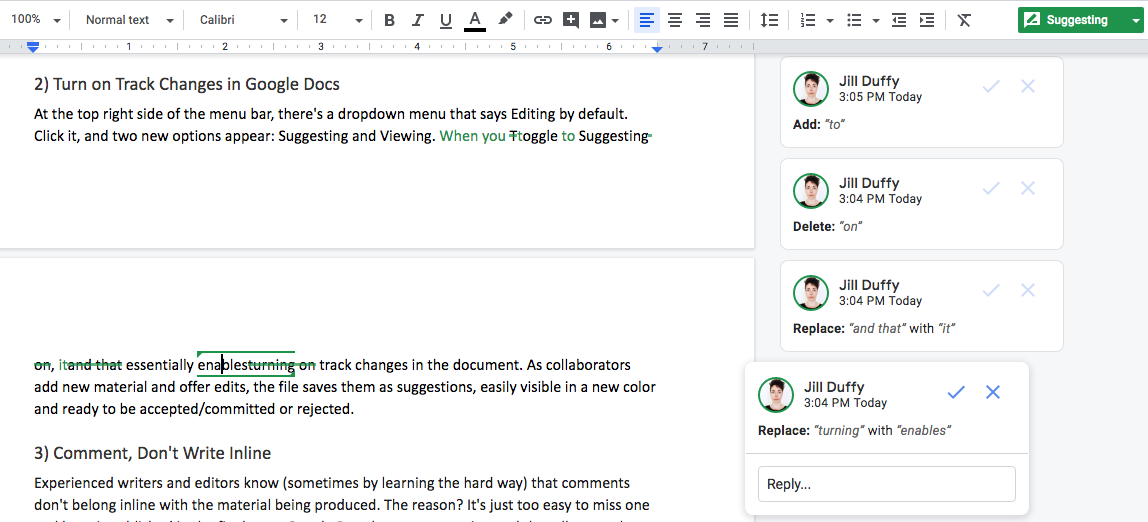
Lorsque vous basculez vers la suggestion, cela permet essentiellement de suivre les modifications dans le document. Lorsque vous et vos collaborateurs l'utilisez, Google Docs enregistre tous vos nouveaux éléments et modifications sous forme de suggestions. Ils apparaissent dans une couleur différente pour les rendre facilement visibles. Vous pouvez les accepter ou les rejeter un par un ou en masse .
3) Utilisez l'outil de commentaires pour les questions et les discussions
Les écrivains et les éditeurs apprennent souvent à leurs dépens que mettre des commentaires en ligne avec le matériel en cours de production signifie qu'il peut être accidentellement publié avec la copie finale. Google Docs dispose d'un outil de commentaires qui permet aux auteurs et aux éditeurs de discuter du contenu sans mettre de mots inutiles sur la page. Vous serez reconnaissant de l'avoir utilisé.
4) Utilisez @ Messagerie
Attirez l'attention de quelqu'un sur une modification ou un commentaire en utilisant la messagerie @ ou peut-être devrais-je dire la messagerie +, car Google utilise un symbole différent de celui de la plupart des autres applications. En fait, si vous tapez @ au lieu de +, Google le modifie pour vous.
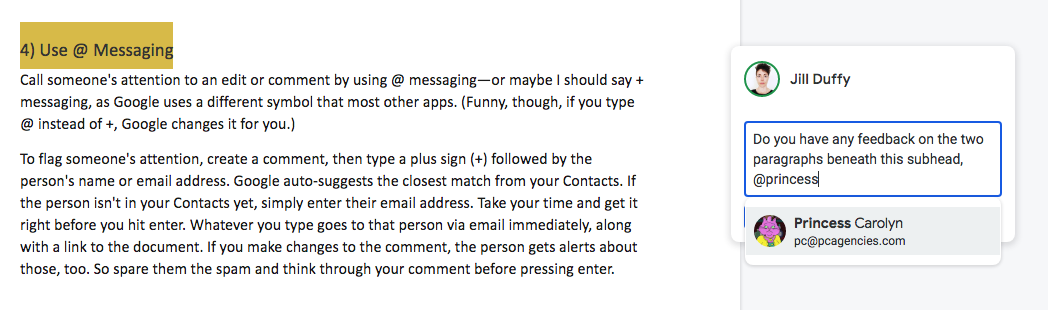
Pour signaler l'attention d'une personne, créez un commentaire, puis tapez un signe plus (+) suivi du nom ou de l'adresse e-mail de la personne. Google suggère automatiquement la correspondance la plus proche parmi vos contacts. Si la personne ne figure pas encore dans vos contacts, entrez simplement son adresse e-mail. Prenez votre temps et faites-le bien avant d'appuyer sur Entrée. Tout ce que vous tapez est envoyé immédiatement à cette personne par e-mail, avec un lien vers le document. Si vous apportez des modifications au commentaire, la personne reçoit également des alertes à ce sujet. Alors épargnez-leur le spam et réfléchissez à vos commentaires avant d'appuyer sur Entrée.
5) Écrivez et modifiez hors ligne dans Google Docs/Drive
Saviez-vous que vous pouvez utiliser Google Docs même lorsque votre ordinateur ou votre appareil mobile n'est pas connecté à Internet ? Tu peux. Mon collègue Eric Ravenscraft a écrit un article complet sur la configuration hors ligne de Google Drive, avec des instructions étape par étape.
6) Désactiver les alertes par e-mail
Si vous utilisez G Suite pour écrire et modifier beaucoup, recevoir un e-mail pour chaque modification apportée à un document peut être une nuisance. Voici comment désactiver ces notifications. Accédez à Google Drive. Cliquez sur l'icône d'engrenage en haut à droite et ouvrez vos paramètres. Sur le côté gauche, sélectionnez Notifications, puis décochez la case E-mail.
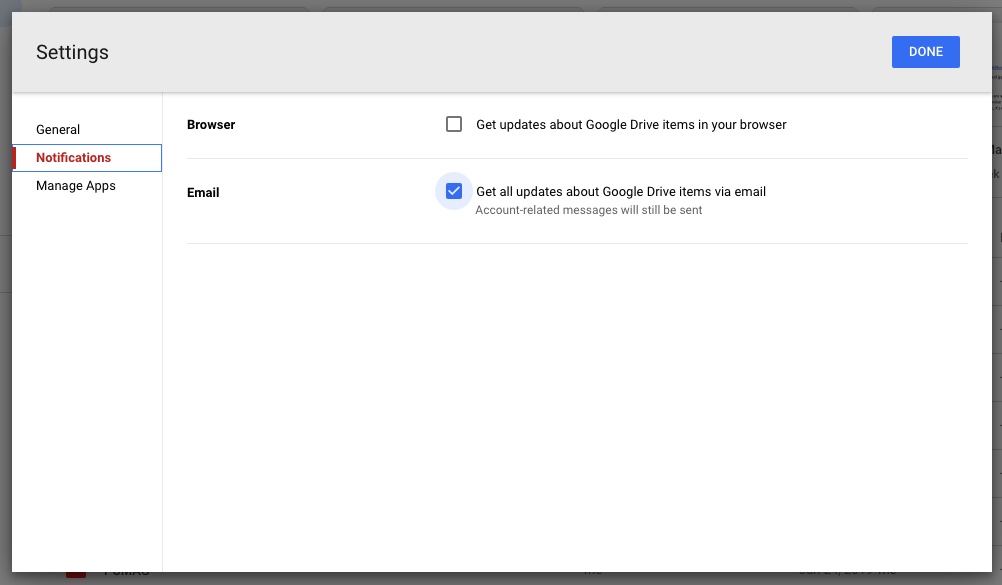
Les instructions courtes sont : Google Drive > Paramètres > Notifications > E-mail
Plus d'astuces G Suite
Si vous utilisez Google Docs quotidiennement, l'apprentissage de certains de nos conseils utiles pour G Suite vous aidera à gagner du temps et à être plus efficace avec le programme. Lorsque vous savez ce que votre logiciel peut faire, cela peut également ouvrir de nouvelles idées sur ce que vous pouvez faire avec votre travail.
