Comment nettoyer votre disque dur
Publié: 2022-01-29Vous vendez ou donnez votre ordinateur ? Vous avez peut-être effacé vos données privées en supprimant des fichiers et en réinstallant Windows, mais vous n'avez pas encore tout à fait terminé. La dernière action que vous devez effectuer avant de dire au revoir à votre vieil ami est de nettoyer le disque dur.
La plupart des ordinateurs sont désormais équipés de disques SSD, qui sont plus rapides que leurs homologues mécaniques, mais peuvent être plus difficiles à effacer. La simple suppression de vos fichiers ne suffit pas, car ils peuvent être restaurés à partir de la corbeille. Et même si vous videz la corbeille, vos fichiers supprimés peuvent souvent être récupérés avec le bon utilitaire.
Quelle que soit la version de Windows que vous utilisez, vous pouvez réinitialiser le système d'exploitation aux conditions d'usine à l'aide des fonctions de réinitialisation intégrées. Cependant, un bon utilitaire d'effacement de disque dur sera nécessaire si vous voulez une méthode plus solide et plus sûre pour effacer votre disque.
Effacez votre disque dans Windows 10
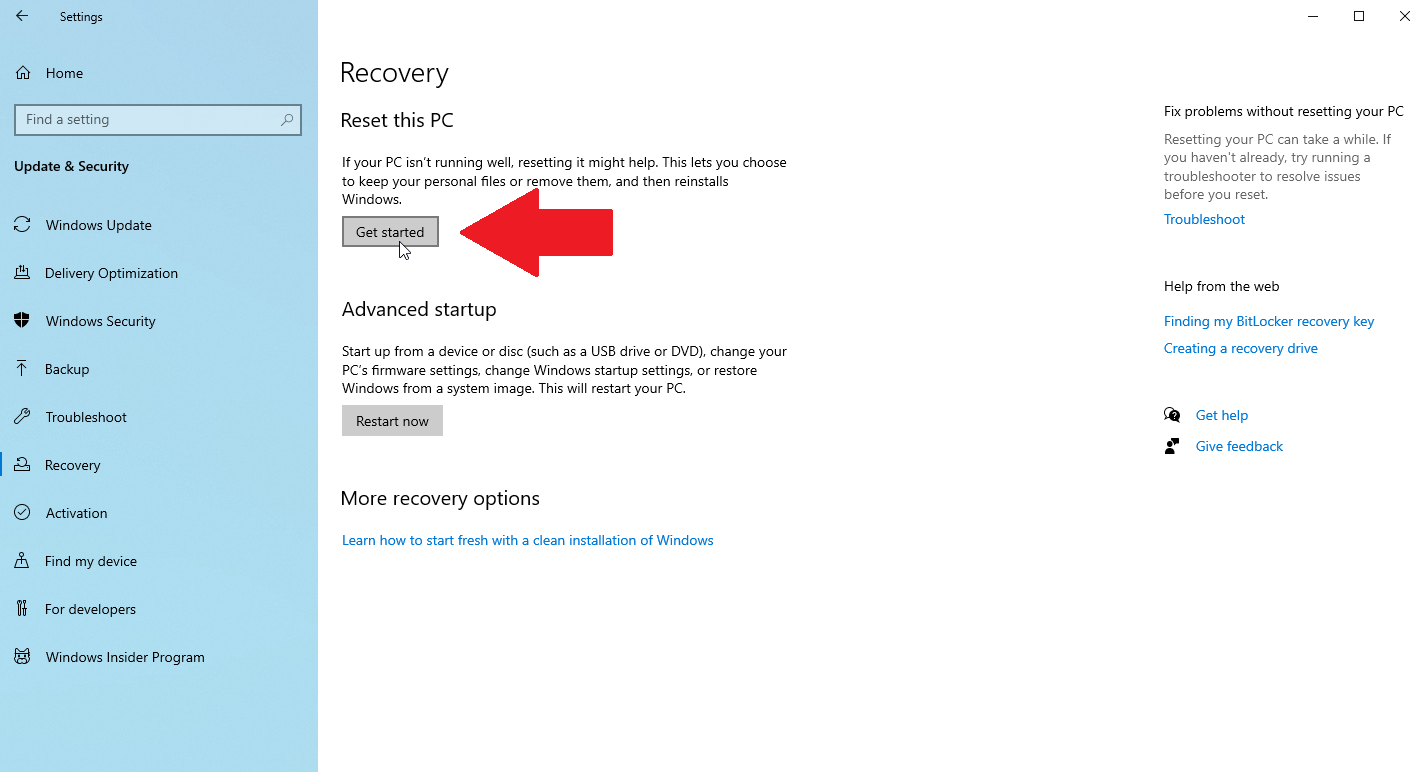
Dans Windows 10, ouvrez Paramètres > Mise à jour et sécurité > Récupération , puis cliquez sur le bouton Démarrer . Lorsqu'on vous demande ce que vous voulez effacer, sélectionnez Tout supprimer . Choisissez l'option de réinstallation locale pour réinstaller Windows à partir de votre ordinateur.
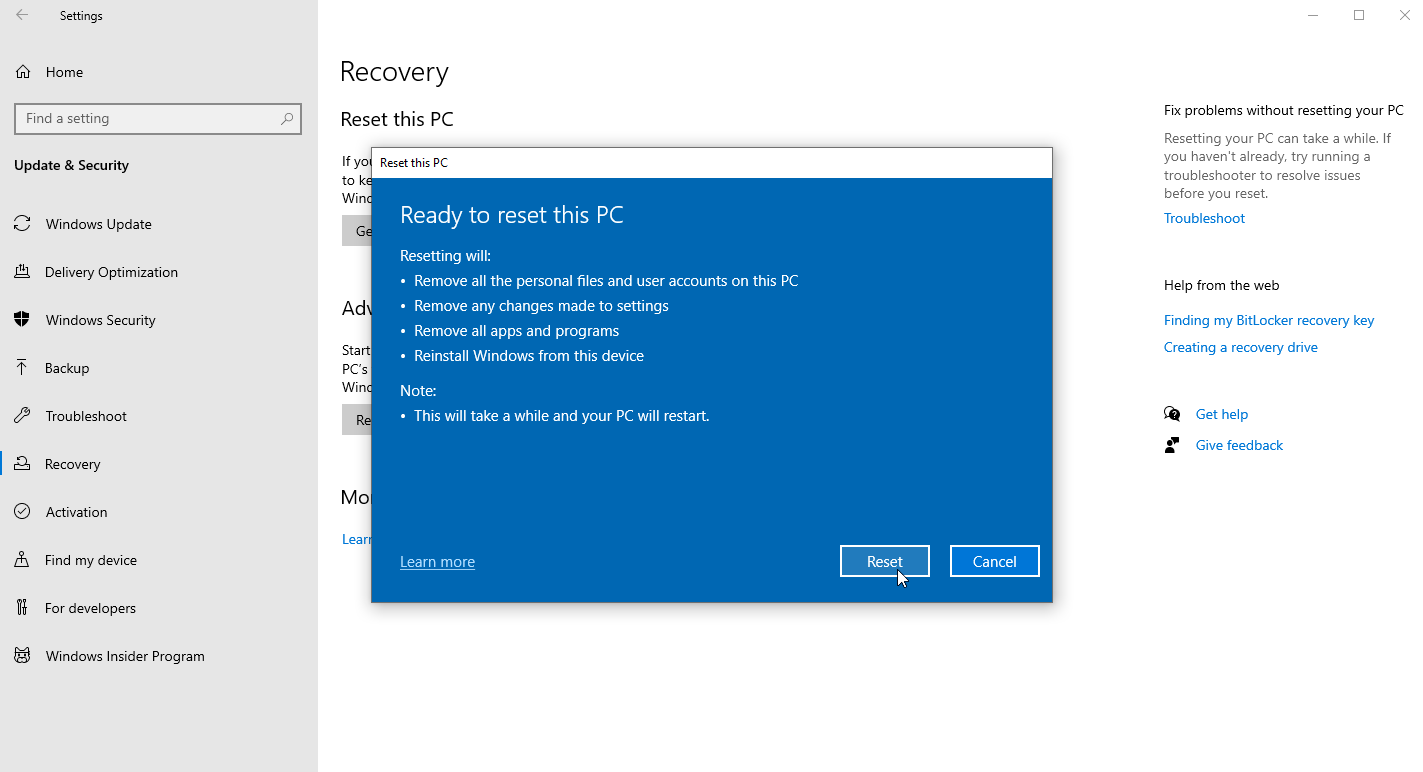
Cliquez sur Modifier les paramètres et activez le commutateur à côté de Nettoyer le lecteur . Cliquez sur Confirmer , puis sur Suivant , et enfin sur Réinitialiser pour démarrer le processus.
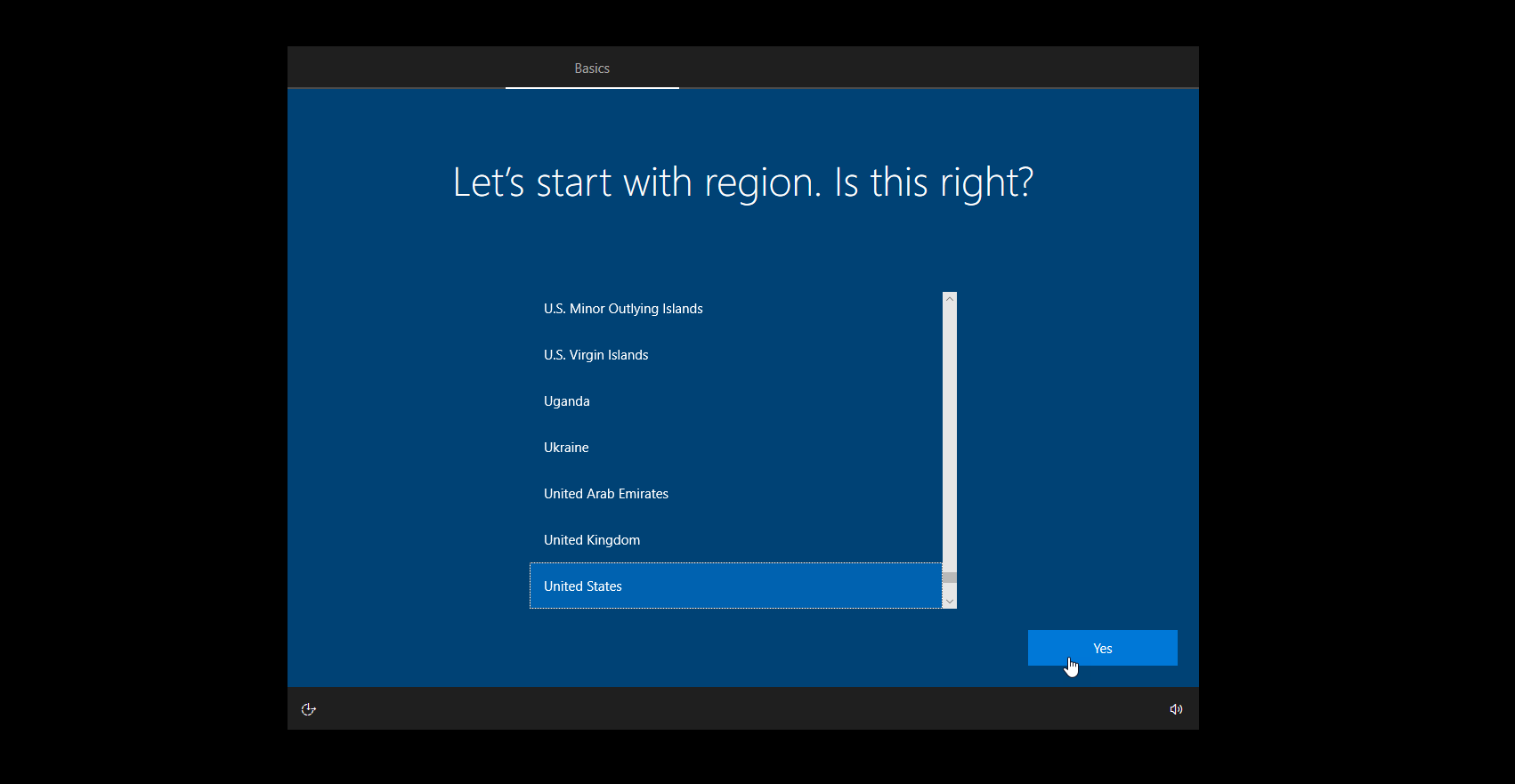
Une fois le lecteur effacé et Windows réinstallé, vous pouvez alors passer par le processus de configuration initial. Lorsque vous avez terminé, votre PC est redémarré, vous plaçant à l'écran de configuration de Windows. Si vous prévoyez de conserver l'ordinateur, vous pouvez recommencer le processus de configuration. Si vous envisagez de vous débarrasser du PC, éteignez-le simplement.
Effacez votre disque dans Windows 11
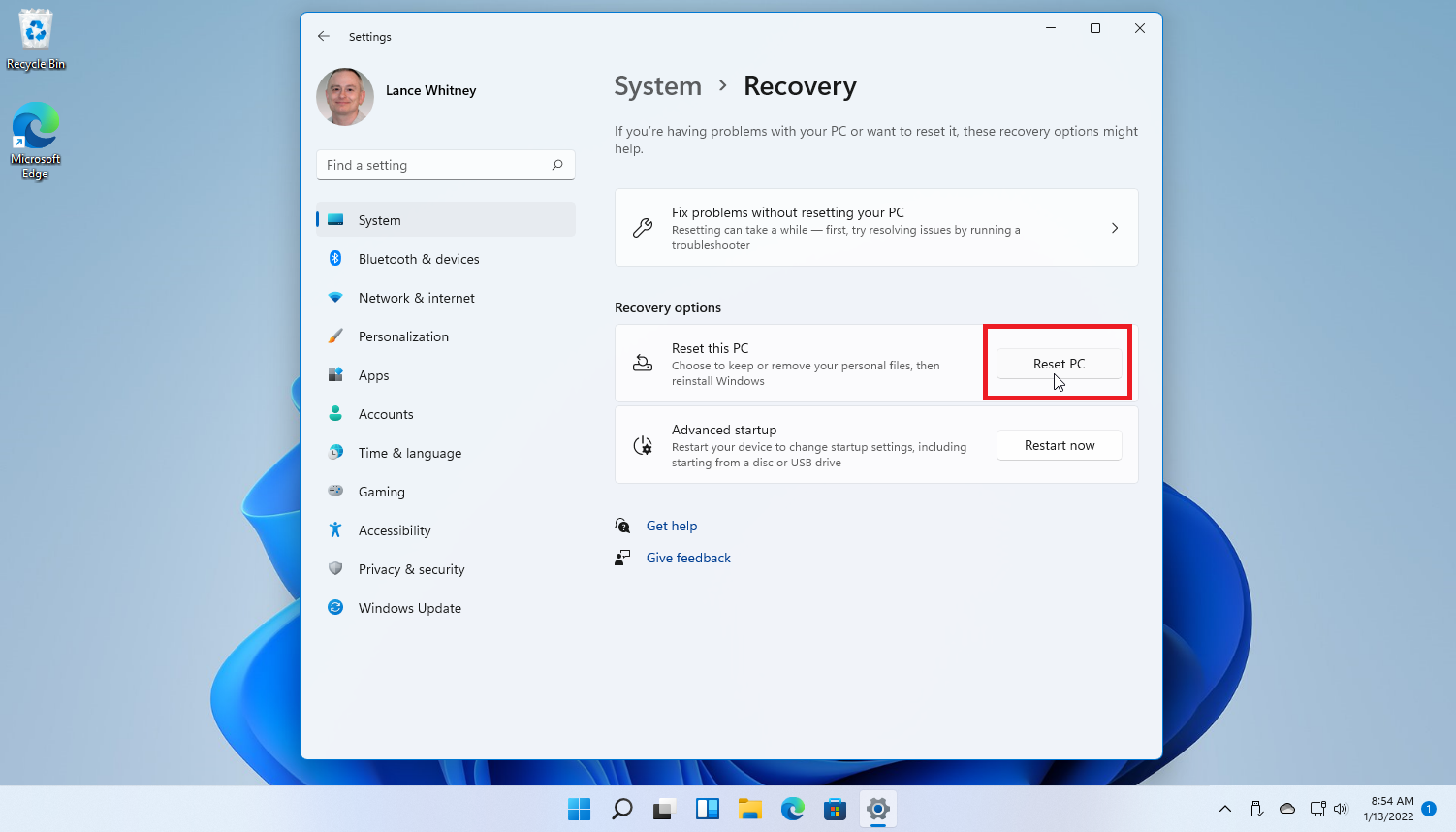
Si vous avez mis à jour vers Windows 11, le processus est en grande partie le même que dans Windows 10, avec quelques ajustements. Ouvrez Paramètres > Système > Récupération et cliquez sur Réinitialiser le PC .
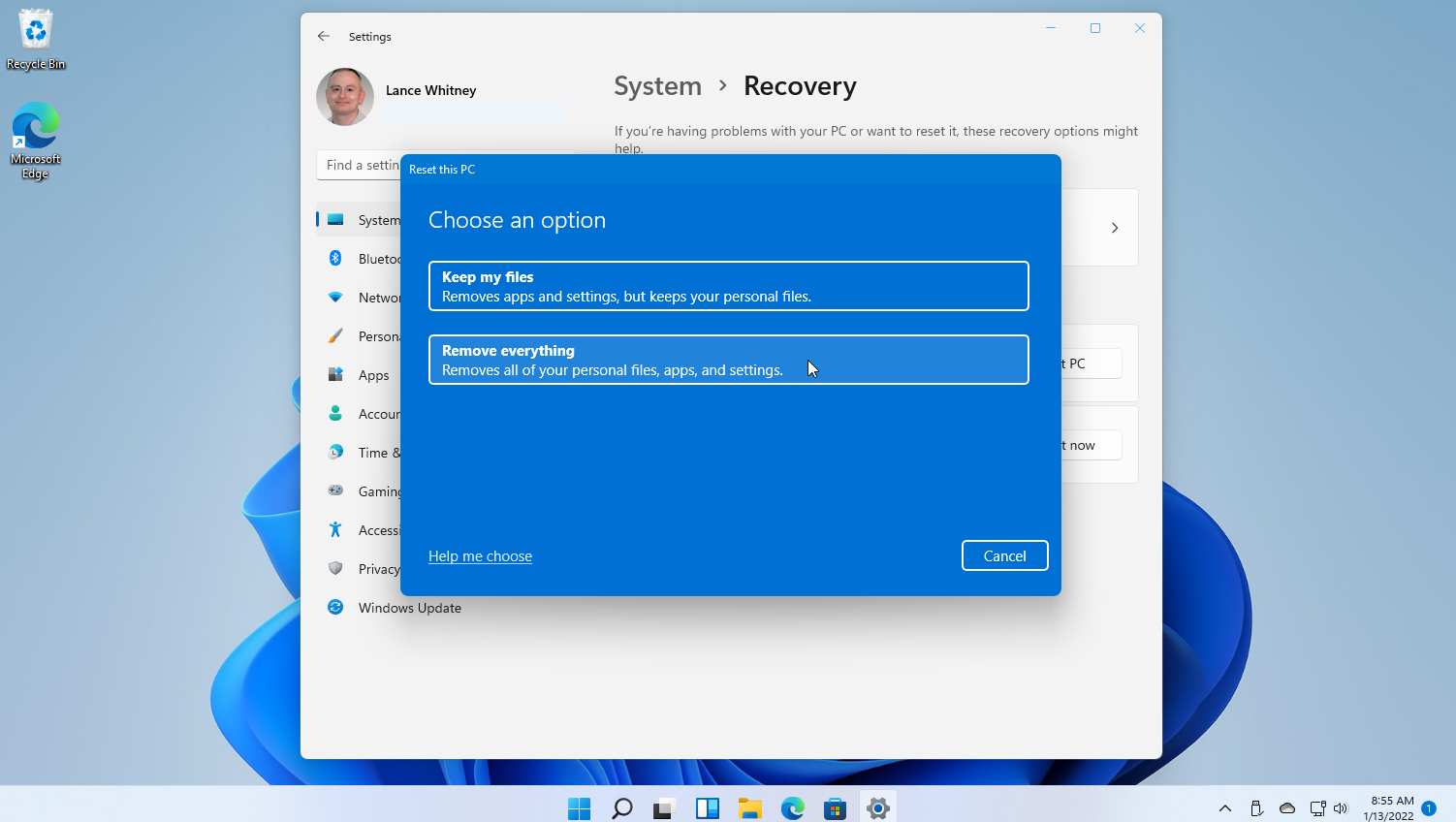
Lorsque vous y êtes invité, choisissez Supprimer tout , comme dans Windows 10. Choisissez Réinstallation locale pour réinstaller Windows à partir de cet appareil, car il s'exécutera plus rapidement que le téléchargement dans le cloud. Si cela ne fonctionne pas, choisissez Cloud download .

Dans la fenêtre Paramètres supplémentaires, cliquez sur le lien Modifier les paramètres et activez le commutateur pour Nettoyer les données , puis cliquez sur Confirmer . Cliquez sur Suivant pour démarrer le processus, puis cliquez sur le bouton Réinitialiser .
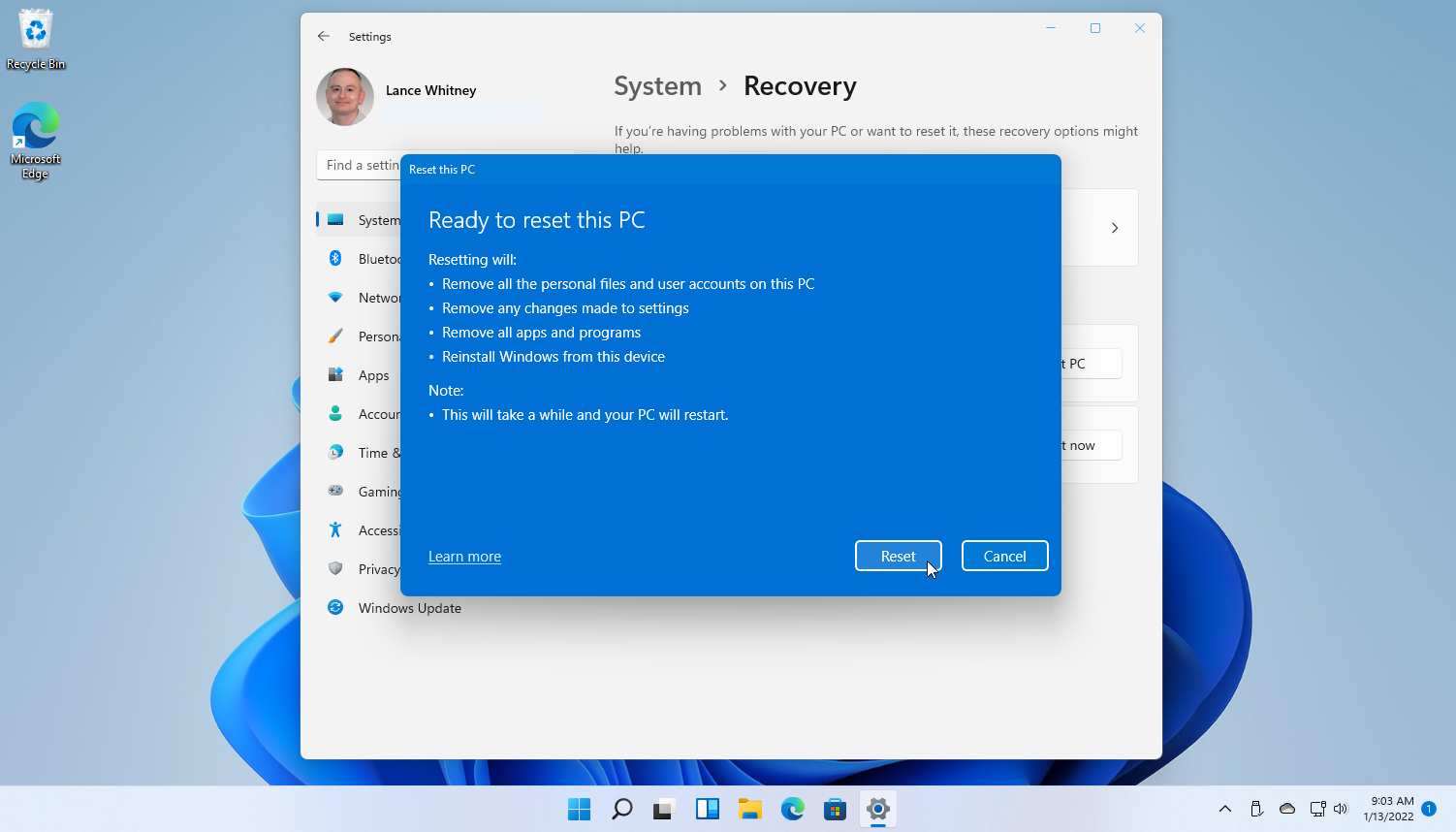
Votre ordinateur passe ensuite par le processus de réinitialisation au cours duquel votre lecteur est effacé et Windows est réinstallé. Vous pouvez reconfigurer Windows si vous prévoyez de conserver l'ordinateur, sinon vous pouvez l'éteindre maintenant en toute sécurité.
Effacez votre disque sous Windows 8.1
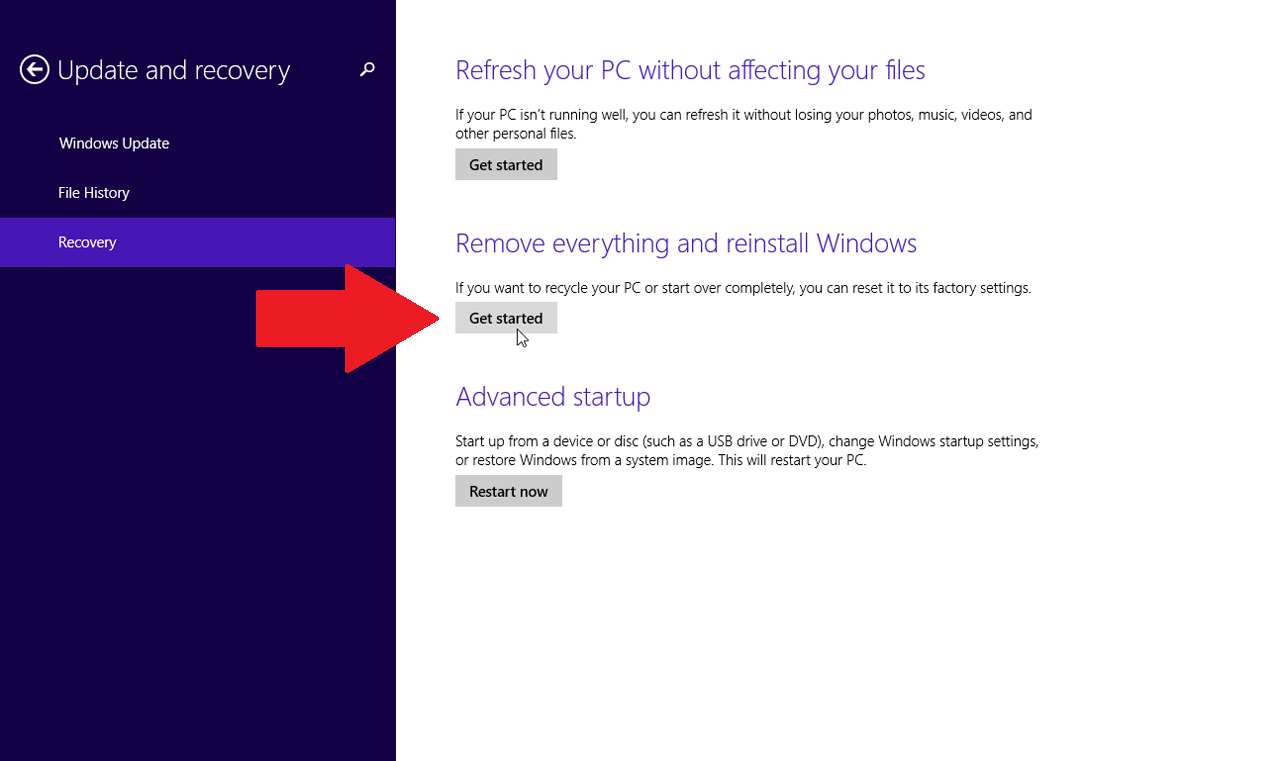
Toujours sous Windows 8.1 ? Accédez à Paramètres > Modifier les paramètres du PC > Mise à jour et récupération > Récupération . Cliquez sur Démarrer sous la section Supprimer tout et réinstaller Windows .
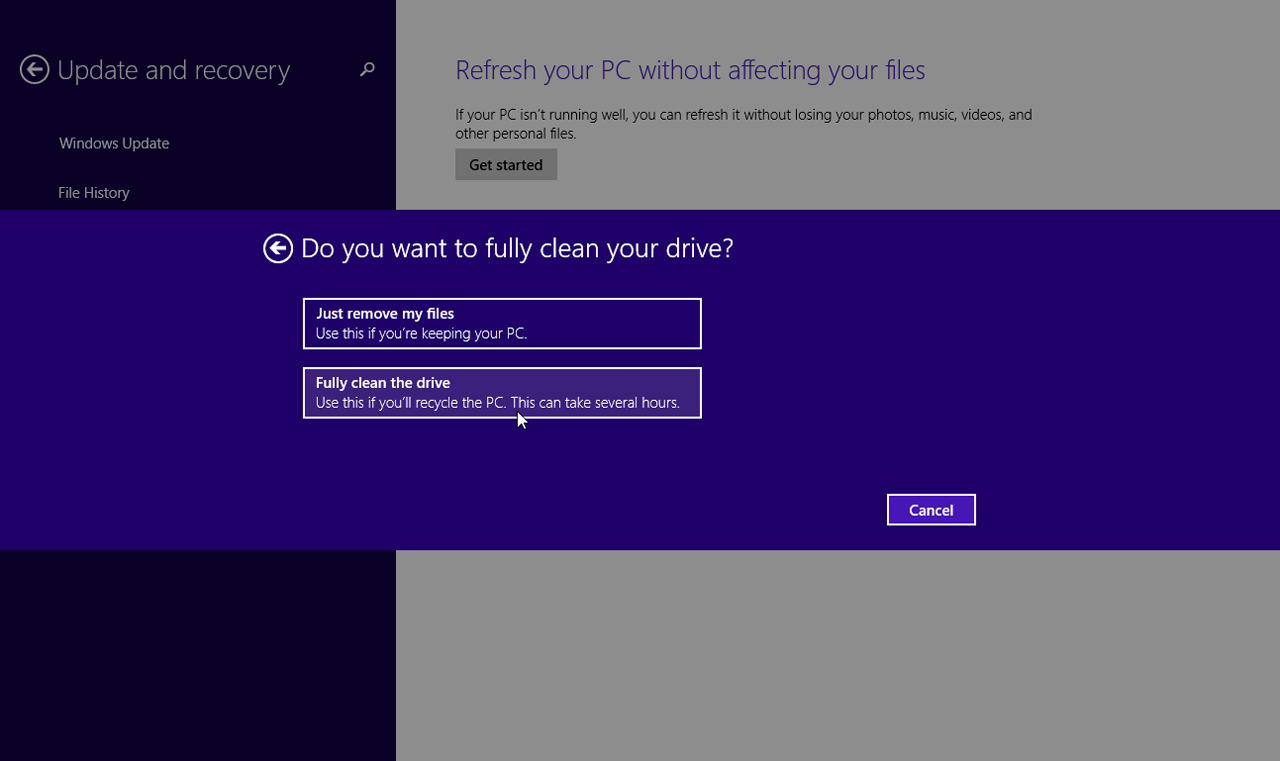
Cliquez sur Suivant , puis choisissez Nettoyer complètement le lecteur pour vous assurer que tout est supprimé. Cliquez sur le bouton Réinitialiser et votre lecteur est effacé, votre PC est réinitialisé et Windows est réinstallé. Après le redémarrage de votre PC, vous êtes placé sur l'écran de configuration de Windows où vous pouvez recommencer le processus de configuration si vous prévoyez de conserver le PC. Sinon, éteignez-le maintenant.
Effacez votre disque sous Windows 7
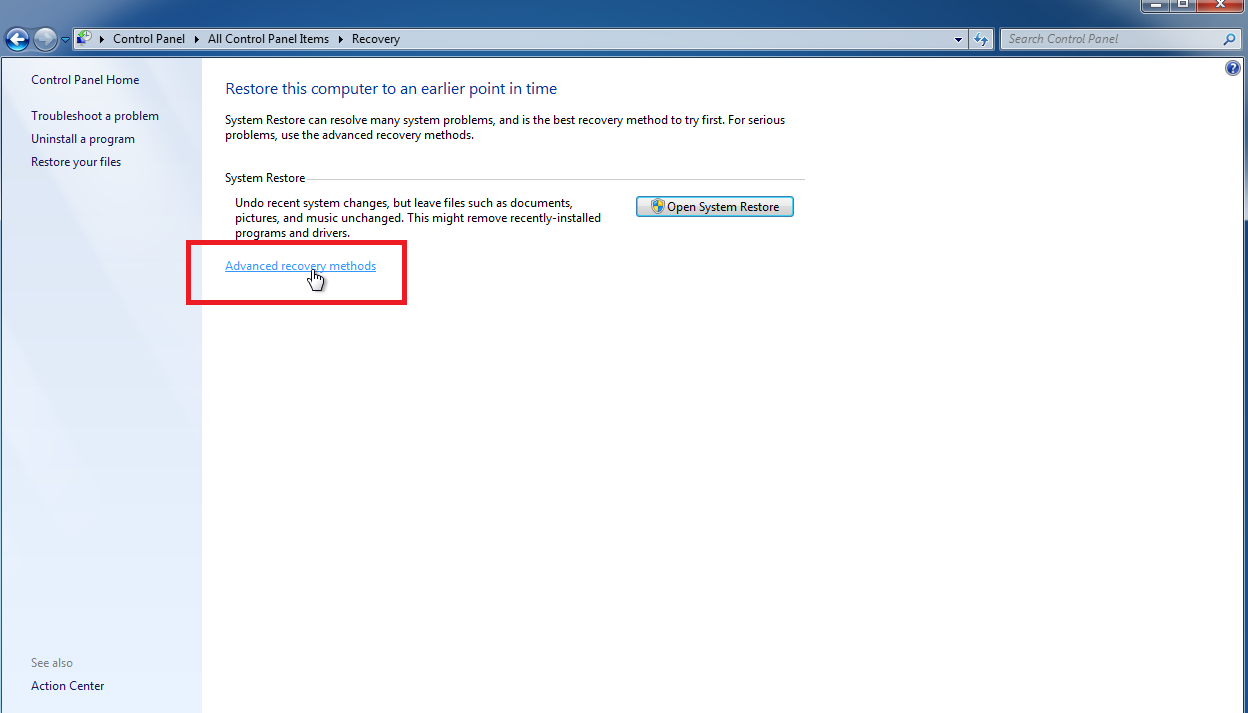
Les utilisateurs de Windows 7 ne trouveront pas le même outil de réinitialisation que les versions plus récentes, mais vous pouvez toujours ramener votre disque dur aux paramètres d'usine dans les bonnes conditions. Pour rendre le processus plus fluide, vous aurez besoin d'une partition de récupération ou du disque d'installation de Windows 7.

Ouvrez le Panneau de configuration, choisissez Récupération , puis cliquez sur le lien Méthodes de récupération avancées . Notez que si votre PC n'a pas de partition de récupération, vous pouvez recevoir une erreur ici, vous empêchant d'avancer.
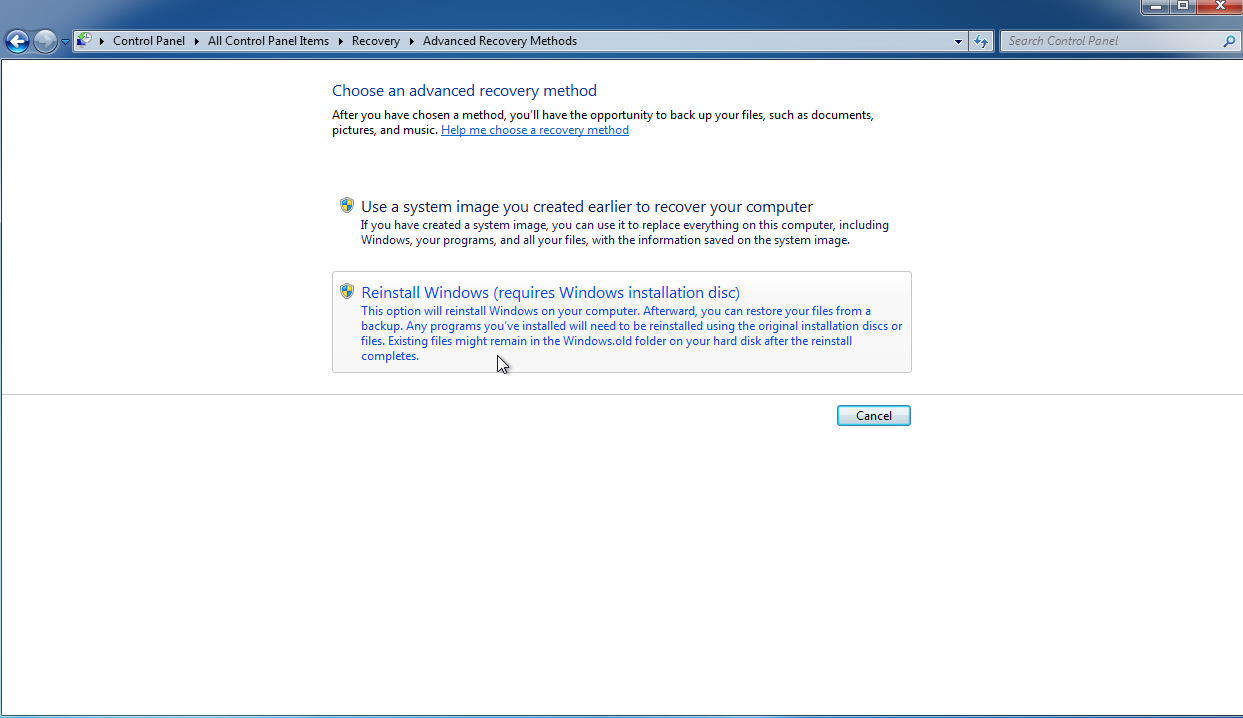
Plusieurs options vous seront alors proposées pour réinstaller Windows 7. Après avoir fait vos choix, choisissez Ignorer lorsque vous êtes invité à sauvegarder vos fichiers, puis cliquez sur Redémarrer .
Windows redémarre alors. Selon l'option que vous avez choisie, vous pouvez maintenant réinstaller et configurer Windows 7, effaçant ainsi l'installation précédente.
Utilitaires de disque tiers
Effacer votre disque dur depuis le système d'exploitation est une méthode rapide et pratique, mais un utilitaire tiers peut offrir une sécurité et une protection accrues.
Recommandé par nos rédacteurs
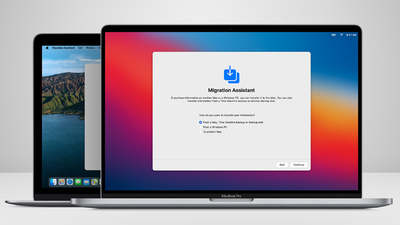
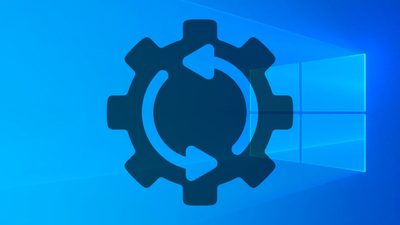
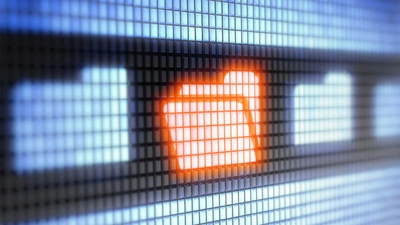
Pour ceux qui nettoient un disque dur mécanique, assurez-vous de choisir un utilitaire qui répond à la norme DoD 5220.22-M. Cela signifie que l'utilitaire effacera complètement votre disque en écrasant vos données trois fois avec des caractères différents.
Effacer le disque
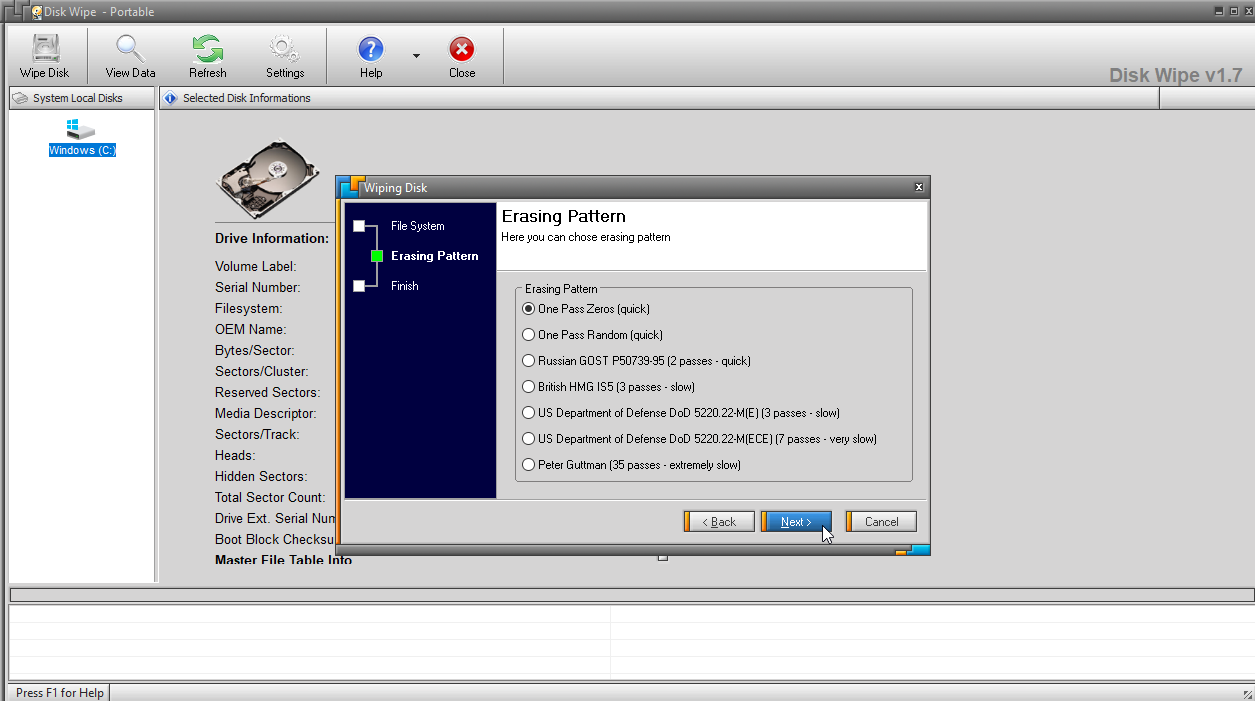
Disk Wipe est un utilitaire d'effacement portable gratuit qui s'exécute à partir d'un lecteur USB et efface votre lecteur de démarrage Windows. Téléchargez et exécutez simplement le fichier DiskWipe.exe sur votre PC, ou créez un environnement de démarrage sur votre clé USB et exécutez Disk Wipe à partir de là.
Son interface simple affiche vos disques et partitions. Sélectionnez celui que vous souhaitez effacer et cliquez sur Nettoyer le disque . Le programme vous demande comment vous souhaitez reformater le disque : NTFS, FAT ou FAT32. Vous choisissez ensuite le type de motif d'effacement et le nombre de passages. Les options incluent One Pass Zeros, One Pass Random ou US Department of Defense DoD. Généralement, plus vous choisissez de passes, plus le processus est long, mais plus l'effacement est sécurisé.
Logiciel gratuit KillDisk actif
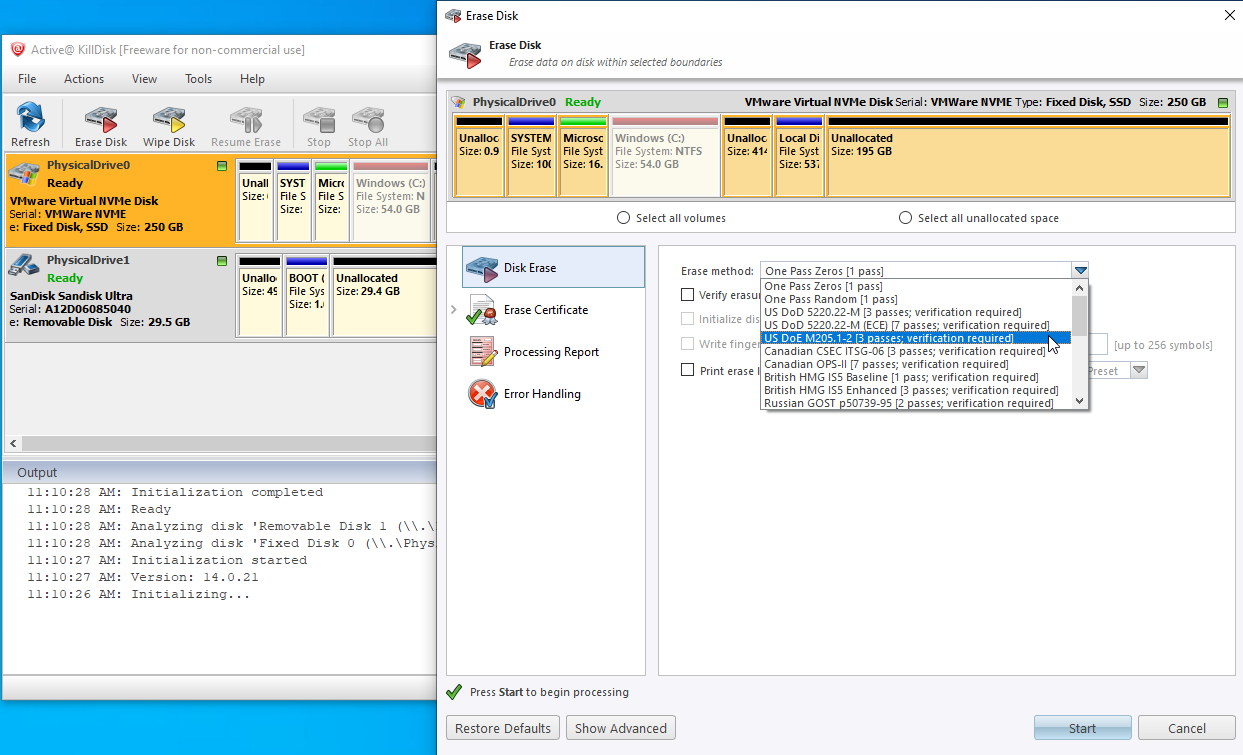
Active KillDisk Freeware est une version plus limitée de KillDisk Professional à 40 $ pour Windows, mais c'est toujours un outil capable et efficace. Vous pouvez facilement créer un support de nettoyage de disque amorçable sur un DVD ou une clé USB ou configurer un fichier ISO. Vous utilisez ensuite ce support pour démarrer votre PC Windows, où vous pouvez effacer le lecteur principal.
Le programme fournit un menu graphique montrant vos différents lecteurs. Sélectionnez le lecteur que vous souhaitez effacer et cliquez sur l'icône Effacer le disque . KillDisk propose une gamme de méthodes d'effacement, y compris celles du DoD, de l'armée américaine, du gouvernement britannique et du NIST.
Norme d'assistant de partition AOMEI
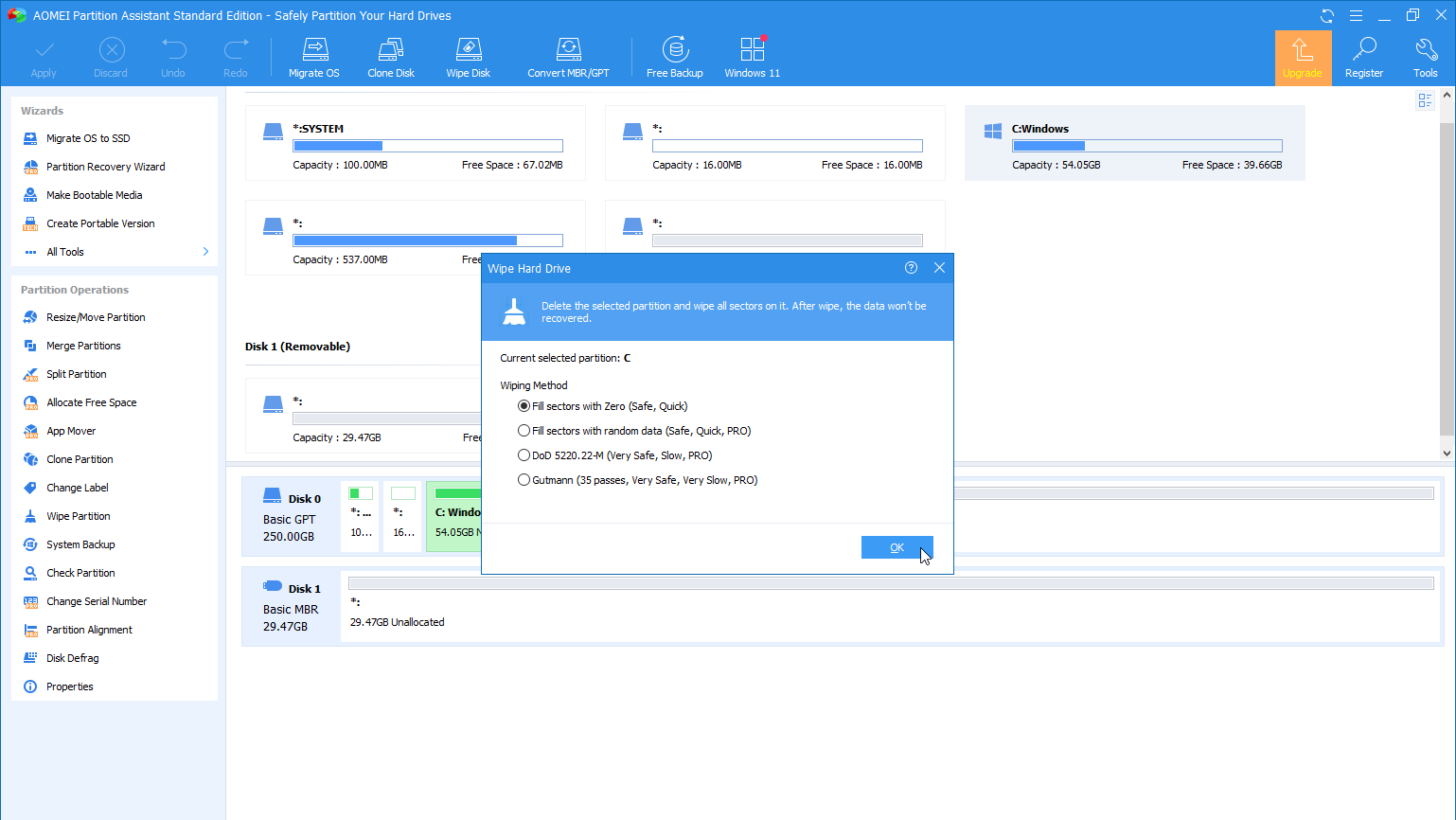
L' AOMEI Partition Assistant Standard gratuit est un outil de partitionnement et de gestion de disque qui vous permet d'effacer facilement votre disque dur. Le programme vous aide à créer une version portable que vous pouvez exécuter à partir d'une clé USB ainsi qu'un support de démarrage pour graver sur un CD/DVD, copier sur une clé USB ou enregistrer en tant que fichier ISO.
Dans l'interface principale, sélectionnez le lecteur ou la partition que vous souhaitez effacer, puis cliquez sur l'icône Effacer le disque . Le seul inconvénient de la version gratuite est qu'elle vous limite à une seule méthode d'effacement, à savoir remplir les secteurs avec des zéros. Pour utiliser une méthode plus avancée, vous devrez passer au produit AOMEI Partition Assistant Pro à 49,95 $.
