Comment afficher l'historique des appels téléphoniques sur Google
Publié: 2022-08-27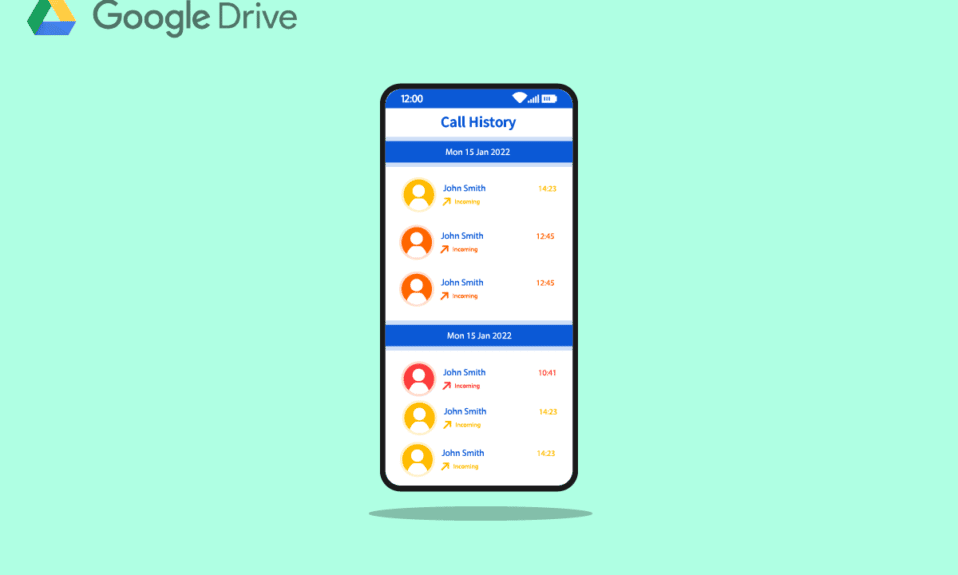
Les clients de Google Workspace au Canada, au Danemark, en France, aux Pays-Bas, au Portugal, en Espagne, en Suède, en Suisse et au Royaume-Uni peuvent obtenir un numéro de téléphone américain à l'aide de Google Voice. Il s'agit d'un service téléphonique disponible pour les titulaires de compte Google aux États-Unis. En plus de la messagerie vocale et textuelle, il est utilisé pour les services de renvoi d'appel et de messagerie vocale internationaux et nationaux. Les appels sont acheminés vers le numéro de téléphone que chaque utilisateur configure sur le site Web du compte. Tout téléphone configuré pour sonner dans le portail en ligne peut recevoir une réponse des utilisateurs qui peuvent également y recevoir des appels. L'utilisateur peut se déplacer entre les téléphones configurés tout en prenant un appel. Les appels sortants vers des destinations locales et étrangères sont disponibles pour les abonnés aux États-Unis. Si vous cherchez des conseils sur la façon d'afficher l'historique des appels téléphoniques sur Google, restez à l'écoute jusqu'à la fin. Nous fournirons un guide utile qui clarifiera vos doutes sur l'historique des appels de sauvegarde de Google. De plus, vous apprendrez comment récupérer l'historique des appels sur Google sur Android.
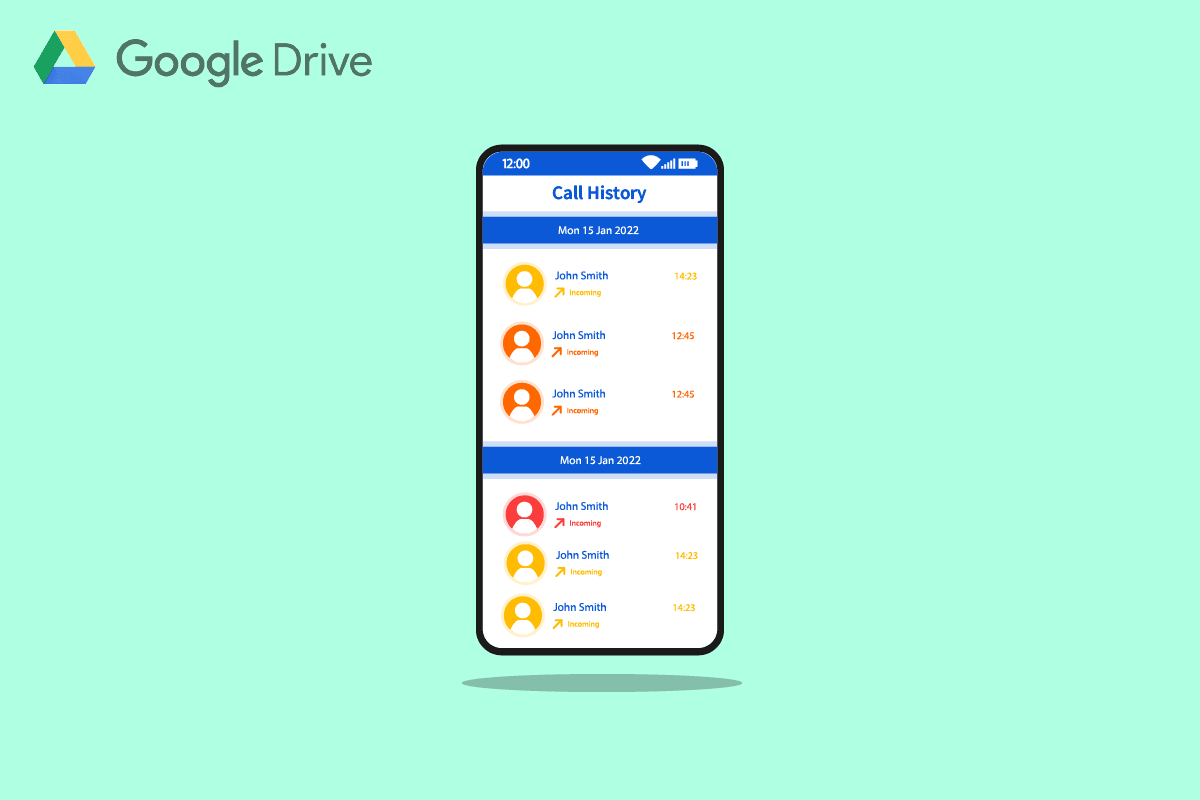
Contenu
- Comment afficher l'historique des appels téléphoniques sur Google
- Google sauvegarde-t-il l'historique des appels ?
- Comment pouvez-vous voir votre historique d'appels complet sur Google ?
- Comment pouvez-vous voir votre historique d'appels sur Google Voice ?
- Comment pouvez-vous récupérer votre historique d'appels sur Google ?
- Comment pouvez-vous récupérer votre historique d'appels dans Gmail ?
- Comment pouvez-vous afficher votre sauvegarde Google ?
- Comment pouvez-vous récupérer l'historique des appels supprimés sans sauvegarde ?
- Comment pouvez-vous récupérer l'historique des appels supprimés sans ordinateur ?
- Comment pouvez-vous récupérer votre journal d'appels sur Android ?
- Comment pouvez-vous récupérer des messages texte effacés ?
- Comment pouvez-vous récupérer des fichiers à partir de Google Drive ?
Comment afficher l'historique des appels téléphoniques sur Google
La technologie des moteurs de recherche, le marketing numérique, l'informatique en nuage, les applications logicielles, le codage quantique, le commerce électronique, l'intelligence artificielle et la technologie grand public sont les principaux domaines d'intérêt de Google LLC, une entreprise technologique mondiale américaine. En raison de sa suprématie dans l'industrie, de la collecte de données et de ses capacités technologiques en intelligence artificielle, elle a été décrite comme l'entreprise la plus influente au monde et l'une des marques les plus précieuses de la planète. Google a développé Google Drive, un service de stockage et de synchronisation de fichiers. Google Drive, introduit le 24 avril 2012, permet aux utilisateurs de partager des fichiers, de synchroniser des données entre des appareils et de stocker des fichiers dans le cloud (sur les serveurs Google).
Votre historique d'appels et de SMS contient un enregistrement complet de chaque contact et message que vous avez placés et reçus sur tous vos appareils compatibles Google Fi. Seul le site Web de Google Fi et non l'application vous permet de consulter votre historique. Ainsi, lisez cet article jusqu'à la fin pour apprendre les étapes démontrant la procédure pour afficher l'historique des appels téléphoniques sur Google.
Remarque : Comme les smartphones n'ont pas les mêmes options de paramètres, elles varient d'un fabricant à l'autre. Par conséquent, assurez-vous que les paramètres sont corrects avant d'en modifier.
Google sauvegarde-t-il l'historique des appels ?
Oui , la sauvegarde Google enregistre l'historique des appels à l'aide de Google Fi sur les appareils compatibles Fi. Il l'enregistre également sur Google Drive si vous avez activé cette fonction de sauvegarde.
Comment pouvez-vous voir votre historique d'appels complet sur Google ?
Suivez les méthodes ci-dessous pour afficher l'historique des appels téléphoniques sur Google :
Option I : via un appareil compatible Google Fi
Votre historique d'appels et de SMS de chaque contact et message que vous avez envoyé et reçu est sauvegardé sur vos appareils compatibles Google Fi. Vous pouvez afficher l'historique uniquement sur le site Web de Google Fi, comme expliqué ci-dessous.
Note 1 : Vous devez partager le même compte sur Google Fi et Google Voice.
Remarque 2 : Vous ne pouvez jamais afficher plus de six mois de données d'appel. De plus, il n'y a pas de stockage ou d'affichage des enregistrements d'appels ou des données de message.
1. Visitez la page Web Google Fi et connectez -vous à votre compte.
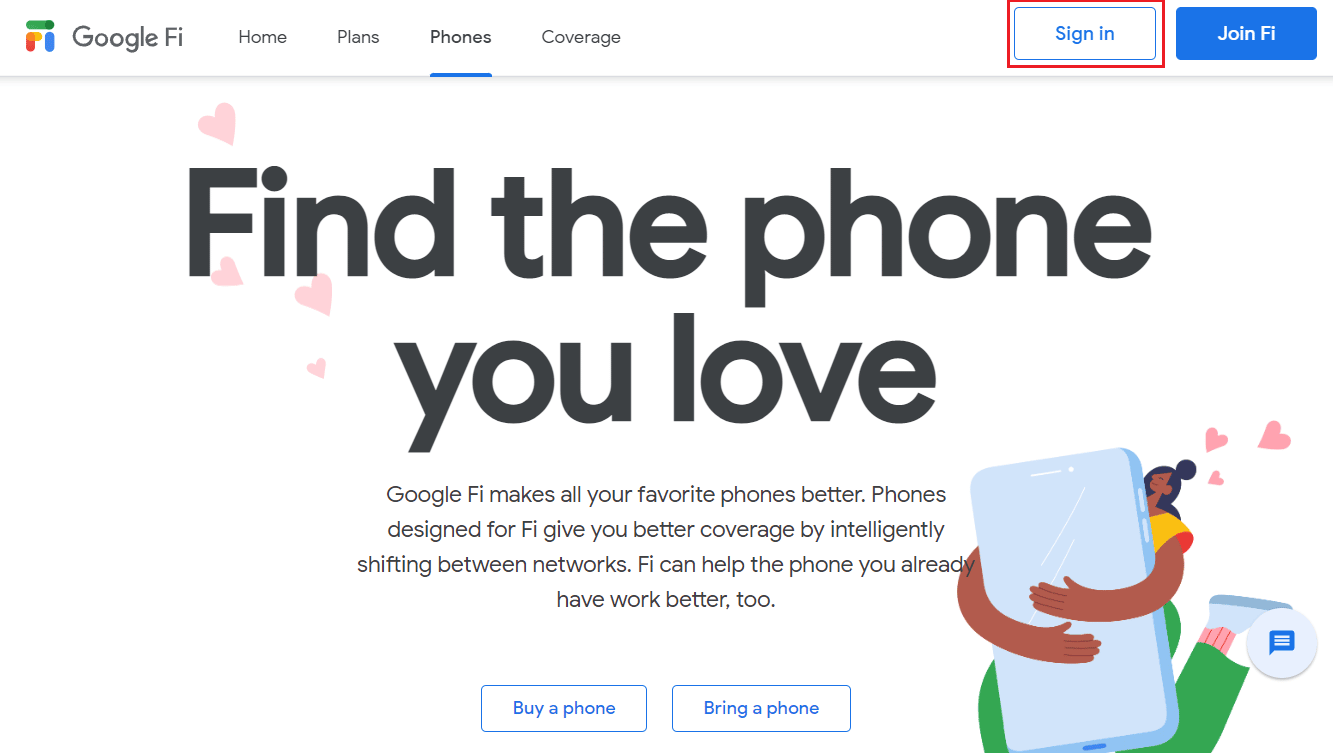
2. Faites défiler la page jusqu'en bas et cliquez sur Google Voice .
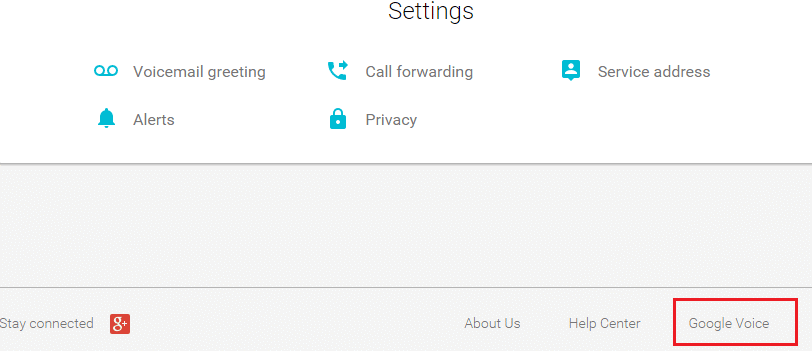
3, Ensuite, cliquez sur Historique pour voir tout l'historique de vos appels.
Lisez aussi: Comment afficher les jeux cachés sur Steam
Option II : via Google Drive
Vous pouvez sauvegarder et restaurer les éléments suivants sur votre appareil :
- applications,
- Historique des appels,
- réglages de l'appareil,
- Contacts,
- calendrier,
- SMS (téléphones Pixel uniquement) et
- photos et vidéos (téléphones Pixel uniquement).
Voici comment afficher l'historique des appels sur Google Drive :
1. Tout d'abord, ouvrez Google Drive sur votre appareil.
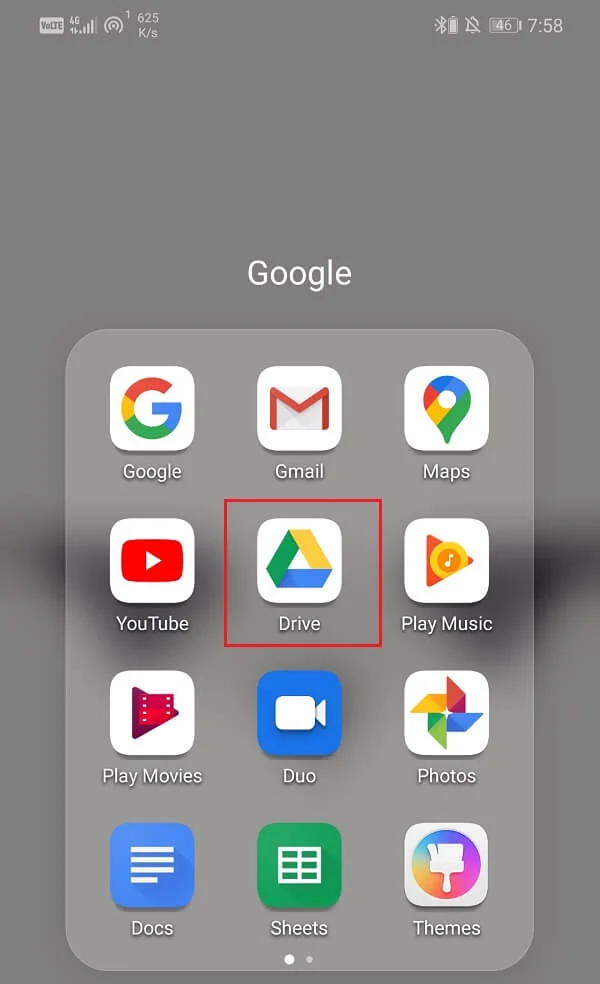
2. Maintenant, appuyez sur l' icône hamburger en haut à gauche de l'écran.
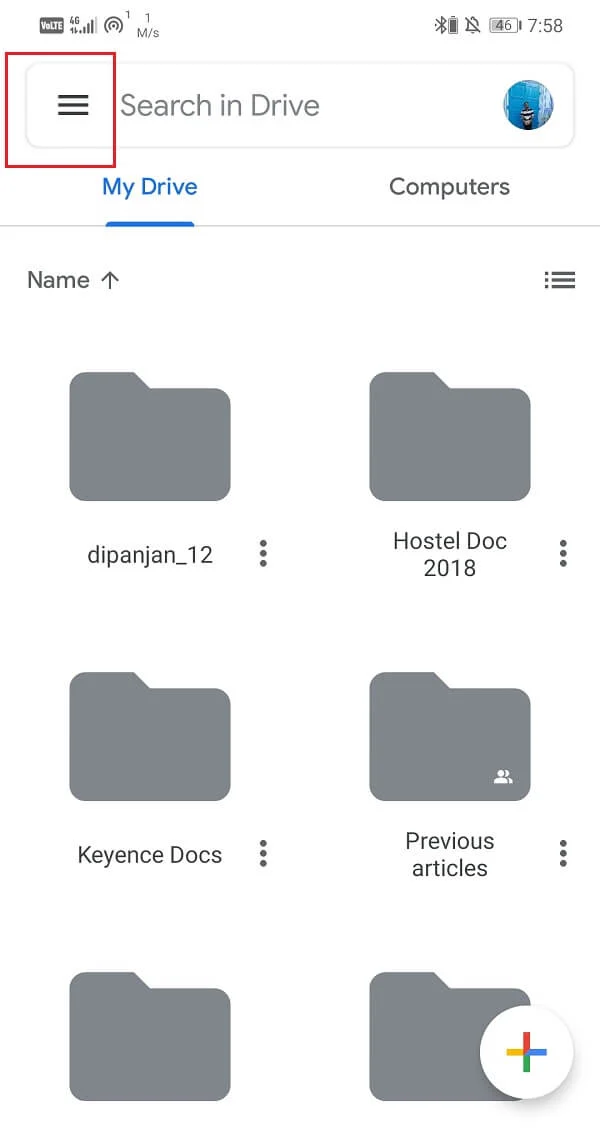
3. Après cela, cliquez sur l'option Sauvegardes .
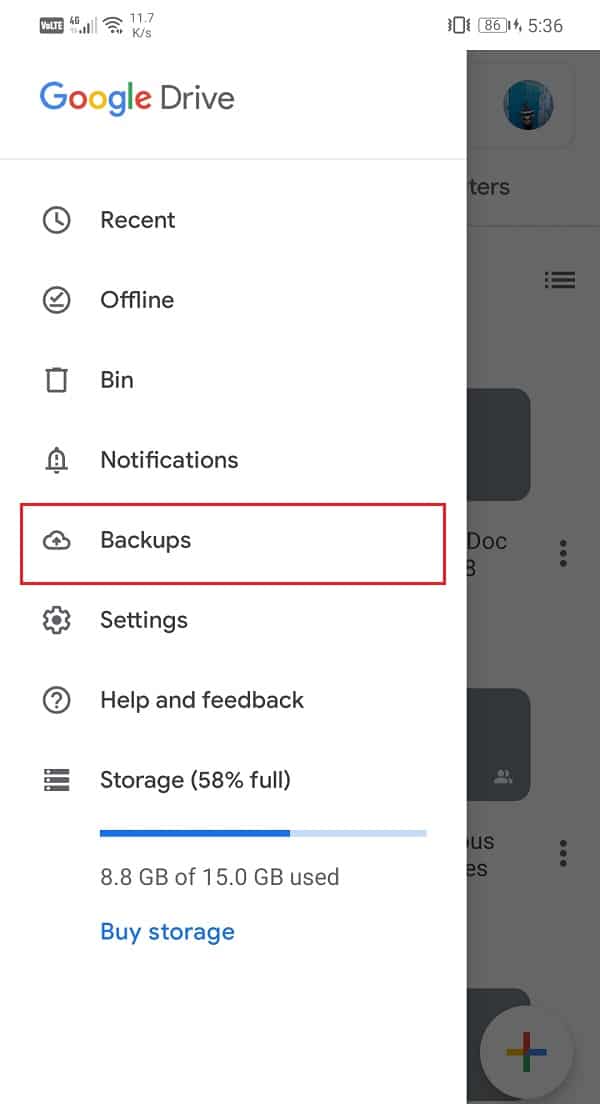
4. Ici, appuyez sur le nom de votre appareil pour voir les éléments en cours de sauvegarde.
5. Appuyez sur Historique des appels pour voir l'intégralité de votre historique d'appels sauvegardé .
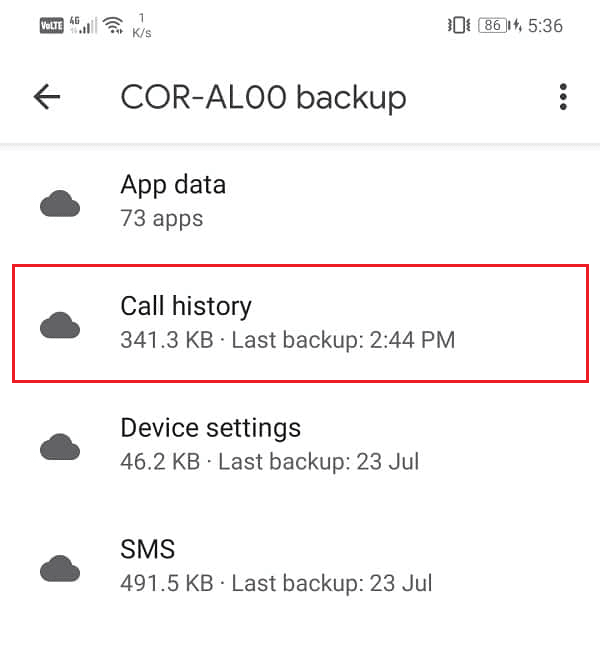
A lire aussi : Comment afficher l'historique des achats Steam
Comment pouvez-vous voir votre historique d'appels sur Google Voice ?
Remarque : Google Voice ne peut être utilisé qu'aux États-Unis et au Canada.
Voici comment afficher l'historique des appels téléphoniques sur Google Voice :
1. Visitez le site Web de Google Voice sur un navigateur.
2. Cliquez sur Se connecter dans le coin supérieur droit.
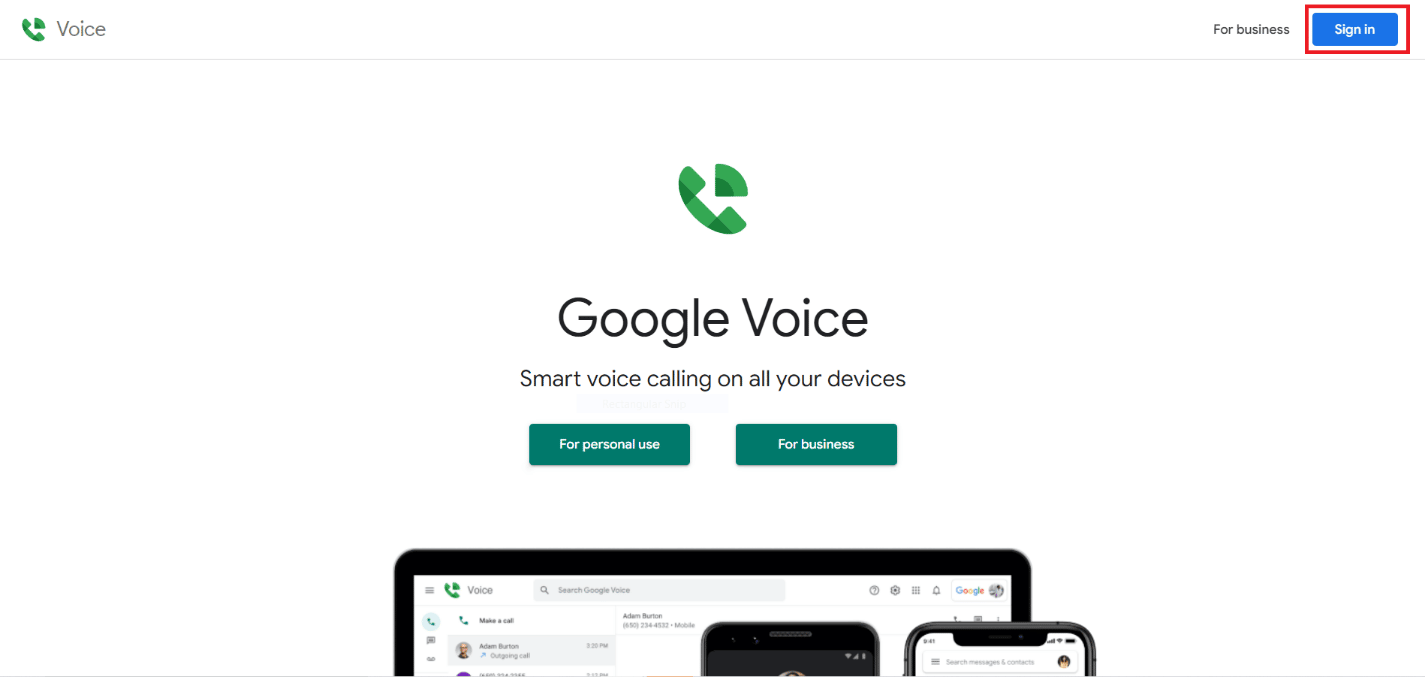
3. Choisissez le compte Google lié à Google Voice.
Remarque : Étant donné que des comptes Google distincts peuvent avoir des informations de contact distinctes, utilisez les identifiants de connexion associés au compte Google qui contient les données téléphoniques que vous souhaitez rechercher.
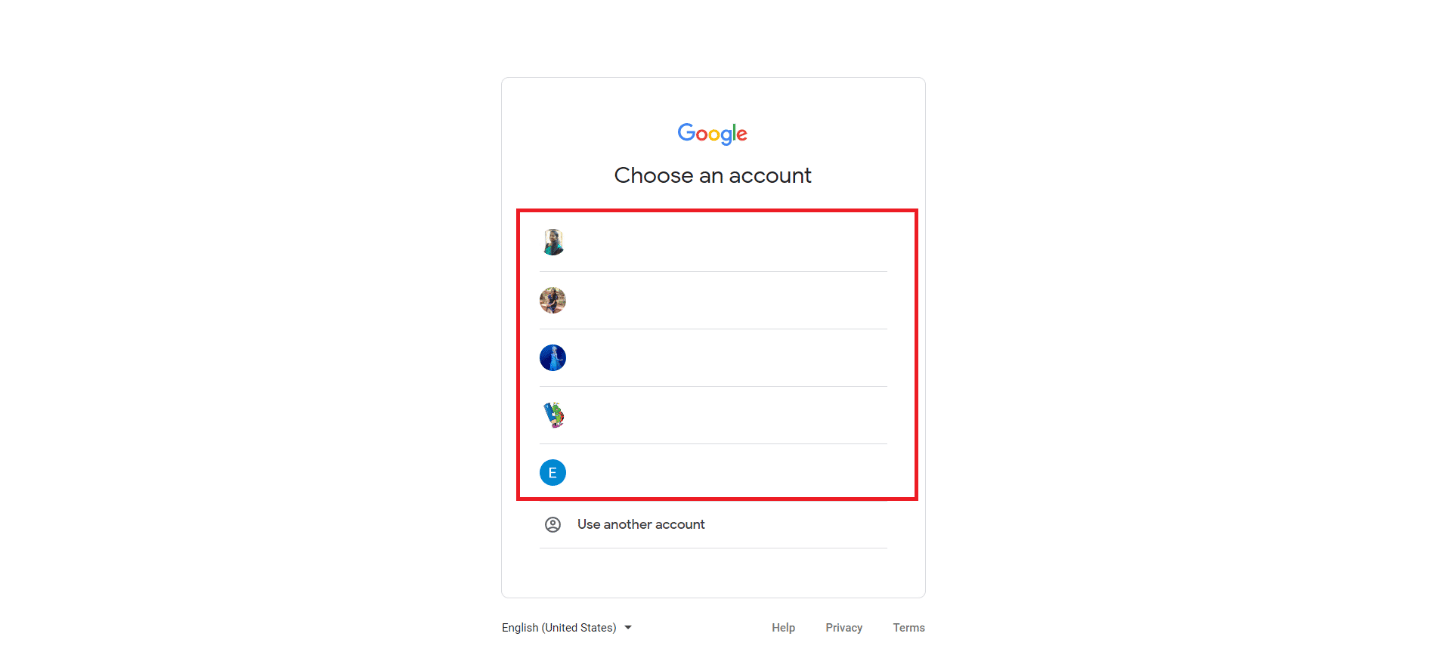
4. Cliquez sur Appels dans le volet de gauche. Vous verrez tous vos journaux d'appels ici.
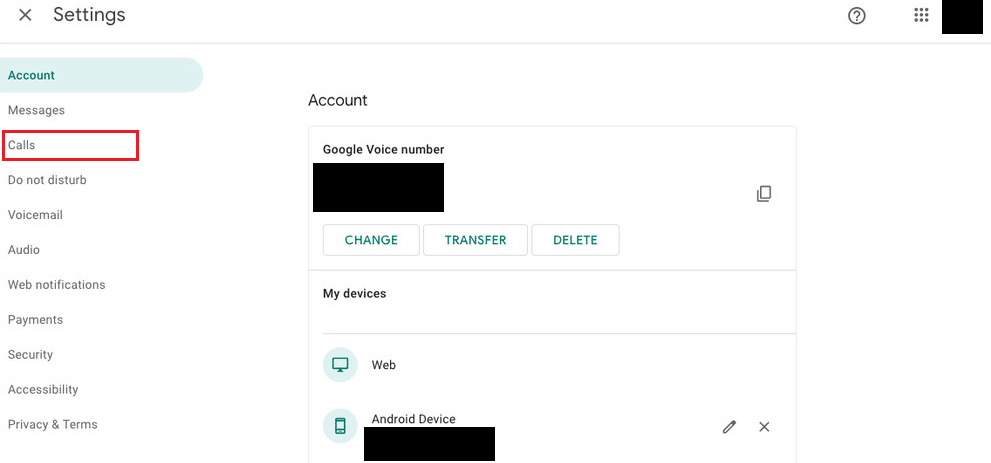
5. Pour plus de détails, cliquez sur le nom de l'appelant .
Lisez également : Comment récupérer un document Google supprimé de Google Drive
Comment pouvez-vous récupérer votre historique d'appels sur Google ?
Vous pouvez suivre ces étapes pour récupérer l'historique des appels sur Google. Voyons les étapes pour récupérer votre historique d'appels sur Google.
Note 1 : Assurez-vous d'avoir créé une sauvegarde de toutes vos données avant de réinitialiser votre téléphone.
Remarque 2 : Cette méthode ne fonctionnera que si vous avez activé la sauvegarde sur Google Drive et perdu les données de votre appareil.
1. Tout d'abord, ouvrez Paramètres sur votre appareil.
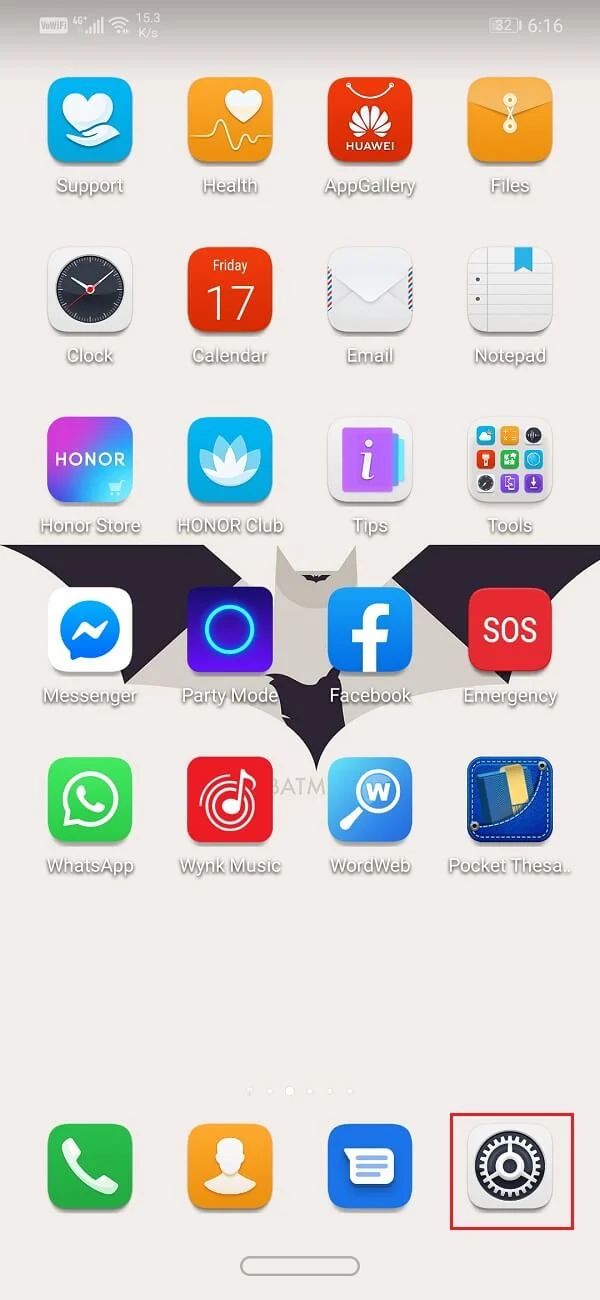
2. Maintenant, appuyez sur l'option Google . Cela ouvrira la liste des services Google.
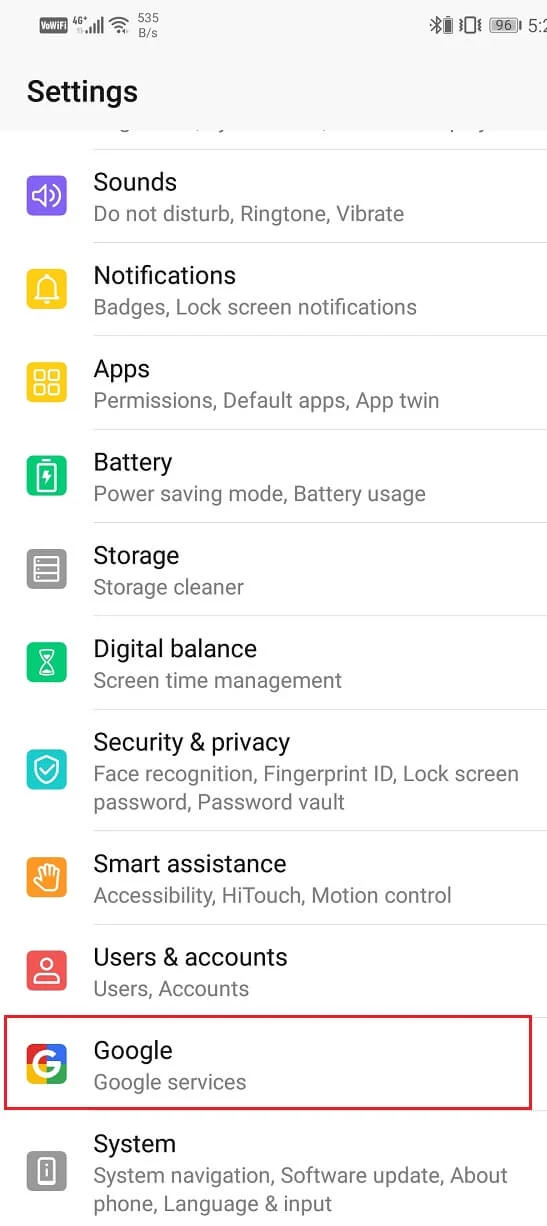
3. Connectez-vous à votre compte Google si vous n'êtes pas déjà connecté.
Remarque : Votre photo de profil et votre identifiant de messagerie en haut indiquent que vous êtes connecté.
4. Maintenant, balayez vers le bas et appuyez sur l'option de sauvegarde .
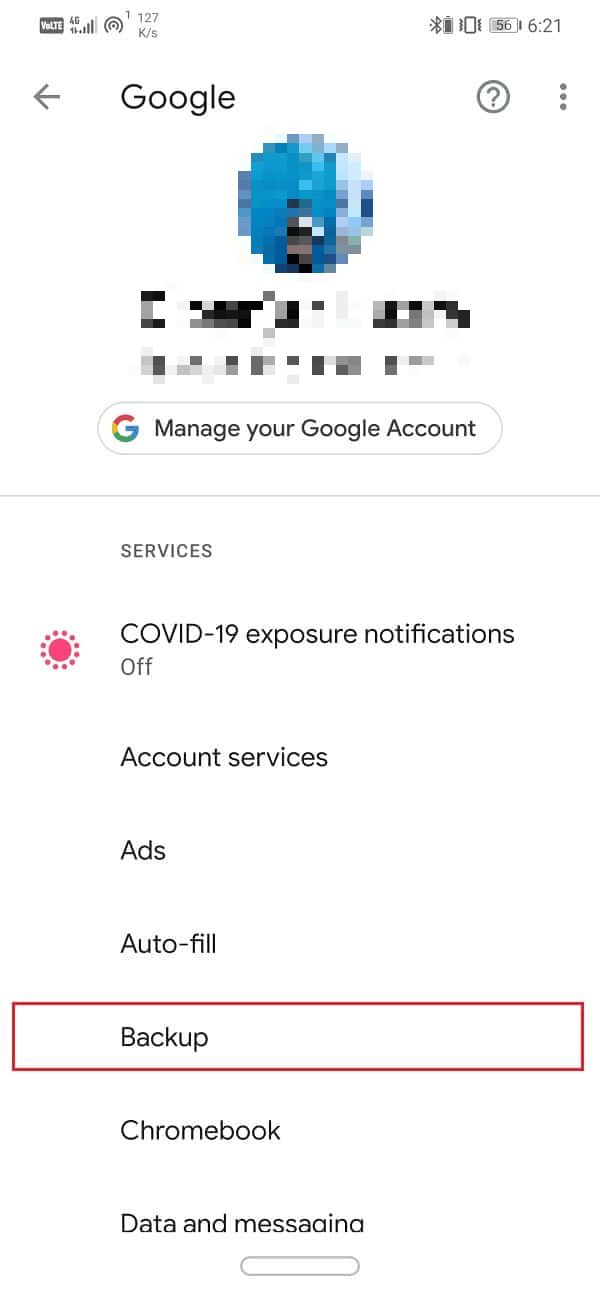
5. Activez la bascule pour l'option Sauvegarde sur Google Drive .
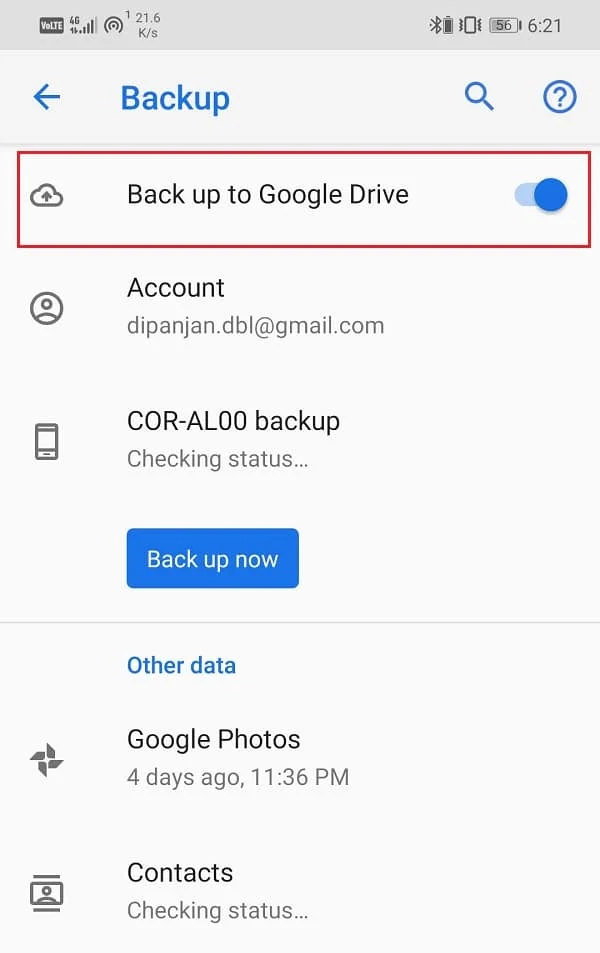
6. Maintenant, lisez et suivez notre guide sur Comment réinitialiser votre téléphone Android. Ce processus effacera toutes vos données.

7. Après avoir réinitialisé votre appareil, le processus de configuration démarre. Dans l'écran Copier les applications et les données , appuyez sur l'option Copier vos données pour restaurer vos données à partir de Google Drive.
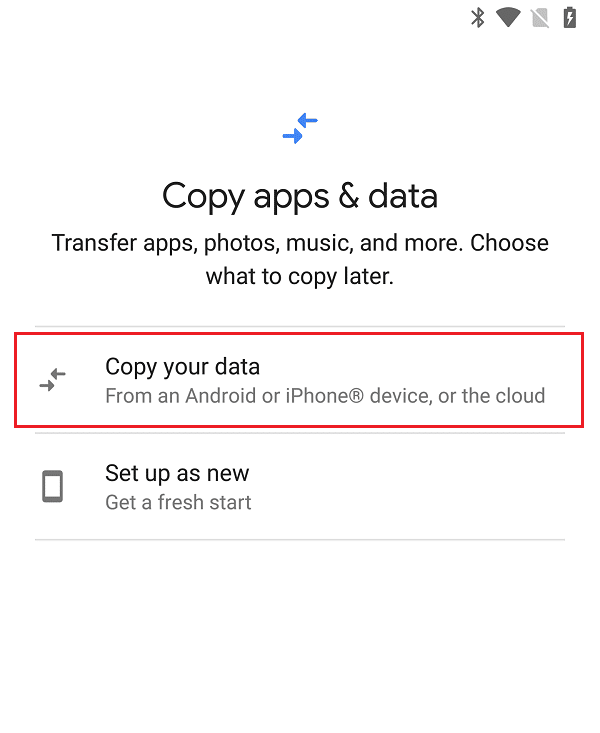
8. Ensuite, sur Importer vos données depuis l'écran de configuration, appuyez sur Une sauvegarde depuis le cloud .
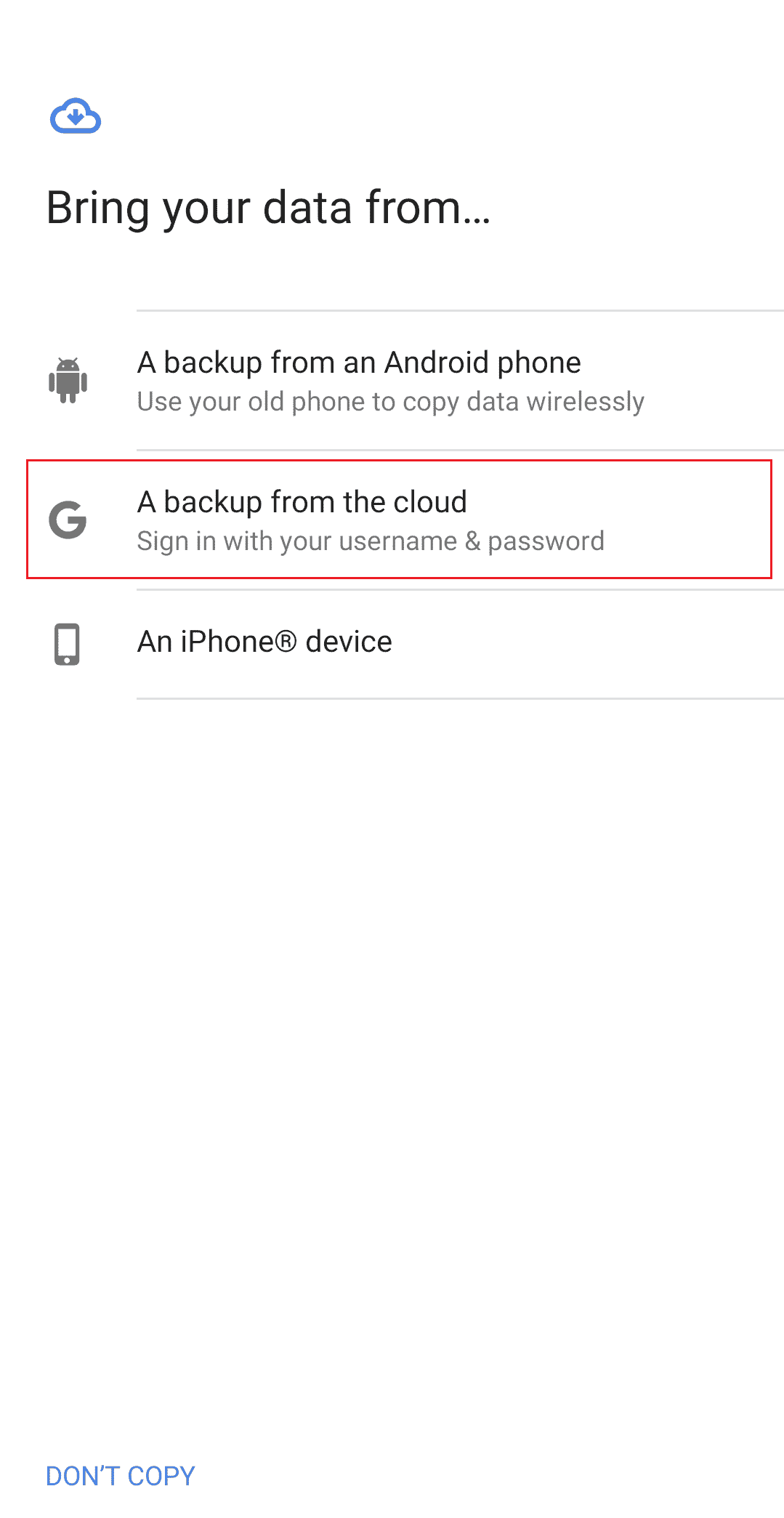
9. Entrez les mêmes identifiants de compte Google sur lesquels vous avez activé la sauvegarde pour vous connecter à ce compte.
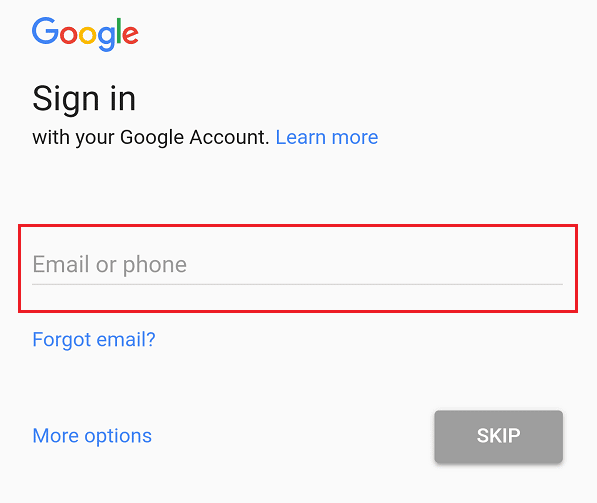
10. Choisissez quoi restaurer en appuyant sur les cases à cocher souhaitées . Ensuite, appuyez sur Restaurer .
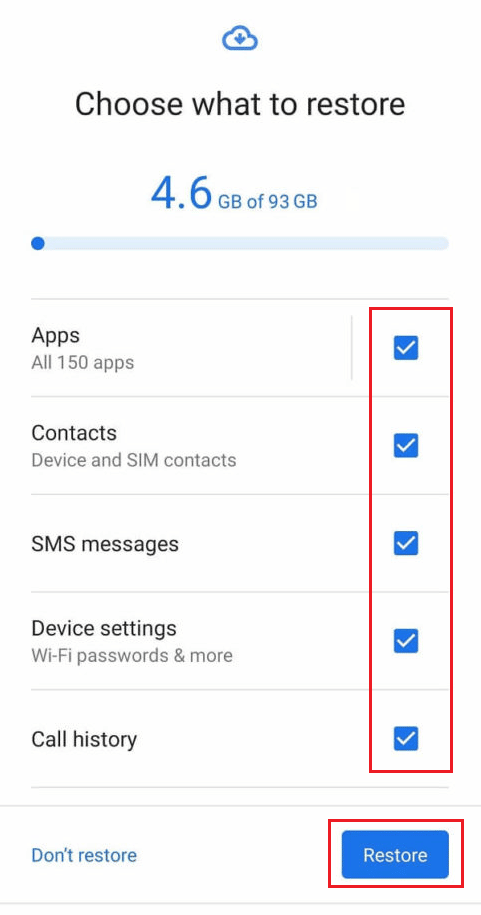
11. Terminez le processus de configuration pour voir votre historique d'appels récupéré de Google sur votre téléphone.
Lisez aussi : Comment afficher ma liste bloquée sur Instagram
Comment pouvez-vous récupérer votre historique d'appels dans Gmail ?
Vous pouvez sauvegarder et récupérer les journaux d'appels à l'aide de n'importe quelle application de sauvegarde, telle que l'application SMS Backup+ . Vous pouvez également sauvegarder vos enregistrements d'appels sur votre compte Gmail et les récupérer plus tard si nécessaire.
Remarque : Vous devez utiliser une application de sauvegarde externe pour restaurer les données de Gmail.
1. Lancez l'application SMS Backup+ sur votre téléphone.
2. Tapez sur Paramètres avancés > Paramètres de sauvegarde comme indiqué.
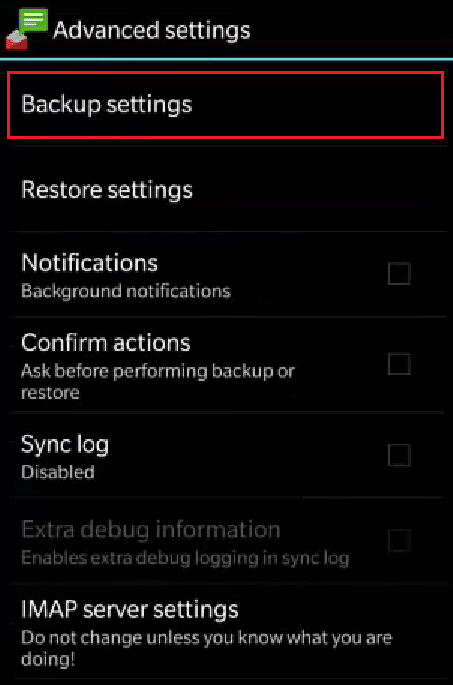
3. Activez la bascule pour le journal des appels de sauvegarde .
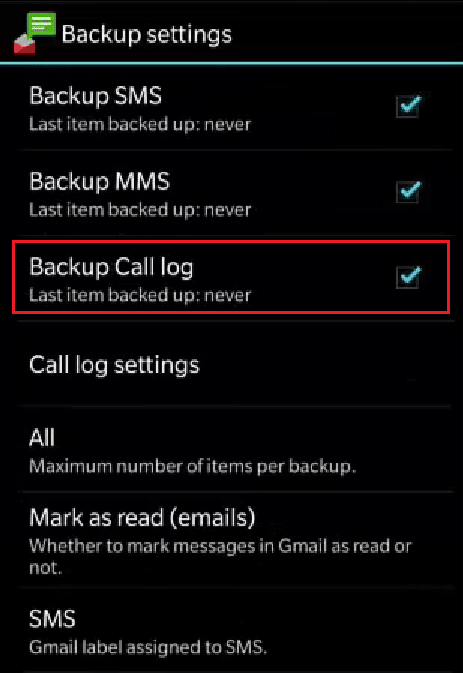
4. Revenez à l'écran d'accueil et appuyez sur Connecter pour vous connecter à votre compte Google en utilisant les bonnes informations d'identification.
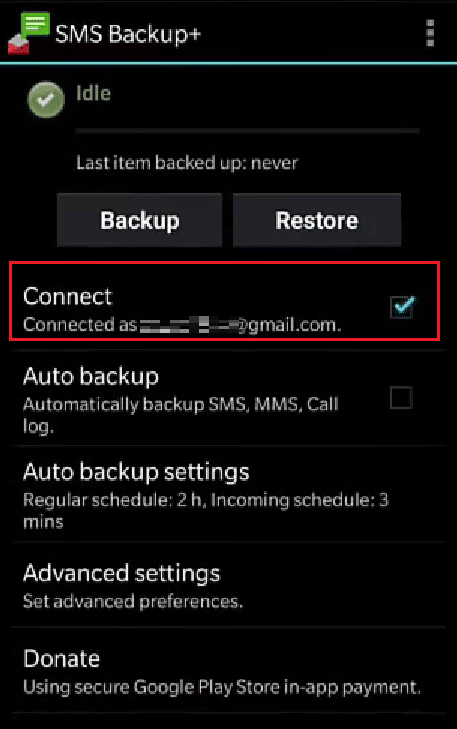
5. Appuyez sur Sauvegarder pour sauvegarder votre historique d'appels ou vos journaux.
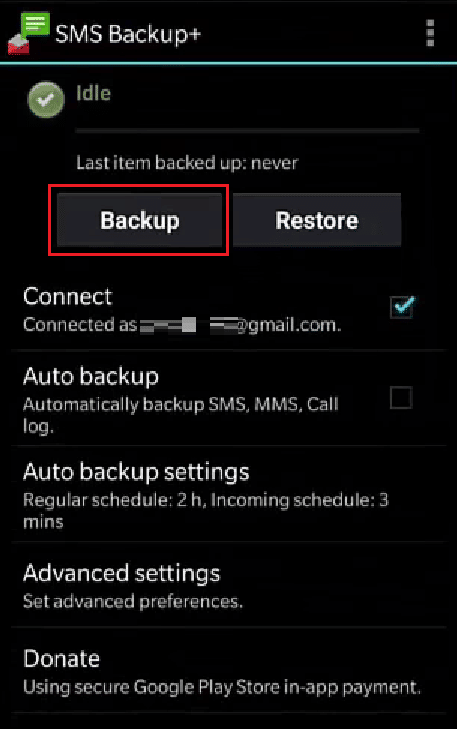
Vous pouvez récupérer l'historique des appels sur le même compte Gmail sur l'application.
Lisez aussi : Comment pouvez-vous récupérer votre compte Amazon
Comment pouvez-vous afficher votre sauvegarde Google ?
Vous pouvez afficher votre sauvegarde Google sur Google Drive. Voici comment afficher votre sauvegarde Google :
1. Visitez la page Google Drive.
Remarque : Assurez-vous que vous êtes connecté au même compte Google sur lequel la sauvegarde est activée.
2. Cliquez sur Stockage .
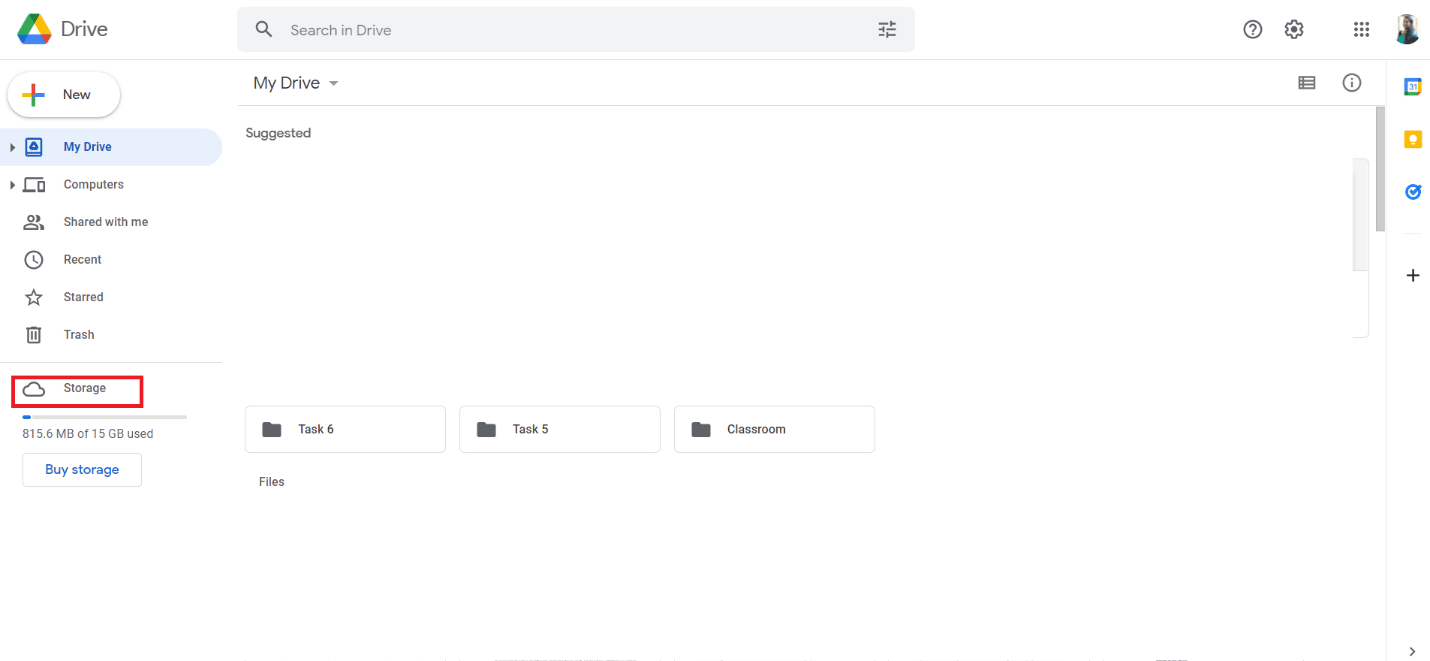
3. Cliquez sur Sauvegardes dans le coin supérieur droit.
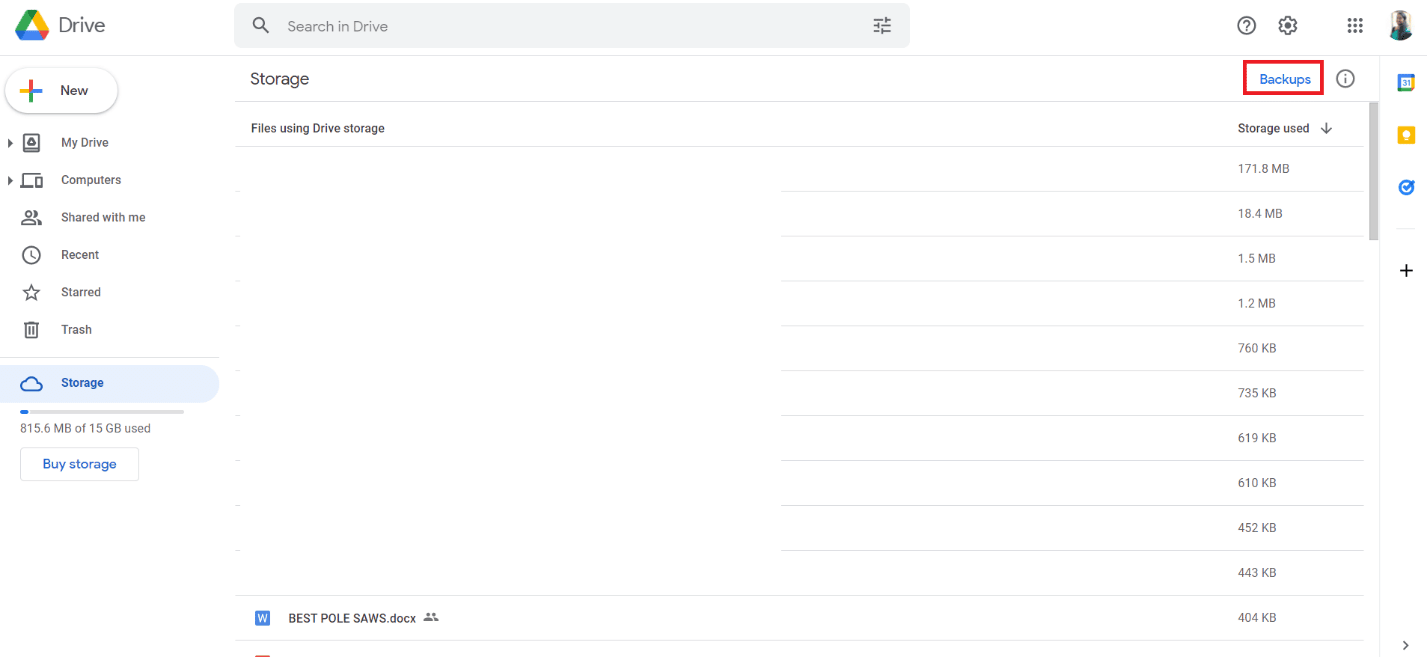
4. Pour afficher les détails d'une sauvegarde, cliquez avec le bouton droit sur Aperçu de la sauvegarde .
Comment pouvez-vous récupérer l'historique des appels supprimés sans sauvegarde ?
Après avoir appris à afficher l'historique des appels téléphoniques sur Google, vous pouvez demander à récupérer l'historique des appels supprimés. Vous verrez que même lorsque vous supprimez accidentellement ou activement des documents ou des données de votre smartphone Android, ils ne disparaissent pas tous irrévocablement. Bien qu'ils puissent être hors d'accès, ils sont toujours présents dans le monde virtuel de votre appareil, cachés de l'accès. Les documents restent à l'intérieur jusqu'à ce que de nouveaux les remplacent. De même, alors que les contacts du téléphone sont supprimés de vos bases de données si vous effacez votre historique d'appels, l'appareil les contient toujours. L'utilisation d'applications tierces est la seule méthode pour les récupérer si vous n'avez aucune sauvegarde (ce qui peut ou non fonctionner).
Comment pouvez-vous récupérer l'historique des appels supprimés sans ordinateur ?
Vous pouvez suivre ces étapes pour récupérer vos journaux d'appels sur Google :
Note 1 : Assurez-vous d'avoir sauvegardé toutes vos données avant de réinitialiser votre téléphone.
Note 2 : Cette méthode ne fonctionnera que si vous avez activé la sauvegarde sur Google Drive et souhaitez récupérer vos données perdues.
1. Ouvrez Paramètres et appuyez sur l'option Google .
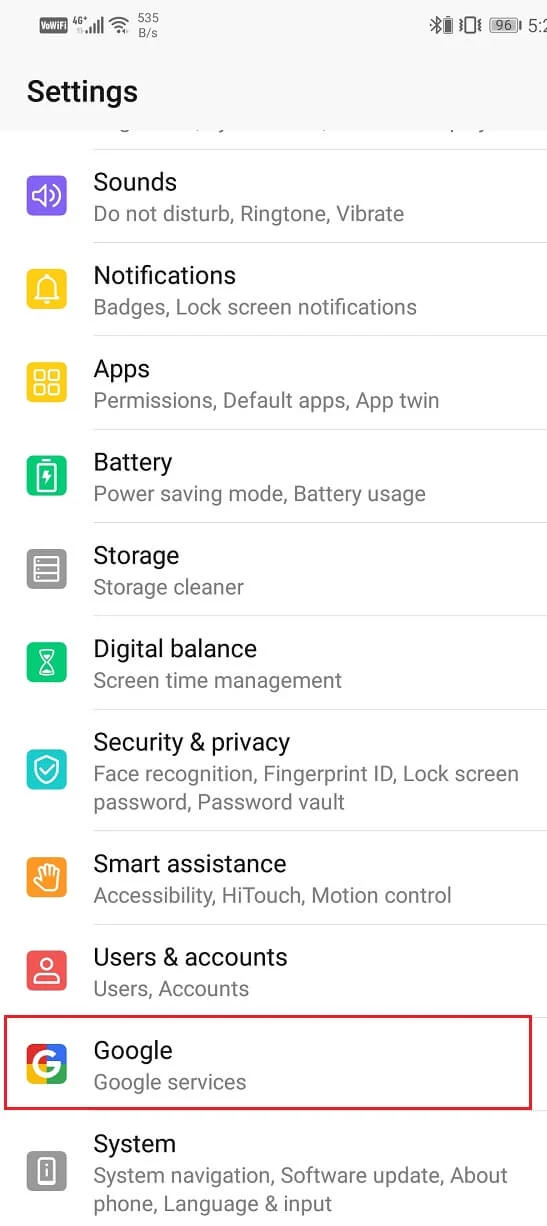
2. Connectez-vous à votre compte Google et appuyez sur l'option de sauvegarde .
3. Activez la bascule pour l'option Sauvegarde sur Google Drive . Attendez que tout soit sauvegardé.
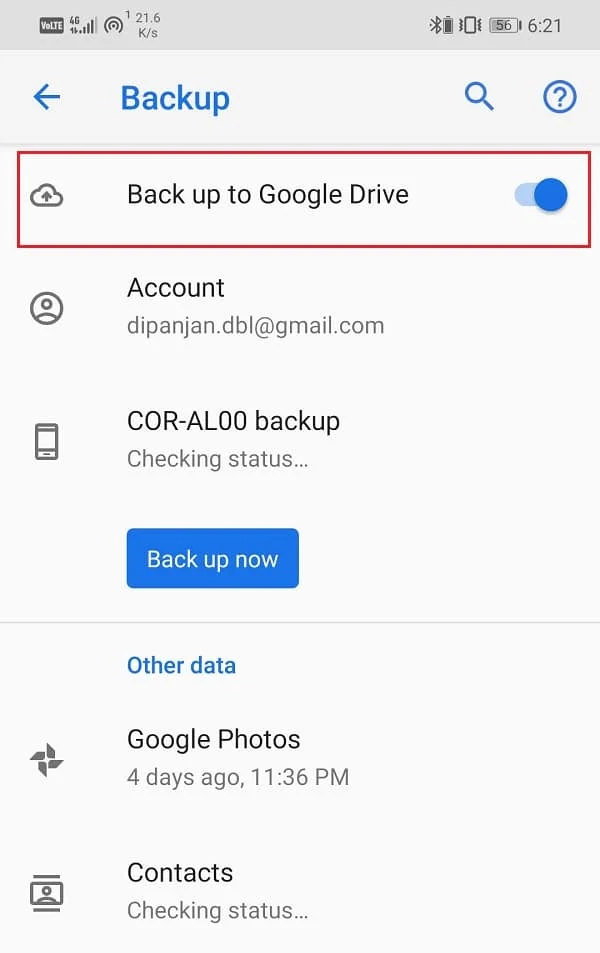
4. Ensuite, suivez notre guide sur Comment réinitialiser votre téléphone Android.
5. Sur l'écran de configuration Copier les applications et les données , appuyez sur l'option Copier vos données pour restaurer vos données à partir de Google Drive.
6. Appuyez sur Une sauvegarde depuis le cloud .
7. Ensuite, entrez les mêmes identifiants de compte Google sur lesquels vous avez activé la sauvegarde pour vous connecter à ce compte.
8. Dans l'écran Choisir ce qu'il faut restaurer , cochez les cases souhaitées et appuyez sur Restaurer .
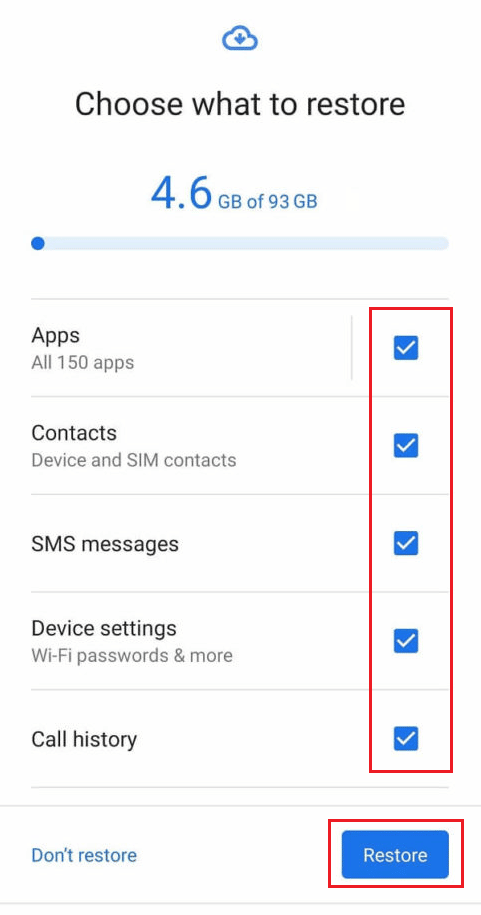
Une fois le processus de configuration terminé, vous pouvez voir votre historique d'appels récupéré de Google sur votre téléphone.
A lire également : Comment afficher les publications Instagram supprimées de quelqu'un
Comment pouvez-vous récupérer votre journal d'appels sur Android ?
Vous pouvez récupérer votre journal d'appels sur Android en réinitialisant et en restaurant les données de votre téléphone à partir de Google. Mais pour que cela fonctionne, vous devez avoir activé la sauvegarde Google. Lisez et suivez les étapes mentionnées dans le pointeur ci-dessus pour récupérer avec succès le journal des appels sur Android.
Comment pouvez-vous récupérer des messages texte effacés ?
Bien que les messages de contact téléphonique soient supprimés de vos bases de données si vous effacez votre historique, l'appareil les contient toujours. L'utilisation d'applications tierces est la seule méthode pour récupérer les messages texte effacés si vous n'avez aucune sauvegarde.
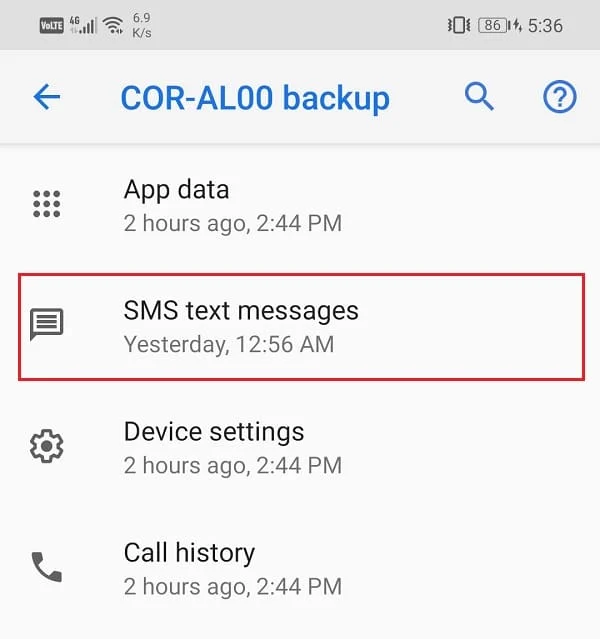
Comment pouvez-vous récupérer des fichiers à partir de Google Drive ?
Vous pouvez suivre ces étapes pour récupérer vos fichiers depuis Google Drive :
1. Lancez Google Drive sur votre appareil.
2. Appuyez sur l' icône hamburger dans le coin supérieur gauche.
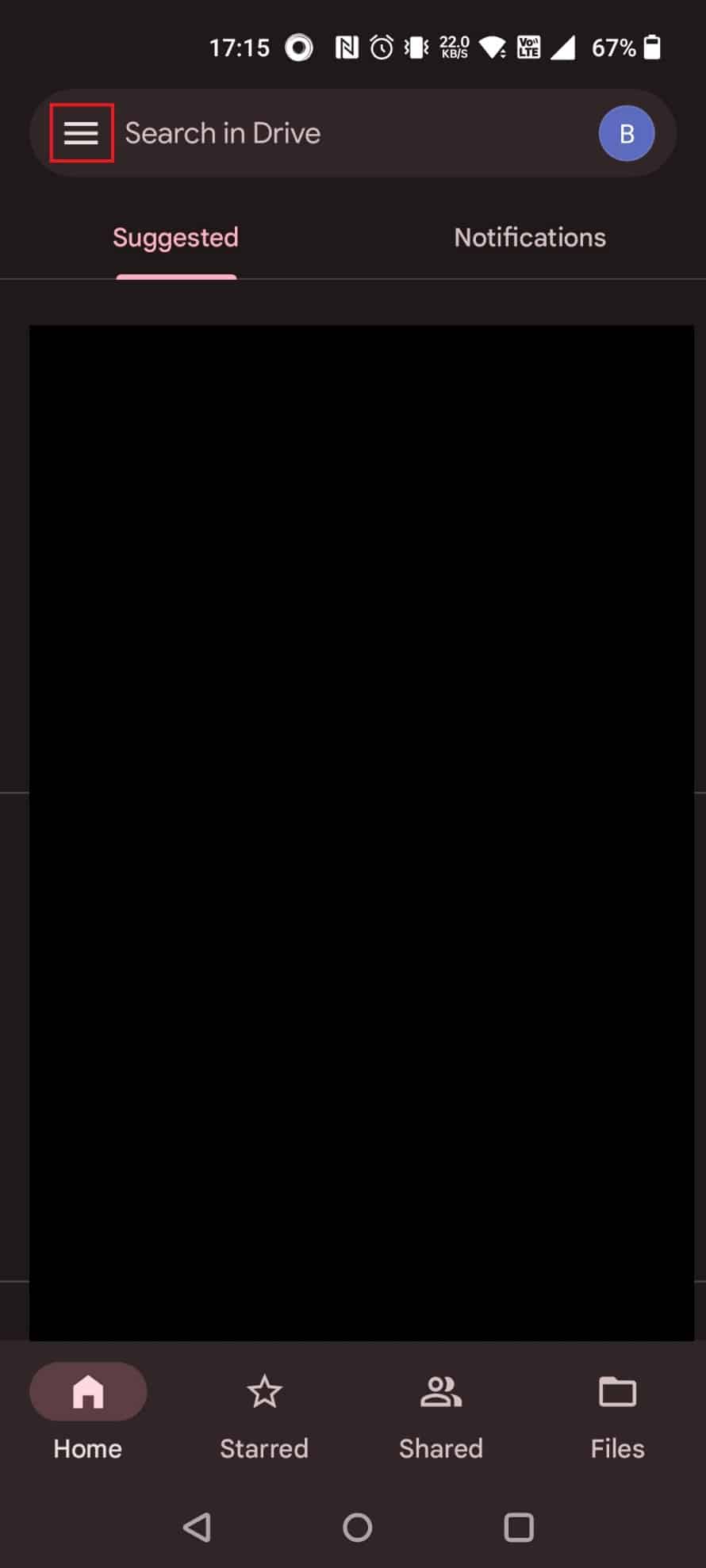
3. Appuyez sur Corbeille .
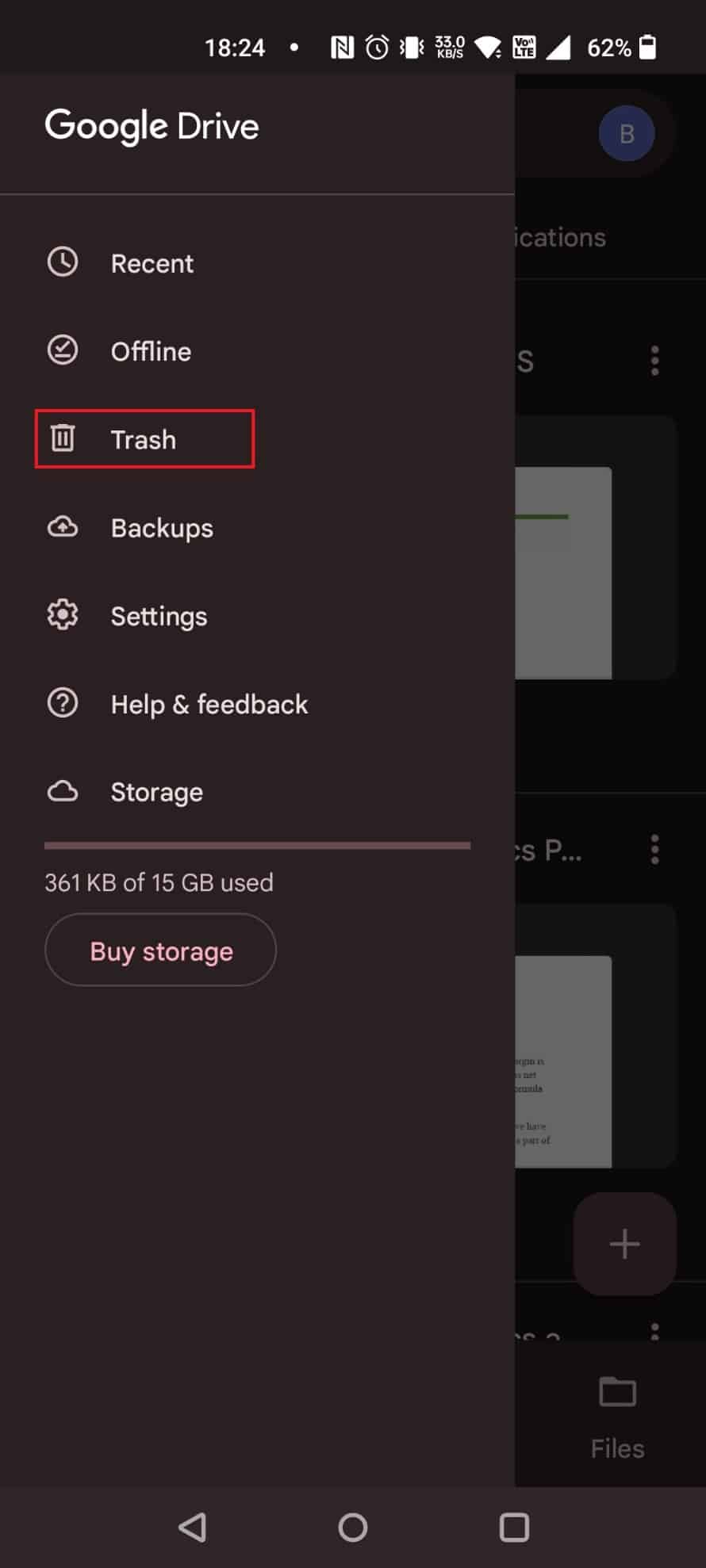
4. Appuyez sur l' icône à trois points à côté du fichier que vous souhaitez restaurer.
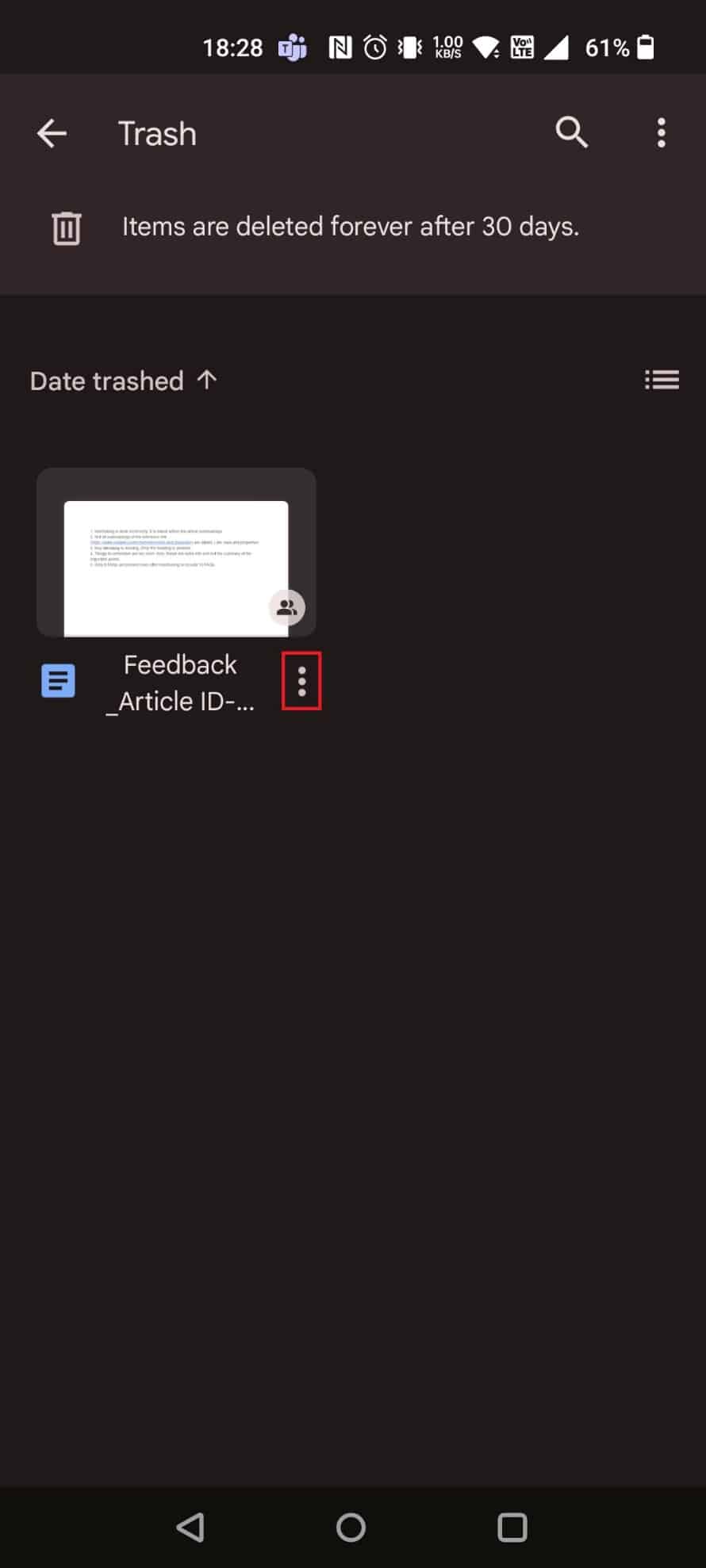
5. Tapez sur Restaurer .
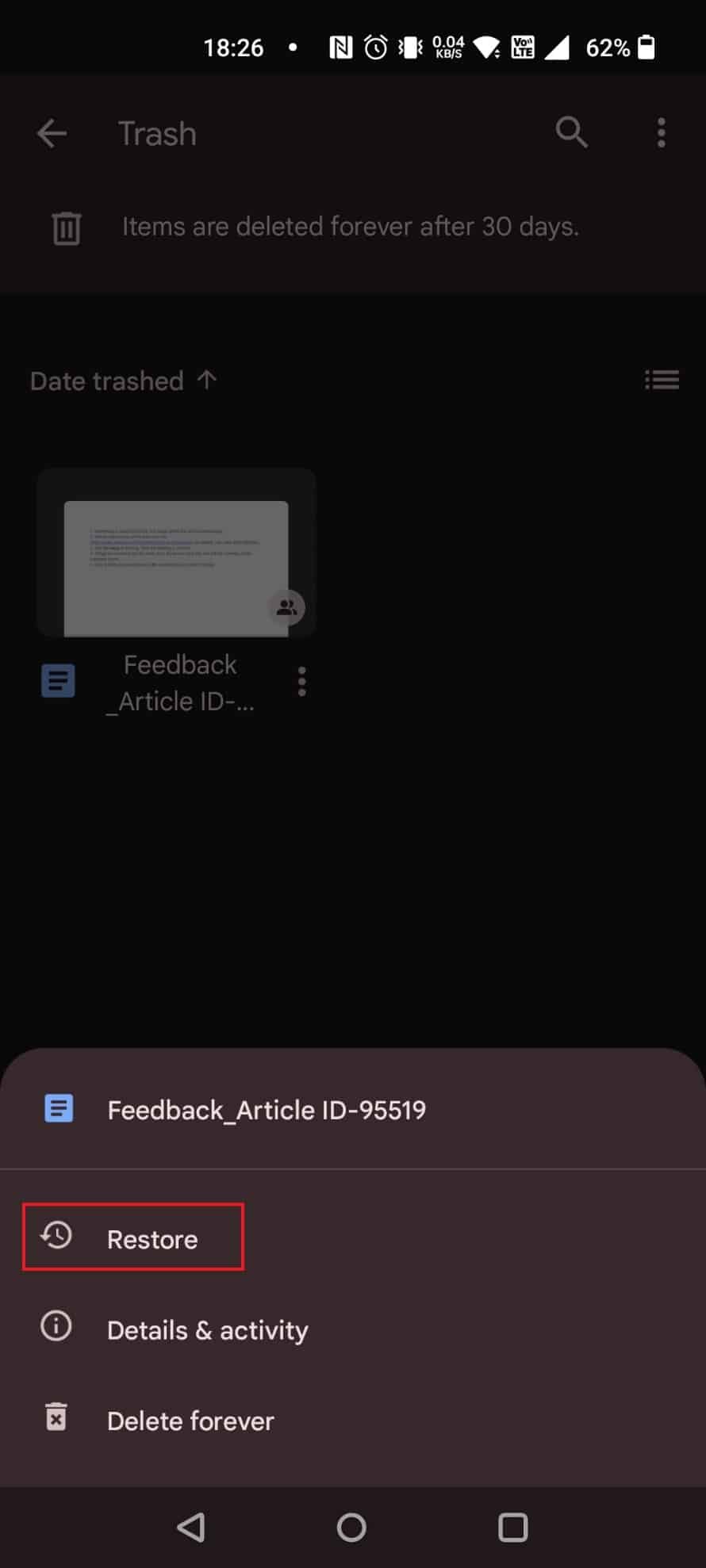
Recommandé :
- Correction de PayPal incapable de traiter la demande
- Correction de l'erreur de téléchargement interdit de Google Drive
- Correction de l'erreur OneDrive 0x8004de40 dans Windows 10
- 16 meilleures applications de récupération pour Android
Nous espérons que ce guide vous a été utile et que vous avez appris à afficher l'historique des appels téléphoniques sur Google , à récupérer l'historique des appels sur Google et à récupérer le journal des appels sur Android. Faites-nous savoir quelle méthode a le mieux fonctionné pour vous. Si vous avez des questions ou des suggestions, veuillez les déposer dans la section des commentaires ci-dessous. Aussi, faites-nous savoir ce que vous voulez apprendre ensuite.
