Comment utiliser le narrateur Windows
Publié: 2022-01-29
Windows 10 contient plusieurs paramètres d'accessibilité intégrés pour le rendre plus facile et plus inclusif pour les personnes qui ont des difficultés à utiliser toutes les fonctions habituelles de leur ordinateur. Narrator est une application de lecture d'écran pour les personnes ayant des difficultés visuelles, mais même les personnes sans ces difficultés pourraient trouver certaines de ses fonctionnalités utiles. Voici comment activer et utiliser le Narrateur Windows.
CONNEXION: Comment gérer les fonctionnalités d'accessibilité dans Windows 10
Qu'est-ce que le narrateur Windows ?
Windows Narrator est un outil de lecture d'écran léger. Il lit à voix haute les éléments de votre écran (texte et éléments d'interface) pour faciliter l'interaction avec les liens et les boutons, et fournit même des descriptions d'images. Le Narrateur Windows est également disponible en 35 langues.
Comment activer le narrateur Windows
Le moyen le plus simple d'accéder aux paramètres du Narrateur consiste à appuyer sur Windows + Ctrl + N. Cela ouvre l'application Paramètres directement sur Paramètres> Facilité d'accès> Narrateur.
À partir de là, basculez l'interrupteur à bascule sur la position "On" pour activer le narrateur Windows.
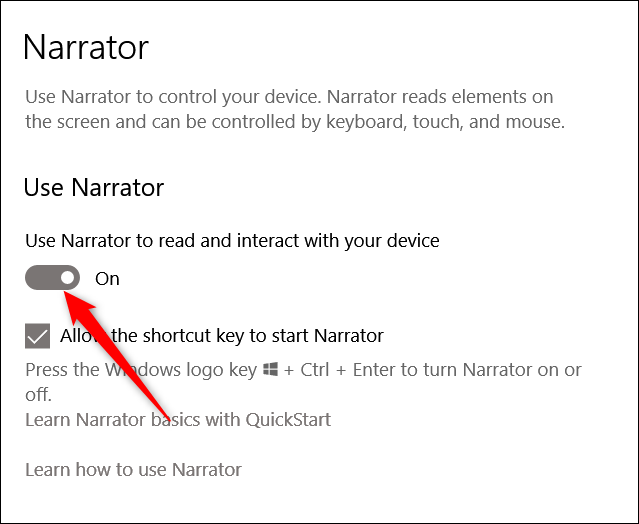
Par défaut, il existe également un raccourci clavier qui active immédiatement le Narrateur Windows : Windows+Ctrl+Entrée. Et si vous avez déjà appuyé accidentellement sur cette combinaison de touches et que Narrator vous a surpris, vous pouvez venir ici pour désactiver ce raccourci.
Comment utiliser le narrateur Windows
Après avoir activé Narrator, vous êtes accueilli par la fenêtre QuickStart, qui vous donnera un bref aperçu de la façon d'utiliser Narrator et vous montrera certaines de ses fonctions et commandes pour vous aider à démarrer. Il apparaîtra chaque fois que vous démarrez Narrator, sauf si vous cliquez sur la case dans le coin inférieur gauche. Le narrateur commence également immédiatement à vous lire le texte de la fenêtre.
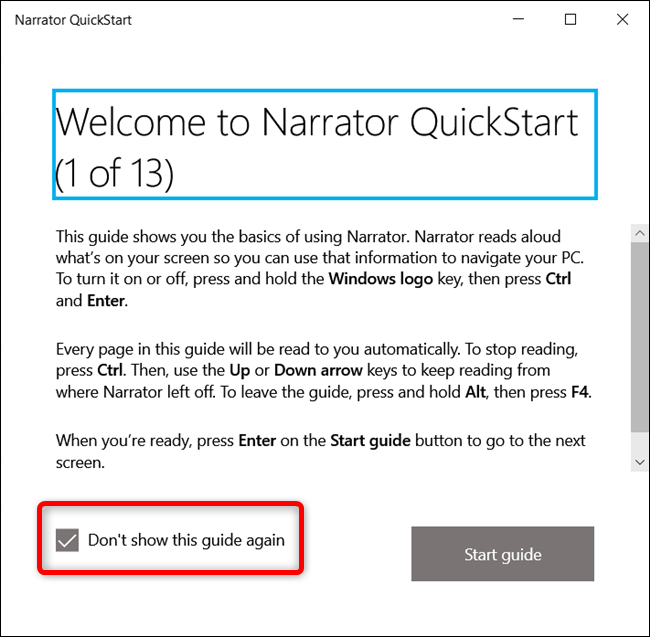
Lorsque le Narrateur Windows est actif, vous pouvez utiliser certaines combinaisons de claviers pour accéder à différentes fonctionnalités :
- CapsLock+1 : Active l'apprentissage des entrées. Cela vous indique les touches sur lesquelles vous appuyez sur le clavier, ainsi que la commande Narrator qui leur est associée. Pour désactiver l'apprentissage de la saisie, maintenez enfoncée la touche CapsLock, puis appuyez deux fois sur 1.
- CapsLock+Barre d'espace : active/désactive le mode de numérisation. Cela vous permet de naviguer à travers différentes parties d'une page en appuyant sur les touches fléchées Haut ou Bas. Lorsque vous trouvez quelque chose sur lequel vous voulez cliquer, comme un lien ou un bouton, appuyez sur Entrée pour le sélectionner. Le mode de numérisation est activé par défaut.
- Flèche gauche ou droite : lit chaque caractère d'un mot. Ceci est utile pour vérifier l'orthographe d'un mot.
- Ctrl+Flèche gauche ou droite : Lit mot par mot.
- D et Maj+D : Navigue à travers les points de repère sur une page. Un repère est un regroupement d'éléments similaires, comme des boutons ou des blocs de texte, ou un élément unique comme un champ de recherche. Ceux-ci se trouvent généralement sur les pages Web. Utilisez D pour aller au point de repère suivant et Maj+D pour aller au précédent.
- Ctrl : Arrête le Narrateur à sa position actuelle. Cela empêche le Narrateur de lire plus loin dans la page.
- CapsLock+F1 : Ouvre la liste des commandes. Voici la liste complète de toutes les commandes disponibles et de leurs fonctions.
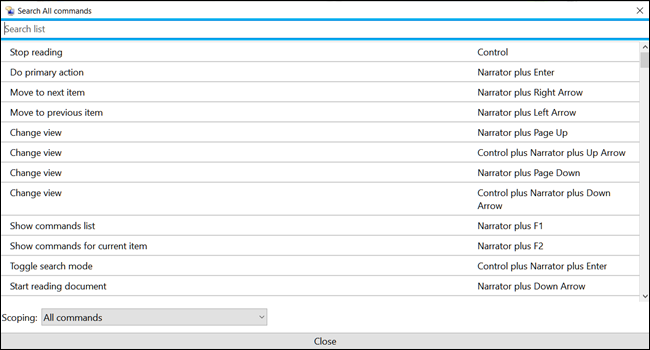
Comment personnaliser le narrateur
Vous pouvez accéder à certains paramètres de base du Narrateur en appuyant sur Windows + Ctrl + N ou en accédant à Paramètres > Options d'ergonomie > Narrateur.
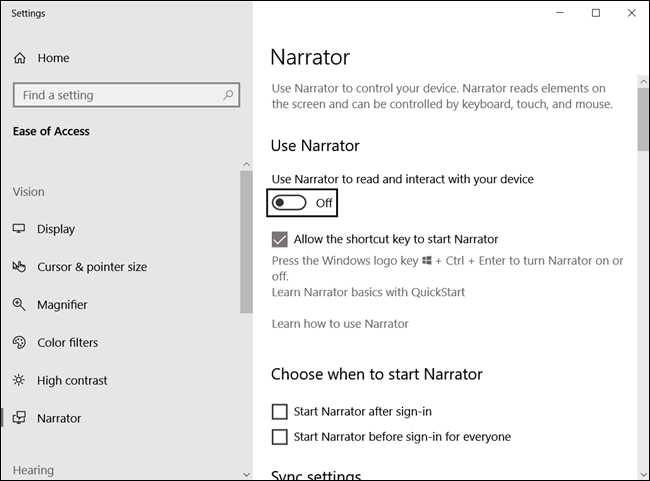
Il y a un tas de paramètres que vous pouvez configurer, nous allons donc les décomposer pour vous dans les prochaines sections.
CONNEXION: Comment faire en sorte que votre ordinateur vous lise des documents
réglages généraux
Ces paramètres vous permettent d'activer Narrator, d'ouvrir la fenêtre QuickStart si vous souhaitez la revoir, d'ouvrir le guide complet sur le site Web de support Microsoft et de choisir si vous souhaitez démarrer Narrator automatiquement lorsque vous vous connectez à Windows.
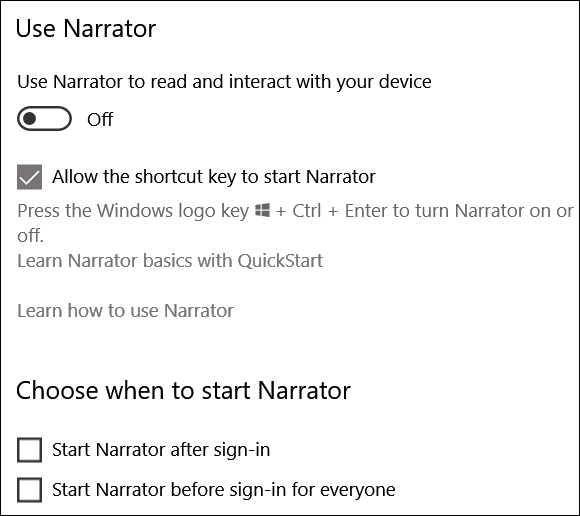

Paramètres de synchronisation
L'activation de cette option permet à chaque utilisateur de l'ordinateur d'utiliser les mêmes paramètres actuels avant de se connecter. Nous recommandons cette option si vous utilisez un afficheur braille série.
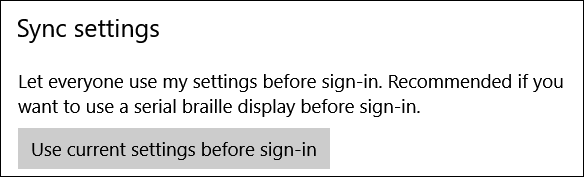
Paramètres vocaux
Cette section vous permet de modifier la voix de votre narrateur, ainsi que la vitesse, la hauteur et le volume de la voix.
De plus, vous pouvez modifier si votre narrateur fait une pause pour la ponctuation, met l'accent sur le texte formaté ou réduit le volume des applications d'arrière-plan lorsqu'il parle.
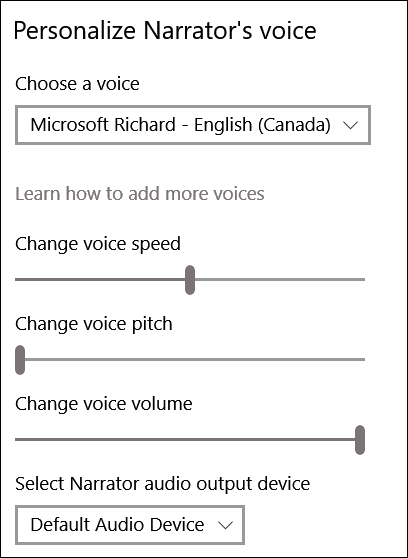
Combien de contenu vous entendez
Ces paramètres modifieront la quantité de contenu que le narrateur lit à haute voix. Vous pouvez modifier des éléments tels que le fait d'entendre les caractères ou les mots que vous saisissez, les signaux audio, les conseils d'interaction et le niveau de détail et de contexte fourni par le Narrateur concernant le texte et les éléments d'interface.
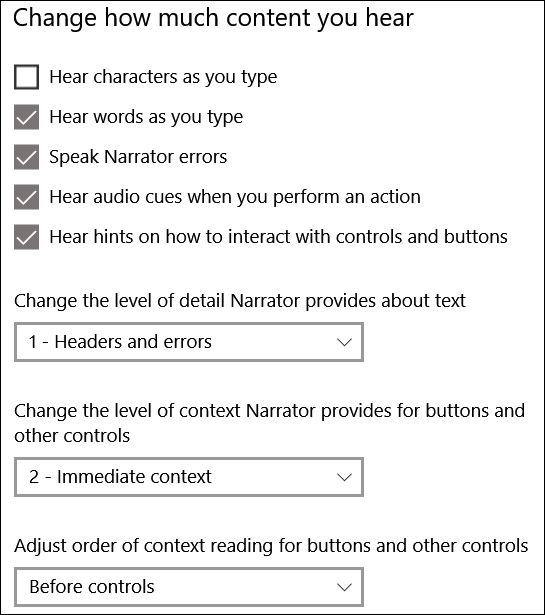
Paramètres du clavier
Cette section contient des commandes permettant de choisir entre une disposition de clavier standard et héritée. La disposition standard, qui est le paramètre par défaut, vous permet d'utiliser des commandes clavier mises à jour et vous donne la possibilité de personnaliser la touche de modification du narrateur (en utilisant la touche Insert au lieu de la touche CapsLock). Cela fonctionne plus comme les autres applications de lecture d'écran. La disposition Legacy fonctionne plus comme Narrator dans les versions précédentes de Windows. Vous pouvez en savoir plus sur les différentes mises en page sur la page de support Microsoft.
Les paramètres supplémentaires incluent le verrouillage de la touche Narrateur, de sorte que vous n'avez pas à appuyer dessus pour chaque commande et l'utilisation d'une seule pression pour la touche narrateur.
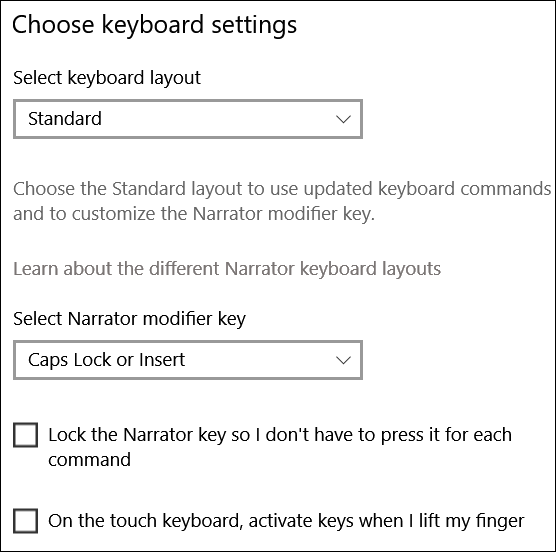
Curseur du narrateur
Le curseur du narrateur est la représentation graphique de l'endroit de la page que le narrateur est en train de lire, indiqué par une boîte bleue à l'écran.
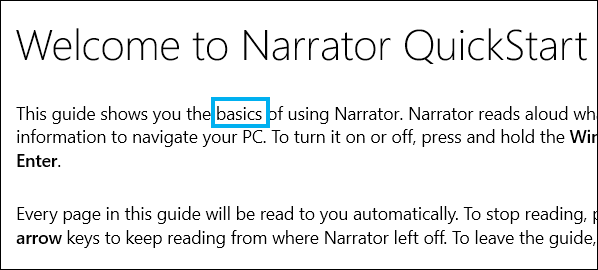
Vous pouvez activer/désactiver le curseur du Narrateur, choisir de déplacer ou non le curseur système avec le curseur du Narrateur, synchroniser le Narrateur et le focus système, et permettre au Narrateur de lire et d'interagir à l'aide de la souris.
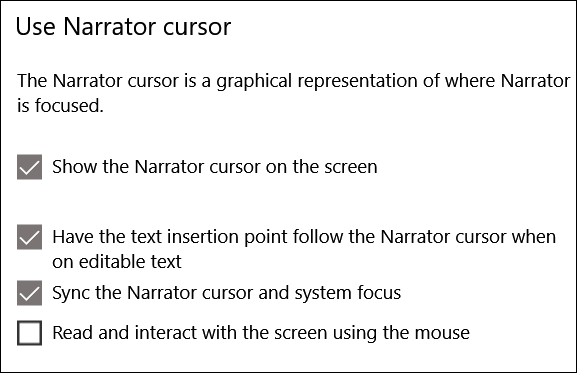
Utiliser un afficheur braille
L'utilisation d'un afficheur braille avec Narrator nécessite certaines applications tierces. Vous pouvez les télécharger en cliquant sur le bouton "Télécharger et installer Braille".
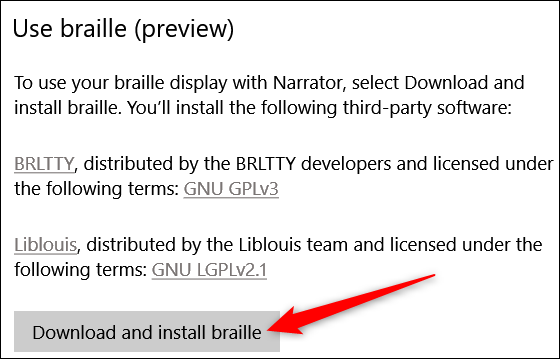
Diagnostic des commentaires du narrateur
Chaque fois que vous appuyez sur CapsLock + Alt + F, le hub de commentaires s'ouvre sur la page de soumission de commentaires.
Pour envoyer des données de diagnostic et de performances supplémentaires à partir du hub de commentaires, vous devez d'abord activer ce paramètre. Ensuite, appuyez sur CapsLock + Alt + F pour inclure des informations de diagnostic supplémentaires lors de la soumission de commentaires via le hub.
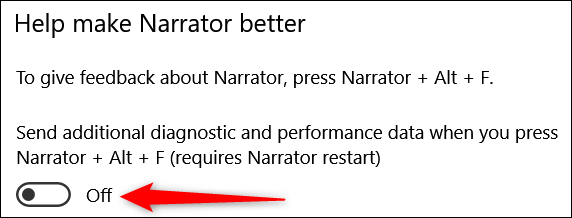
Paramètres additionnels
Les options du Narrateur dans l'application Paramètres devraient vous permettre de bien configurer le Narrateur. Cependant, vous pouvez également ouvrir sa fenêtre de paramètres hérités si vous souhaitez creuser un peu plus et personnaliser davantage Narrator. Lorsque le Narrateur est en cours d'exécution, vous pouvez cliquer sur son icône dans la barre des tâches (ou sur Alt+Tab) pour ouvrir la fenêtre Paramètres du Narrateur.
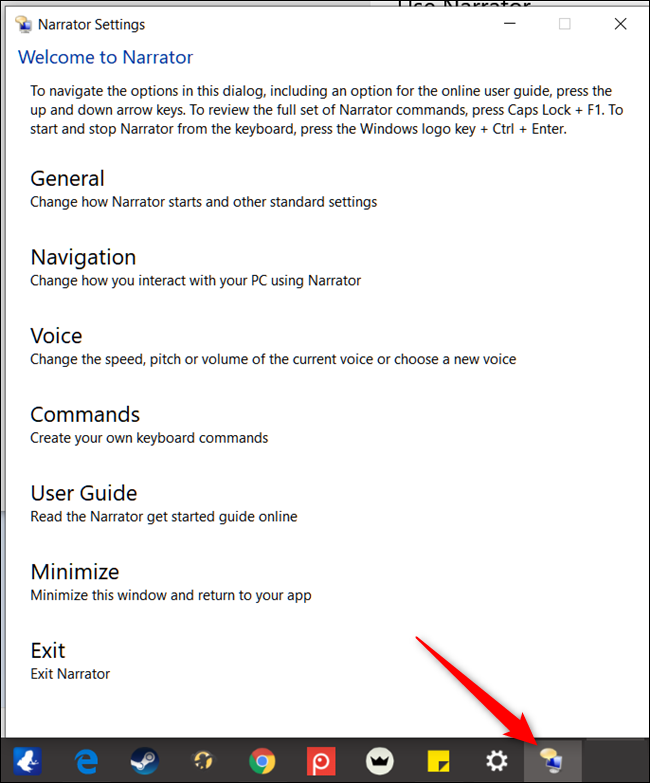
La plupart des commandes que vous pouvez trouver en cliquant sur les différentes catégories de cette fenêtre sont les mêmes commandes que nous avons déjà couvertes à partir de l'application Paramètres. Si vous creusez un peu, vous trouverez quelques options supplémentaires qui pourraient être utiles, telles que la création de vos propres combinaisons de clavier.
J'espère que cela suffira pour vous permettre de commencer à utiliser Windows Narrator. Vous pouvez trouver un guide complet sur l'utilisation et la maîtrise du Narrateur sur la page de support de Microsoft Windows.
