Comment utiliser Windows 11 avec un compte local
Publié: 2022-10-11
Windows 11 est notoirement pointilleux sur la façon dont il est installé. Entre autres choses, Windows 11 nécessite que vous utilisiez un compte Microsoft lors de son installation. Voici comment vous pouvez éviter d'utiliser un compte Microsoft lors de l'installation de Windows 11 ou convertir un compte Microsoft existant en un compte local.
Comment installer Windows 11 sans compte Microsoft
Comment convertir une connexion Microsoft existante en une connexion locale
Comment installer Windows 11 sans compte Microsoft
En règle générale, vous utiliserez l'outil Windows Media Creation pour créer un DVD ou une clé USB amorçable, puis installerez Windows 11 de cette façon. Malheureusement, vous serez bloqué en vous connectant avec un compte Microsoft si vous le faites.
Windows 10 vous permet d'utiliser un compte local si vous vous déconnectez d'Internet. La dernière version de Windows 11, cependant, ne le fera pas - si vous essayez la même astuce, vous obtiendrez simplement un message d'erreur. Même la version professionnelle de Windows 11 nécessite désormais un compte Microsoft.
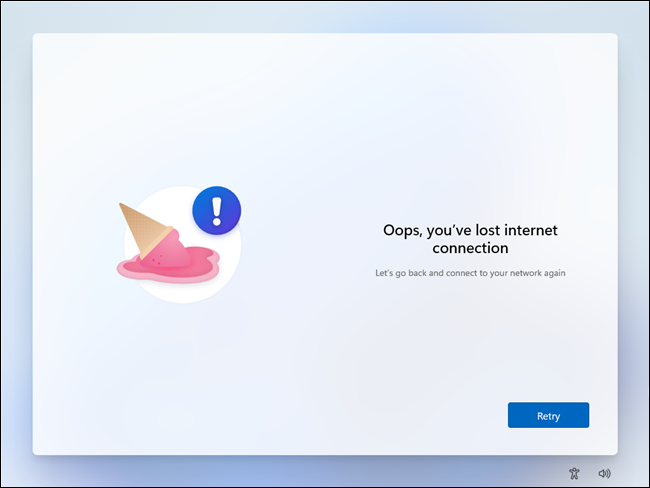
Rufus est un outil qui peut créer un support de démarrage à partir d'un ISO. Il fait tout ce que fait l'outil Windows Media Creation, sauf qu'il a des options supplémentaires et fonctionne avec presque tous les systèmes d'exploitation.
Les versions plus récentes de Rufus ont quelques fonctionnalités supplémentaires conçues spécifiquement pour rationaliser l'installation de Windows 11 : Il peut désactiver les exigences TPM, RAM et Secure Boot, et il peut également désactiver l'exigence de compte Microsoft. Vous n'avez besoin que de quelques éléments pour utiliser Rufus :
- Un lecteur flash ou un SSD externe de 16 gigaoctets (ou plus)
- Une ISO de Windows 11
- Rufus
La première chose que vous devez faire est de télécharger Rufus et de l'installer.
CONNEXION : Où sont mes téléchargements sur Windows ?
Ensuite, vous avez deux choix : vous pouvez télécharger manuellement un ISO Windows 11, ou vous pouvez laisser Rufus télécharger le dernier ISO pour vous. Il est souvent utile d'avoir sous la main les ISO de votre système d'exploitation, nous allons donc le télécharger manuellement dans cet exemple.
Rendez-vous sur la page de téléchargement de Windows 11 de Microsoft, sélectionnez "Windows 11 (ISO multi-édition)" dans la liste déroulante, puis cliquez sur "Télécharger". Vous devrez choisir votre langue, puis appuyer sur "Confirmer". L'ISO est d'environ 5 gigaoctets, alors ne vous attendez pas à ce qu'il soit fait instantanément.
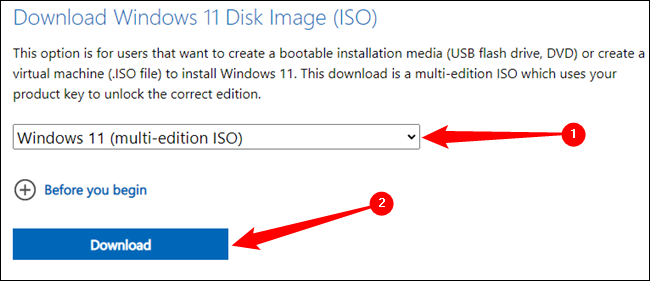
Avertissement : L'utilisation de Rufus pour créer une clé USB amorçable effacera complètement le contenu de cette clé. Assurez-vous d'y enregistrer tous les fichiers importants avant de continuer.
Ouvrez Rufus une fois le téléchargement de l'ISO de Windows 11 terminé, cliquez sur "Sélectionner", puis accédez à l'endroit où vous l'avez enregistré. Si vous utilisez un SSD externe comme support de démarrage, vous devrez d'abord cocher "Liste des disques durs USB".
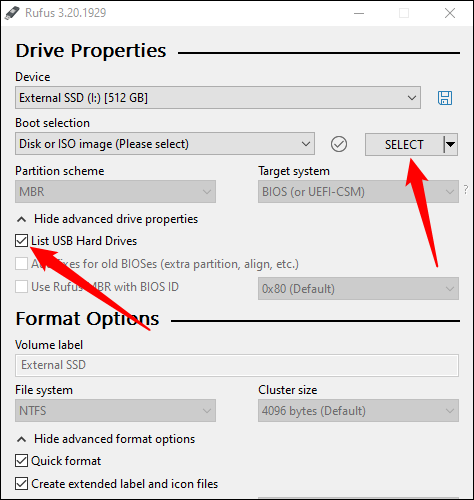
Rufus gérera automatiquement la plupart des options importantes, telles que le schéma de partition et le système de fichiers. vous n'avez pas à vous en soucier. Cliquez simplement sur "Démarrer".
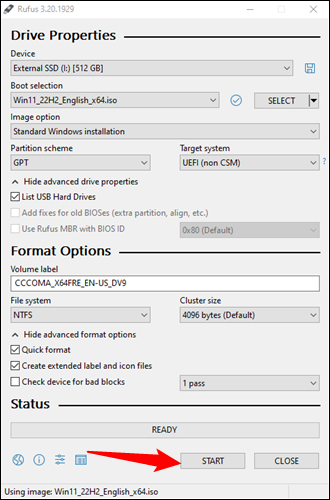
Choisissez les exigences de Windows 11 que vous souhaitez désactiver. Le seul que vous devez sélectionner est "Supprimer l'exigence d'un compte Microsoft en ligne". Les autres sont également pratiques, surtout si vous mettez à niveau un ancien PC qui pourrait ne pas prendre en charge TPM 2.0.
Cliquez sur "OK" lorsque vous avez terminé de choisir les exigences que vous souhaitez désactiver.

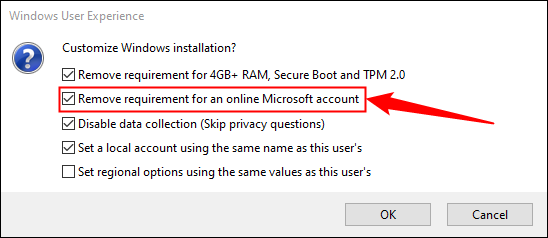
Après cela, il vous suffit d'attendre que Rufus crée le support de démarrage. Cela prendra au moins quelques minutes, surtout si vous utilisez une ancienne clé USB.
Ensuite, vous devez redémarrer votre ordinateur et modifier l'ordre de démarrage. En règle générale, votre ordinateur démarre à partir du disque dur ou du disque SSD sur lequel Windows est installé.
CONNEXION: Comment démarrer votre ordinateur à partir d'un disque ou d'une clé USB
Vous devez le changer de ce lecteur vers le nouveau lecteur USB amorçable que vous venez de créer avec Rufus. Ce processus varie selon les fabricants d'ordinateurs et de cartes mères. Généralement, appuyer sur la touche F2, Suppr ou F8 fera apparaître un écran qui vous permettra de choisir votre périphérique de démarrage, mais il peut s'agir d'une touche différente. Si vous ne savez pas sur quelle touche appuyer et qu'on ne vous dit pas sur quelle touche au démarrage de votre ordinateur, consultez le manuel de votre ordinateur ou de votre carte mère. Si vous avez perdu votre manuel, ce n'est pas un problème important - vous pouvez facilement vérifier quelle carte mère vous avez, puis trouver le manuel sur le site Web du fabricant.
CONNEXION: Comment démarrer votre ordinateur à partir d'un disque ou d'une clé USB
La navigation est fluide après avoir modifié l'ordre de démarrage. Windows 11 vous guidera tout au long du processus d'installation.
Comment convertir une connexion Microsoft existante en une connexion locale
La solution de contournement simple utilisant Rufus pour installer Windows 11 sans compte Microsoft n'est apparue que quelques mois avant la sortie de la mise à jour 2022 de Windows 11, de sorte que la plupart des utilisateurs actuels de Windows 11 auront des identifiants Microsoft.
Avertissement : Si vous utilisez BitLocker et passez à un compte local sans sauvegarder votre clé de récupération, il est possible que vous perdiez définitivement l'accès à vos données. Nous allons vous expliquer comment faire cela.
Heureusement, Microsoft a inclus une fonctionnalité qui vous permet de convertir rapidement une connexion basée sur Microsoft en une connexion locale. Ouvrez l'application Paramètres, cliquez sur l'onglet "Comptes", puis cliquez sur "Vos informations".
Conseil : Vous pouvez ouvrir l'application Paramètres en appuyant sur le raccourci clavier Windows+i.
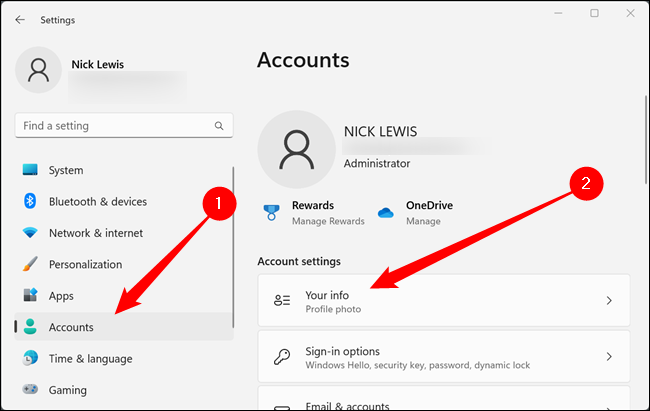
Faites défiler vers le bas et cliquez sur "Se connecter avec un compte local à la place". Si vous obtenez une énorme fenêtre contextuelle vous avertissant de la sauvegarde de votre clé BitLocker, ne l'ignorez pas. Votre disque est crypté et si quelque chose se produit, vous pourriez perdre l'accès à tous vos fichiers sans la clé de récupération.
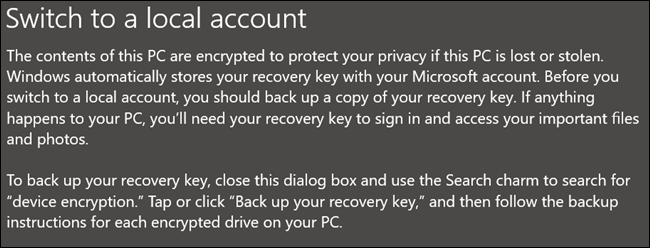
Assurez-vous de sauvegarder votre clé de chiffrement BitLocker avant de continuer, puis cliquez sur les quelques invites suivantes. Vous devrez choisir un nom d'utilisateur, un mot de passe et un indice de mot de passe, puis passer à la page suivante et cliquer sur "Se déconnecter et terminer".
CONNEXION: Comment sauvegarder votre clé de récupération BitLocker sous Windows 11
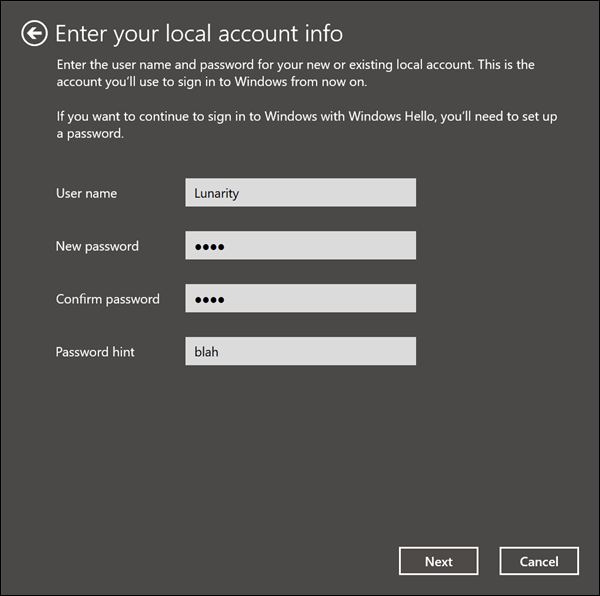
Vous devriez probablement redémarrer votre PC même après vous être déconnecté juste pour corriger les bogues étranges qui surgissent. Vous devez également être prudent maintenant. Votre compte est un compte local uniquement, ce qui signifie que Microsoft ne pourra pas vous aider à retrouver l'accès si vous oubliez quelque chose.
De plus, si vous essayez de chiffrer votre disque sur un compte local, on vous dira que vous devez vous connecter à un compte Microsoft pour terminer le processus. Ce n'est pas exact - votre lecteur sera crypté même si vous ne vous connectez pas, alors assurez-vous de faire une copie de votre clé de récupération.
