Soyez plus productif avec les sessions de mise au point de Windows 11
Publié: 2022-01-29PCMag a longtemps examiné et recommandé des applications de productivité tierces qui vous aident à vous concentrer sur votre travail, et maintenant la nouvelle application Alarmes et horloge de Windows 11 fournit certaines des mêmes fonctions clés dans sa fonction Focus Sessions. Les sessions de concentration vous encouragent à réserver du temps pour un travail qui nécessite une concentration profonde et ininterrompue. C'est excellent de voir ce type de fonctionnalité incluse avec un système d'exploitation, et cette fonctionnalité est bien partie. Comme vous le verrez, cependant, il y a certaines fonctionnalités que nous aimerions voir ajoutées.
Voici un aperçu de la nouvelle application Alarmes et horloge et des instructions sur la façon de démarrer avec Focus Sessions.
Présentation de la toute nouvelle application Alarmes et horloge
Microsoft a déployé des efforts surprenants dans quelque chose d'aussi banal qu'une application d'horloge. Les applications d'horloge existent depuis toujours sur les systèmes d'exploitation mobiles et de bureau et ne sont généralement qu'un cadran d'horloge, une alarme, une minuterie et un chronomètre. En tant que fournisseur de productivité et de lieu de travail ainsi que de simple fournisseur de système d'exploitation, Microsoft a décidé d'inclure plus que ces fonctions de base.
L'entreprise a été tellement satisfaite des résultats qu'elle a fait de Focus Sessions le premier choix de la nouvelle application.
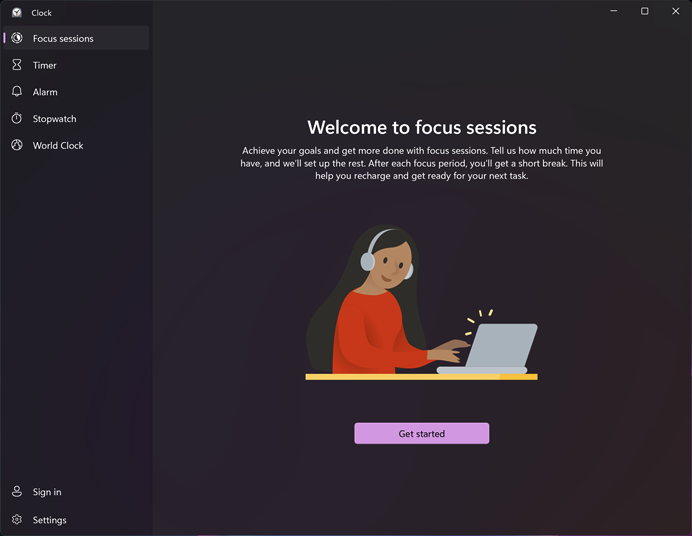
Avant de plonger dans les Focus Sessions, voici à quoi ressemblent les quatre autres composants de l'application (minuterie, alarme, chronomètre et horloge mondiale) :
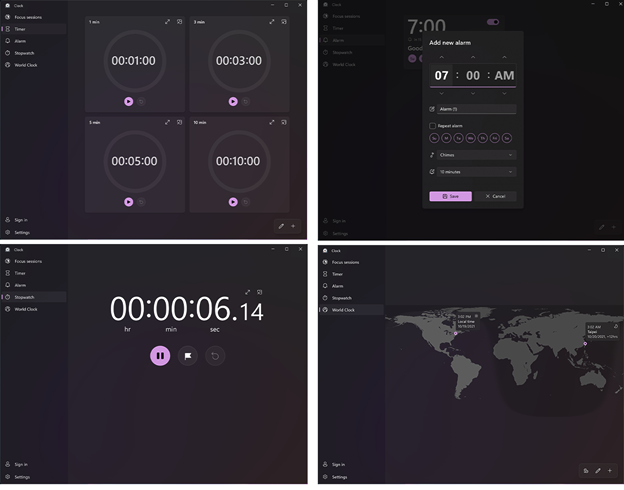
Cela dit, passons à la véritable valeur ajoutée de l'application, Focus Sessions.
Recommandé par nos rédacteurs


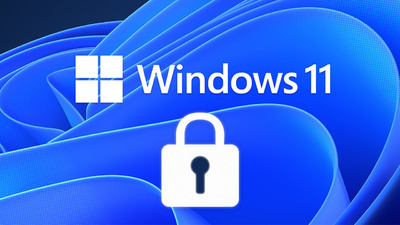
Comment utiliser les sessions de mise au point de Windows 11
Démarrez l'application Alarmes et horloge. Vous devrez peut-être attendre qu'il soit mis à jour, comme je l'ai fait.
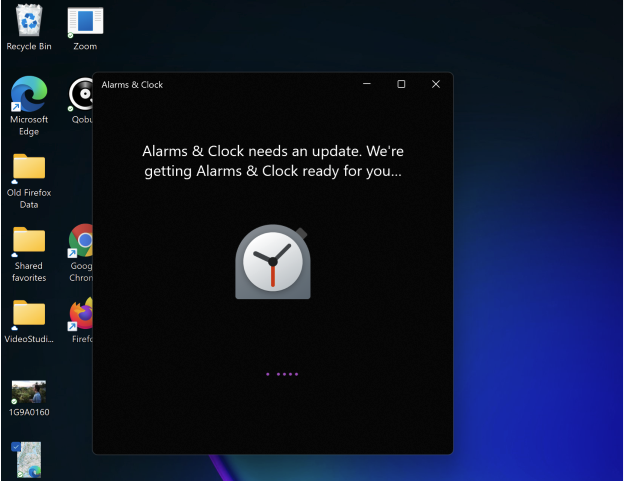
Sélectionnez Commencer. Ensuite, vous verrez un écran de style tableau de bord.
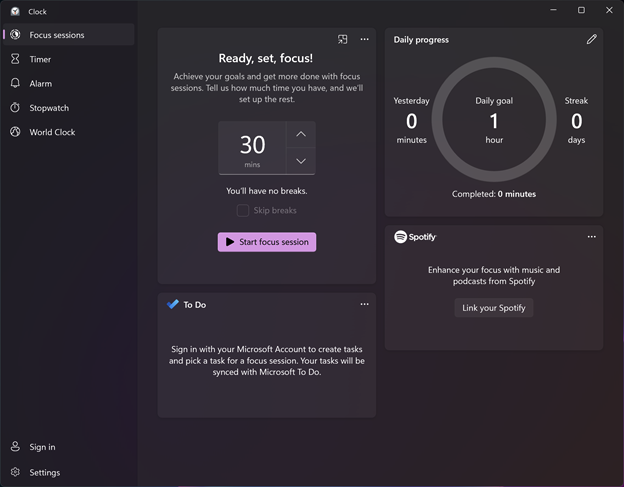
Choisissez un nombre de minutes pour votre séance de discussion. L'option minimale est de 30 minutes. Si vous choisissez ce montant, l'application n'alloue pas de temps pour les pauses. Vous travaillez simplement pendant 30 minutes d'affilée. Si vous choisissez 45 minutes ou plus, l'application programme automatiquement une pause de cinq minutes environ au milieu de votre session. Notez que vous pouvez toujours ignorer les pauses avec une option de case à cocher, bien que les pauses soient essentielles pour travailler de manière productive.
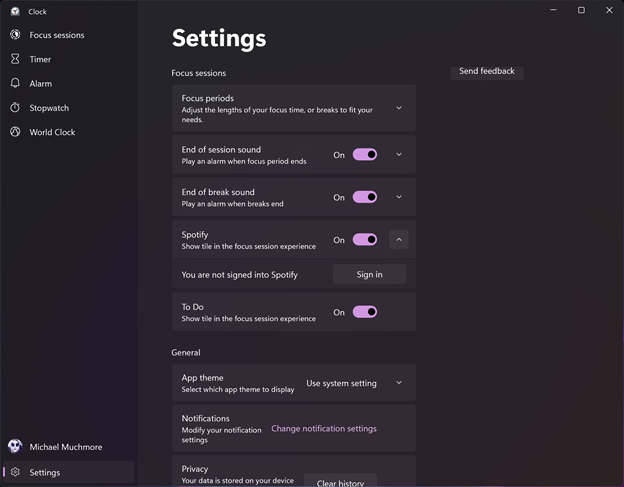
Personnalisez vos paramètres. Ouvrez la page Paramètres de l'application à partir du menu de débordement à trois points en haut de la vignette du minuteur. Ici, vous pouvez modifier la période de mise au point par défaut et les durées de pause au cas où elles ne répondraient pas à vos besoins. Vous pouvez également désactiver ou modifier les sons qui marquent la fin d'une session et la fin de chaque pause.

Les paramètres ont également une zone pour personnaliser les notifications d'autres applications connectées (plus d'informations sur les applications connectées dans un instant), mais je suis déçu que la sélection de cette option vous amène aux principaux paramètres Windows où vous ajustez les notifications de manière permanente. Vous ne pouvez pas, par exemple, supprimer les notifications uniquement pour la session de mise au point. Bien qu'il s'agisse d'une première version de la fonctionnalité, Windows ne devrait pas vous obliger à modifier vos notifications pour le système dans son ensemble. Cela ne devrait être que pour la séance. Il devrait également désactiver les applications spécifiées et peut-être effacer le bureau des icônes gênantes (ce que vous pouvez faire en cliquant avec le bouton droit sur le bureau et en sélectionnant Affichage> Afficher les icônes du bureau, ce que je trouve très ciblé).
Commencer à travailler! Lorsque vous lancez une session de mise au point, l'application commence le compte à rebours avec un cercle rétréci indiquant le temps qu'il reste. Un bouton Arrêter vous permet d'interrompre votre session. Vous pouvez réduire l'application Alarmes et horloge à une petite vignette en haut à droite de l'écran.
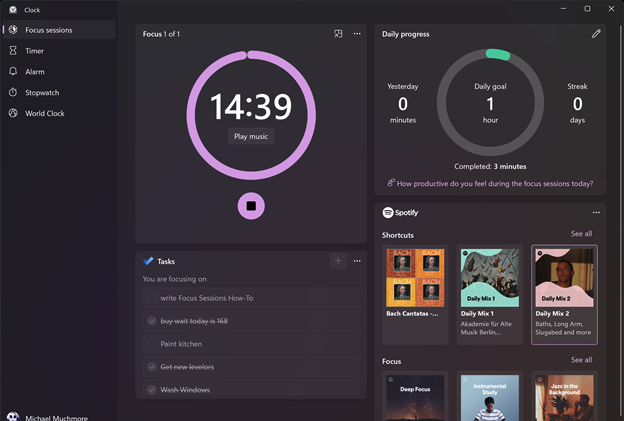
Connectez Spotify. Tout le monde n'a pas de compte Spotify, mais beaucoup de gens en ont un, y compris le vôtre. J'aime travailler avec une liste de lecture Spotify Daily que j'ai perfectionnée pour une bonne musique de fond au cours des deux dernières années. Lorsque vous connectez Spotify à Focus Sessions, vous avez accès non seulement à vos propres listes de lecture, mais également à la liste de lecture Deep Focus du service et à d'autres appropriées. Vous devez toujours ouvrir l'application Spotify pour y naviguer complètement, mais vous obtenez des boutons pour arrêter et démarrer à partir de la vignette Focus Sessions. Lorsque votre session se termine, la musique s'arrête brusquement, vous indiquant que vous pouvez continuer votre vie en dehors de la tâche.
Connectez l'application Microsoft To Do. Vous pouvez utiliser Focus Sessions sans vous connecter à un compte Microsoft (pour ceux qui craignent de devoir se connecter à un compte Microsoft), mais si vous vous connectez, vous pouvez intégrer l'application à Microsoft To Do. De cette façon, vous obtenez un panneau répertoriant vos tâches à partir de cette application, et lorsque vous passez le curseur sur une tâche, vous pouvez choisir de démarrer une session de mise au point. La tâche n'est pas automatiquement marquée comme terminée à la fin de la session (ce qui est bien car travailler sur une tâche ne signifie pas que vous l'avez terminée), mais l'option est là dans l'application, il est donc assez facile de la marquer Achevée. Il peut être agréable, cependant, de voir une invite automatisée vous demandant si vous souhaitez marquer votre tâche comme terminée à la fin d'une session.
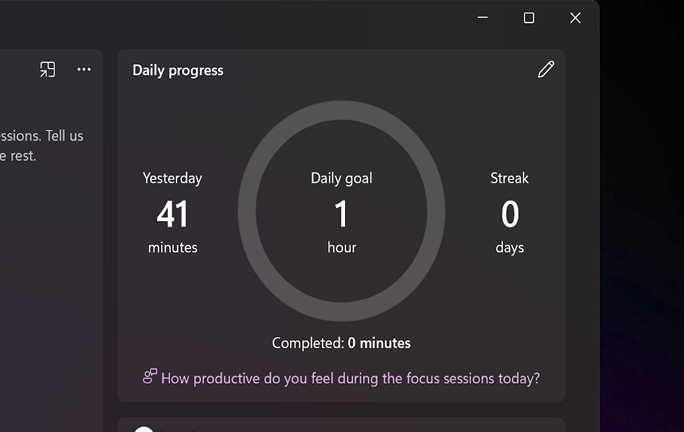
Suivez vos progrès. Les Focus Sessions ne sont pas seulement une activité unique. L'application suit le nombre de sessions que vous avez terminées. Vous pouvez définir un objectif quotidien pour le nombre de sessions de mise au point que vous souhaitez effectuer, et l'application signale votre succès sous la forme d'une séquence, ce qui signifie combien de jours consécutifs vous avez atteint votre objectif.
Que manque-t-il aux séances de discussion ?
Pour un avantage inclus entièrement gratuit, la fonctionnalité Focus Sessions est un ajout bienvenu à Windows. Pourtant, il y a quelques améliorations que j'aimerais voir. J'aimerais qu'il ait la possibilité d'empêcher automatiquement les notifications pendant les sessions de mise au point. Il devrait activer directement le mode Focus Assist de Windows, plutôt que de vous obliger à accéder aux paramètres. Un paramètre permettant de désactiver toutes les applications et tous les sites Web, sauf ceux spécifiés, serait également utile. Un bonus serait la possibilité pour lui d'appliquer la vue Focus de Microsoft Word, qui supprime toutes les distractions du bureau. Enfin, l'intégration avec l'application Microsoft To Do pourrait être renforcée avec des invites d'achèvement automatique des tâches, et l'intégration avec des applications de tâches tierces comme Todoist serait encore meilleure.
Pour plus de couverture des fonctionnalités et des nouvelles sur le nouveau système d'exploitation de Microsoft, rendez-vous sur la page Windows 11 de PCMag.
