Comment obtenir et utiliser l'outil de création de média Windows 10
Publié: 2021-01-27Microsoft se rapproche de son objectif de déplacer tous les utilisateurs individuels de PC Windows vers Windows 10. Les récentes mesures prises par le géant de la technologie ont été conformes à cette vision. Par exemple, Windows 10 S est sorti récemment. Axée sur les performances et la sécurité, cette variante du système d'exploitation devrait contribuer à apaiser les craintes de ceux qui hésitent à sauter le pas pour des raisons de sécurité.
La société continue également de mettre à jour le système d'exploitation principal Windows 10. Des correctifs de sécurité réguliers et d'autres petites mises à jour assurent la sécurité du système tout en maximisant les performances. Dans l'ensemble, les arguments pour s'en tenir aux anciennes versions de Windows sont de moins en moins convaincants.
Pour ceux qui ont décidé de sauter le pas, l'outil de création Windows Media est parfait pour la transition. Cet outil fonctionne également pour la mise à jour vers la dernière version de Windows 10.
Avec l'outil de création de médias, vous pouvez mettre à jour votre système instantanément ou créer un fichier ISO montable. Cet outil offre également la possibilité de copier les fichiers d'installation sur une clé USB ou un DVD.
Si vous recherchez des informations sur la mise à niveau ou la mise à jour de Windows 10 avec l'outil de création de médias plusieurs années après la fin de la mise à niveau gratuite originale de Microsoft, cet article contient tout ce dont vous avez besoin.
Qu'est-ce que l'outil de création de média Windows 10 ?
L'outil de création de support Windows 10 est un utilitaire simple pour la mise à niveau de Windows. Il crée une image de configuration de Windows 10, que l'utilisateur peut installer sur son système. L'objectif initial de l'outil est de mettre à jour le système d'exploitation actuel vers la dernière version. Cependant, il est également utilisé pour les mises à jour manuelles de Windows 10.
Avec cet outil, vous pouvez télécharger une image du système d'exploitation Windows et l'enregistrer sur votre PC. Que vous souhaitiez installer immédiatement le système d'exploitation ou le faire plus tard ou sur un autre PC, l'outil de création de médias est adapté.
L'outil de création de support Windows 10 fonctionne-t-il toujours ?
Selon certains utilisateurs, vous pouvez économiser quelques dollars en utilisant l'outil de mise à niveau gratuit au lieu de payer pour une clé de licence. Même si le programme de mise à niveau gratuite est officiellement terminé, vous pouvez toujours effectuer une mise à niveau gratuite depuis Windows 7 ou 8.1.
Donc oui. L'outil de création de médias fonctionne toujours. Avec quelques réserves, bien sûr.
La première est que votre système d'exploitation actuel doit être une copie originale avec une clé de produit. De cette façon, vous pourrez demander une licence numérique pour la dernière version de Windows 10 plutôt que de saisir une clé de licence Windows 10 payante.
Voici certaines choses que vous pouvez faire avec Microsoft Media Creation Tool dès maintenant :
- Mettez à niveau votre Windows 7/8/8.1 vers Windows 10
- Mettez à jour votre version actuelle de Windows 10 vers la dernière version
- Mettez à jour Windows 10 Home vers Windows 10 Pro si vous disposez de la clé de produit pour une édition professionnelle de Windows 7/8/8.1
- Créer un lecteur d'installation de Windows 10
Si vous cherchez un moyen sans stress d'effectuer l'une de ces opérations gratuitement, l'utilisation de l'outil de création de médias est recommandée. Comme cela fonctionne toujours pour les mises à niveau, vous voudriez en profiter avant que les gens de Microsoft ne mettent un terme aux mises à niveau gratuites.
Comment obtenir l'outil de création de média Windows 10
Maintenant que vous savez que vous pouvez mettre à niveau votre système d'exploitation pendant des années après la fin supposée de la période de mise à niveau gratuite, vous pouvez sortir votre ancien ordinateur et y installer Windows 10 à l'aide de l'outil de création de médias.
Vous pouvez obtenir l'outil de création de médias sur le site Web de Microsoft. L'outil peut être téléchargé sur votre bureau et lancé ou utilisé directement depuis le site Web.
Pour obtenir l'outil de création de médias, rendez-vous sur ce site Web : https://www.microsoft.com/en-us/software-download/windows10.
Après avoir téléchargé cet outil, vous pouvez procéder à l'installation de Windows 10 ou créer une image ISO amorçable sur un support amovible. Vous pouvez même visiter cette page depuis un téléphone mobile et télécharger un fichier ISO Windows 10, que vous pourrez ensuite transférer sur votre PC.
Comment utiliser l'outil de création de média dans Windows 10
Avant de continuer et de mettre à niveau ou de mettre à jour votre PC via l'outil de création de média, assurez-vous que votre PC et vos programmes remplissent toutes les conditions ci-dessous :
- La version actuelle de Windows sur votre PC doit être correctement activée. Si vous effectuez une mise à niveau vers Windows 10 via la méthode de mise à niveau gratuite, vous avez besoin d'une clé de produit authentique pour pouvoir obtenir une licence Windows 10 gratuite après la mise à niveau.
- Assurez-vous que vos pilotes matériels ont été mis à jour. Il est essentiel que les pilotes de chipset, audio, réseau, USB et graphiques, en particulier, soient à jour. Cela aidera à prévenir les problèmes de compatibilité pendant et après la mise à niveau. Si vous ne savez pas lesquels de vos pilotes matériels nécessitent des mises à jour, essayez Auslogics Driver Updater, qui est un moyen rapide d'identifier et de mettre à jour les pilotes obsolètes sur votre PC.
- Installez toutes les mises à jour du BIOS disponibles pour le PC. Cette étape aidera les anciens ordinateurs à mieux fonctionner lors de l'exécution de Windows 10.
- Déconnectez tous les périphériques de l'ordinateur avant de démarrer le processus de mise à niveau. Cela permettra d'éviter d'éventuelles interférences susceptibles d'empêcher l'installation correcte des mises à jour.
- Supprimez votre antivirus du PC avant de commencer la mise à niveau. Tant que vous conservez l'accès à votre clé d'activation de produit, la réinstallation de l'outil AV ne devrait pas poser de problème.
- Dupliquez vos données importantes sur un disque dur externe ou sur le cloud. Cela empêchera la perte de données si quelque chose ne va pas et que tous vos fichiers sont perdus. Vous pouvez également créer une image système complète de votre version actuelle de Windows et la sauvegarder.
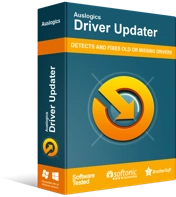
Résoudre les problèmes de PC avec Driver Updater
Les performances instables du PC sont souvent causées par des pilotes obsolètes ou corrompus. Auslogics Driver Updater diagnostique les problèmes de pilote et vous permet de mettre à jour les anciens pilotes tous en même temps ou un à la fois pour que votre PC fonctionne plus facilement

Une fois ces préliminaires pris en charge, vous pouvez maintenant mettre à jour ou mettre à niveau votre machine avec l'outil de création de médias.
Voici le processus que vous attendiez :
Tout d'abord, ouvrez votre navigateur sur votre ordinateur et visitez la page de téléchargement de Windows 10. La page vous informera qu'une clé de licence est requise pour installer Windows 10. Cliquez sur le bouton "Télécharger l'outil maintenant" pour enregistrer l'outil de création de média sur votre ordinateur.
Lorsque le téléchargement est terminé, double-cliquez sur le fichier exe pour lancer l'outil. Si une page de termes de licence s'affiche, acceptez les termes et conditions pour continuer. Cochez la case appropriée pour indiquer votre accord et cliquez sur le bouton Accepter pour passer à l'étape suivante.
L'écran de configuration de Windows 10 se lance. Il est également connu sous le nom de « Que voulez-vous faire ? » écran. Vous avez ici deux options :
- Mettez à niveau ce PC maintenant
- Créer un support d'installation (clé USB, DVD ou fichier ISO) pour un autre ordinateur
La première option convient si vous avez l'intention de mettre à niveau le PC immédiatement. La deuxième option téléchargera une image Windows 10, que vous pouvez monter en tant que lecteur virtuel ou graver sur un support amovible.
Pour une mise à niveau instantanée, choisissez "Mettre à niveau ce PC maintenant" et cliquez sur Suivant.
L'outil de création Windows Media commencera à télécharger les fichiers d'installation pour Windows 10. La durée du téléchargement dépend de la taille des fichiers d'installation et de la vitesse de votre réseau.
Lorsque tous les fichiers nécessaires ont été téléchargés, vous obtiendrez l'écran "Prêt à installer". Il vous sera demandé de choisir ce qui doit être conservé et ce qui doit être supprimé avec votre version actuelle de Windows :
- Conserver les fichiers personnels et les applications
- Ne conserver que les fichiers personnels
- Rien
Faites votre choix et continuez avec le reste de la mise à niveau. Le processus d'installation commencera après avoir cliqué sur le bouton Installer.
Le processus peut prendre un certain temps. Si votre ordinateur utilise un SSD comme stockage principal, la mise à niveau prendra moins de temps. Votre ordinateur démarrera plusieurs fois pendant la mise à niveau.
Lorsque Windows 10 est installé, vous pouvez vérifier votre état d'activation en accédant à Paramètres > Mise à jour et sécurité > Windows Update > Activation. Vous remarquerez que votre PC a été activé avec une licence numérique. Même s'il n'est pas activé, vous pouvez entrer votre ancienne clé de produit et une licence numérique Windows 10 sera attribuée à l'ordinateur.
Allez-y, installez votre logiciel et connectez vos périphériques USB.
Comment créer un support d'installation de Windows 10
Si vous souhaitez installer Windows 10 sur plusieurs ordinateurs et que vous ne voulez pas vous soucier de télécharger le fichier d'installation à chaque fois, vous pouvez l'enregistrer. Cela vous permettra de l'utiliser à plusieurs reprises tant que le PC que vous souhaitez mettre à niveau prend en charge le processus de mise à niveau.
Sur le "Que voulez-vous faire?" l'écran, sélectionnez la deuxième option :
- Créer un support d'installation (clé USB, DVD ou fichier ISO) pour un autre ordinateur
Si vous voulez juste une image Windows, sélectionnez l'option pour créer un fichier ISO. Si vous voulez la configuration sur une clé USB, choisissez cette option. Assurez-vous qu'une clé USB est déjà branchée si vous souhaitez emprunter cette voie.
L'outil de création de médias téléchargera les fichiers nécessaires. Lorsque cela est fait, vous pouvez exécuter manuellement le programme d'installation de Windows 10 sur un ordinateur exécutant Windows 7 ou une version ultérieure.
Le processus de mise à niveau s'exécutera comme décrit précédemment. En passant à Windows 10, vous échangez également votre clé de produit contre une licence numérique. Cette licence est liée à l'appareil, vous pouvez donc mettre à jour votre PC ou réinstaller Windows 10 en utilisant cette méthode autant de fois que vous le souhaitez.
Astuce Pro : Windows 10 peut fonctionner un peu lentement sur les ordinateurs plus anciens - et c'est compréhensible, puisque ces PC sont optimisés pour les anciennes versions de Windows. L'utilisation d'un ancien PC après une mise à niveau peut être légèrement frustrante, surtout si les anciens fichiers et applications ont été conservés.

Résoudre les problèmes de PC avec Auslogics BoostSpeed
Outre le nettoyage et l'optimisation de votre PC, BoostSpeed protège la confidentialité, diagnostique les problèmes matériels, propose des conseils pour augmenter la vitesse et fournit plus de 20 outils pour couvrir la plupart des besoins de maintenance et de service du PC.
Un outil comme Auslogics BoostSpeed peut améliorer l'expérience utilisateur. Vous pouvez l'utiliser pour nettoyer votre PC et l'optimiser pour de meilleures performances.
