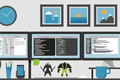Comment utiliser le contrôle universel avec un Mac et un iPad
Publié: 2022-06-27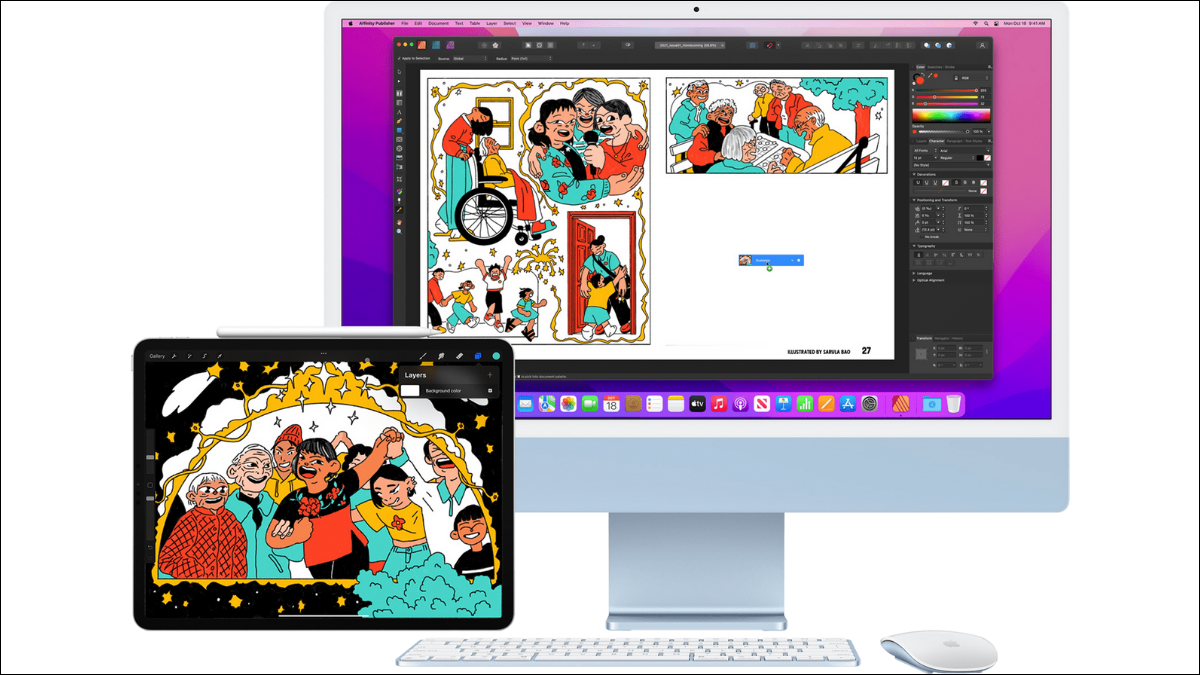
La fonctionnalité Universal Control est arrivée avec macOS 12.3 et iPadOS 15.4. Universal Control vous permet de combiner votre Mac et votre iPad dans un système unifié, contrôlé par un seul clavier et une seule souris avec des fonctionnalités de glisser-déposer limitées.
Le contrôle universel n'est pas un side-car
Les avantages du contrôle universel
Exigences de contrôle universelles
Configuration initiale du contrôle universel
Utilisation du contrôle universel
Le contrôle universel n'est pas un side-car
Universal Control ressemble un peu à l'ancienne fonctionnalité Sidecar, où un iPad pourrait fonctionner comme un deuxième écran sans fil (ou filaire) pour votre Mac. Cependant, il s'agit d'une caractéristique très différente. Avec Sidecar, votre iPad agit comme un écran macOS externe. Aucun des logiciels ne fonctionne réellement sur l'iPad lui-même.
Avec Universal Control, chaque appareil fonctionne indépendamment, exécutant son propre logiciel. La différence est que lorsque vous déplacez votre souris sur l'écran de l'iPad, le Mac envoie les entrées de votre clavier et de votre souris à l'iPad au lieu de les utiliser dans macOS. De cette manière, Universal Control agit comme un commutateur KVM basé sur logiciel. Les commutateurs KVM sont utilisés pour connecter plusieurs ordinateurs à un seul ensemble de périphériques, afin qu'un seul utilisateur puisse facilement les contrôler tous.
Ce n'est pas la seule chose que fait Universal Control. Il vous permet également de déplacer du contenu entre le Mac et l'iPad en faisant simplement glisser et déposer les éléments. Tant que les deux applications en question sont compatibles et prennent en charge la fonctionnalité, vous pouvez simplement déplacer des éléments entre les appareils qui utilisent la technologie AirDrop en arrière-plan pour transférer les données. De même, vous pouvez également copier et coller du contenu entre le Mac et l'iPad comme s'il s'agissait d'un seul ordinateur.
Les avantages du contrôle universel
Sidecar était une fonctionnalité incroyablement utile pour les utilisateurs de Mac qui avaient besoin d'un système portable à double moniteur. Par exemple, une combinaison MacBook Air et iPad Pro facilitait l'ouverture d'un traitement de texte sur un écran et d'un navigateur Web ou d'un document PDF sur l'autre. C'est plutôt à l'étroit lorsqu'il est divisé sur un seul écran de 13 pouces !
L'inconvénient de cette approche est qu'elle gaspille la puissance de traitement de l'iPad et met toute la pression sur votre Mac. Avec Universal Control, votre iPad peut gérer le navigateur Web, le programme de diffusion de musique ou tout ce que vous souhaitez y exécuter, tandis que le Mac gère votre logiciel de productivité ou des applications lourdes telles que les éditeurs vidéo.
Cela signifie également que vous pouvez facilement déplacer des données entre les applications mobiles et votre Mac sans avoir à acheter une version macOS de l'application si elle existe même.
Exigences de contrôle universelles
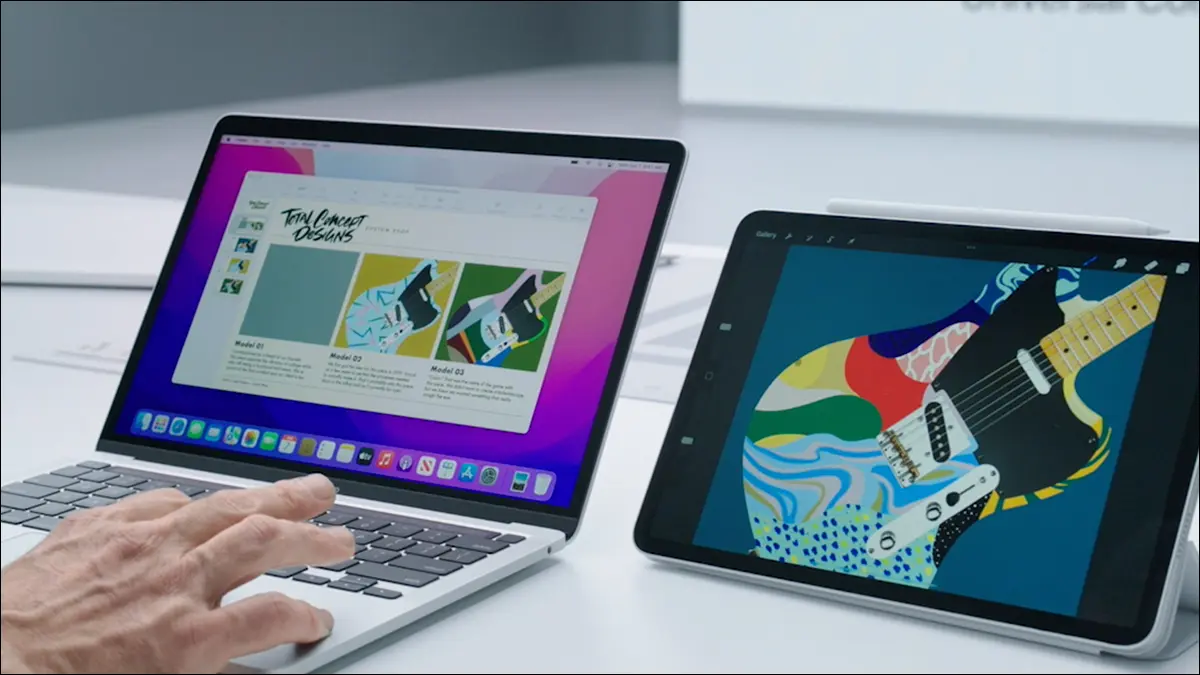
Il y a très peu de configuration impliquée dans Universal Control, mais vous avez besoin de la bonne combinaison d'appareils et de logiciels pour le faire fonctionner. Tout d'abord, votre Mac doit prendre en charge macOS 12.3 (ou plus récent) et votre iPad doit prendre en charge iPadOS 15.4 (ou plus récent).
Selon Apple, au moment de la rédaction en mars 2022, ces Mac sont compatibles avec Universal Control :
- MacBook introduit en 2016 ou plus tard
- MacBook Pro introduit en 2016 ou plus tard
- MacBook Air introduit en 2018 ou plus tard
- Mac mini introduit en 2018 ou plus tard
- iMac introduit en 2017 ou plus tard, plus iMac (Retina 5K, 27 pouces, fin 2015)
- iMac Pro lancé en 2017
- Mac Pro introduit en 2019 ou plus tard
Ces iPads sont compatibles avec Universal Control :

- iPad Pro (tous les modèles)
- iPad (6e génération) ou version ultérieure
- iPad Air (3e génération) ou version ultérieure
- iPad mini (5e génération) ou ultérieur
Il convient de noter que Universal Control fonctionne également entre deux ou plusieurs Mac , mais au lancement ne prend pas en charge une combinaison de deux iPad sans Mac. Au total, Universal Control peut fonctionner avec jusqu'à trois appareils.
En supposant que vous disposiez des bonnes versions de Mac, d'iPad et de systèmes d'exploitation, nous devons effectuer une première configuration mineure.
CONNEXES: Les meilleurs MacBook de 2022
Configuration initiale du contrôle universel
Pour utiliser Universal Control, assurez-vous d'abord que tous les appareils que vous souhaitez utiliser sont connectés au même compte iCloud. Dans ce cas, nous utilisons un MacBook Air M1 et un iPad Pro 12,9 pouces 2018.
Une fois que vous êtes sûr que vos appareils sont connectés au même compte, cliquez sur le bouton Apple (en haut à gauche du bureau) dans macOS, puis ouvrez "Préférences Système".
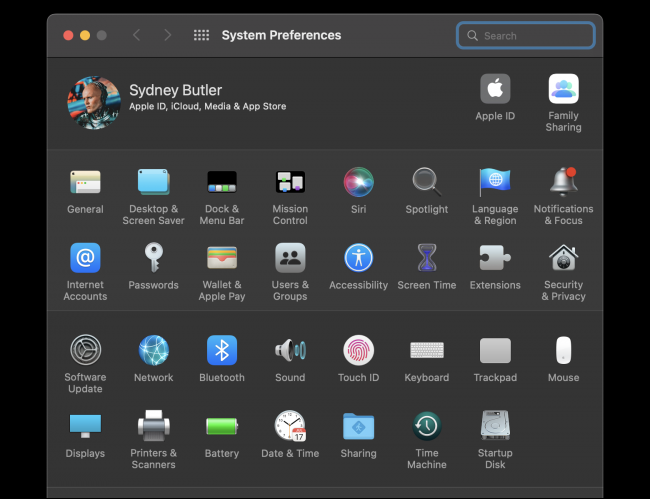
Sous "Préférences Système", ouvrez "Affichage". Cliquez maintenant sur le bouton "Contrôle universel".
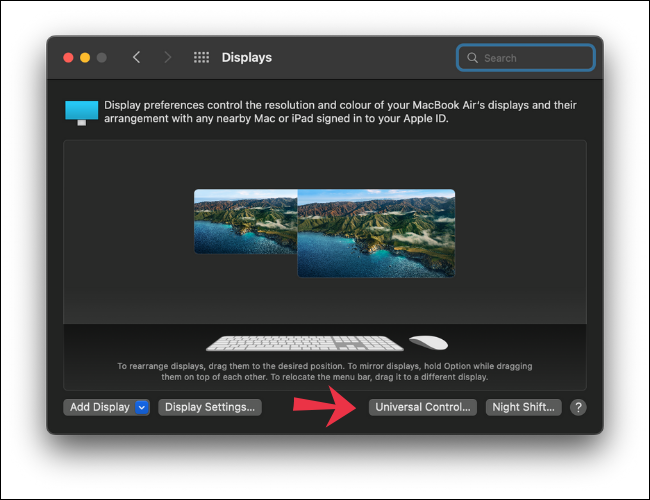
Ici, vous avez trois cases à cocher.
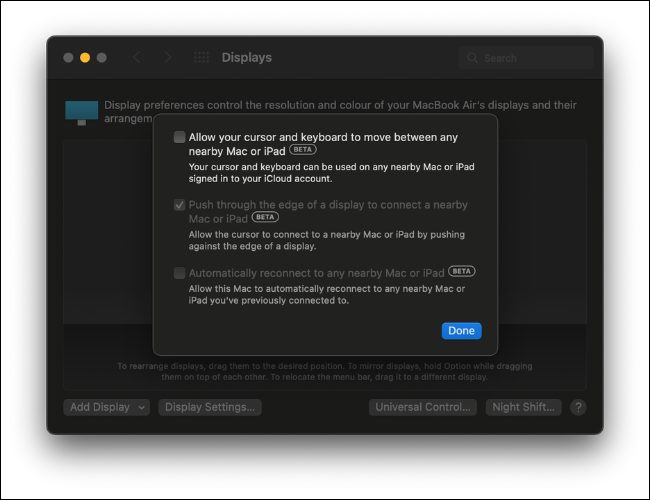
Les deux premiers sont nécessaires pour que Universal Control fonctionne comme prévu. Le premier permettra à votre curseur et à votre clavier de se déplacer entre les Mac et les iPad à proximité s'ils sont connectés au même compte iCloud. Le second vous permettra de pousser votre curseur à travers le bord d'un écran pour le déplacer entre le Mac et l'iPad.
La troisième option, la reconnexion automatique, est facultative, mais nous vous recommandons de la choisir.
Après avoir coché les cases, cliquez sur "Terminé". Vous pouvez alors fermer la fenêtre des paramètres d'affichage.
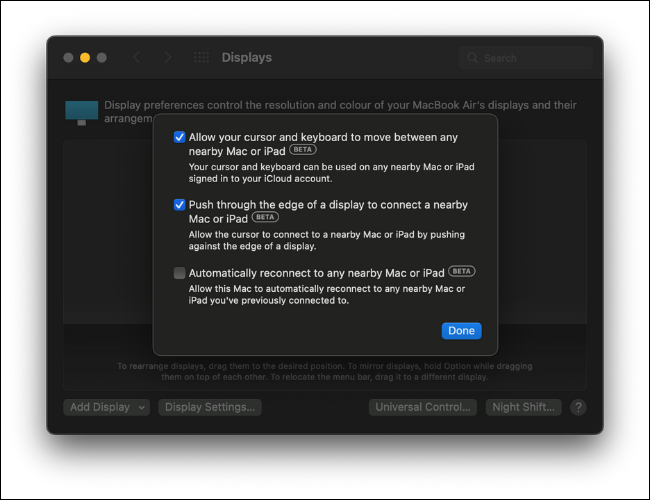
Ensuite, sur l'iPad, ouvrez Paramètres. Ensuite, allez à la section intitulée "Général".
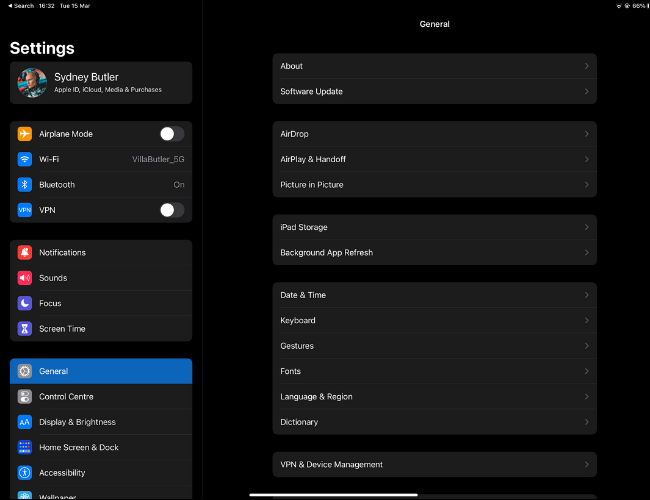
Sous Général, appuyez sur "AirPlay & Handoff". Ici, assurez-vous que "Handoff" et "Curseur et clavier" sont activés. Vous êtes maintenant prêt à utiliser Universal Control.
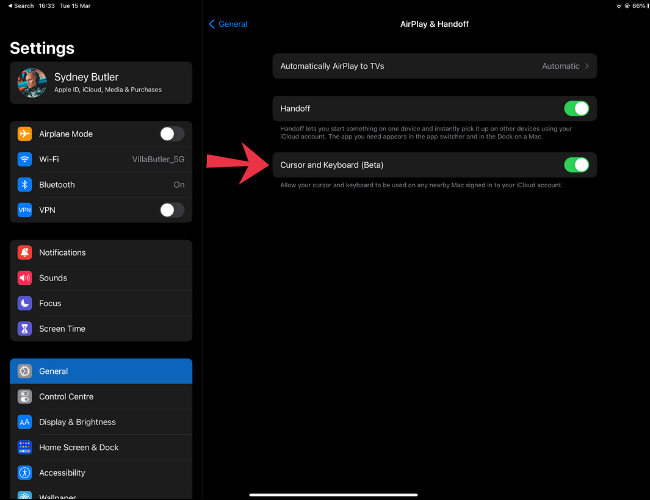
Utilisation du contrôle universel
Pour commencer à utiliser Universal Control, poussez simplement le pointeur de votre souris contre le bord de l'écran macOS et vous devriez le voir pousser vers l'iPad (ou un autre Mac). Si macOS a mal détecté la disposition physique de vos appareils, vous pouvez revenir aux paramètres d'affichage et faire glisser manuellement les moniteurs détectés dans la bonne disposition.
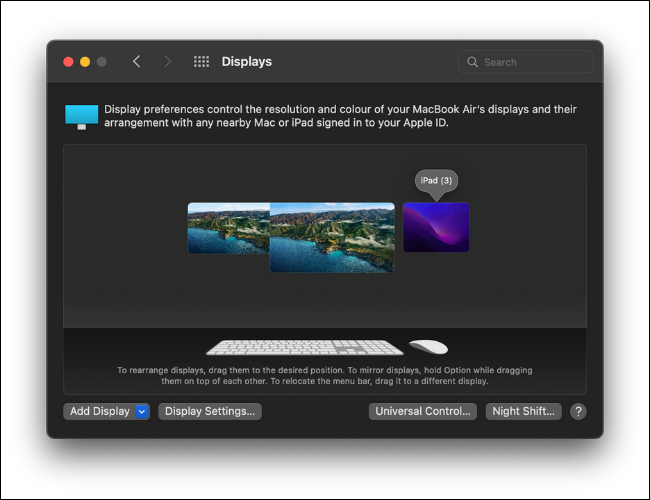
Vous pouvez maintenant commencer à utiliser des applications sur tous vos appareils en utilisant un seul ensemble clavier et souris ! Voici quelques choses à essayer en premier :
- Ouvrez Messages sur votre iPad et faites glisser une photo de votre Mac dans une conversation.
- Copiez du texte d'une page Web sur votre iPad et collez-le dans un traitement de texte sur votre Mac.
- Ouvrez l'application Fichiers sur votre iPad et faites glisser un fichier sur votre bureau. La copie peut prendre quelques secondes en fonction de sa taille.
La meilleure façon de se familiariser avec le contrôle universel est de simplement l'utiliser. C'est très intuitif, à tel point qu'on oubliait que l'iPad était un appareil différent !
CONNEXION: Tout ce que vous pouvez faire avec l'application Fichiers sur votre iPhone ou iPad