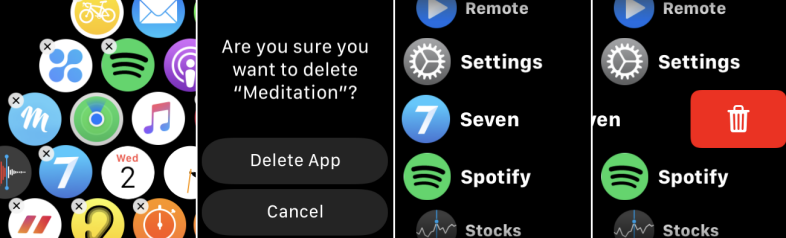Comment utiliser le nouvel App Store sur votre Apple Watch
Publié: 2022-01-29Trouver et télécharger des applications pour votre Apple Watch était auparavant un processus fastidieux. Vous devez ouvrir l'application Watch sur votre iPhone, lancer l'App Store pour votre montre, puis télécharger les applications souhaitées pour votre téléphone et votre montre.
Pas plus. Avec watchOS 6 ou supérieur, l'Apple Watch arbore désormais son propre App Store dédié. Cela signifie que vous pouvez parcourir, rechercher et télécharger des applications pour votre montre directement depuis votre poignet. Prenez des applications gratuites et payantes et voyez quelles applications vous avez téléchargées dans le passé et lesquelles doivent être mises à jour. Et vous pouvez accrocher uniquement la version Apple Watch d'une application sans avoir à télécharger également la version iPhone.
Mise à niveau vers watchOS 6
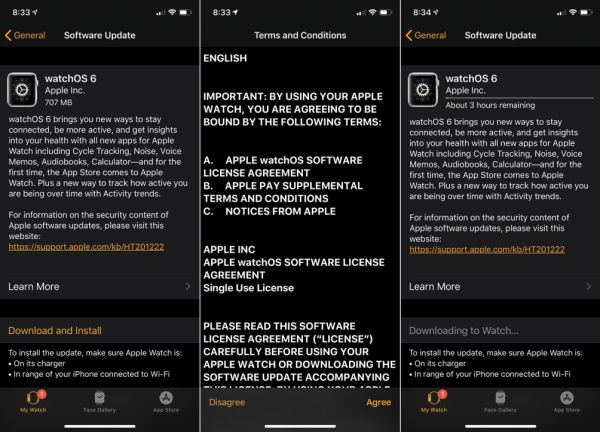
Options de configuration
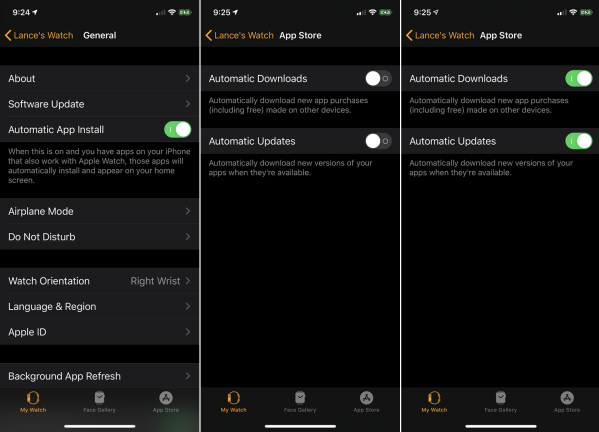
Ensuite, vous souhaiterez configurer quelques options pour le nouvel App Store et les téléchargements d'applications pour votre montre via votre iPhone.
Ouvrez l'application Watch sur votre téléphone. De nombreuses applications conçues pour l'iPhone fonctionnent également sur l'Apple Watch. Supposons que vous téléchargiez une telle application sur votre téléphone et que vous souhaitiez que la version de la montre s'installe et s'affiche automatiquement. Sur l'écran Général de l'application Watch, activez le commutateur pour l'installation automatique de l'application.
Ensuite, accédez à la section Ma montre dans l'application Watch sur votre téléphone. Faites glisser l'écran vers le bas et appuyez sur l'entrée de l'App Store. Si vous téléchargez des applications compatibles avec la montre sur un autre appareil, tel qu'un iPad, et que vous souhaitez que ces applications soient installées sur votre montre, activez le commutateur pour les téléchargements automatiques. Ensuite, si vous souhaitez que les applications de votre montre reçoivent automatiquement les nouvelles mises à jour lorsqu'elles arrivent, activez le commutateur pour les mises à jour automatiques.
Paramètres de contrôle sur votre montre
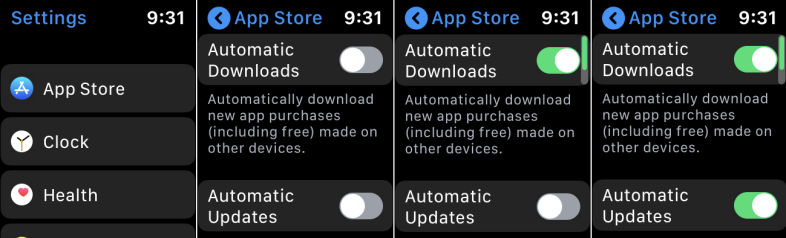
Télécharger une application compatible avec la montre
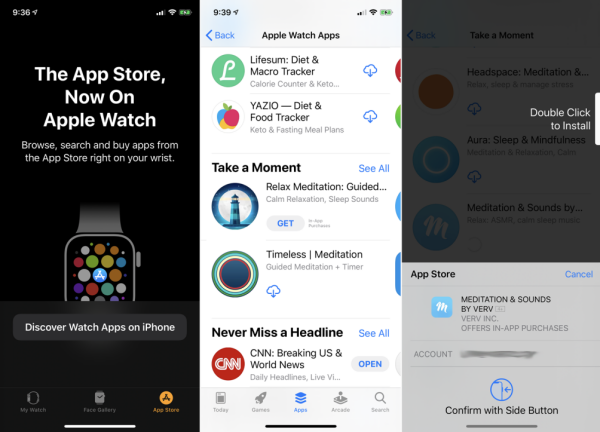
Lorsque l'installation automatique des applications et les téléchargements automatiques sont activés, vous pouvez télécharger une application compatible avec la montre sur votre iPhone ou iPad, et l'application apparaîtra sur votre montre.
Pour essayer cela, ouvrez l'application Watch sur votre iPhone. Sur l'écran principal, appuyez sur l'icône de l'App Store. Vous verrez un message indiquant que l'App Store est maintenant sur l'Apple Watch. Appuyez sur le bouton pour découvrir les applications Watch sur iPhone. L'iPhone App Store s'ouvre alors pour vous montrer les applications compatibles avec la montre. Appuyez sur une application qui vous intéresse. Vérifiez votre iPhone, puis vérifiez votre montre, et vous verrez l'application aux deux endroits.
Utilisez l'App Store sur votre Apple Watch
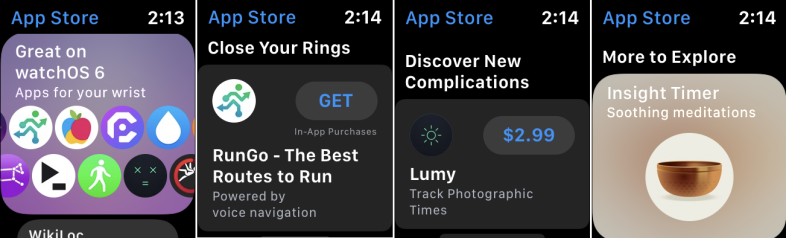
Pour utiliser l'App Store sur votre Apple Watch, appuyez sur la couronne numérique pour accéder à l'écran d'accueil, puis appuyez sur l'icône de l'App Store (c'est celle avec un A au premier plan avec un arrière-plan bleu). Vous avez maintenant plusieurs options.
Parcourez une liste d'applications recommandées et en vedette. Balayez vers le haut et vers le bas sur l'écran de votre montre pour afficher la liste. La liste est divisée en quelques sections. La première section affiche les applications en vedette. La deuxième section vous montre des applications de santé et de fitness pour vous aider à fermer vos anneaux d'activité. Les sections suivantes offrent plus de catégories d'applications, telles que Découvrir de nouvelles complications et Plus à explorer.
Voir tout
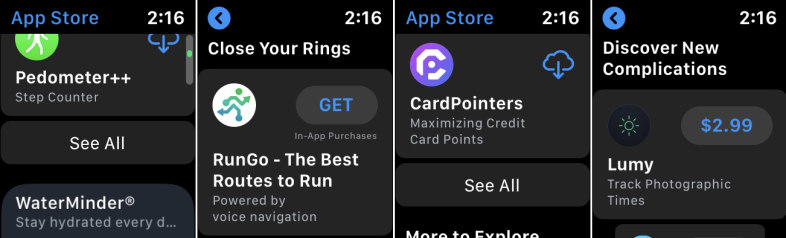
Rechercher une application
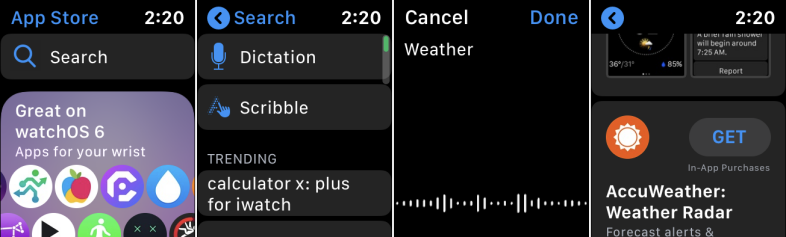
Afficher les détails de l'application
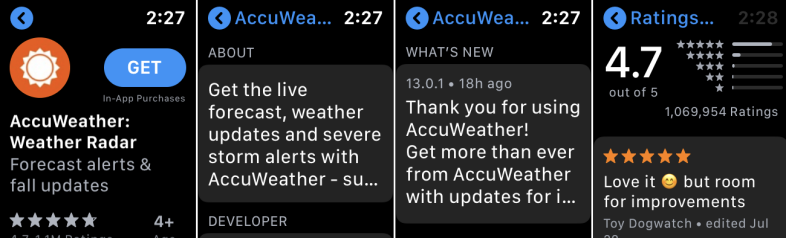
Télécharger des applications
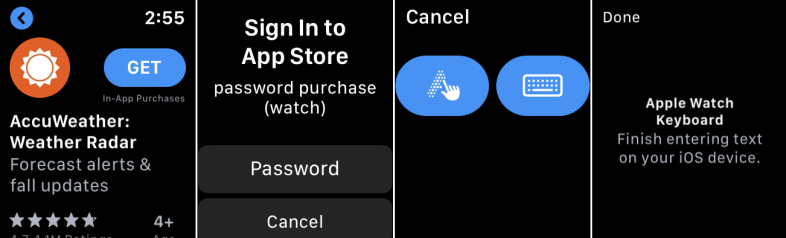
Entrez l'identifiant Apple sur votre téléphone
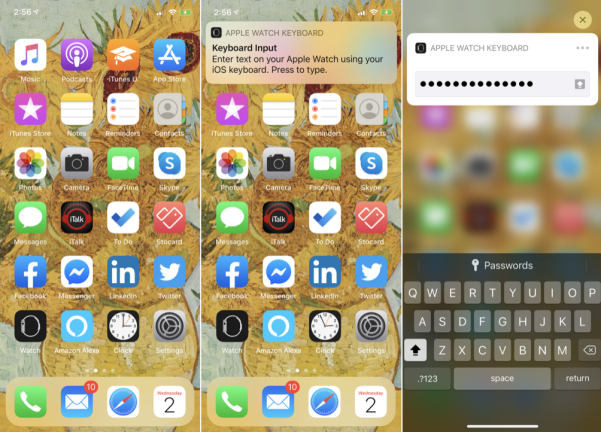
Télécharger des applications sans saisir de mot de passe
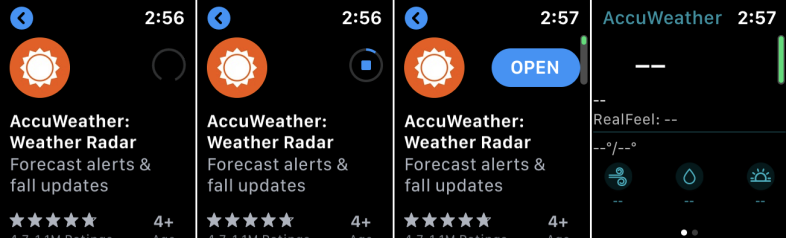
Afficher les applications achetées et vérifier les mises à jour
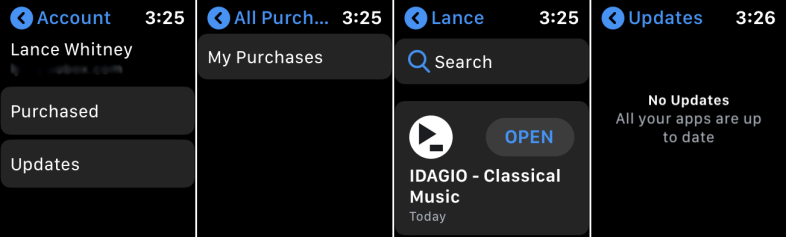
Supprimer des applications de votre montre