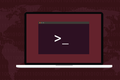Comment utiliser la commande findmnt sous Linux
Publié: 2022-06-16
Découvrez tout sur les points de montage de votre système de fichiers avec la commande Linux findmnt . C'est un outil tout-en-un avec une syntaxe très simple. Nous vous montrons comment l'utiliser.
Points de montage
Le système de fichiers Linux est un grand arbre. Selon les choix que vous avez faits lors de l'installation de Linux, différents disques durs à l'intérieur de votre ordinateur peuvent avoir différents systèmes de fichiers. Si vous utilisez des packages snap , vous aurez également des systèmes de pseudo-fichiers squashfs dans votre système. Les appareils tels que les clés USB auront des systèmes de fichiers assortis, surtout si vous les utilisez également sur des ordinateurs Windows.
Quel que soit le type de système de fichiers, ils doivent tous être greffés sur l'arborescence du système de fichiers dans un processus appelé montage . Le montage est une étape cruciale pour obtenir un système fonctionnel. Nous avons tendance à penser au montage d'un périphérique comme un disque dur, mais en réalité, ce qui est monté est le système de fichiers sur ce périphérique. Et sans accès à tous ces différents systèmes de fichiers, votre ordinateur pourrait même ne pas démarrer, ou vous ne pourrez pas accéder aux applications ou aux données.
Les systèmes de fichiers sont montés sur des points de montage. Ce ne sont que des répertoires vides. Une fois le système de fichiers monté, entrer dans ce répertoire vous place dans ce système de fichiers. Cela donne une grande flexibilité. La racine de l'arborescence du système de fichiers doit être montée sur " / ", mais vous pouvez monter d'autres systèmes de fichiers là où cela a le plus de sens dans votre situation particulière.
Cette flexibilité signifie qu'il peut être difficile de suivre tous les différents points de montage, en particulier ceux qui ont été créés automatiquement et sans votre implication. Linux fournit une variété d'outils de ligne de commande pour vous permettre de revoir la configuration et l'état de vos points de montage. De tous, findmnt est le plus facile à utiliser et possède quelques astuces qui lui sont propres.
La commande findmnt
La commande findmnt était déjà installée sur les versions Ubuntu, Manjaro et Fedora que nous avons vérifiées. S'il n'est pas installé sur votre ordinateur Linux, vous pourrez le trouver facilement à l'aide du gestionnaire de packages de votre distribution.
L'outil de ligne de commande que vous utilisez pour monter les systèmes de fichiers s'appelle mount . Les systèmes de fichiers montés au démarrage sont définis dans le fichier « /etc/fstab ». Vous pouvez utiliser la commande mount pour obtenir un vidage de tous les points de montage configurés dans votre fichier "/etc/fstab".
monter

La sortie est détaillée, mais formatée dans un mur de texte dense.
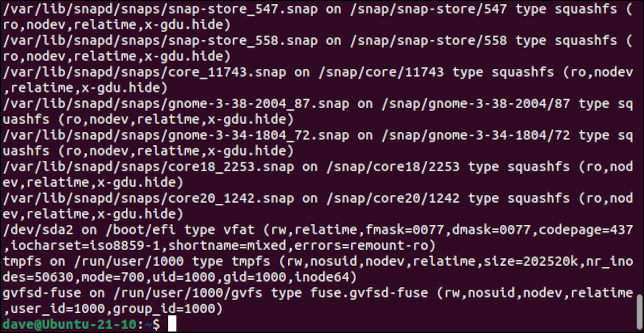
Avec un peu d'effort, vous pouvez vous y frayer un chemin ou le diriger vers des utilitaires tels que grep pour extraire les éléments qui vous intéressent. La sortie de findmnt est beaucoup plus accessible.
trouver

En revanche, la sortie par défaut de findmnt est tabulée et contient une arborescence montrant la hiérarchie des points de montage.
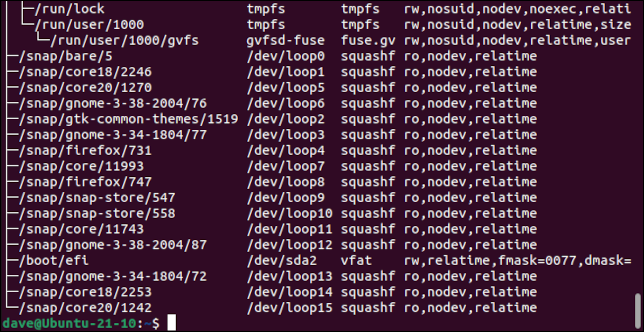
Les colonnes sont :
- Target : L'emplacement du point de montage dans le système de fichiers
- Source : Le périphérique source qui contient le système de fichiers. Notez qu'il peut s'agir d'un pseudo-périphérique comme un périphérique de bouclage.
- Fstype : Le type de système de fichiers.
- Options : Les options qui ont été utilisées avec la commande de montage en ligne de commande ou dans le fichier « /etc/fstab » pour monter le système de fichiers.
Pour voir la sortie sans l'arborescence, utilisez l'option -l (liste).
trouver -l

Les colonnes sont les mêmes, mais la hiérarchie des points de montage n'est pas représentée sous la forme d'une arborescence en retrait.
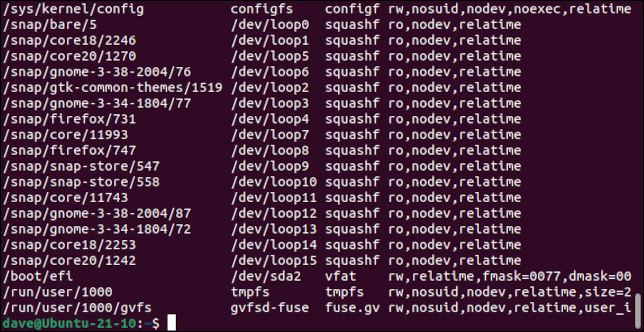
Sélection de types de système de fichiers spécifiques
L'option -t (type) oblige findmnt à restreindre son rapport pour n'inclure que le type de système de fichiers que vous demandez. Par exemple, pour ne voir que les systèmes de fichiers ext4 , vous utiliseriez :
findmnt -t exta

Pour voir uniquement les systèmes de fichiers squashfs , vous devez saisir :
findmnt -t squashfs
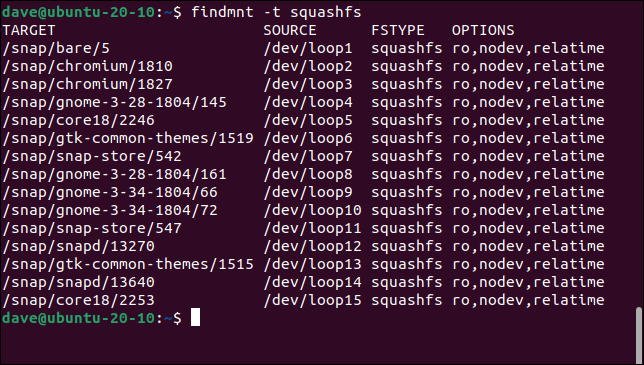
Pour inverser la sélection afin que vous voyiez tout le reste à l'exception du type que vous avez spécifié sur la ligne de commande, utilisez l'option -i (inverser).
findmnt -t squashfs -i

Les systèmes de fichiers squashfs ne sont pas signalés.

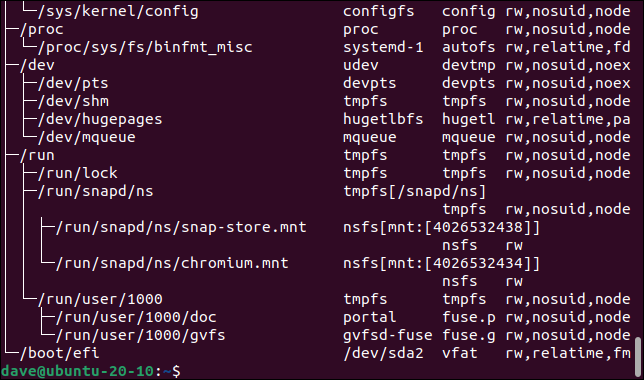
L'option -t (type) vous permet d'utiliser une liste de types de systèmes de fichiers séparés par des virgules. Ne mettez pas d'espaces entre eux, car les espaces blancs ne sont pas autorisés entre les types de système de fichiers.
findmnt -t squashfs,proc,ext4
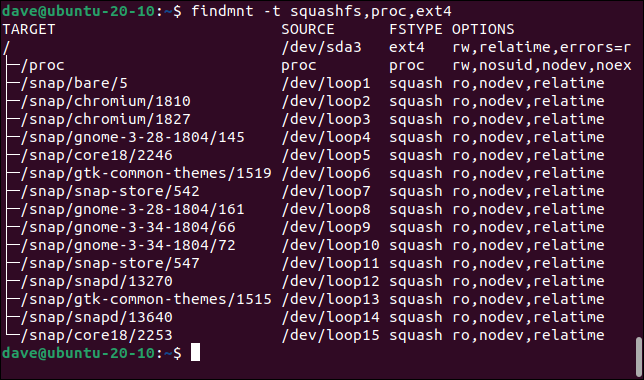
Choix de la source de données
Par défaut, findmnt obtient ses informations de "/etc/fstab", "/etc/mtab" et "/proc/self/mountinfo".
- /etc/fstab : C'est le fichier qui contient les détails des montages configurés. Celles-ci sont traitées au moment du démarrage.
- /etc/mtab : Ce fichier contient les détails des montages actuellement montés.
- /proc/self/mountinfo : Cela interroge le noyau pour le compte le plus autoritaire des montages de votre système.
Vous pouvez dire à findmnt d'utiliser une source particulière si vous le souhaitez. Les options sont :
- —fstab ou -s : Rechercher uniquement dans « /etc/fstab ».
- —mtab ou -m : Rechercher uniquement dans « /etc/mtab ».
- —kernel ou -k : regarde dans « /proc/self/mountinfo » uniquement.
Nous pouvons voir la différence que cela peut faire si nous recherchons des systèmes de fichiers vfat . Tout d'abord, nous utiliserons l'option -s (fstab). Cela trouve un système de fichiers vfat , monté sur "/boot/efi".
findmnt -s -t vfat

Nous allons réessayer, et cette fois nous utiliserons l'option -k (noyau).
findmnt -k -t vfat
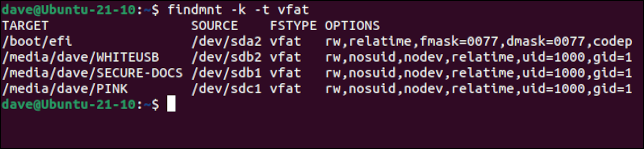
Cela rapporte sur quatre entrées. L'un est le même système de fichiers vfat que celui trouvé par l'option -s . Les trois autres sont des montages ad hoc qui se sont produits parce que deux clés USB ont été branchées. L'option -s ne les a pas trouvées car elles ne sont pas configurées dans le fichier « /etc/fstab ».
Une clé USB est connectée en tant que "/dev/sdc1", qui est la première partition sur le périphérique sdc . L'autre clé USB contient deux partitions et celles-ci ont été montées en tant que "/dev/sdb1" et "/dev/sdb2".
CONNEXION: Qu'est-ce que le fichier fstab Linux et comment fonctionne-t-il?
Sélection par point de montage
Si vous connaissez le point de montage, vous pouvez le transmettre à findmnt pour connaître les paramètres et d'autres détails.
findmnt /media/dave/PINK
findmnt /media/dave/WHITEUSB
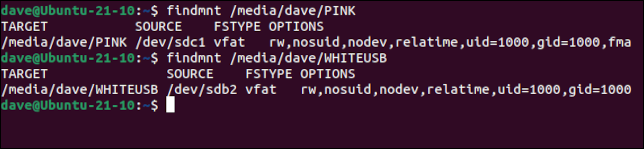
Nous pouvons voir que ces deux clés USB ont des systèmes de fichiers vfat et qu'elles ont été montées en tant que "/dev/sdb2" et "/dev/sdc1".
Utilisation du mode d'interrogation dans findmnt
La fonctionnalité la plus intéressante de findmnt est peut-être sa fonction d'interrogation. L'écriture d'images sur des périphériques USB est quelque chose que vous pouvez vous retrouver à faire périodiquement. L'identification du lecteur correct est bien sûr essentielle. Vous ne voulez pas écraser le mauvais appareil. findmnt permet de voir facilement à quel périphérique un lecteur amovible est connecté.
Il y a deux façons de faire ça. Vous pouvez demander à findmnt de surveiller les nouveaux montages pendant un certain temps, exprimé en millisecondes. Tous les montages qui se produisent pendant cette période sont signalés. Cela utilise l'option --timeout .
La deuxième manière indique à findmnt d'attendre jusqu'à ce qu'il ait détecté un nouveau montage. Ceci utilise l'option --first-only . Il attendra aussi longtemps qu'il le faudra pour qu'un nouveau montage se produise, mais il ne signalera que le premier montage qui a lieu. L'option --timeout signalera tous les nouveaux montages qui se produisent pendant la période d'interrogation spécifiée.
Cette commande indique à findmnt de surveiller les nouveaux montages pendant 30 secondes.
findmnt -p --timeout 30000

Une seule clé USB a été branchée pendant cette période, signalée et findmnt continue de surveiller pendant le reste des 30 secondes.
Cette commande indique à findmnt de surveiller les nouveaux montages jusqu'à ce qu'il voie un nouveau point de montage créé.
findmnt -p --first-only

Lorsqu'un nouveau périphérique est branché, il signale un nouveau point de montage, puis quitte à l'invite de commande.
Un moyen simple d'éviter les fautes
Écraser le mauvais appareil est toujours un désastre. La commande findmnt facilite l'identification positive d'un périphérique que vous venez de brancher, ce qui rend le processus d'écrasement beaucoup plus sûr.
Facile et plus sûr est une autre façon de dire gagnant-gagnant.
CONNEXION: Comment écraser l'espace libre en toute sécurité dans Windows