Comment utiliser l'application Fichiers sur votre iPhone ou iPad
Publié: 2022-01-29L'application Fichiers d'Apple vous permet d'afficher et d'accéder aux fichiers stockés sur des services en ligne, tels que iCloud Drive, Box, Dropbox, Google Drive et Microsoft OneDrive, le tout en un seul endroit. Vous pouvez également afficher vos fichiers directement sur votre iPhone ou iPad et exécuter diverses commandes dessus.
Avec la mise à jour vers iOS 15 et iPadOS 15, Apple a pimenté l'application Fichiers avec de nouvelles fonctionnalités intéressantes. Vous pouvez maintenant trier vos fichiers par groupes, effectuer plus facilement plusieurs tâches avec plusieurs fenêtres et sélectionner plusieurs fichiers en les faisant glisser avec une souris externe.
Pour obtenir ces fonctionnalités, ouvrez Paramètres > Général > Mise à jour logicielle et assurez-vous d'avoir mis à jour la dernière version de votre système d'exploitation. Votre appareil vous indiquera que votre logiciel est à jour ou vous invitera à télécharger la dernière mise à jour.
Examinons l'application Fichiers pour voir comment vous pouvez travailler avec vos documents.
Connecter les services à l'application Fichiers
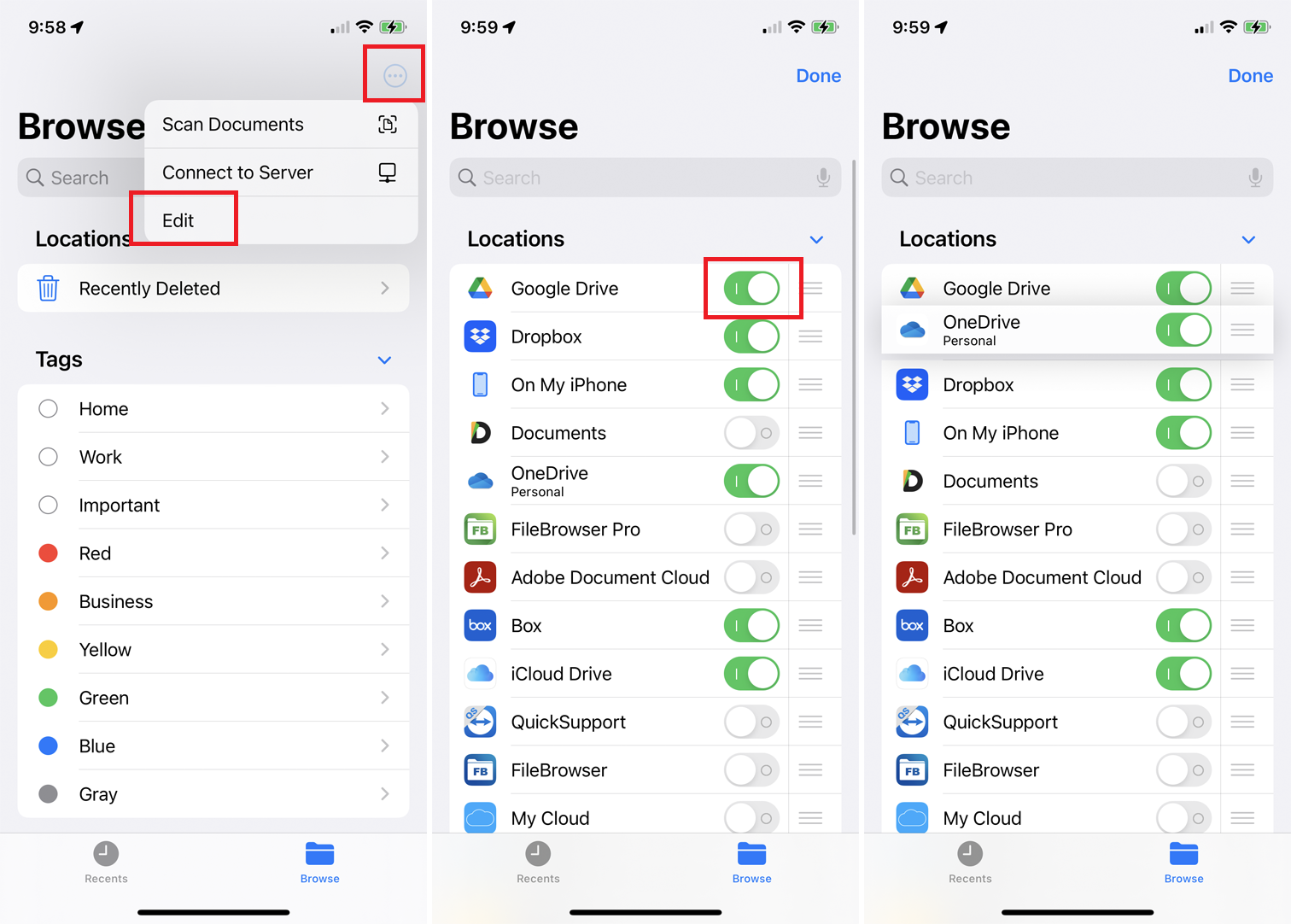
La première fois que vous lancez Fichiers, vous devez activer et vous connecter aux services que vous utilisez. Appuyez sur l'icône de points de suspension en haut et sélectionnez Modifier dans le menu. L'application affiche tous les services de stockage de fichiers disponibles. Activez le commutateur pour tous les emplacements en ligne que vous souhaitez ajouter. Vous pouvez également appuyer sur l'icône hamburger à côté de vos services préférés et les faire glisser dans une nouvelle commande.
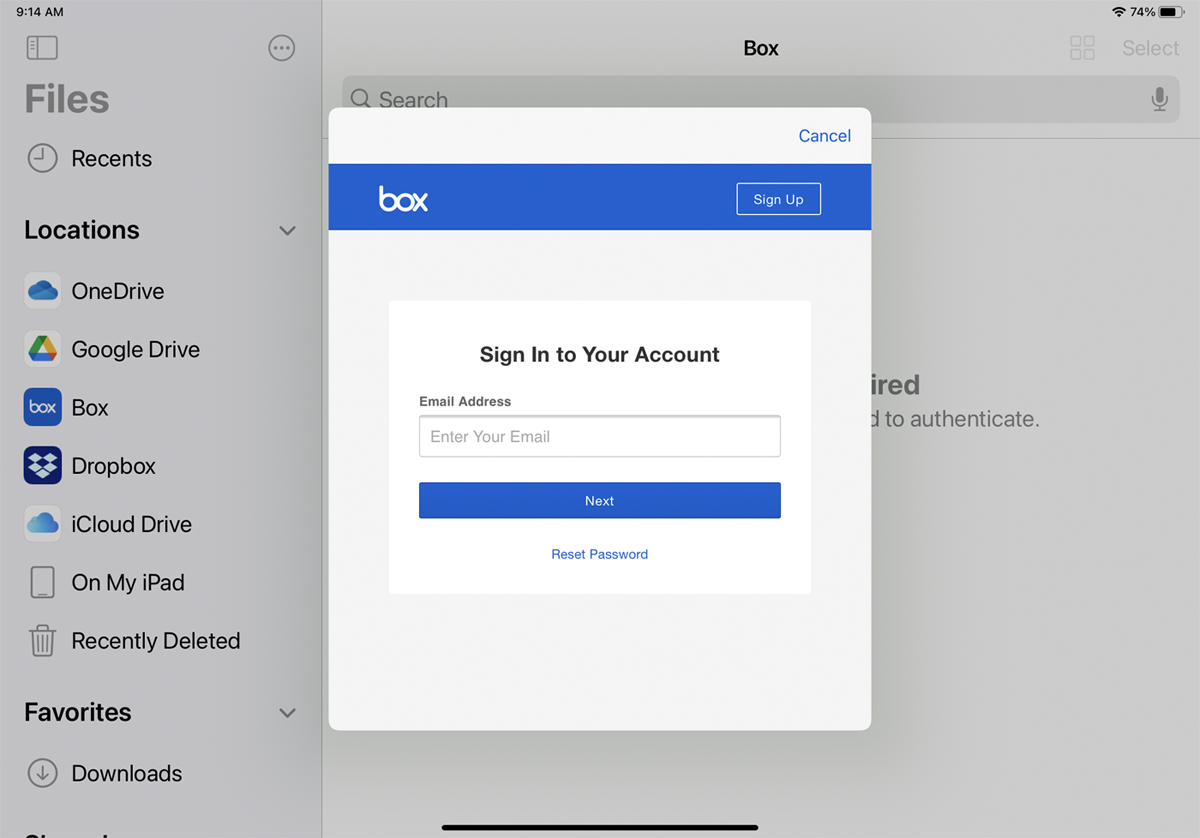
Appuyez sur le nom d'un service que vous souhaitez charger et connectez-vous. La première fois que vous effectuez cette opération, une authentification est requise pour afficher les éléments de ce dossier. Dans certains cas, vous pouvez recevoir un message d'authentification, ce qui signifie que vous devez d'abord ouvrir la version mobile de l'application afin de l'utiliser dans Fichiers. Faites cela pour chaque site que vous ajoutez.
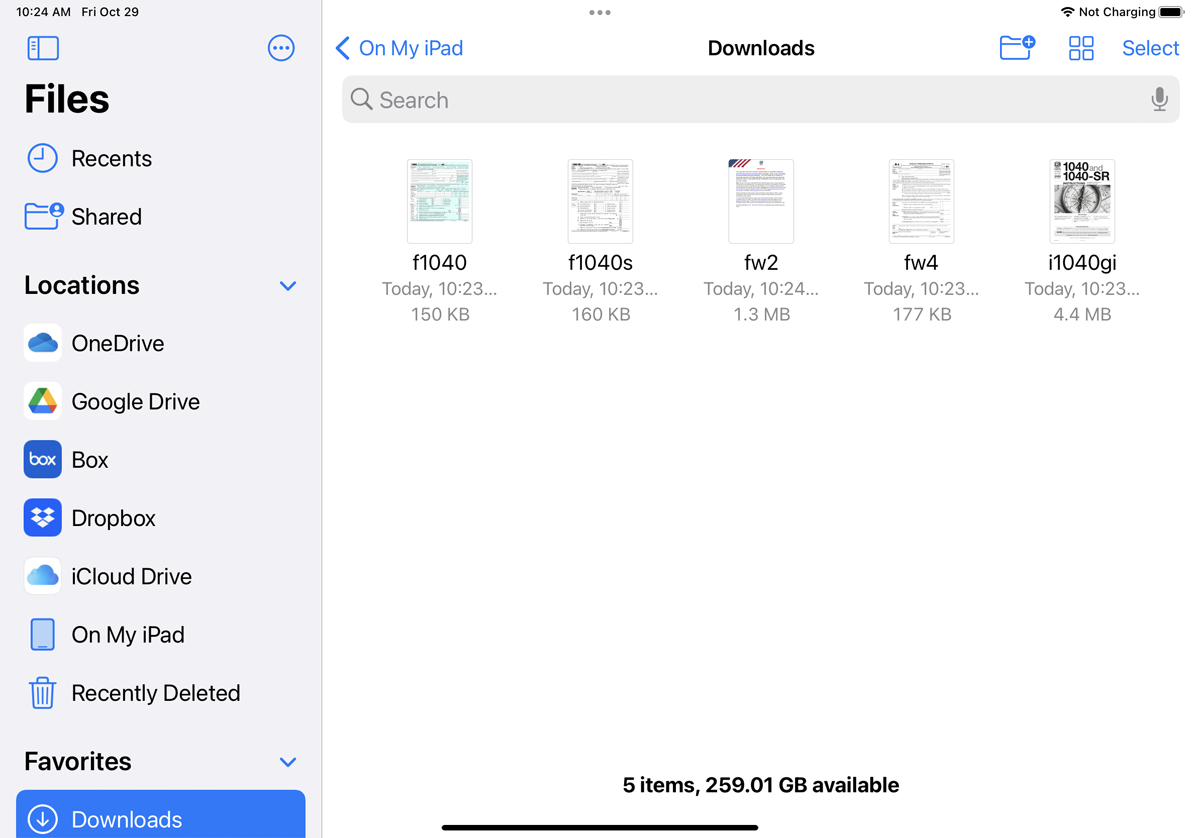
Vous pouvez également accéder aux fichiers téléchargés dans Safari via l'application Fichiers. Si vous téléchargez un fichier PDF, un fichier audio ou un document depuis Safari, un dossier Téléchargements apparaîtra dans l'application Fichiers. Appuyez sur Sur mon iPhone ou Sur mon iPad et vous verrez des dossiers pour d'autres applications et services sur votre appareil, ainsi qu'un dossier Téléchargements. Ouvrez ce dossier pour accéder à tous les fichiers téléchargés depuis Safari.
Connectez-vous au stockage externe
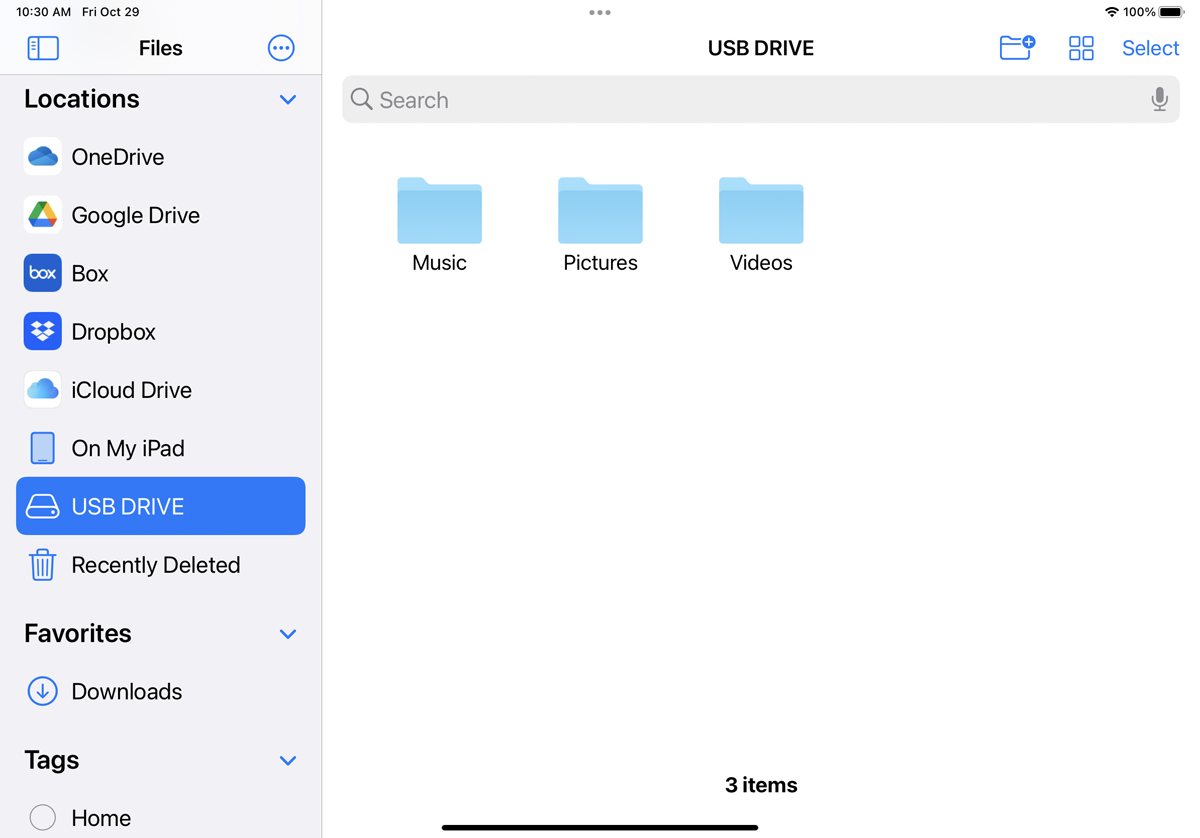
Vous pouvez connecter votre appareil à une clé USB, une carte SD ou un disque dur externe. Pour ce faire, vous devez physiquement brancher le périphérique de stockage sur votre iPhone ou iPad à l'aide du bon câble adaptateur. Vous pouvez ensuite accéder à ce lecteur et à son contenu via Fichiers.
Si vous disposez d'un serveur réseau ou d'un NAS, vous pouvez vous y connecter avec votre appareil et y accéder via l'application Fichiers. Assurez-vous simplement qu'il prend en charge et a activé SMB (Server Message Block), un protocole réseau universel qui permet à différents systèmes d'accéder et de partager les mêmes fichiers.
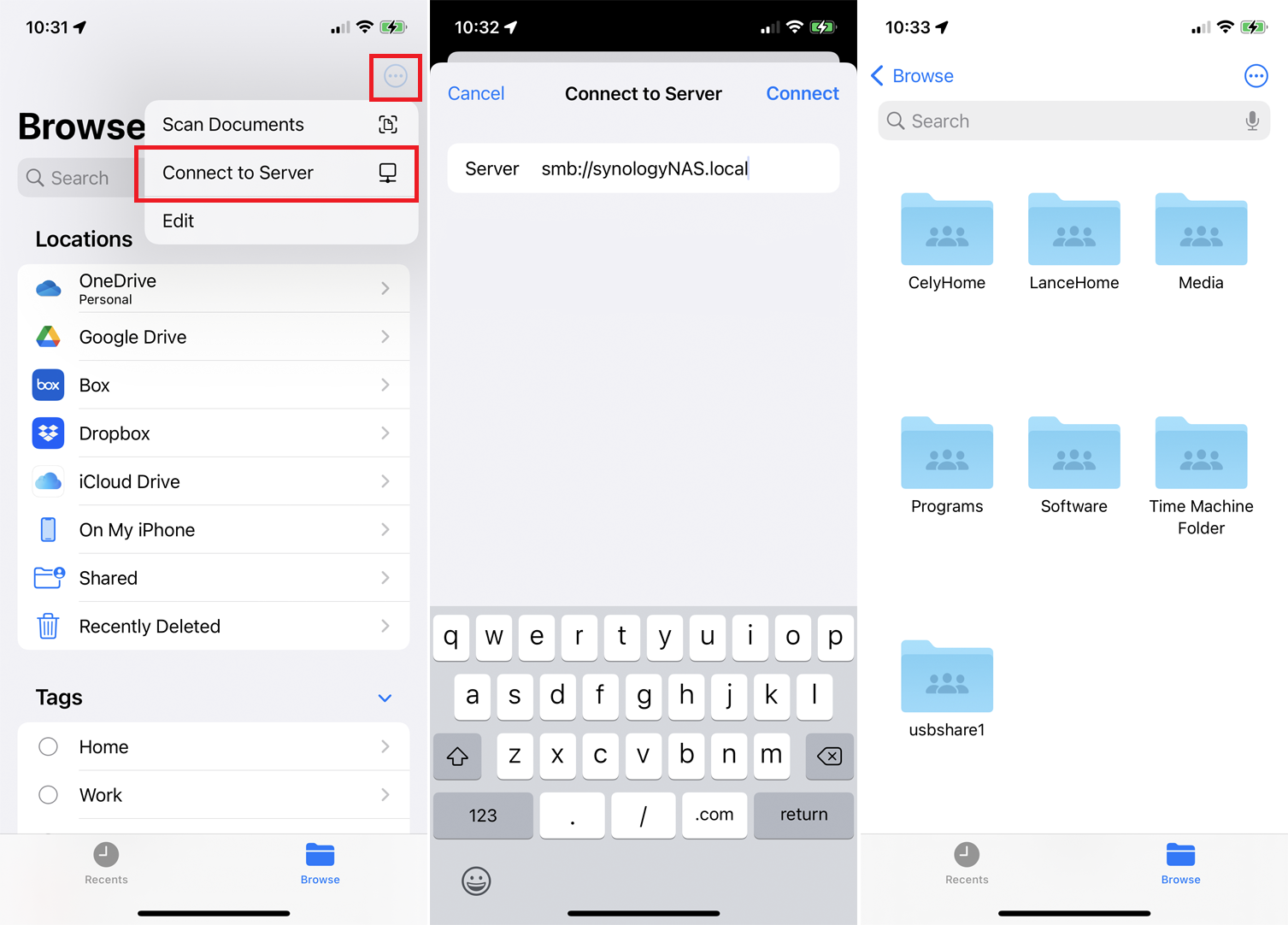
Pour le configurer dans l'application Fichiers, appuyez sur l'icône représentant des points de suspension en haut à droite, puis appuyez sur la commande Se connecter au serveur et saisissez le nom ou l'adresse IP du serveur. (Par exemple, pour accéder à mon Synology NAS, je devais taper smb:// suivi du nom du NAS puis .local , comme dans smb://SynologyNAS.local .) Puis entrez le nom d'utilisateur et le mot de passe pour cet appareil .
Au départ, je n'arrivais pas à me connecter au NAS. Grâce à un forum en ligne utile, j'ai découvert que je devais définir le protocole SMB maximal sur SMB3. Si vous rencontrez des difficultés pour vous connecter à un serveur ou à un NAS via l'application Fichiers, vous devrez peut-être contacter le fournisseur pour obtenir de l'aide.
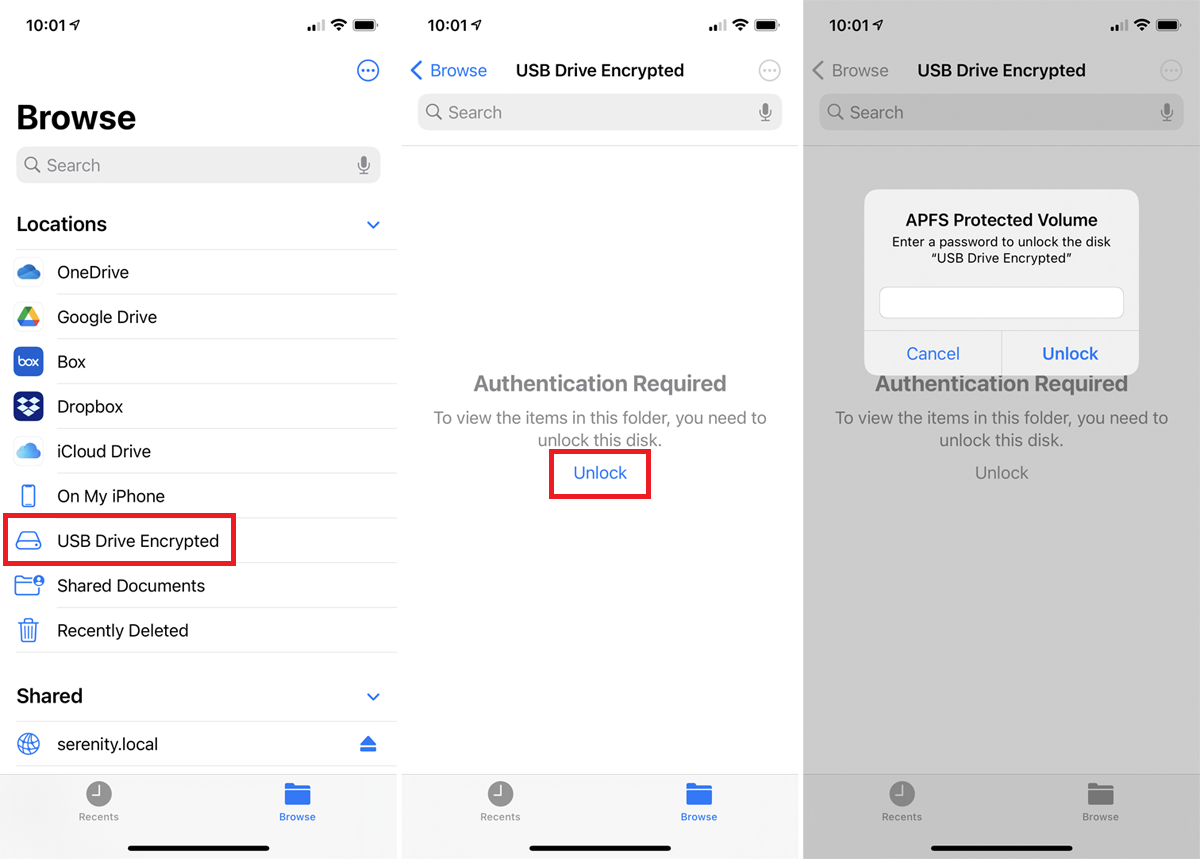
Vous pouvez accéder à un lecteur crypté, soit directement connecté à votre iPhone ou iPad, soit configuré sur votre réseau. Cependant, seuls les disques formatés avec APFS sont actuellement pris en charge. Pour essayer cela, connectez votre périphérique de stockage chiffré ou connectez-vous à un partage réseau chiffré. Sélectionnez le lecteur et appuyez sur le lien Verrouiller . Entrez le mot de passe du lecteur, puis sélectionnez Déverrouiller pour accéder au lecteur.
Rechercher et afficher des fichiers
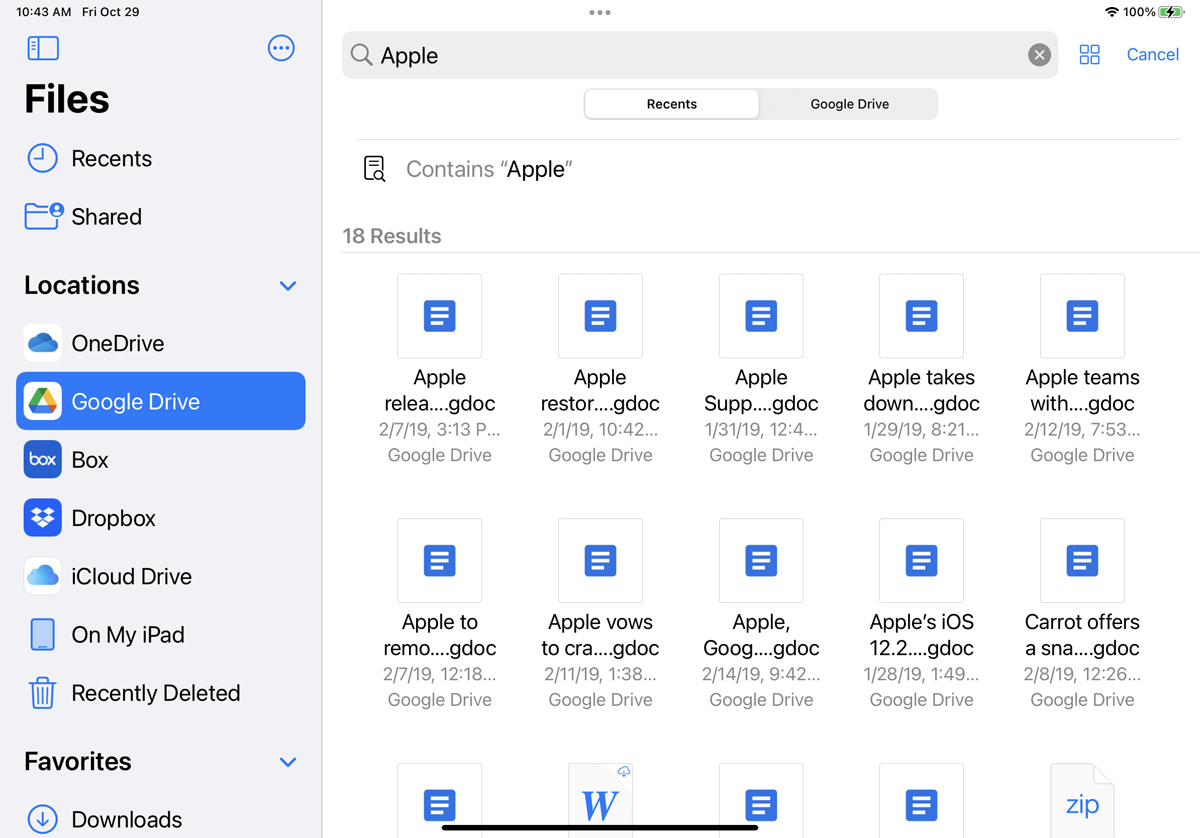
Vous pouvez rechercher des fichiers dans différents emplacements. Dans le champ Rechercher en haut, tapez un mot ou une phrase pour le fichier que vous voulez. L'application analyse vos différents emplacements et affiche une liste de résultats de recherche en réponse.
Si vous utilisez fréquemment les mêmes dossiers, envisagez de les marquer comme favoris pour y accéder rapidement à l'avenir. Appuyez sur le dossier et sélectionnez Favoris dans le menu ou faites simplement glisser le dossier dans la barre latérale. Tout dossier marqué comme favori sera disponible dans la barre latérale gauche sous la section Favoris.
Les fichiers récemment consultés peuvent être trouvés rapidement dans l'application. Appuyez sur l'entrée Récents dans la barre latérale pour afficher les fichiers récemment ajoutés, déplacés ou consultés.
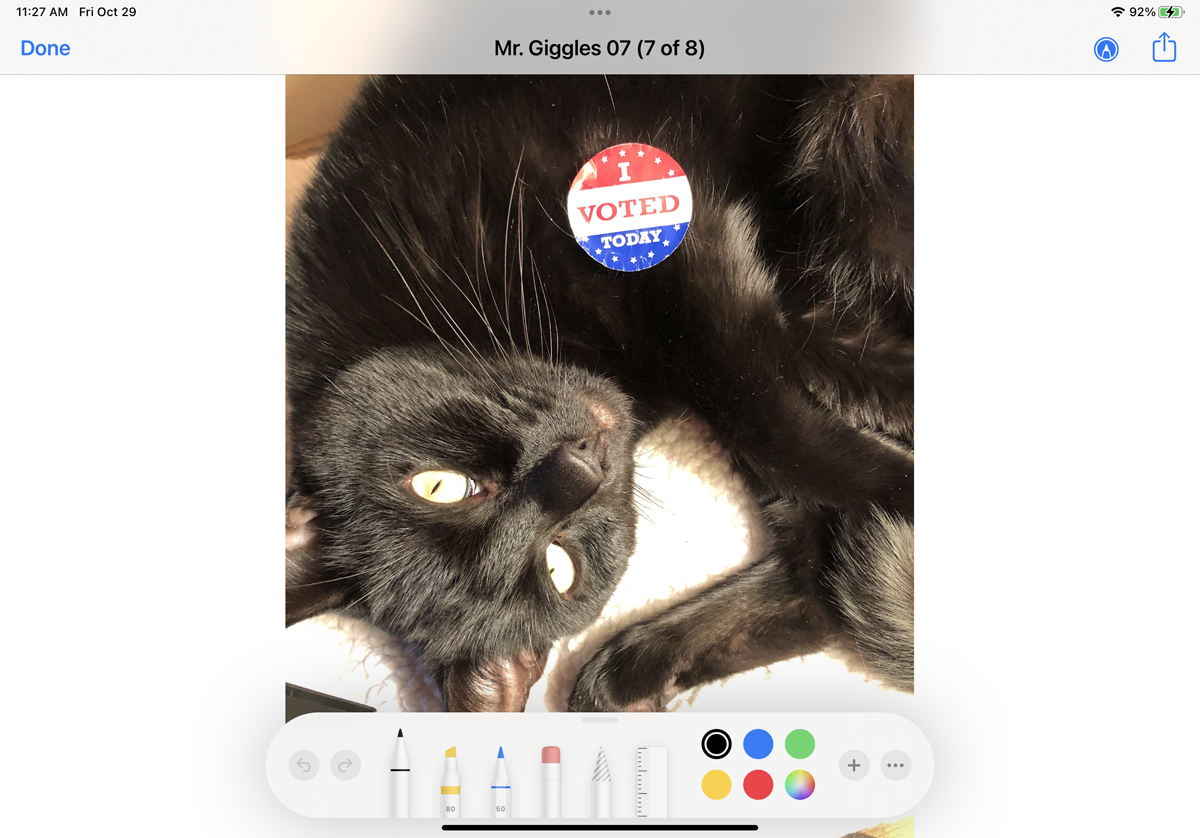
Dans l'application Fichiers, appuyez sur un service spécifique pour voir les dossiers et fichiers qui y sont stockés. Appuyez sur un fichier pour l'ouvrir et l'application télécharge et affiche le fichier. Vous pouvez afficher des documents, des fichiers PDF, des images, des fichiers audio et des vidéos de cette façon. Les photos et autres images statiques peuvent même être modifiées avec des outils de dessin et de coloriage intégrés.
Gérez vos fichiers
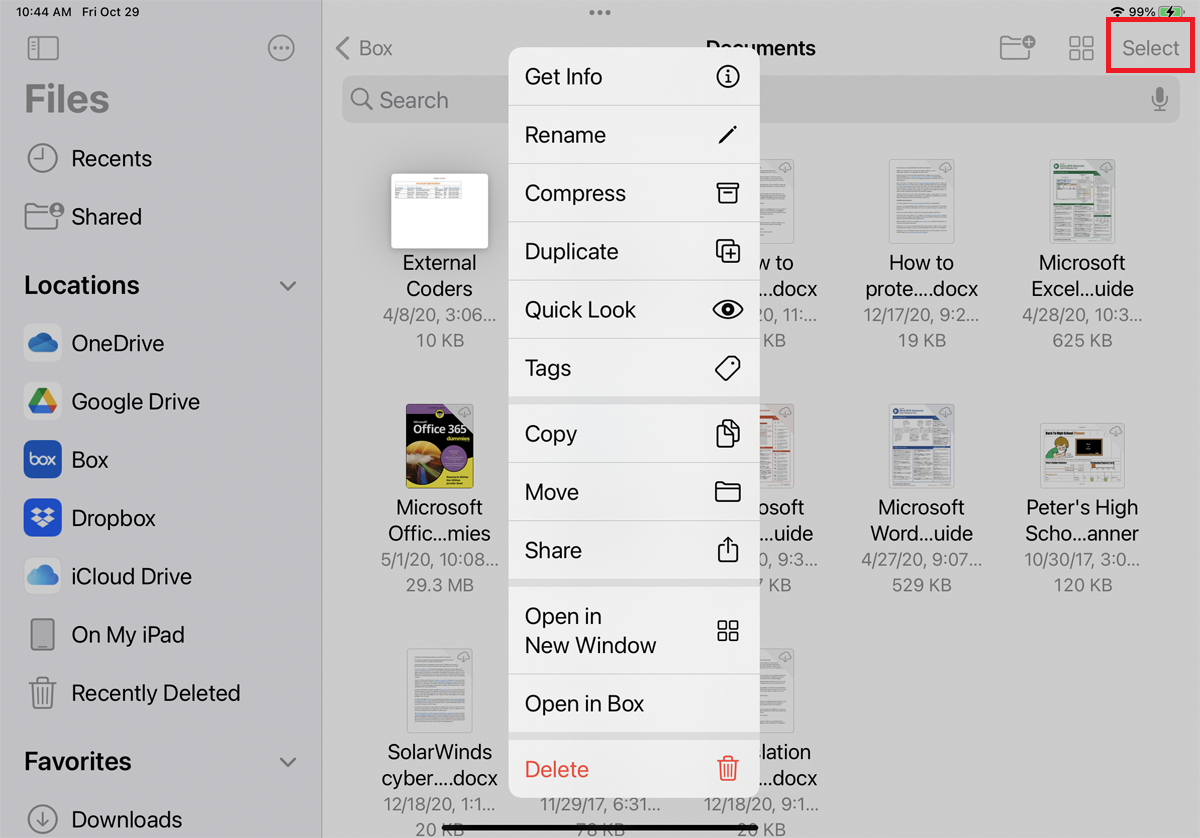
Vous pouvez effectuer une gestion de base des fichiers en copiant, déplaçant ou supprimant des fichiers. Ouvrez l'un de vos services de stockage en ligne pour afficher vos dossiers et fichiers enregistrés. Pour exécuter une commande sur un seul fichier, appuyez sur sa vignette. Depuis le menu, vous pouvez copier, dupliquer, déplacer, renommer, prévisualiser, taguer, partager ou supprimer le fichier.

Pour exécuter une commande sur plusieurs fichiers, appuyez sur le lien Sélectionner dans le coin supérieur droit sur un iPad (le bouton est caché derrière une icône à trois points sur un iPhone). Appuyez sur chaque fichier que vous souhaitez inclure. Le bas de l'écran affiche des liens pour partager, dupliquer, déplacer et supprimer le fichier sélectionné. Appuyez sur Plus pour afficher des commandes supplémentaires, telles que Télécharger et Compresser.
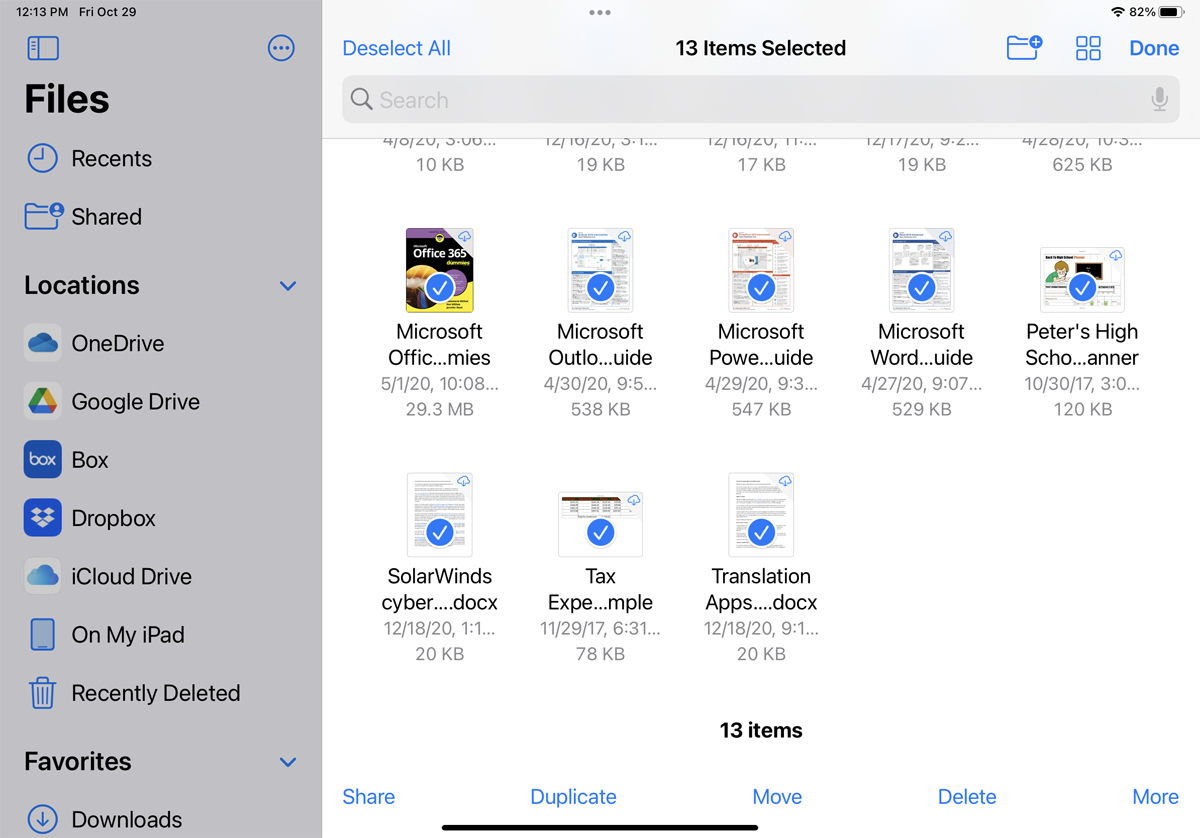
Maintenant que votre iPad fonctionne avec une souris externe, vous pouvez sélectionner plusieurs fichiers à la fois sans utiliser l'option Sélectionner. Assurez-vous que votre souris est connectée à votre iPad, puis cliquez et faites glisser sur une série de fichiers, et ils devraient être sélectionnés.
Recommandé par nos rédacteurs
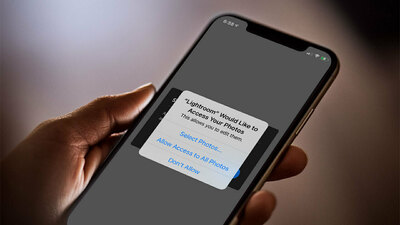
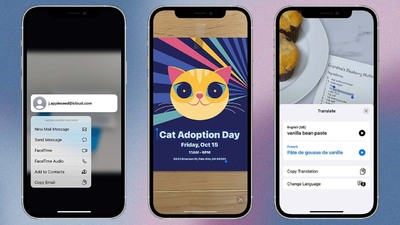
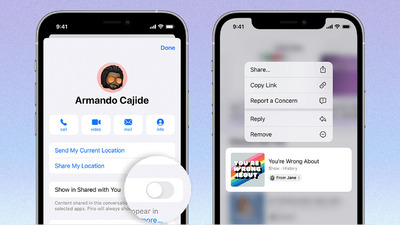
Étiqueter et trier les fichiers
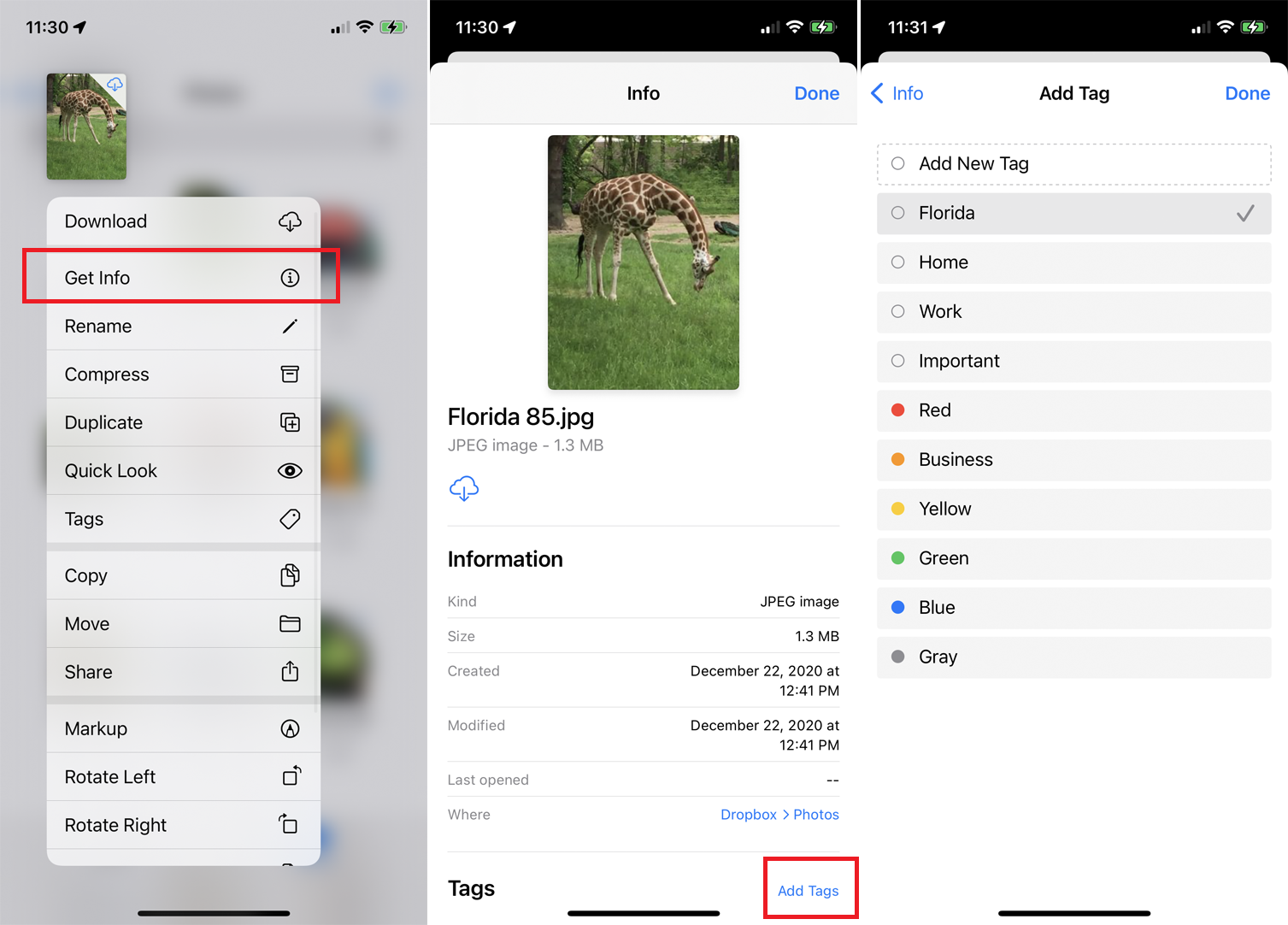
L'application Fichiers vous permet d'afficher les détails clés et même d'étiqueter chaque fichier. Appuyez sur un fichier et sélectionnez Infos dans le menu pour voir le type de fichier, la taille, la date et l'heure de création, l'auteur et d'autres détails. Avec une photo, vous pouvez connaître la taille, la résolution, le temps d'exposition, la distance focale et la vitesse ISO.
Si vous souhaitez ajouter une balise pour catégoriser le fichier, appuyez sur Afficher plus et balayez vers le bas pour voir tous les détails du fichier. Au bas de l'écran, appuyez sur le lien Ajouter des balises . Vous pouvez ensuite ajouter une balise à partir de la liste à code couleur existante ou appuyer sur Ajouter une nouvelle balise pour en créer une nouvelle basée sur des critères spécifiques, ce qui peut vous aider à trouver ce fichier.
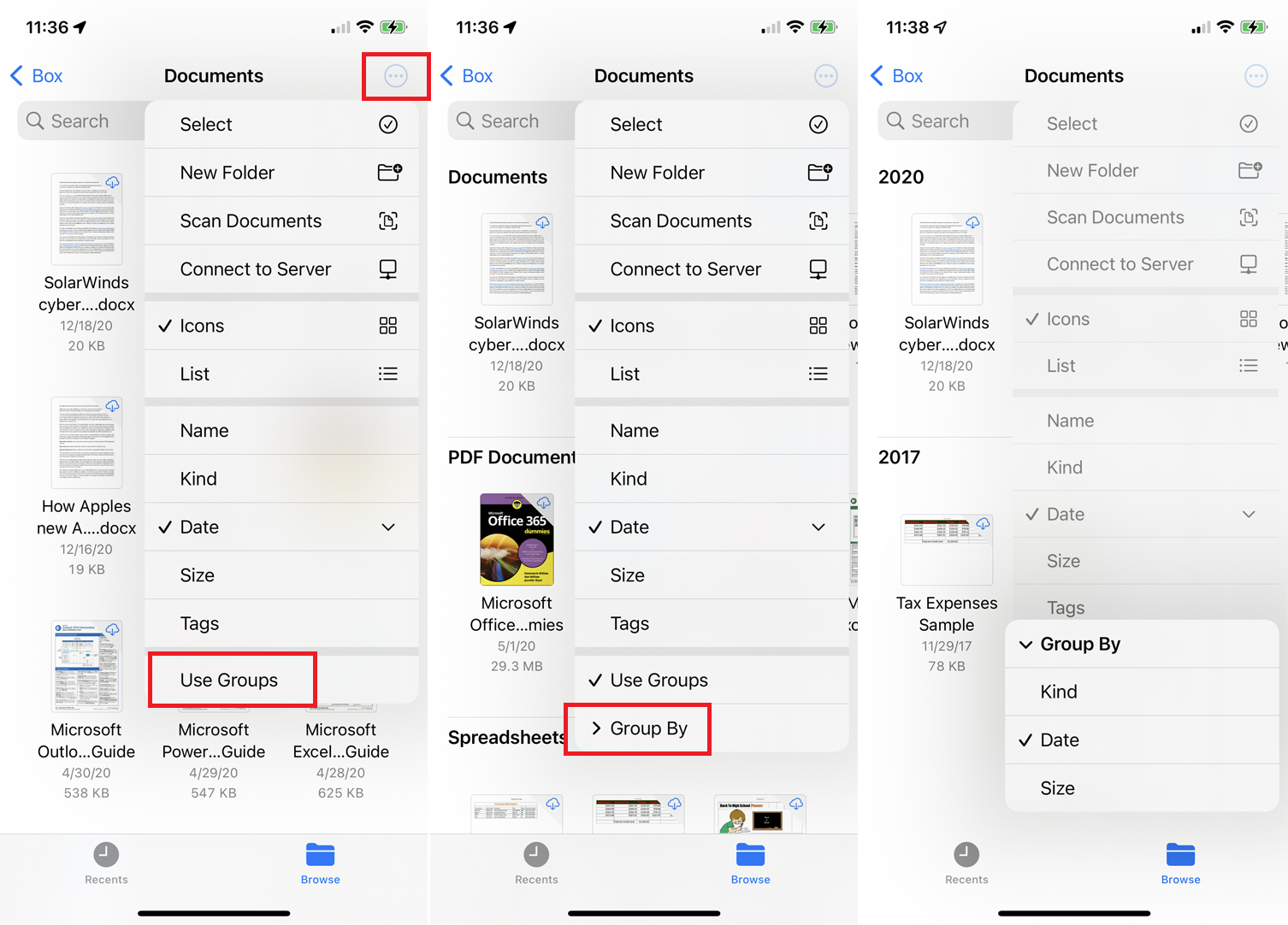
Vous pouvez désormais également trier les fichiers dans un dossier en fonction des groupes. Pour essayer cela, ouvrez un dossier, appuyez sur l'icône du cercle à trois points et sélectionnez Utiliser les groupes . Les fichiers de ce dossier sont triés en différents groupes, le critère par défaut étant Kind (type de fichier).
Pour modifier les critères, appuyez sur l'icône du cercle à trois points et sélectionnez Grouper par . Vous pouvez ensuite organiser les fichiers en groupes en fonction de la date ou de la taille. Pour annuler la disposition des groupes, appuyez une fois de plus sur l'icône et décochez l'option Utiliser les groupes .
Compresser et décompresser les fichiers
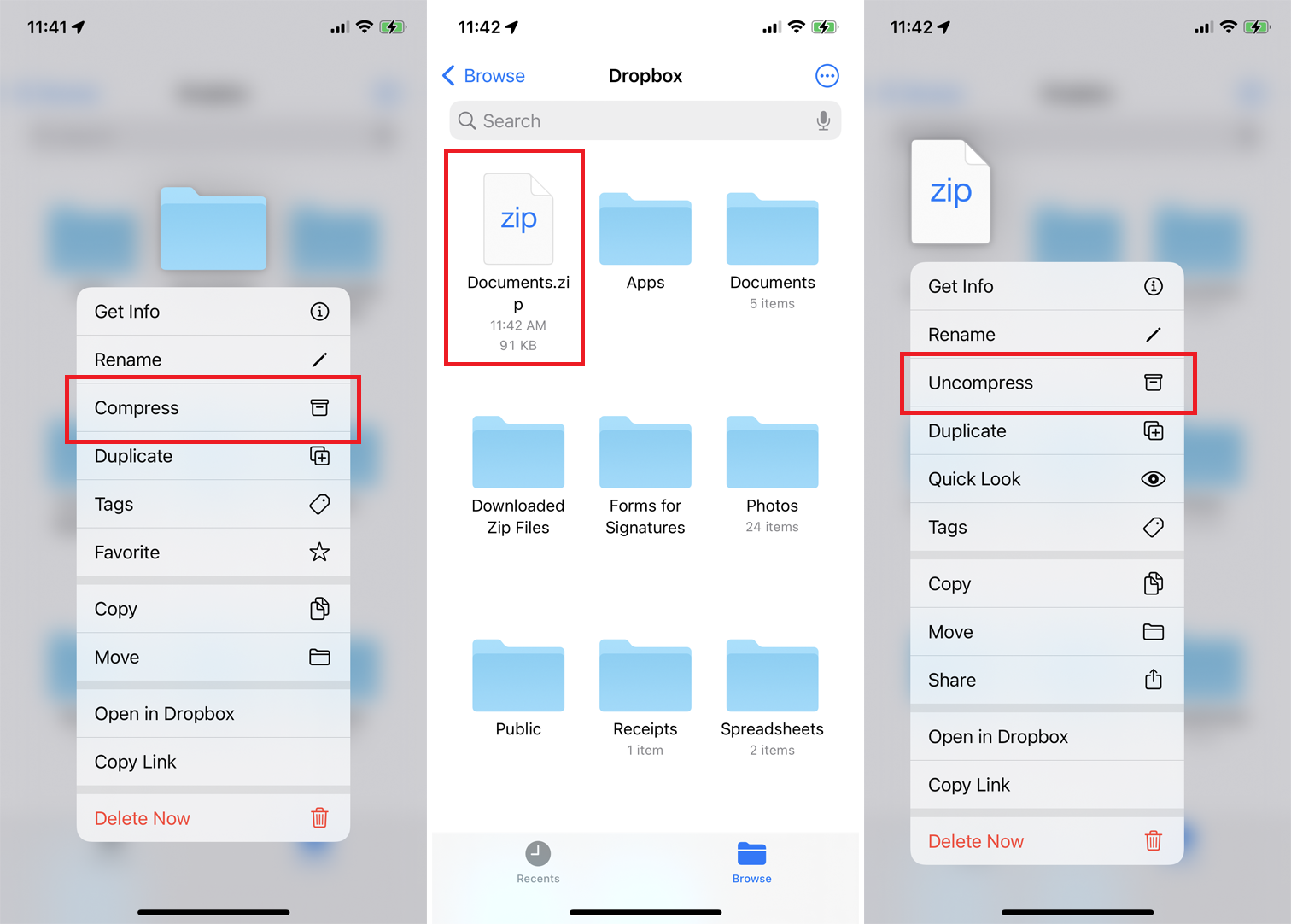
L'application Fichiers vous permet également de compresser et de décompresser des fichiers et des dossiers. Appuyez sur un élément et sélectionnez Compresser dans le menu contextuel pour créer une archive ZIP de l'élément. Si vous avez un fichier compressé que vous devez ouvrir, appuyez simplement sur le fichier ZIP pour le décompresser ou appuyez sur le fichier et sélectionnez Décompresser dans le menu.
Gérer les fichiers supprimés
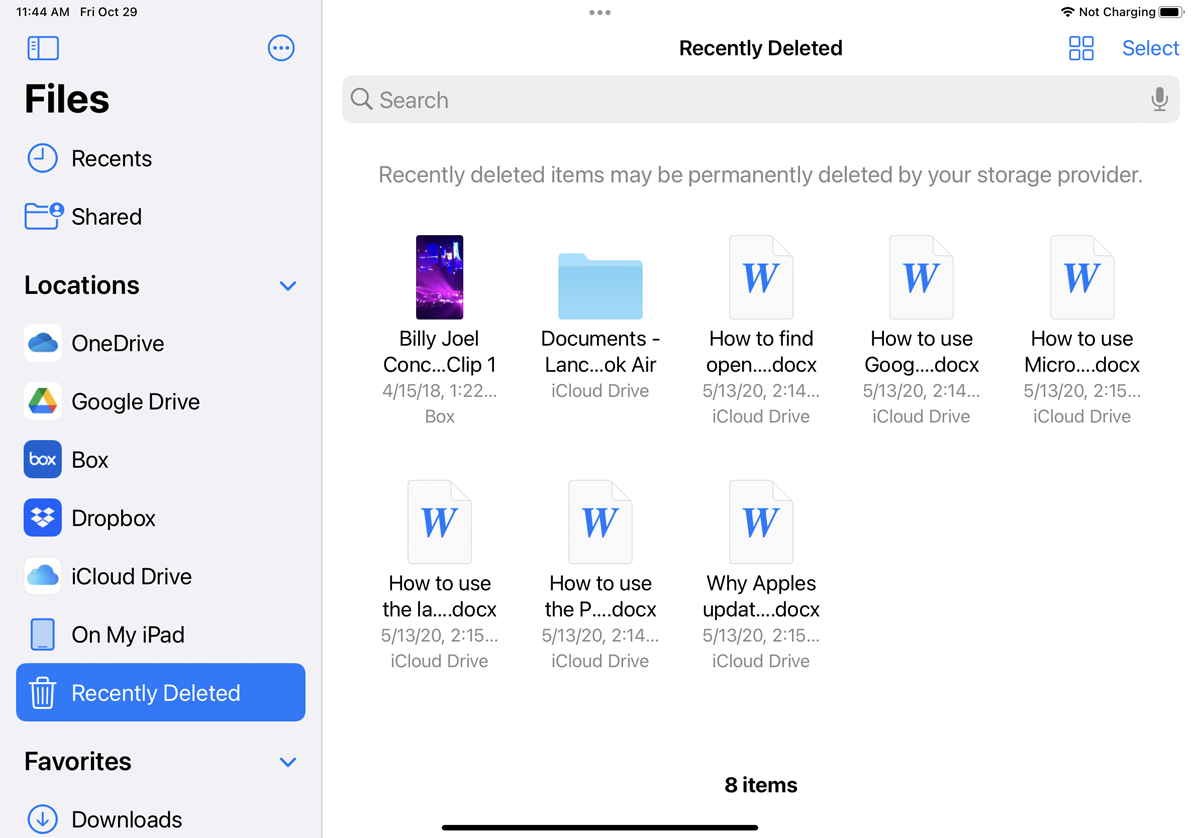
Si vous souhaitez supprimer un fichier, appuyez dessus pour ouvrir un menu contextuel, puis sélectionnez la commande Supprimer . Tout fichier supprimé par erreur peut être récupéré en appuyant sur l'entrée Supprimé récemment . Cela vous montrera tous les fichiers récemment supprimés sur vos différents services de stockage de fichiers. Appuyez sur le lien Sélectionner , puis sélectionnez n'importe quel fichier que vous souhaitez restaurer. Appuyez sur le lien Récupérer pour renvoyer le fichier supprimé à son service de stockage.
Multitâche avec plusieurs fenêtres
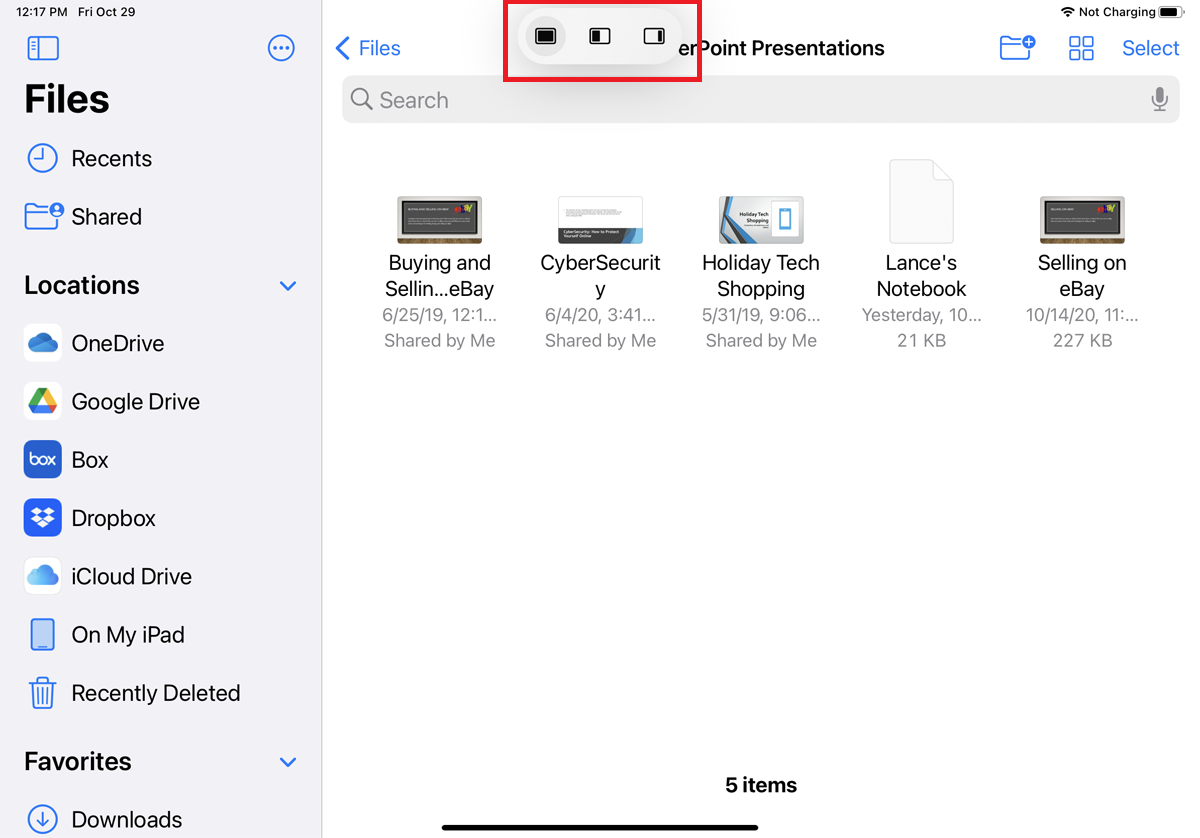
Votre iPad comprend une gamme de fonctionnalités multitâches qui ont été améliorées dans iPadOS 15. Vous pouvez afficher et travailler plus facilement avec vos fichiers lorsque plusieurs fenêtres sont ouvertes à la fois. Ouvrez un dossier dans l'application Fichiers et appuyez sur l'icône représentant des points de suspension tout en haut de l'écran pour ouvrir la nouvelle barre d'outils multitâche.
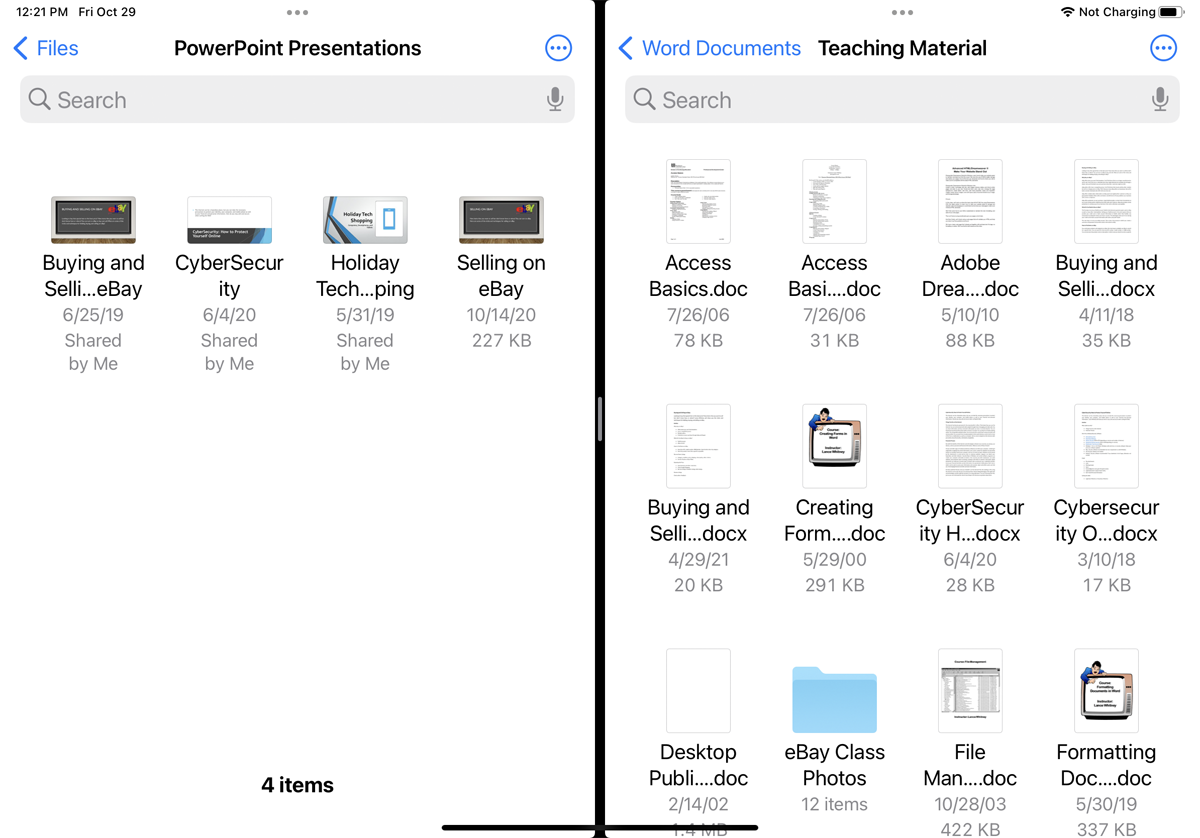
Appuyez sur l'icône centrale pour ouvrir en mode Split View. Vous pouvez ensuite ouvrir une deuxième instance de l'application Fichiers et afficher un dossier différent en même temps.
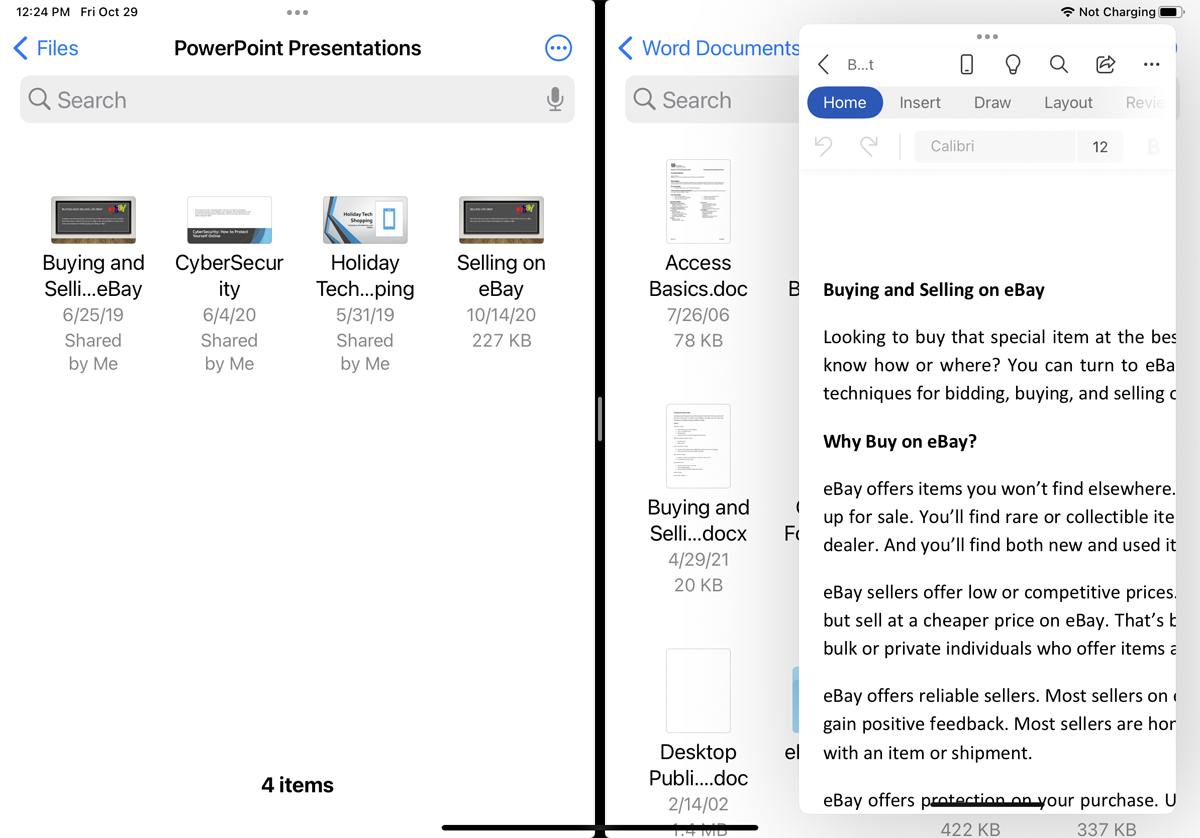
Maintenant, si vous souhaitez afficher un fichier, appuyez dessus pour ouvrir un volet flottant Slide Over que vous pouvez positionner au-dessus de l'une des deux fenêtres existantes.
