Comment utiliser du texte dans des colonnes comme un pro d'Excel
Publié: 2022-01-29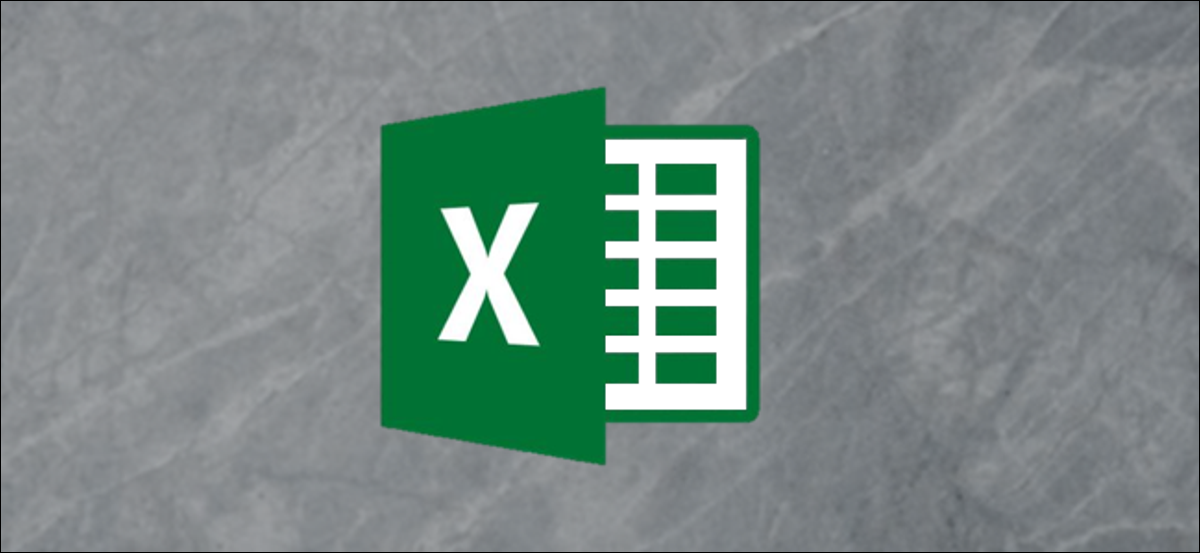
La fonctionnalité Texte en colonnes d'Excel divise le texte d'une cellule en plusieurs colonnes. Cette tâche simple peut éviter à un utilisateur le chagrin de séparer manuellement le texte d'une cellule en plusieurs colonnes.
Nous allons commencer par un exemple simple de fractionnement de deux échantillons de données dans des colonnes distinctes. Ensuite, nous explorerons deux autres utilisations de cette fonctionnalité que la plupart des utilisateurs d'Excel ne connaissent pas.
Texte aux colonnes avec texte délimité
Pour le premier exemple, nous utiliserons Text to Columns avec des données délimitées. C'est le scénario le plus courant pour fractionner du texte, nous allons donc commencer par celui-ci.
Dans les exemples de données ci-dessous, nous avons une liste de noms dans une colonne. Nous aimerions séparer le prénom et le nom de famille dans des colonnes différentes.
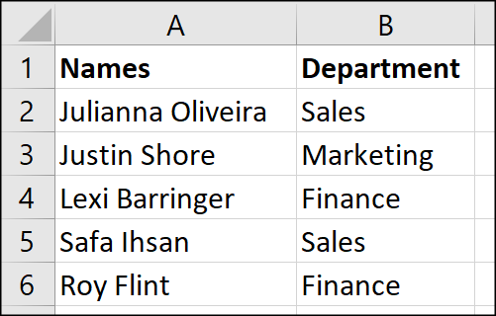
Dans cet exemple, nous aimerions que le prénom reste dans la colonne A pour que le nom de famille passe dans la colonne B. Nous avons déjà des informations dans la colonne B (le Département). Nous devons donc d'abord insérer une colonne et lui donner un en-tête.
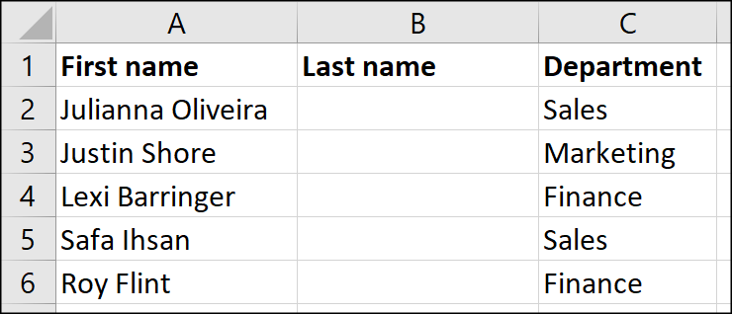
Ensuite, sélectionnez la plage de cellules contenant les noms, puis cliquez sur Data > Text to Columns

Cela ouvre un assistant dans lequel vous effectuerez trois étapes. La première étape consiste à spécifier comment le contenu est séparé. Délimité signifie que les différents morceaux de texte que vous souhaitez séparer sont séparés par un caractère spécial tel qu'un espace, une virgule ou une barre oblique. C'est celui que nous allons choisir ici. (Nous parlerons de l'option de largeur fixe dans la section suivante.)
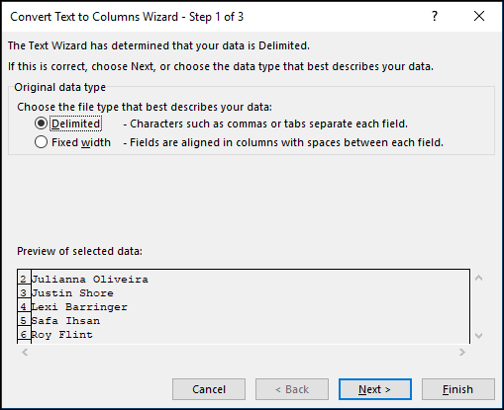
Dans la deuxième étape, spécifiez le caractère délimiteur. Dans notre exemple de données simple, le prénom et le nom sont délimités par un espace. Donc, nous allons supprimer la coche de la "Tab" et ajouter une coche à l'option "Espace".
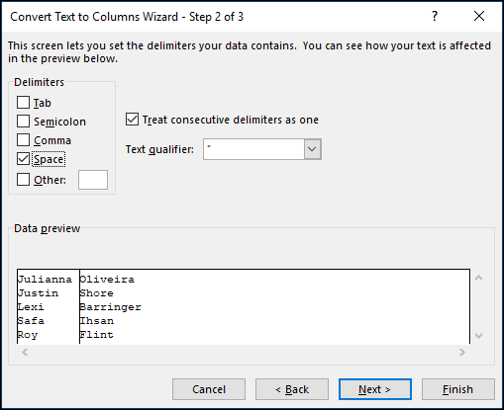
Dans la dernière étape, nous pouvons formater le contenu. Pour notre exemple, nous n'avons pas besoin d'appliquer de formatage, mais vous pouvez par exemple spécifier si les données sont au format texte ou date, et même les configurer de sorte qu'un format soit converti en un autre au cours du processus.
Nous laisserons également la destination sous la forme $A$2 afin qu'elle sépare le nom de sa position actuelle et déplace le nom de famille dans la colonne B.
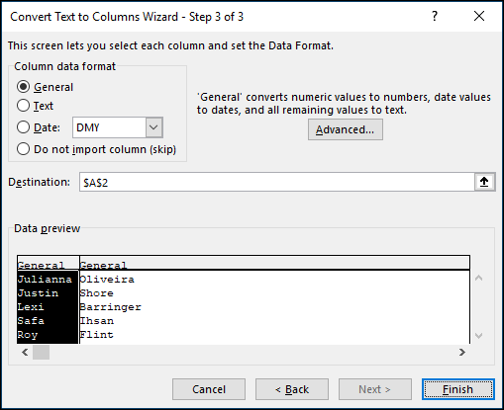
Lorsque nous cliquons sur "Terminer" dans l'assistant, Excel sépare les noms et prénoms et nous avons maintenant notre nouvelle colonne B entièrement remplie.
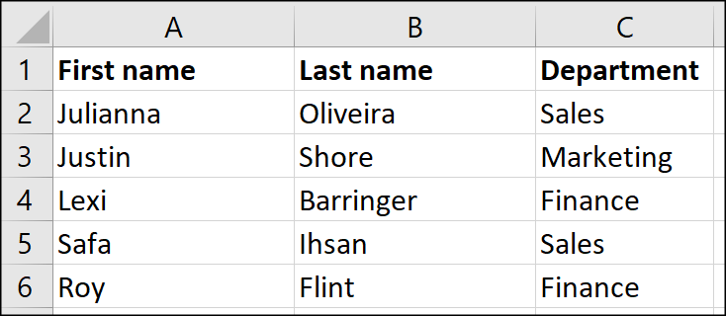
Texte aux colonnes avec du texte à largeur fixe
Dans cet exemple, nous allons diviser le texte qui a une largeur fixe. Dans les données ci-dessous, nous avons un code de facture qui commence toujours par deux lettres suivies d'un nombre variable de chiffres. Le code à deux lettres représente le client et la valeur numérique après représente le numéro de facture. Nous souhaitons séparer les deux premiers caractères du code de facture des chiffres qui le suivent et déposer ces valeurs dans les colonnes Client et N° de facture que nous avons configurées (colonnes B et C). Nous voulons également conserver le code de facture complet intact dans la colonne A.
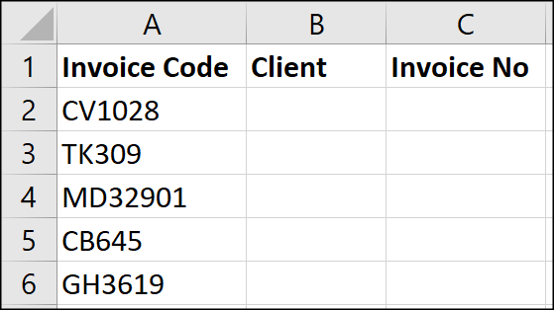
Comme le code de facture est toujours composé de deux caractères, il a une largeur fixe.
Commencez par sélectionner la plage de cellules contenant le texte que vous souhaitez diviser, puis cliquez sur Données > Texte en colonnes.

Sur la première page de l'assistant, sélectionnez l'option "Largeur fixe" puis cliquez sur "Suivant".
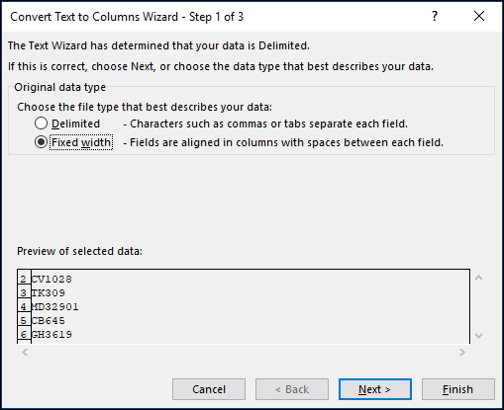
Sur la page suivante, nous devons spécifier la ou les positions dans la colonne pour diviser le contenu. Nous pouvons le faire en cliquant dans la zone de prévisualisation fournie.
Remarque : Text to Columns propose parfois une ou plusieurs suggestions de rupture. Cela peut vous faire gagner du temps, mais gardez un œil dessus. Les suggestions ne sont pas toujours correctes.
Dans la zone "Aperçu des données", cliquez à l'endroit où vous souhaitez insérer la pause, puis cliquez sur "Suivant".

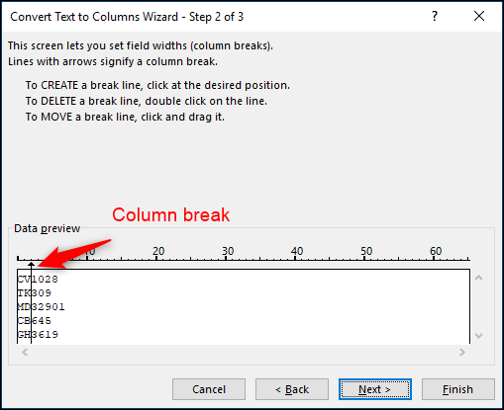
À l'étape finale, tapez la cellule B2 (=$B$2) dans la zone Destination, puis cliquez sur "Terminer".
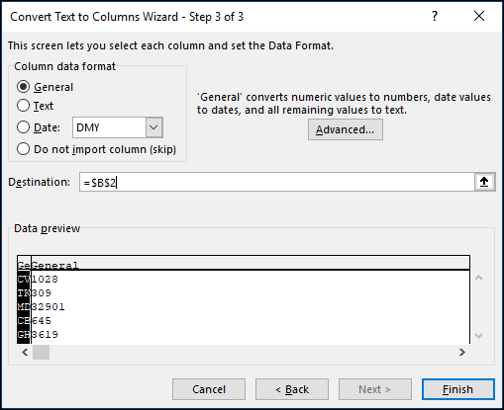
Les numéros de facture sont séparés avec succès dans les colonnes B et C. Les données d'origine restent dans la colonne A.
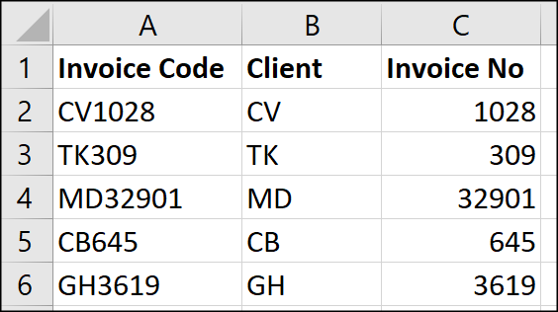
Ainsi, nous avons maintenant examiné la division du contenu à l'aide de délimiteurs et de largeurs fixes. Nous avons également examiné la possibilité de fractionner du texte sur place et de le fractionner à différents endroits d'une feuille de calcul. Examinons maintenant deux utilisations spéciales supplémentaires de Text to Columns.
Conversion des dates américaines au format européen
Une utilisation fantastique de Text to Columns consiste à convertir les formats de date. Par exemple, convertir un format de date américain en format européen ou vice versa.
Je vis au Royaume-Uni, donc lorsque j'importe des données dans une feuille de calcul Excel, elles sont parfois stockées sous forme de texte. En effet, les données source proviennent des États-Unis et les formats de date ne correspondent pas aux paramètres régionaux configurés dans mon installation d'Excel.
Ainsi, son texte en colonnes à la rescousse pour les convertir. Voici quelques dates au format américain que ma copie d'Excel n'a pas comprises.
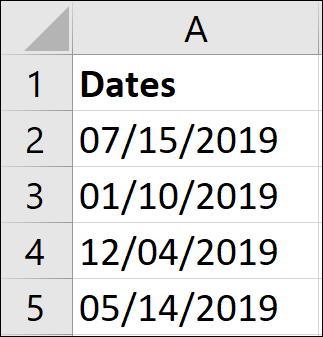
Tout d'abord, nous allons sélectionner la plage de cellules contenant les dates à convertir, puis cliquer sur Données > Texte en colonnes.

Sur la première page de l'assistant, nous le laisserons délimité et à la deuxième étape, nous supprimerons toutes les options de délimitation car nous ne voulons pas diviser le contenu.
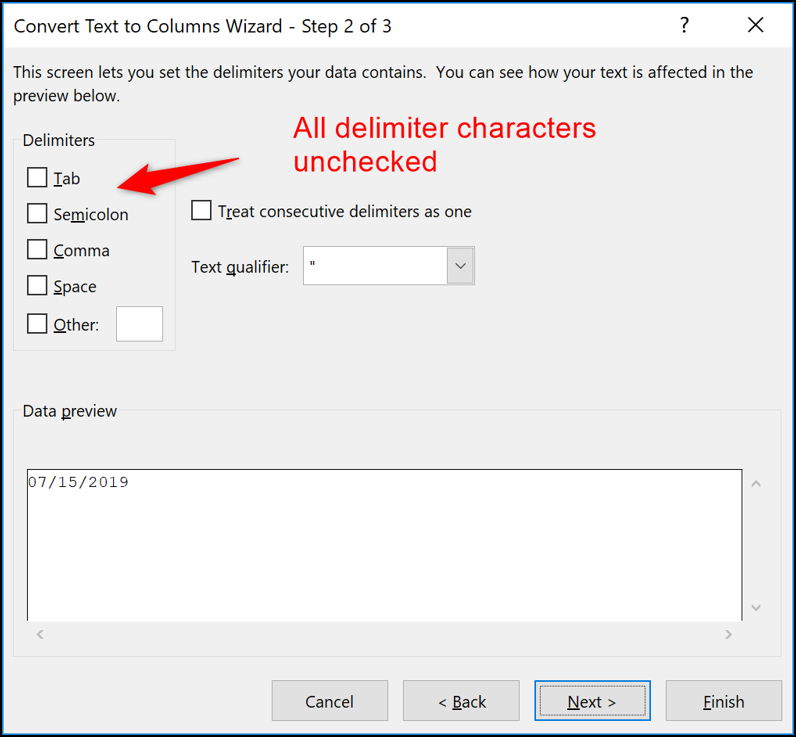
Sur la dernière page, sélectionnez l'option Date et utilisez la liste pour spécifier le format de date des données que vous avez reçues. Dans cet exemple, je sélectionnerai MDY, le format généralement utilisé aux États-Unis.
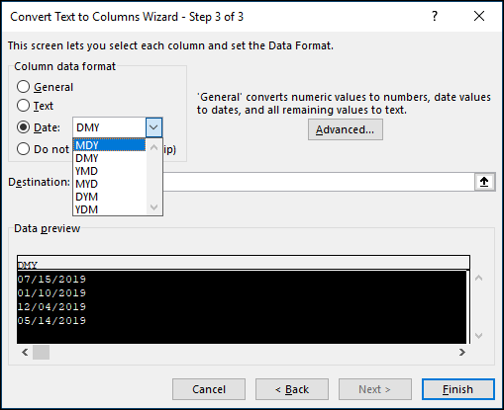
Après avoir cliqué sur "Terminer", les dates sont converties avec succès et sont prêtes pour une analyse plus approfondie.
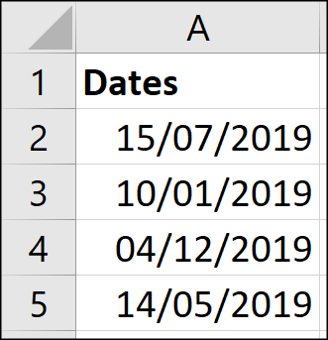
Conversion des formats de numéros internationaux
En plus d'être un outil de conversion de différents formats de date, Text to Columns peut également convertir des formats de nombres internationaux.
Ici au Royaume-Uni, un point décimal est utilisé dans les formats numériques. Ainsi, par exemple, le nombre 1 064,34 est un peu plus de mille.
Mais dans de nombreux pays, une virgule décimale est utilisée à la place. Ce nombre serait donc mal interprété par Excel et stocké sous forme de texte. Ils présenteraient le nombre comme 1.064,34.
Heureusement, lorsque vous travaillez avec des formats de nombres internationaux dans Excel, notre bon ami Text to Columns peut nous aider à convertir ces valeurs.
Dans l'exemple ci-dessous, j'ai une liste de nombres formatés avec une virgule décimale. Donc, mes paramètres régionaux dans Excel ne les ont pas reconnus.
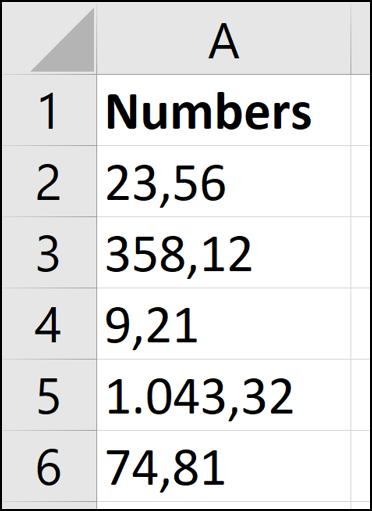
Ce processus est presque identique à celui que nous avons utilisé pour convertir les dates. Sélectionnez la plage de valeurs, accédez à Données> Texte aux colonnes, sélectionnez l'option délimitée et supprimez tous les caractères de délimitation. À la dernière étape de l'assistant, cette fois, nous allons choisir l'option "Général", puis cliquer sur le bouton "Avancé".
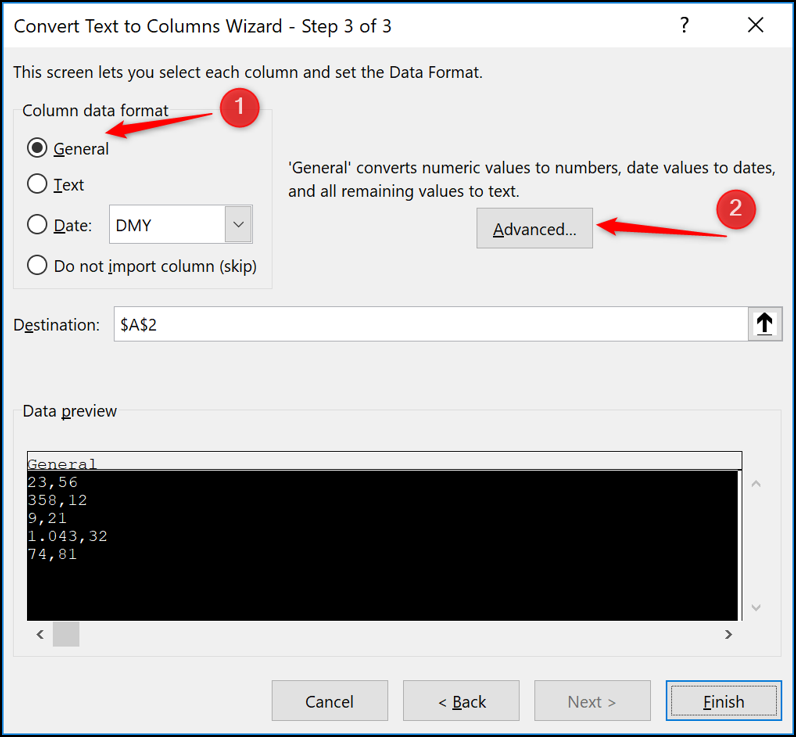
Dans la fenêtre des paramètres qui s'ouvre, entrez le caractère que vous souhaitez utiliser dans les cases Séparateur de milliers et Séparateur décimal fournies. Cliquez sur "OK" puis cliquez sur "Terminer" lorsque vous revenez à l'assistant.
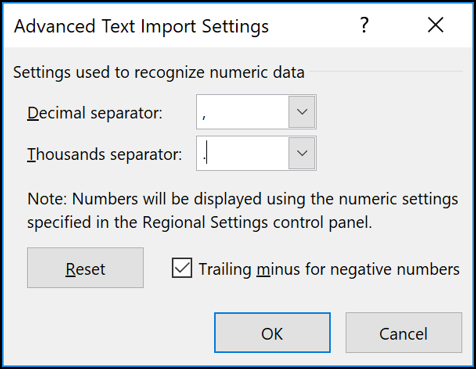
Les valeurs sont converties et maintenant reconnues comme des nombres pour un calcul et une analyse plus poussés.
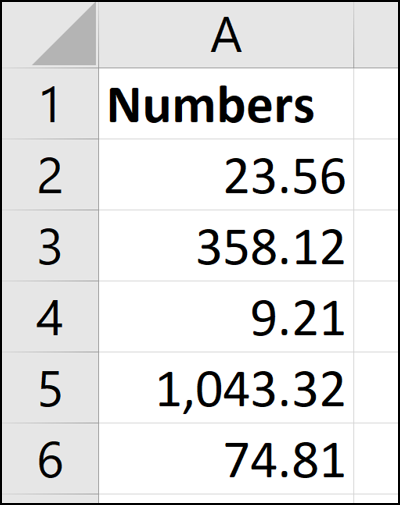
Text to Columns est plus puissant que les gens ne le pensent. Son utilisation classique pour séparer le contenu en différentes colonnes est incroyablement utile. Surtout lorsque nous travaillons avec des données que nous recevons des autres. Les capacités moins connues de conversion des formats de date et de nombre international sont magiques.
