Comment utiliser Stage Manager sur iPad
Publié: 2022-11-26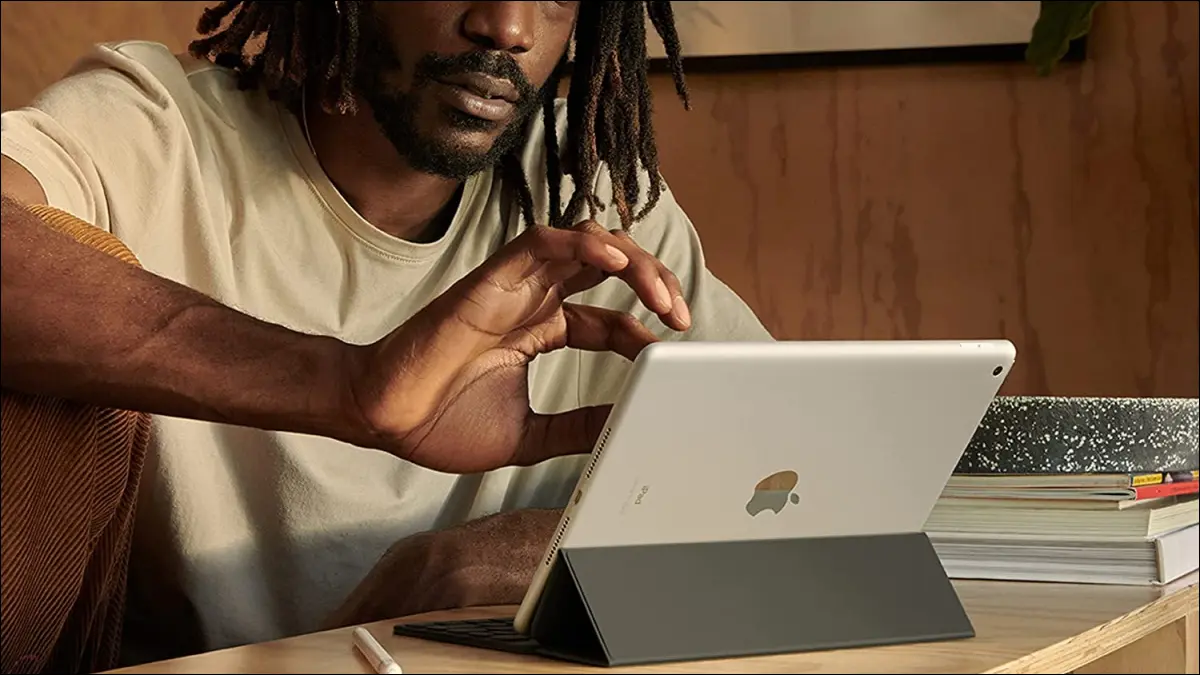
Stage Manager est la fonctionnalité multitâche d'Apple introduite avec iPadOS 16. Il vous permet d'utiliser plusieurs applications à la fois et de regrouper des applications pour des tâches spécifiques. Pour vous aider à démarrer le multitâche, voici tout ce que vous devez savoir sur l'utilisation de Stage Manager sur iPad.
Exigences du régisseur
Comment activer et désactiver Stage Manager
Méthode 1 : Utiliser le Centre de contrôle
Méthode 2 : Utiliser les paramètres
Ajuster l'affichage du gestionnaire de scène
Méthode 1 : Utiliser le Centre de contrôle
Méthode 2 : Utiliser les paramètres
Comment utiliser Stage Manager sur iPad
Basculer entre les applications
Regroupez vos applications
Contrôler les fenêtres d'applications actives
Exigences du régisseur
Pour utiliser Stage Manager, vous aurez besoin d'un iPad pris en charge exécutant iPadOS 16 ou version ultérieure. Voici les modèles d'appareils prenant en charge Stage Manager au moment de la rédaction :
- iPad Air, 5e génération ou plus récent
- iPad Pro 11 pouces, 1ère génération ou plus récent
- iPad Pro 12,9 pouces, 3e génération ou plus récent
Comment activer et désactiver Stage Manager
Vous avez deux façons d'activer et de désactiver Stage Manager sur iPad : l'une utilise le Centre de contrôle et l'autre est une option dans les paramètres.
CONNEXION : Comment activer Stage Manager sur votre Mac (et devriez-vous l'utiliser ?)
Méthode 1 : Utiliser le Centre de contrôle
Pour activer Stage Manager, ouvrez le Centre de contrôle et appuyez sur l'icône Stage Manager. Il est surligné en blanc lorsqu'il est activé.
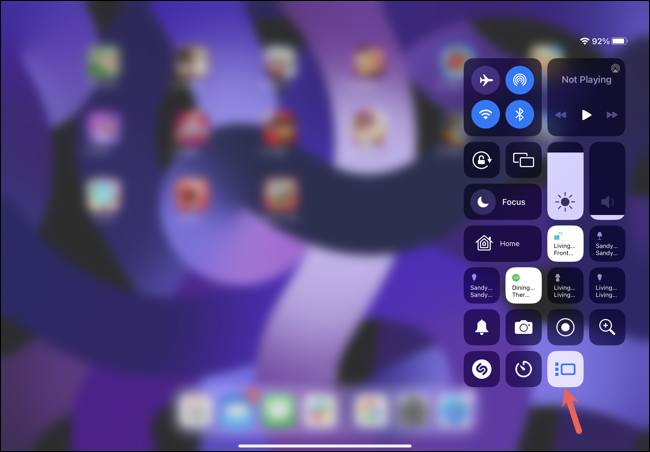
Pour le désactiver, revenez simplement au Centre de contrôle et appuyez à nouveau sur l'icône Stage Manager.
Méthode 2 : Utiliser les paramètres
Une autre façon d'activer Stage Manager consiste à le trouver dans les paramètres. Ouvrez Paramètres, sélectionnez "Écran d'accueil et multitâche" et appuyez sur "Gestionnaire de scène" à droite.
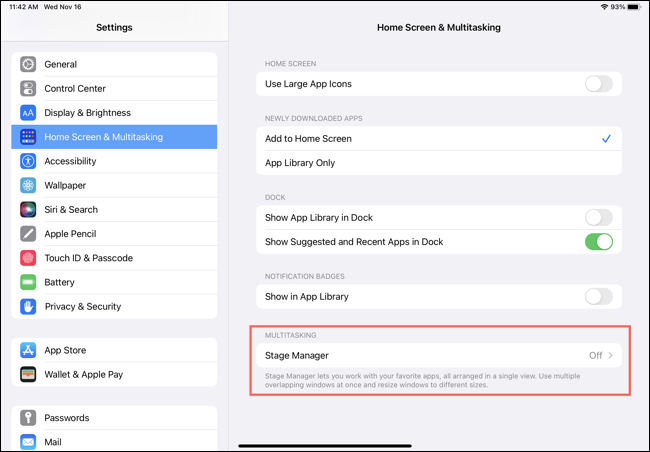
Activez la bascule en haut pour "Utiliser Stage Manager sur iPad".
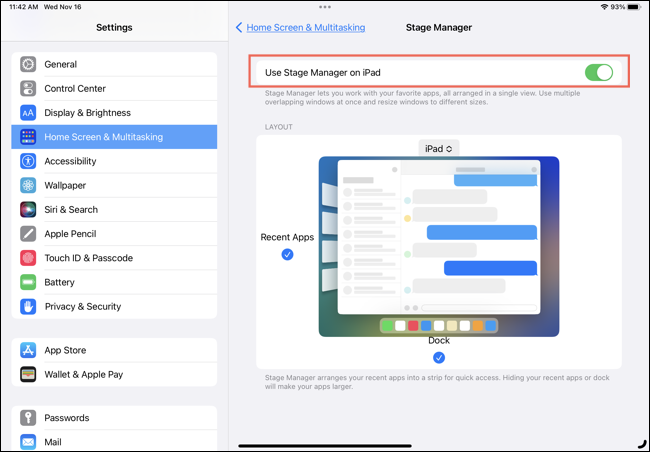
Pour le désactiver, revenez à Paramètres> Écran d'accueil et multitâche> Gestionnaire de scène et désactivez la bascule.
Ajuster l'affichage du gestionnaire de scène
Vous pouvez choisir d'afficher vos applications récentes, Dock ou les deux lorsque vous utilisez Stage Manager. Comme pour activer la fonctionnalité, vous pouvez le faire à deux endroits différents.
CONNEXION: Comment utiliser les applications flottantes (Slide Over) sur un iPad
Méthode 1 : Utiliser le Centre de contrôle
Pour régler l'affichage du gestionnaire de scène, ouvrez le centre de contrôle, puis appuyez et maintenez l'icône du gestionnaire de scène. Lorsque la petite fenêtre contextuelle apparaît, cochez ou décochez les cases Applications récentes (à gauche) ou Dock (en bas).
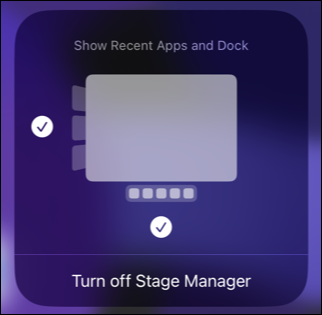
Méthode 2 : Utiliser les paramètres
Vous pouvez également accéder aux options d'affichage de Stage Manager dans les paramètres. Ouvrez Paramètres et accédez à Écran d'accueil et multitâche > Stage Manager. Cochez ou décochez les cases Applications récentes et Dock.
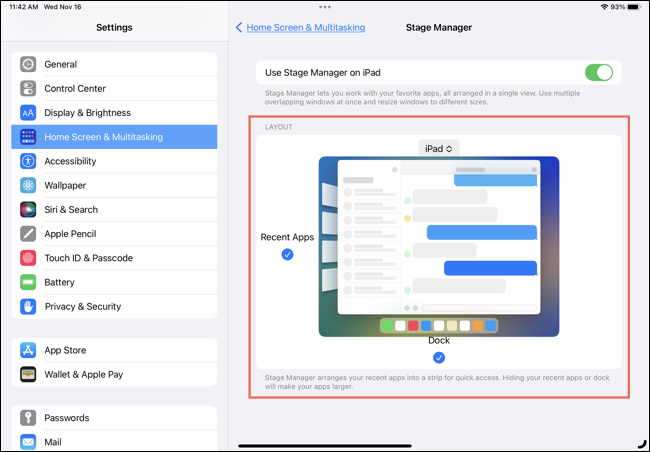
Comment utiliser Stage Manager sur iPad
Une fois que vous avez activé Stage Manager, vous verrez la fenêtre de votre application active au centre. Si vous avez activé les applications récentes, elles apparaîtront à gauche et votre Dock sera en bas comme d'habitude.
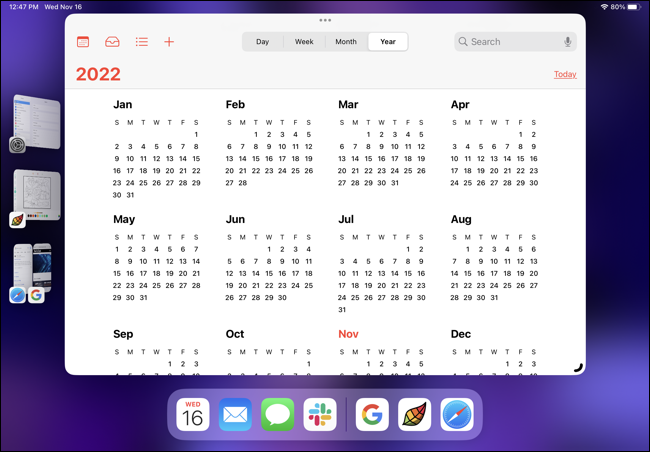
Basculer entre les applications
Vous pouvez basculer entre les applications actuelles et récentes de différentes manières dans Stage Manager.
CONNEXION: Comment ouvrir et utiliser le sélecteur d'applications sur un iPad
Pour passer rapidement de votre application active à une application récente, appuyez simplement sur l'application à gauche.
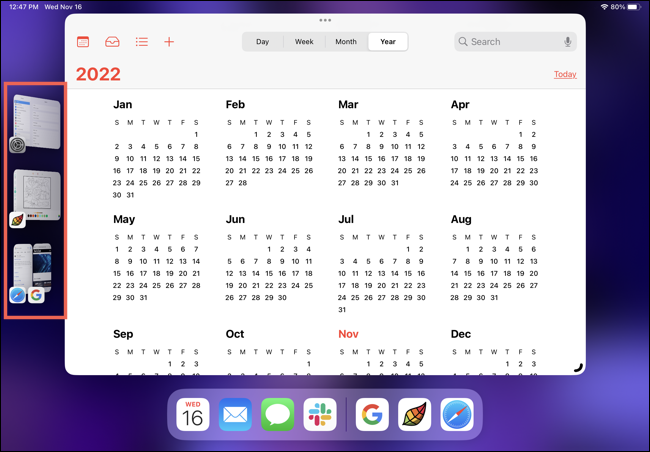

Vous pouvez également balayer vers le haut depuis le bas et faire une pause pour afficher et sélectionner une application récente.
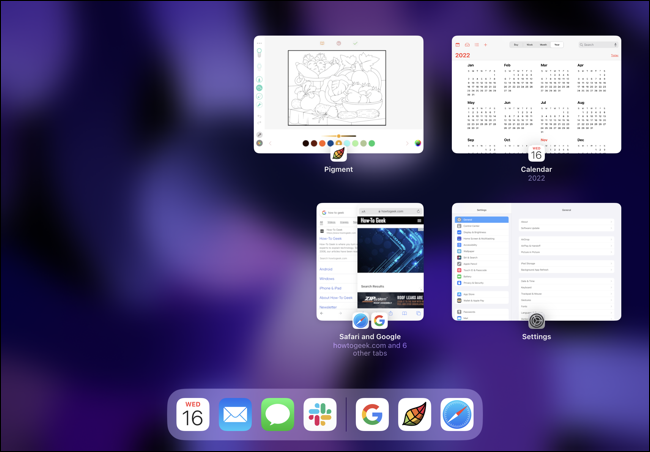
Une autre façon de basculer consiste à balayer vers la gauche ou la droite avec quatre doigts ou le long du bas avec un doigt.
Si vous souhaitez ouvrir une autre application qui ne figure pas dans la liste des applications récentes, balayez légèrement vers le haut à partir du bas ou appuyez sur le bouton Accueil pour accéder à votre écran d'accueil. Ensuite, sélectionnez l'application. Cette application devient alors la nouvelle fenêtre active.
Regroupez vos applications
En regroupant des applications, vous pouvez utiliser, réduire et agrandir l'ensemble du groupe en même temps. Ceci est pratique lorsque vous travaillez sur une tâche où vous avez besoin de quelques applications à la fois. Comme pour le changement d'application, vous avez plusieurs façons de regrouper les applications.
CONNEXION: Comment utiliser plusieurs applications à la fois sur un iPad
Appuyez sur les trois points en haut de la fenêtre active et sélectionnez "Ajouter une autre fenêtre". Ensuite, sélectionnez l'application récente que vous souhaitez ajouter à ce groupe.
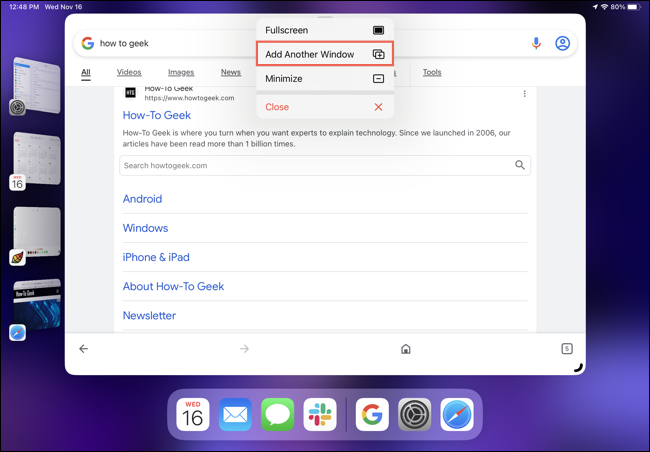
Vous pouvez également appuyer longuement sur une application dans la liste des applications récentes ou dans le Dock. Ensuite, faites-le glisser et déposez-le sur la fenêtre active actuelle.
Une fois que vous avez votre groupe, vous pouvez utiliser les applications simultanément. Et, vous pouvez passer à une autre application en utilisant l'un des gestes décrits ci-dessus. Vous verrez tout le groupe se réduire dans la liste des applications récentes.
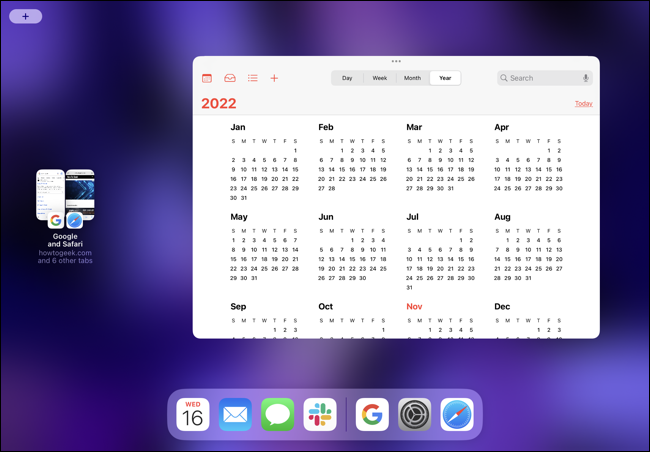
Lorsque vous sélectionnez le groupe à partir de la gauche, toutes les applications du groupe deviennent actives les unes à côté des autres.
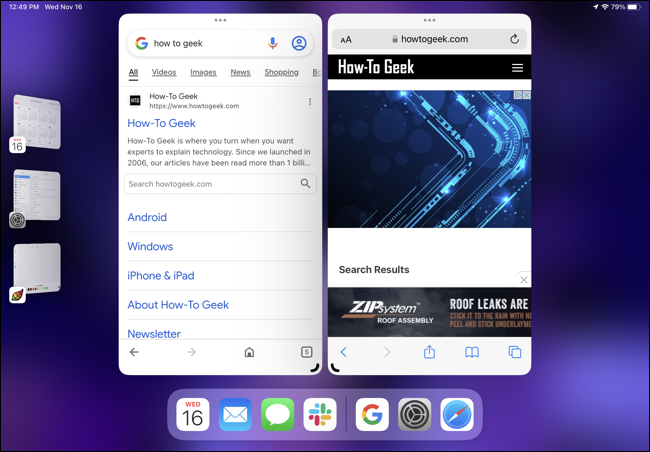
CONNEXION: Comment utiliser les applications côte à côte (vue fractionnée) sur un iPad
Pour supprimer une application d'un groupe, appuyez sur les trois points en haut de la fenêtre et sélectionnez "Réduire". L'application passe alors à la liste des applications récentes et ne fait plus partie du groupe. Vous pouvez également faire glisser l'application vers la liste des applications récentes.
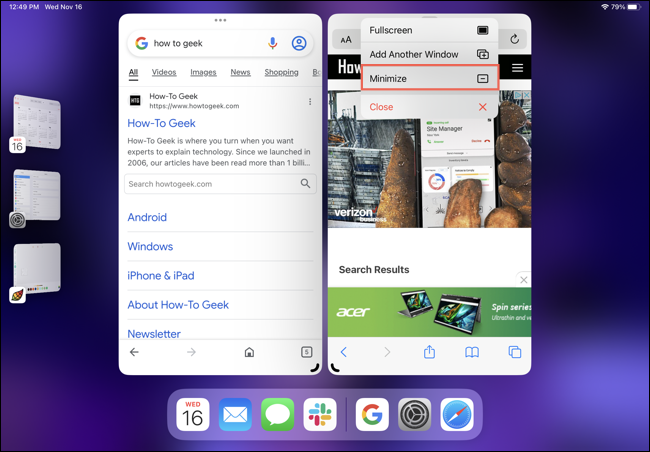
Si vous préférez fermer l'application plutôt que de la déplacer vers la liste des applications récentes, appuyez sur les trois points et sélectionnez "Fermer".
Contrôler les fenêtres d'applications actives
Vous pouvez agrandir ou réduire la fenêtre de l'application active ou la déplacer si vous travaillez avec un groupe d'applications. Vous pouvez également le minimiser dans la liste des applications récentes ou le fermer.
CONNEXION: Comment utiliser plusieurs fenêtres d'une application sur votre iPad
Pour redimensionner une fenêtre, faites glisser le coin avec la ligne courbe noire vers l'intérieur ou vers l'extérieur.
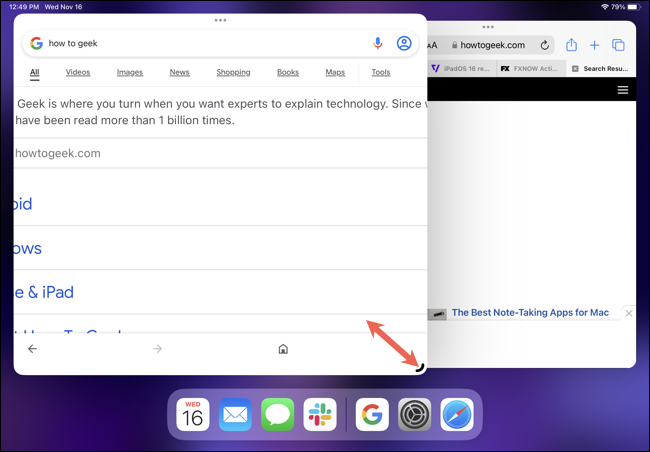
Remarque : La ligne devient blanche si la fenêtre a un arrière-plan sombre. Selon la taille de la fenêtre, en particulier dans un groupe d'applications, vous pouvez voir vos applications récentes se masquer temporairement.
Pour déplacer une fenêtre, faites glisser depuis le haut de la fenêtre dans n'importe quelle direction.
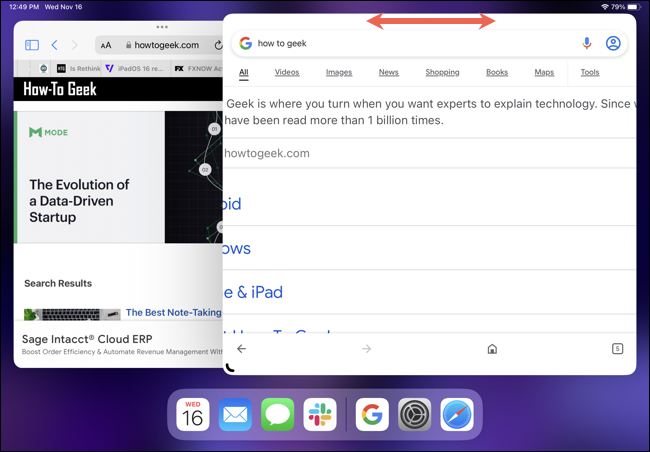
Pour mettre une fenêtre en mode plein écran, appuyez sur les trois points en haut de celle-ci et sélectionnez "Plein écran".
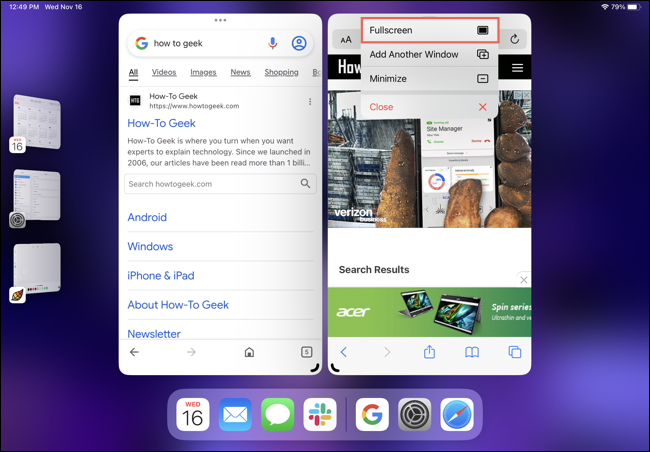
Pour placer une application dans la liste des applications récentes, appuyez sur les trois points et sélectionnez "Réduire". Ou pour fermer une application active, appuyez sur les trois points et sélectionnez "Fermer".
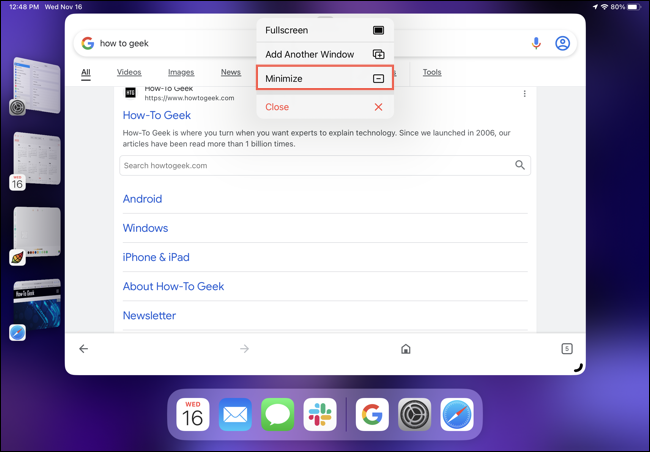
Cela peut prendre un peu de temps pour s'habituer à Stage Manager sur iPad. Mais une fois que vous avez compris, comme passer d'une application à l'autre et tirer parti des groupes, cela peut être un moyen pratique d'effectuer plusieurs tâches sur iPad.
