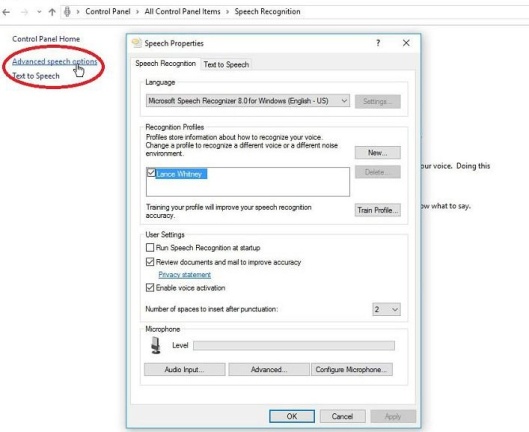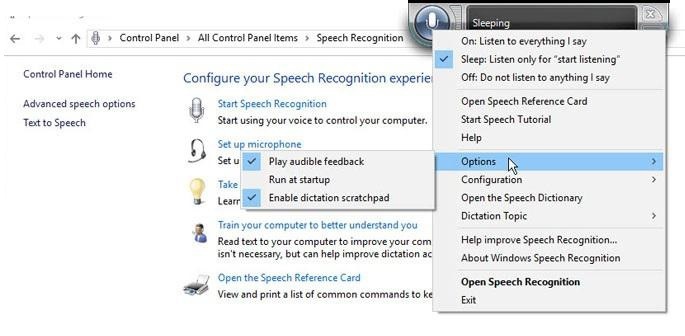Comment utiliser la reconnaissance vocale et dicter du texte sur Windows 10
Publié: 2022-01-29Saviez-vous que vous pouvez parler à Windows pour émettre des commandes, ouvrir des applications, dicter du texte et effectuer d'autres tâches ?
Vous pouvez le faire dans Windows 10 via Cortana, mais vous pouvez également parler à Windows 10 et aux versions précédentes de Windows à l'aide de la reconnaissance vocale intégrée. Ou dictez du texte sur Windows 10 Fall Creators Update ou version ultérieure.
Après avoir appris à Windows à comprendre le son de votre voix, vous pouvez ensuite parler au système d'exploitation pour qu'il réponde à vos commandes. La fonction de reconnaissance vocale peut être particulièrement utile pour les personnes handicapées qui ne peuvent pas utiliser le clavier ou la souris. Mais il est disponible pour tous ceux qui souhaitent essayer de parler à Windows à la place. La fonctionnalité sert même un guide de référence afin que vous sachiez quelles commandes et autres tâches vous pouvez lancer sur Windows via votre voix.
Les versions plus récentes de Windows 10 offrent également une fonction de dictée que vous pouvez utiliser pour créer des documents, des e-mails et d'autres fichiers via le son de votre voix. Une fois la dictée active, vous pouvez dicter du texte ainsi que des signes de ponctuation, des caractères spéciaux et des mouvements de curseur.
Voyons comment utiliser la reconnaissance vocale et la dictée dans Windows.
Déclencher la dictée
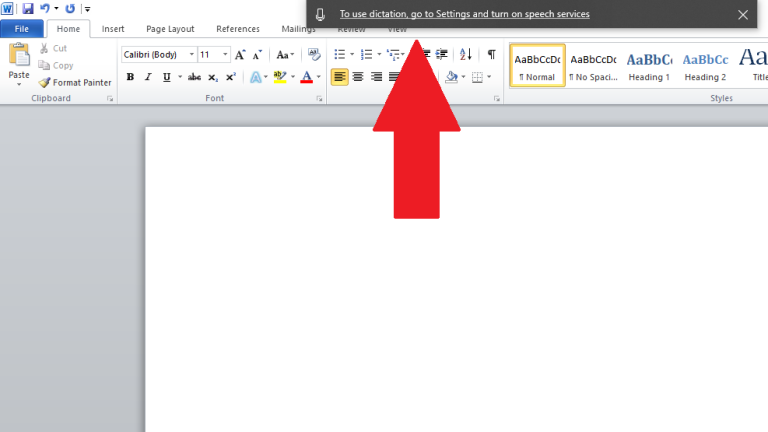
Ouvrez une application dans laquelle vous souhaitez dicter du texte, telle que le Bloc-notes, WordPad, Microsoft Word ou votre logiciel de messagerie. Tant que vous exécutez la mise à jour Windows 10 Fall Creators ou une version ultérieure, vous pouvez déclencher la dictée en appuyant sur la touche Windows + H. Si vous n'avez pas activé les services vocaux, une fenêtre contextuelle vous demandera de le faire dans les paramètres.
Activer les services vocaux
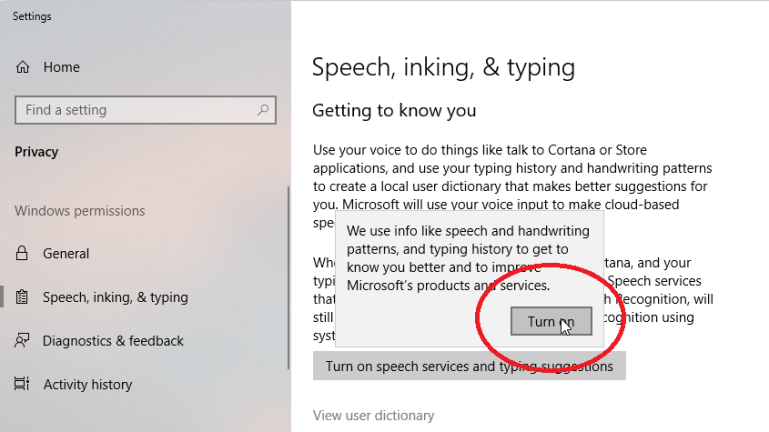
Déclencher la fonction de dictée
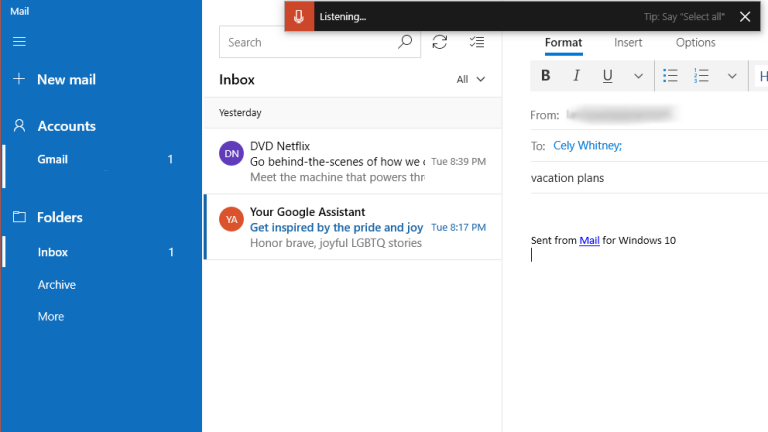
Émettre des commandes
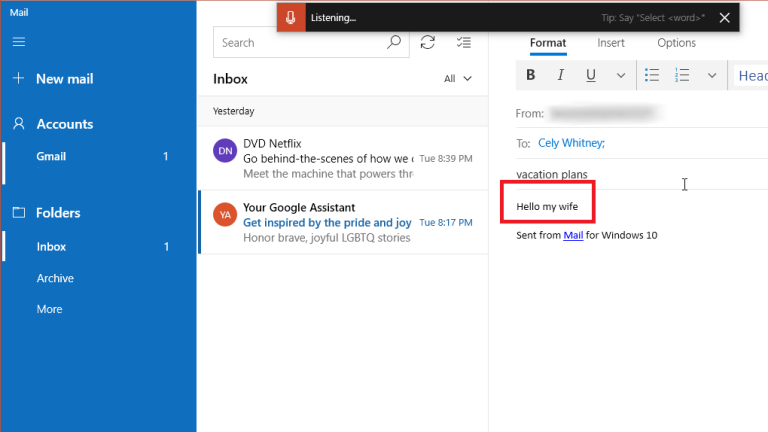
Dicter les ponctuations et le formatage
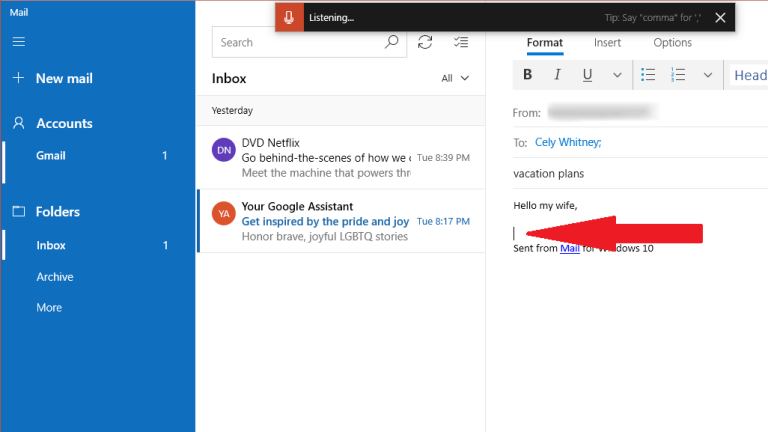
Voici les caractères et symboles de ponctuation que vous pouvez dicter, selon Microsoft :
| Pour insérer ceci : | Dis-le: |
|---|---|
| @ | au symbole ; arobase |
| # | Symbole dièse ; signe dièse ; symbole numérique ; signe numérique; symbole dièse ; signe dièse ; symbole hashtag ; signe hashtag ; symbole pointu ; signe pointu |
| $ | Symbole du dollar ; signe dollar ; symbole du dollar ; signe dollar |
| % | Symbole de pourcentage ; signe de pourcentage |
| ^ | Caret |
| & | Et symbole; et signer ; symbole d'esperluette ; signe esperluette |
| * | Astérisque; fois; Star |
| ( | Parenthèse ouverte ; parenthèse gauche ; parenthèse ouverte ; parenthèse gauche |
| ) | Parent proche ; parent droit; fermer la parenthèse ; parenthèse droite |
| _ | Souligner |
| - | Trait d'union; tiret; signe moins |
| ~ | Tildé |
| \ | barre oblique inverse ; battre |
| / | Barre oblique ; divisé par |
| , | Virgule |
| . | Point final; point; décimal; point |
| ; | Point-virgule |
| ' | Apostrophe; guillemet simple ouvert ; commencer le guillemet simple ; fermer le guillemet simple ; fermer le guillemet simple ; apostrophe de fin |
| = | Symbole égal ; signe égal ; symbole égal ; signe égal |
| (espace) | Espace |
| | | Tuyau |
| : | Côlon |
| ? | Point d'interrogation; symbole d'interrogation |
| [ | Support ouvert ; crochet ouvert ; crochet gauche ; crochet gauche |
| ] | Fermez la parenthèse ; fermer le crochet ; support droit ; crochet droit |
| { | Accolade ouverte; crochet bouclé ouvert; accolade gauche ; accolade gauche |
| } | Fermez l'accolade ; fermez l'accolade; accolade droite ; accolade droite |
| + | Symbole plus ; signe plus |
| < | Équerre ouverte ; ouvrir moins de ; équerre gauche ; laissé moins de |
| > | Fermez l'équerre ; proche supérieur à ; crochet à angle droit ; droit supérieur à |
| " | Ouvrir les devis ; commencer les citations ; fermer les guillemets ; guillemets finaux ; guillemets doubles ouverts ; commencer les guillemets doubles ; fermer les guillemets doubles ; fin des guillemets doubles |
Corriger les erreurs
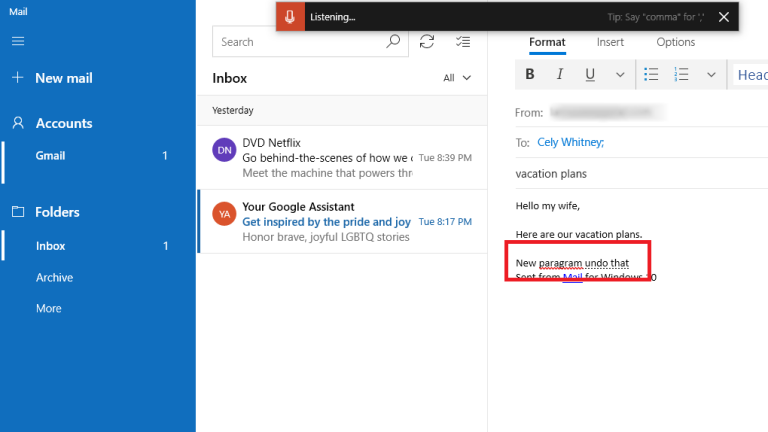
Démarrer et arrêter la dictée
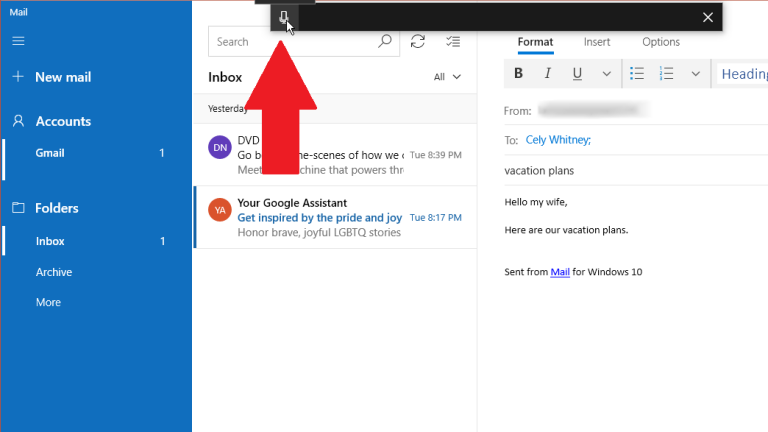
Édition par dictée
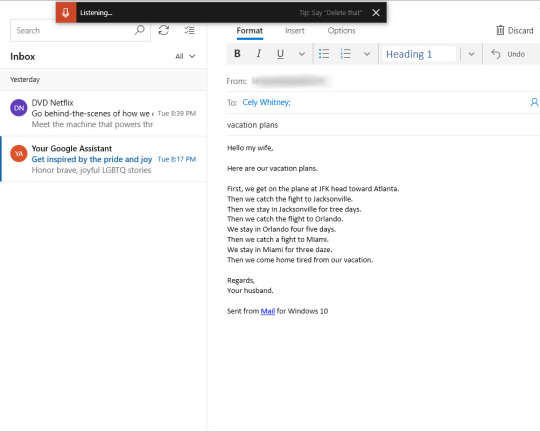
Voici les commandes d'édition que vous pouvez dicter, selon Microsoft :
| Pour faire ça: | Dis-le: |
|---|---|
| Effacer une sélection | Effacer la sélection ; déselectionner ça |
| Supprimer le résultat de dictée le plus récent ou le texte actuellement sélectionné | Supprimez cela ; frappe ça |
| Supprimer une unité de texte, comme le mot actuel | Supprimer [mot] |
| Déplacer le curseur sur le premier caractère après un mot ou une phrase spécifié | Allez après cela; se déplacer après [mot] ; aller à la fin de [paragraphe] ; passer à la fin de ça |
| Déplacer le curseur à la fin d'une unité de texte | Allez après mot; se déplacer après [mot] ; allez jusqu'au bout de cela; passer à la fin de [paragraphe] |
| Déplacer le curseur vers l'arrière d'une unité de texte | Revenir au mot précédent ; remonter au paragraphe précédent |
| Déplacer le curseur sur le premier caractère avant un mot ou une phrase spécifié | Aller au début de [mot] |
| Déplacer le curseur au début d'une unité de texte | Allez avant cela; aller au début de ça |
| Déplacer le curseur vers l'unité de texte suivante | Avancez au mot suivant; descendre au paragraphe suivant |
| Déplacer le curseur à la fin d'une unité de texte | Aller à la fin de [mot] ; aller à la fin du paragraphe |
| Entrez l'une des touches suivantes : Tabulation, Entrée, Fin, Accueil, Page vers le haut, Page vers le bas, Retour arrière, Supprimer | Appuyez sur Entrée ; appuyez sur Retour arrière |
| Sélectionnez un mot ou une phrase spécifique | Sélectionnez [mot] |
| Sélectionnez le résultat de dictée le plus récent | Sélectionnez cela |
| Sélectionnez une unité de texte | Sélectionnez les trois mots suivants ; sélectionner les deux paragraphes précédents |
| Activer et désactiver le mode orthographe | Commencez l'orthographe ; arrêter l'orthographe |
Activer la reconnaissance vocale
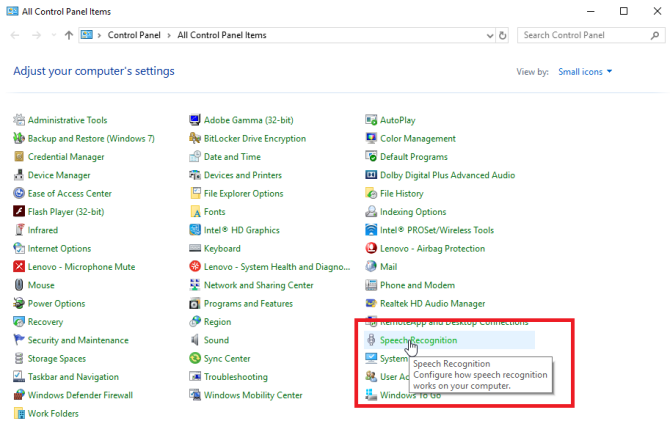
Démarrer la reconnaissance vocale
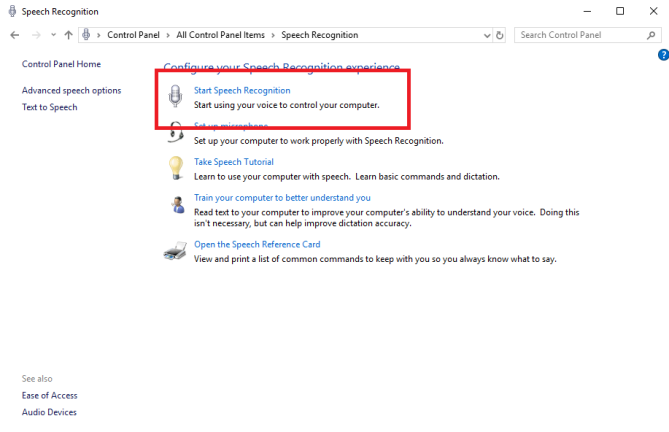
Sélectionnez le micro
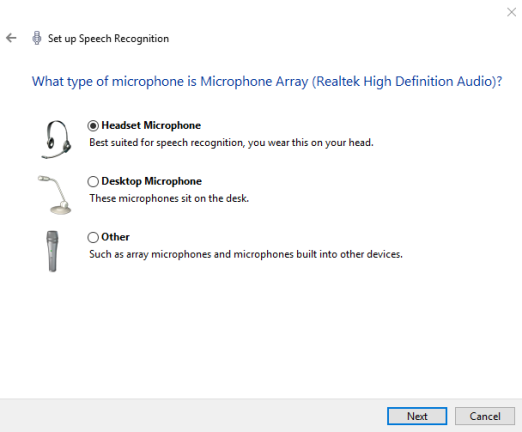
Lit à voix haute
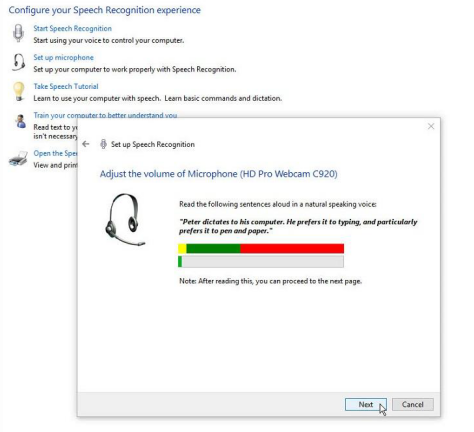
Revision de document
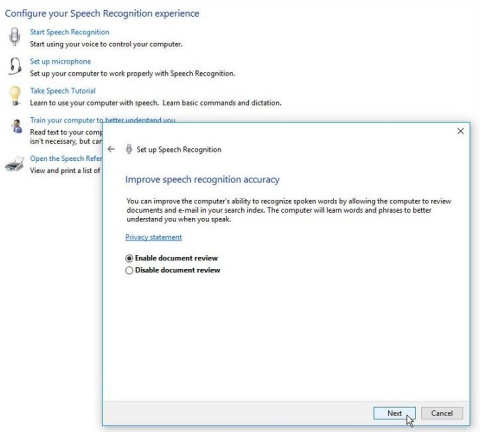
Mode d'activation
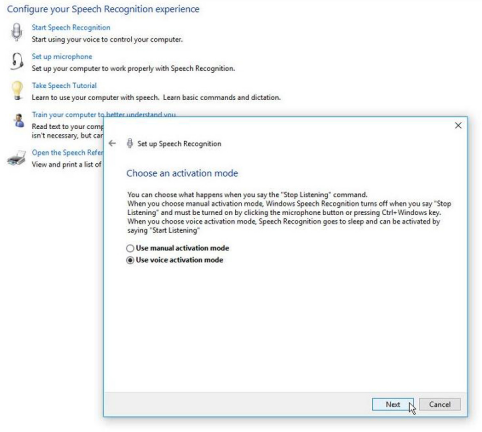
Sur l'écran suivant du mode d'activation, choisissez la première option "Utiliser le mode d'activation manuelle" si vous souhaitez désactiver la reconnaissance vocale lorsque vous en avez terminé et que vous êtes prêt à cliquer sur le bouton du microphone à l'écran pour le redémarrer. Sinon, choisissez la deuxième option "Utiliser le mode d'activation vocale" pour mettre la reconnaissance vocale en veille lorsque vous en avez terminé et dites "Commencer à écouter" pour la réveiller. Cliquez sur Suivant.

À l'écran suivant, vous pouvez afficher une feuille de référence répertoriant toutes les commandes que vous pouvez émettre via votre voix. Cliquez sur le bouton "Afficher la feuille de référence" pour ouvrir et lire une page Web avec toutes les commandes vocales. Revenez ensuite à la configuration de la reconnaissance vocale et cliquez sur Suivant.
Exécuter au démarrage
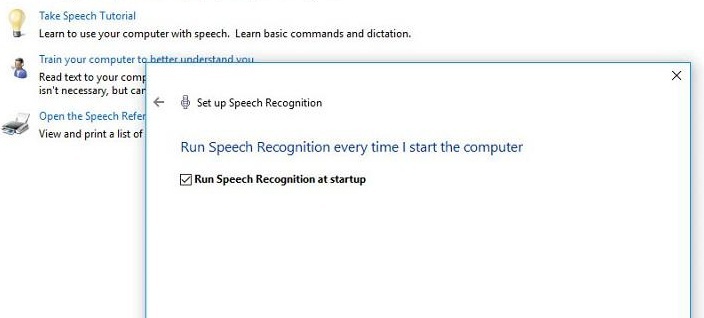
Sur l'écran suivant, choisissez si vous souhaitez que la reconnaissance vocale se charge automatiquement à chaque démarrage de Windows. Cliquez sur Suivant.
À l'écran suivant, vous pouvez choisir d'exécuter un didacticiel pour apprendre et pratiquer les commandes que vous pouvez émettre à la voix. Cliquez sur le bouton "Démarrer le didacticiel" pour l'exécuter, ou cliquez sur le bouton "Ignorer le didacticiel" pour ignorer cette partie.
Si vous avez choisi d'exécuter le didacticiel, une page Web interactive apparaît avec des vidéos et des instructions sur l'utilisation de la reconnaissance vocale dans Windows. Le panneau de configuration de la reconnaissance vocale apparaît également en haut de l'écran.
Personnaliser et contrôler