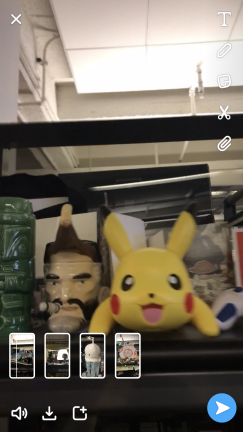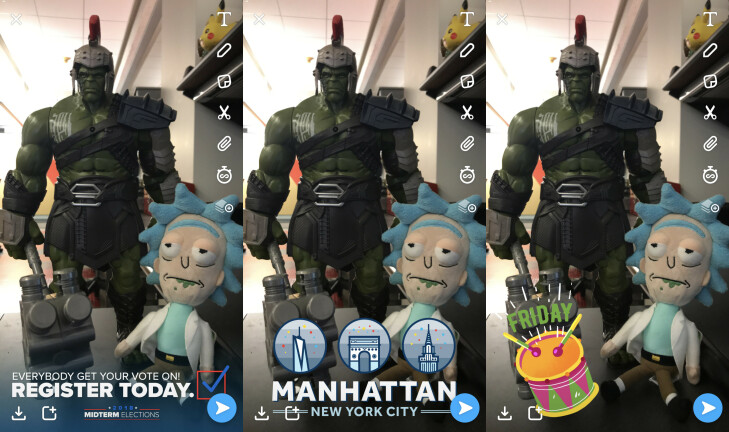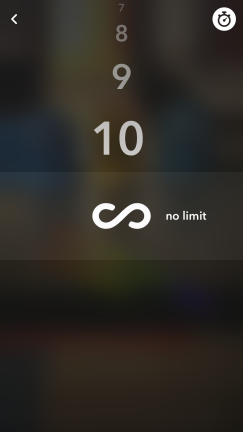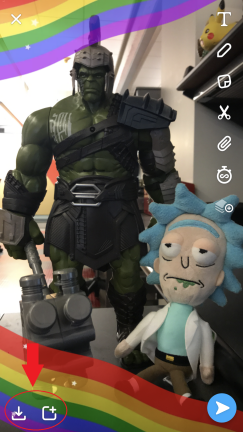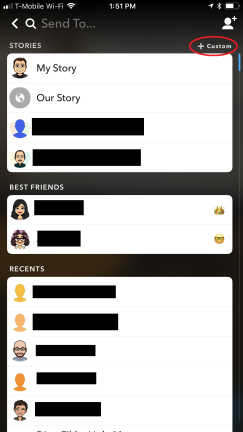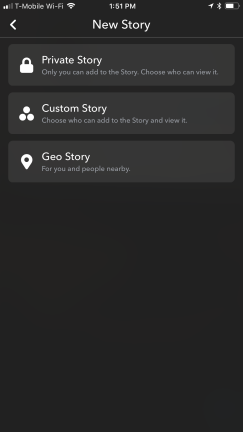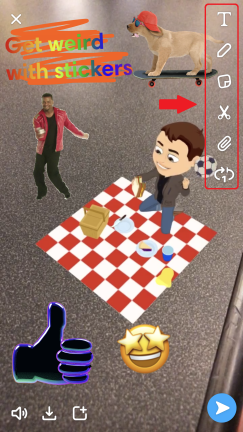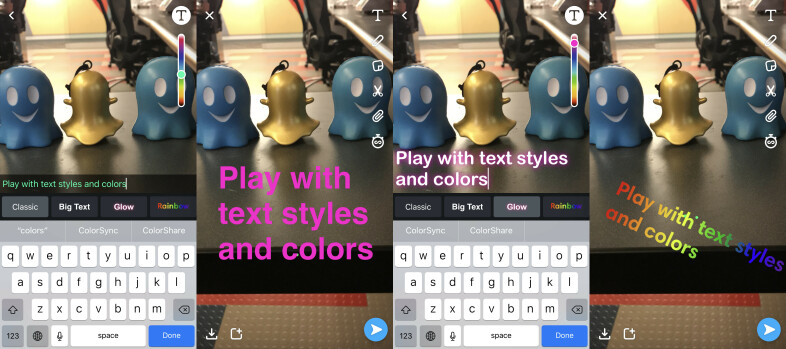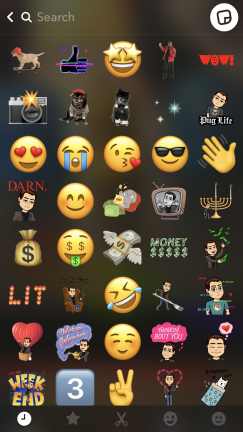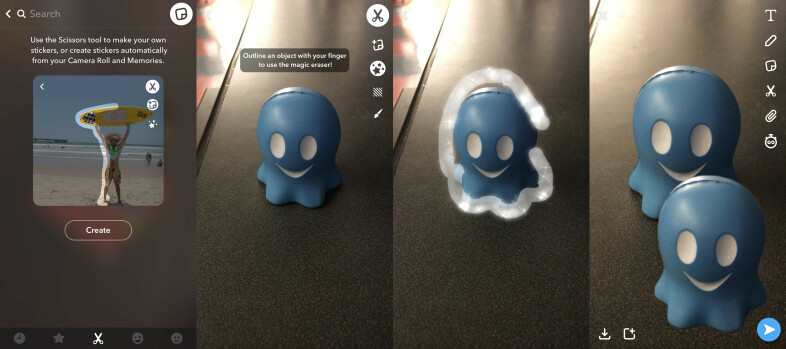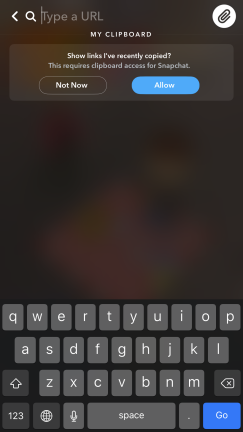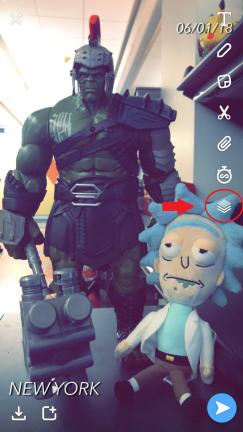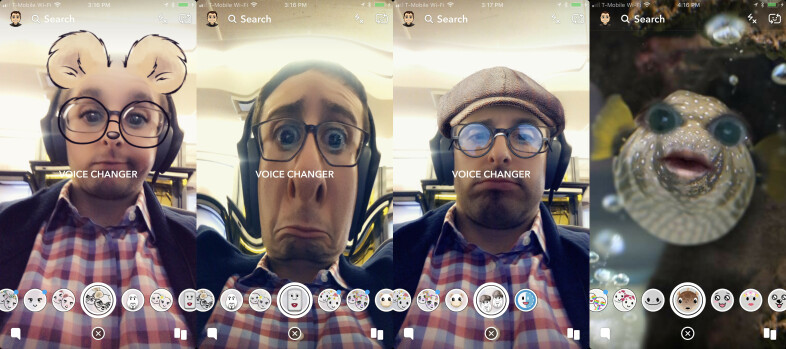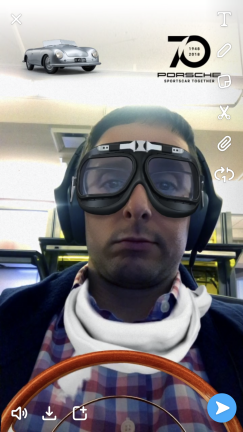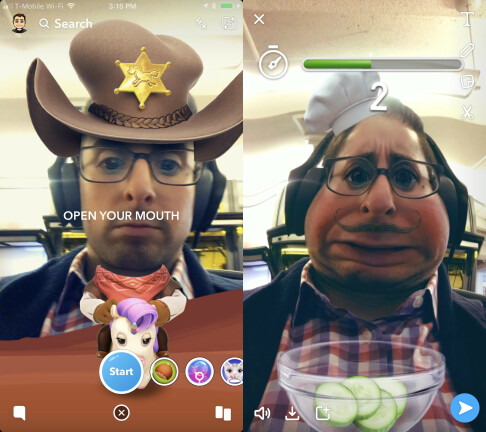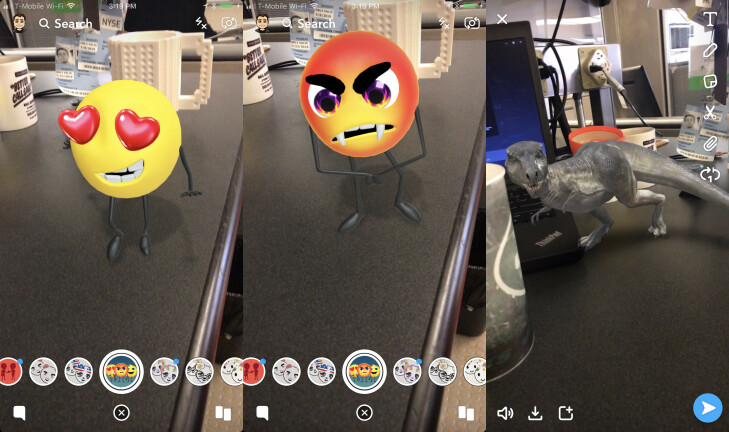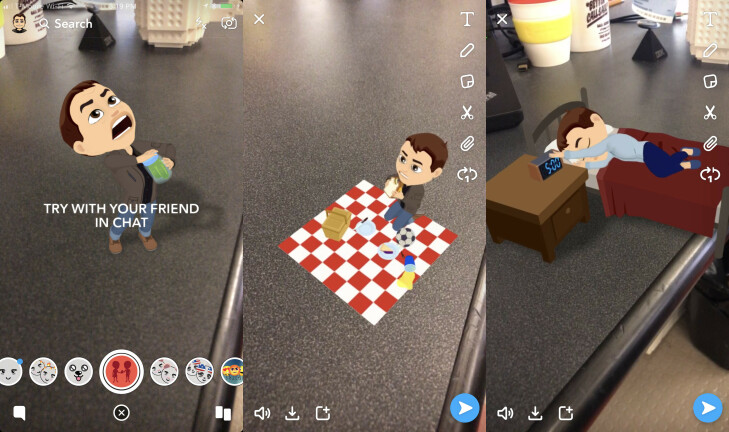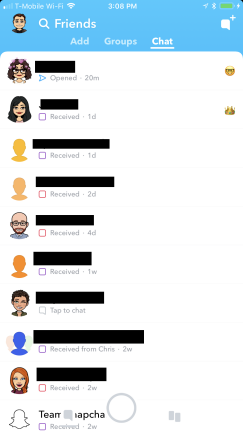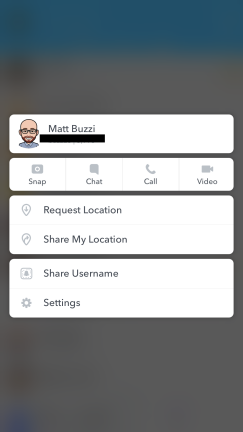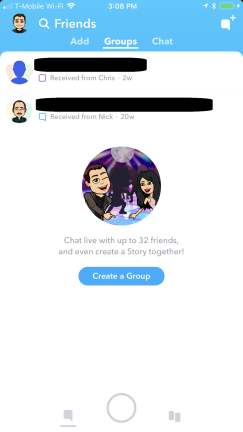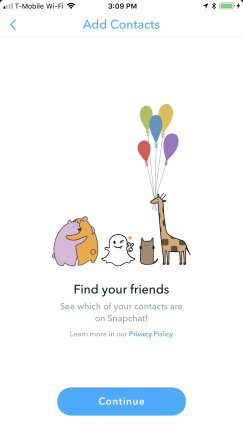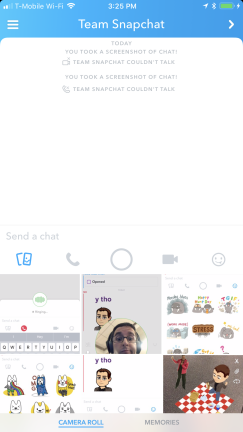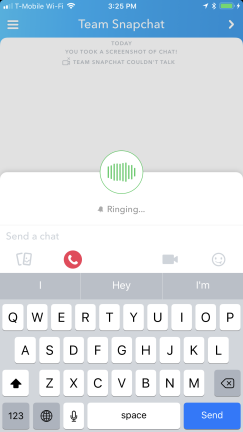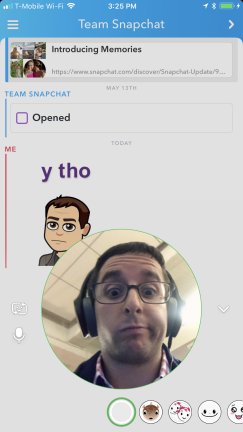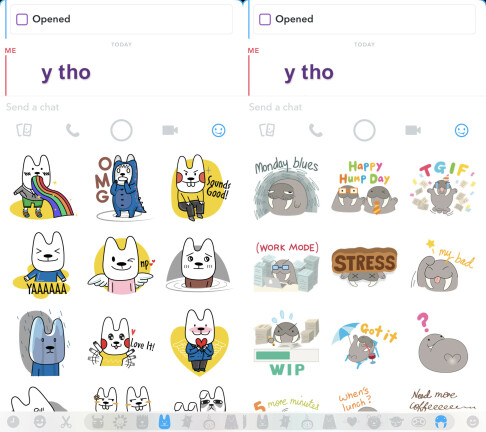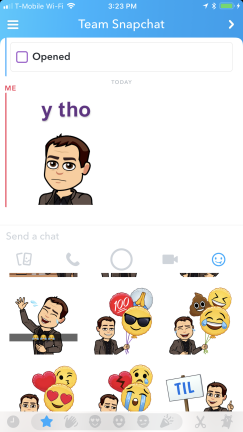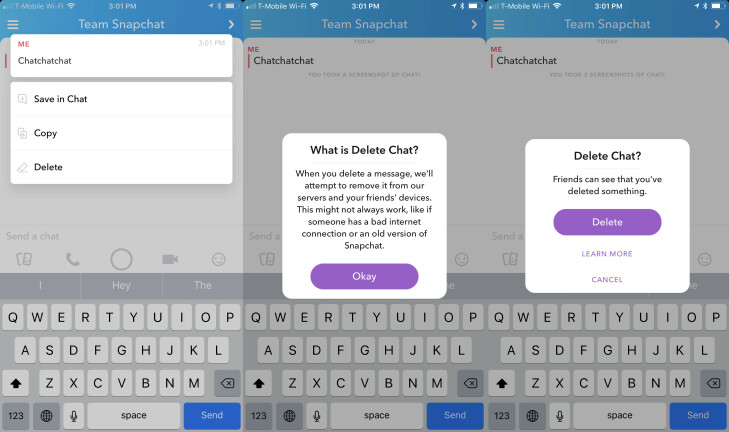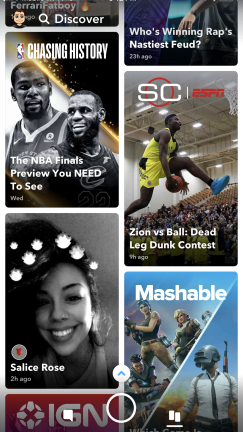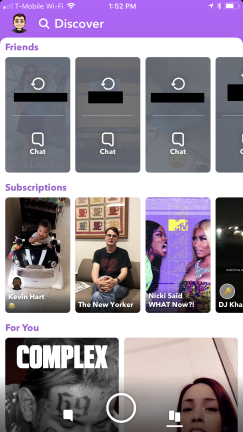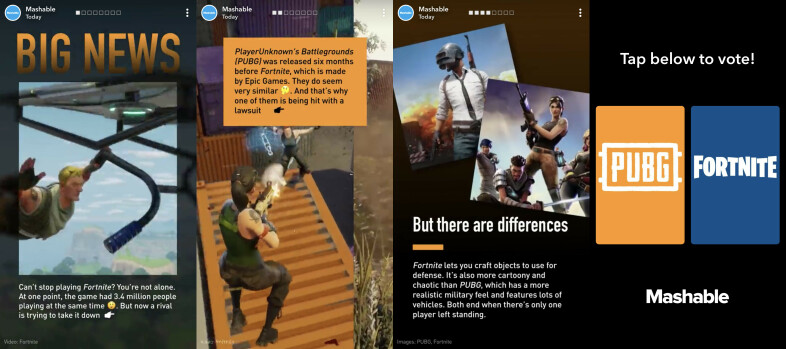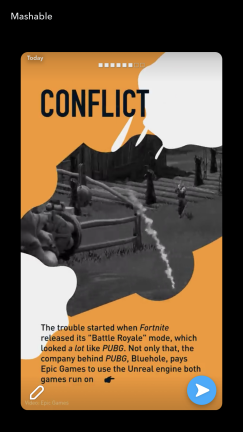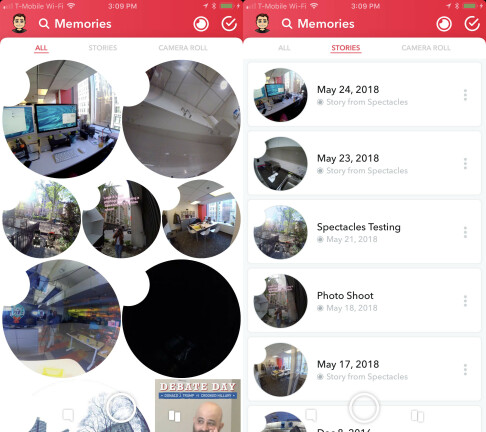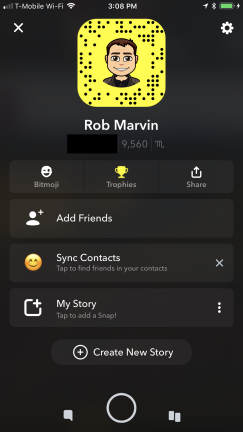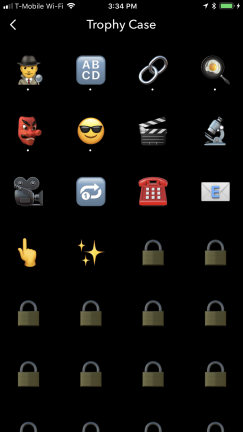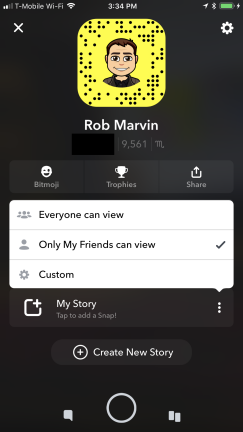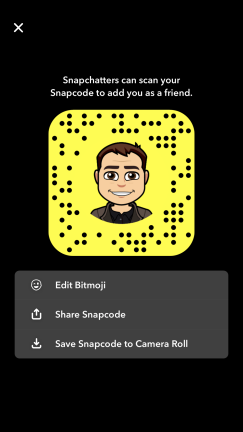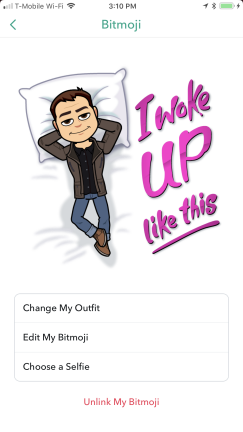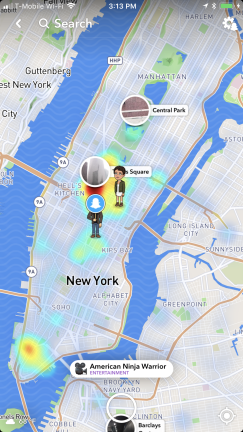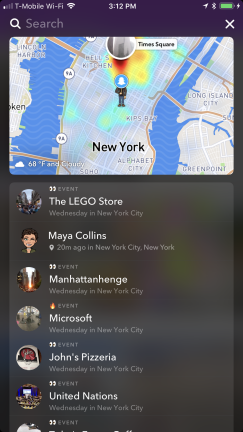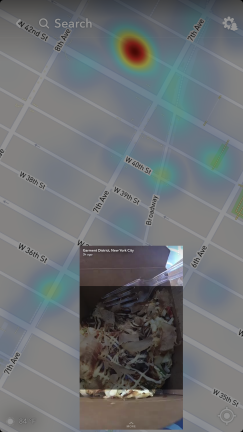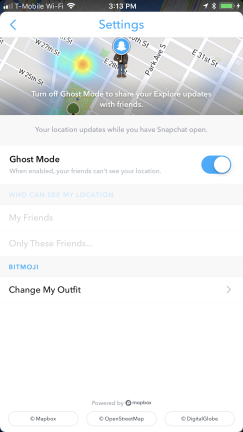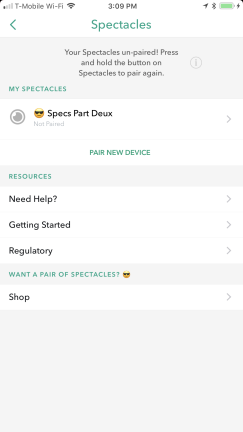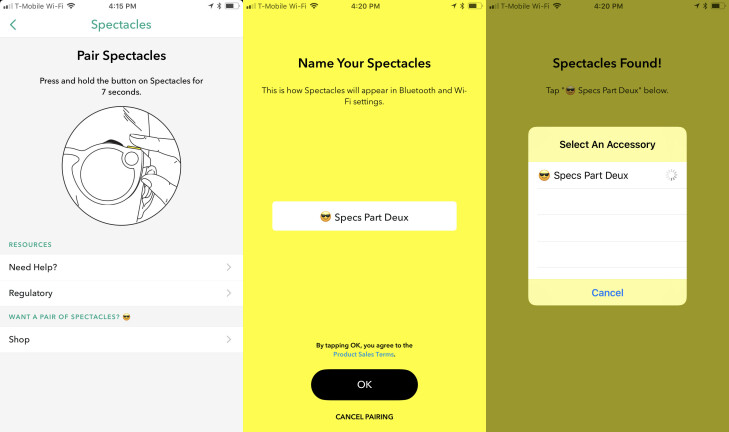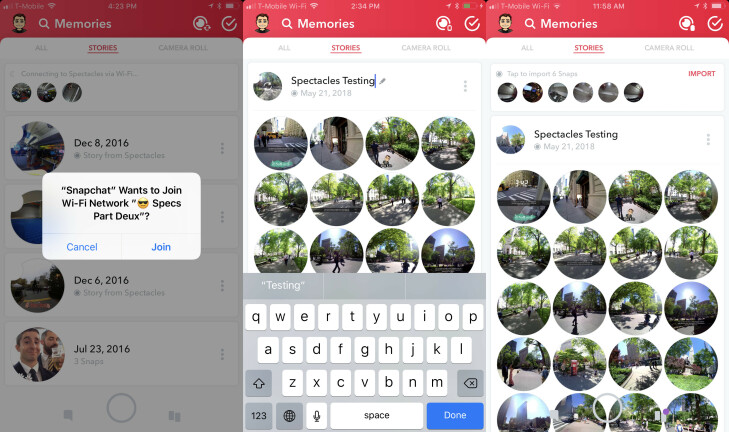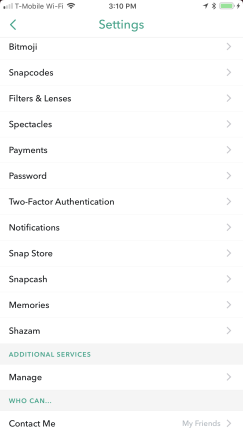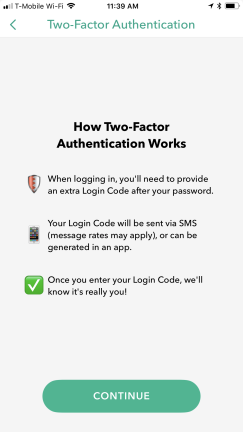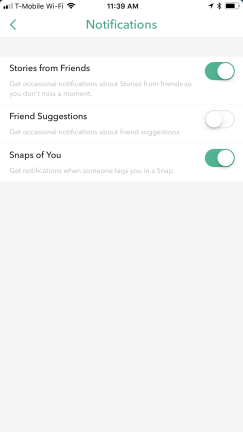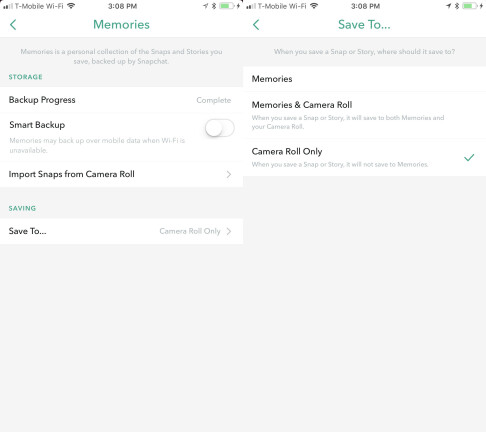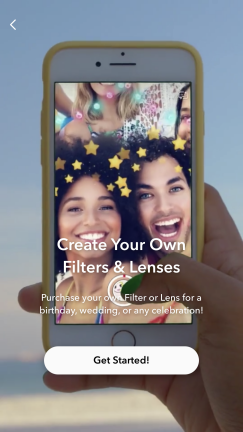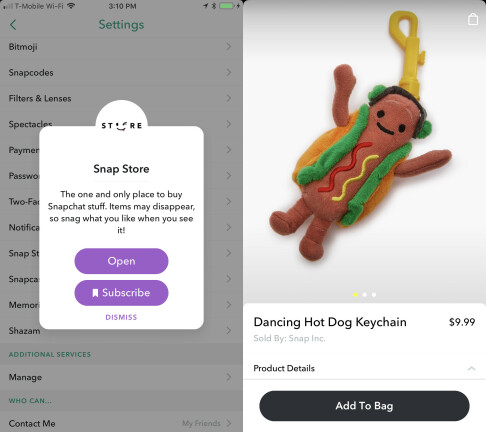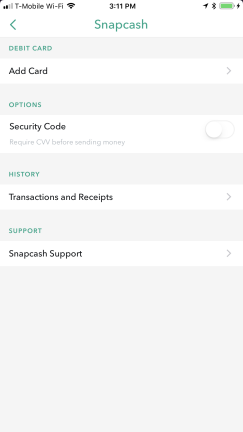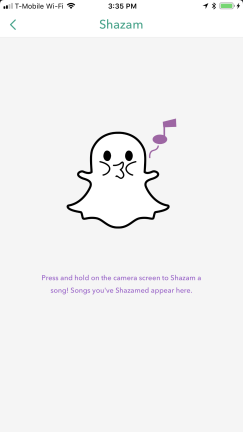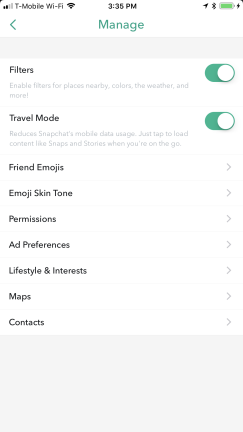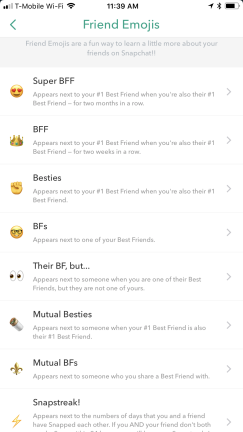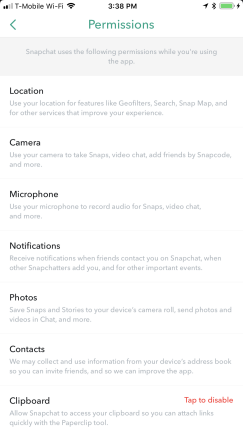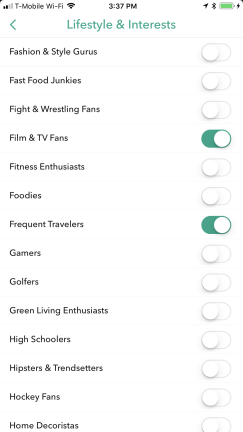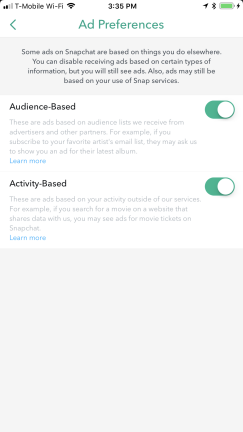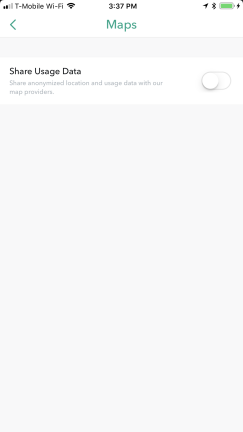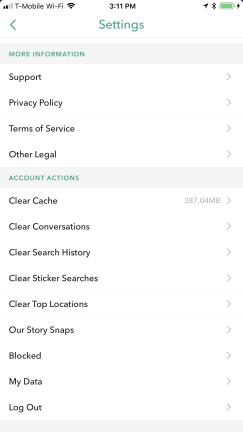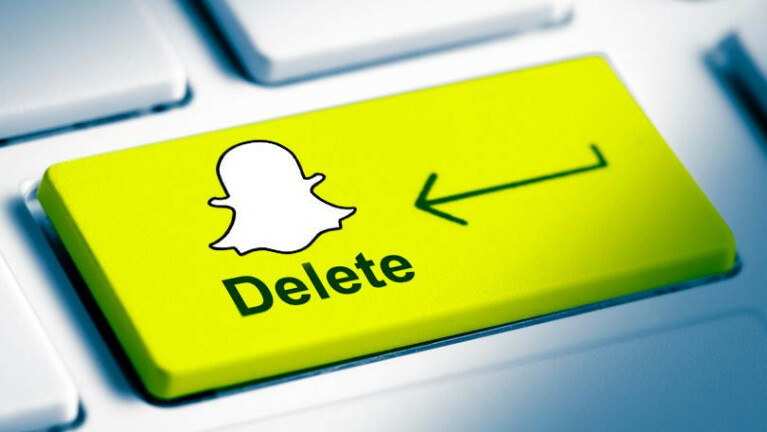Snapchat a beaucoup changé ces derniers temps. L'interface intentionnellement difficile à utiliser, autrefois caractéristique de l'application de messagerie éphémère, a subi une refonte majeure pour séparer les clichés des amis du contenu de l'éditeur et rendre l'application plus facile à utiliser.
Du point de vue de Snap, la refonte de l'interface utilisateur était une décision commerciale. Le stock de Snap a chuté, la croissance des utilisateurs a ralenti et la concurrence d'Instagram Stories reste féroce. Le génie de la conception originale était que le public cible de Snapchat, composé de milléniaux et d'adolescents, pouvait se montrer des astuces intéressantes et des fonctionnalités cachées dans l'application que les utilisateurs plus âgés ne pouvaient pas comprendre. Cela a également créé un problème pour la nouvelle entreprise publique : ce qui la rendait populaire auprès des jeunes utilisateurs empêchait Snapchat d'en gagner de nouveaux qui sont habitués à ce que tout dans une application soit énoncé intuitivement.
Sans surprise, la refonte a été largement vilipendée par les utilisateurs de Snapchat. Snap a finalement peaufiné la refonte pour que les utilisateurs la détestent moins, mais l'expérience Snapchat actuelle comporte de nombreuses nouveautés et modifications de conception pour aller avec son écurie de filtres, d'autocollants et d'outils complémentaires en constante expansion. Sans parler de nombreuses fonctionnalités cachées qui ont survécu à la refonte.
Que vous soyez un vétérinaire Snapchat frustré par la nouvelle mise en page ou un nouvel utilisateur essayant de comprendre comment se déplacer, voici votre guide sur la façon d'utiliser Snapchat.
Écran Snap principal

Plus que d'autres applications sociales, la simplicité extérieure de Snapchat cache un trésor de complexité cachée. Lorsque vous ouvrez l'application pour la première fois, vous accédez directement à l'écran d'enregistrement. En bas se trouvent trois icônes pour vous emmener dans différentes parties de l'application : l'onglet C hat à gauche, l'icône Memories juste en dessous du bouton d'enregistrement et l'onglet Discover en bas à droite. En haut de l'écran se trouvent des icônes pour accéder à votre profil, rechercher l'application, activer et désactiver le flash ou passer à la caméra frontale.
Enregistrement de clichés

L'enregistrement de clichés est la partie la plus facile. Appuyez une fois sur le gros bouton d'effacement pour prendre une photo ou maintenez-le enfoncé pour commencer à enregistrer une vidéo. Le bouton deviendra rouge et un anneau commencera à se former autour de lui indiquant la durée de votre vidéo. Vous pouvez enregistrer avec la caméra principale ou utiliser le bouton en haut à droite pour basculer vers la caméra frontale.
Prendre plusieurs clichés
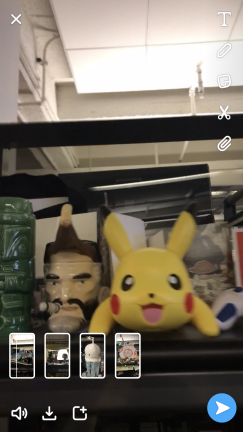
Tant que vous maintenez le bouton d'enregistrement enfoncé, Snapchat continuera à s'accrocher. Chaque instantané vidéo dure 10 secondes, de sorte que vos vidéos s'afficheront sous forme de petites cartes pour indiquer le nombre d'instantanés que vous venez d'enregistrer avant de commencer à éditer et à partager.
Géofiltres
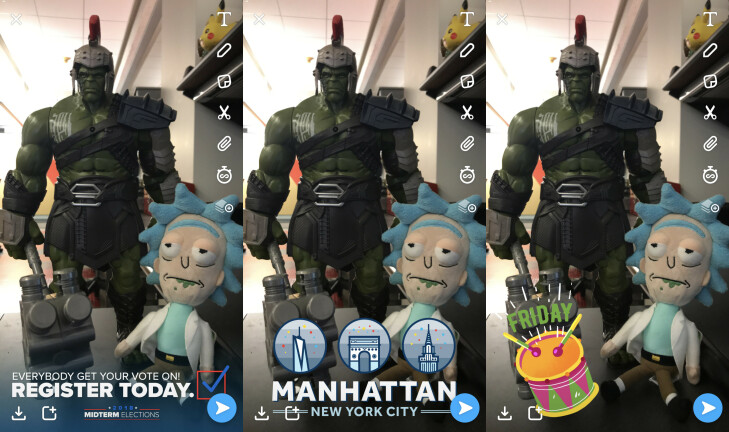
Une fois que vous avez une photo ou une vidéo enregistrée, vous pouvez balayer vers la gauche ou la droite pour consulter tous les géofiltres disponibles. Habituellement, vous trouverez quelques teintes et nuances différentes si votre cliché est trop clair ou trop sombre, des filtres de localisation en fonction de l'endroit où vous vous trouvez, quelques options de filtres thématiques s'il y a un événement ou des vacances, des options de filtres animés et quelques filtres sponsorisés . Ce n'est que la pointe de l'iceberg en ce qui concerne la personnalisation des clichés, mais commençons par les bases.
Définir la limite de temps d'accrochage
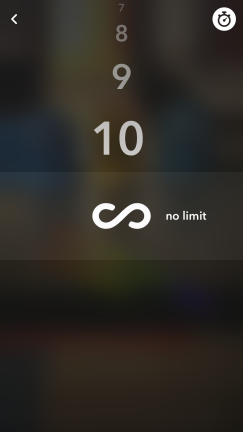
Sur la droite de votre écran d'édition se trouve une colonne de différentes icônes. L'icône d'horloge près du bas est l'endroit où vous définissez une limite de temps pour votre cliché. Cela peut aller de 1 à 10 secondes, ou sélectionnez l'icône de l'infini pour permettre aux destinataires de voir votre cliché aussi longtemps qu'ils le souhaitent jusqu'à ce qu'ils tapent dessus.
Enregistrer ou partager directement Snap
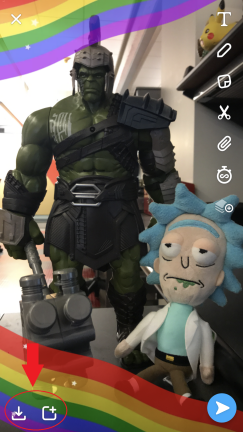
Snapchat est éphémère de par sa conception, donc une fois que quelqu'un visualise un cliché, il est parti, à moins qu'il n'appuie à nouveau rapidement dans l'onglet de chat pour le rejouer. La relecture ne fonctionne qu'une seule fois par snap. Il existe plusieurs façons de contourner ce problème. La première consiste à synchroniser vos clichés avec votre stockage Memories basé sur le cloud (plus à ce sujet plus tard), mais le moyen le plus simple consiste simplement à enregistrer le cliché sur votre pellicule à l'aide du bouton en bas à gauche de l'écran d'édition. À côté se trouve un bouton de partage rapide qui enverra votre snap directement à My Story.
Partager des Snaps et des Stories
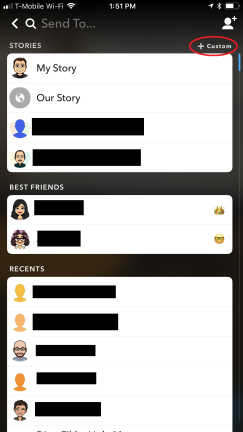
Lorsque vous êtes prêt à envoyer un cliché, appuyez sur l'icône d'avion en papier bleu en bas à droite de l'écran d'édition. Cela vous amène à la page de partage, où vous pouvez choisir des amis, des groupes ou des histoires avec lesquels partager votre cliché en faisant défiler la liste d'ajout rapide ou en utilisant la barre de recherche. Lorsque vous êtes prêt, appuyez sur envoyer et votre cliché sera diffusé dans le monde entier.
Histoires personnalisées
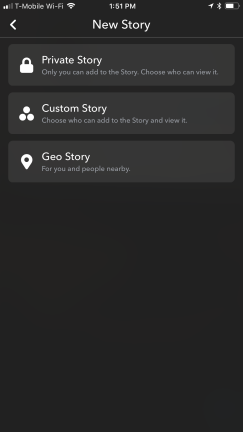
En haut à droite de l'écran de partage se trouve une petite option pour créer une histoire personnalisée. Cela vous donne quelques options. Vous pouvez laisser l'histoire privée où vous seul pouvez y ajouter et contrôler qui la voit, créer une histoire personnalisée où des personnes spécifiques que vous désignez peuvent y ajouter, ou créer une histoire géographique qui permet à quiconque se trouvant à un emplacement spécifique de voir et d'ajouter à une histoire locale.
Trucez vos clichés
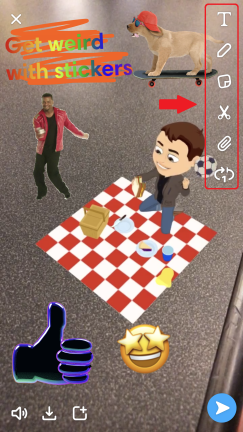
Au-delà des bases de l'enregistrement et de l'envoi de clichés, il existe des moyens apparemment illimités de les tromper. C'est là qu'intervient la colonne d'icônes sur l'écran d'édition. Nous allons passer en revue chacune individuellement, mais une fois que vous obtenez vos visuels sur l'écran, vous pouvez pincer et faire glisser les éléments pour modifier leur taille ou leur orientation. Aussi, une note rapide sur la dernière icône sur cet écran : l'icône de boucle peut configurer vos vidéos instantanées pour qu'elles se rejouent automatiquement, les transformant en l'équivalent d'un GIF ou d'un Boomerang.
Couleurs et styles de texte
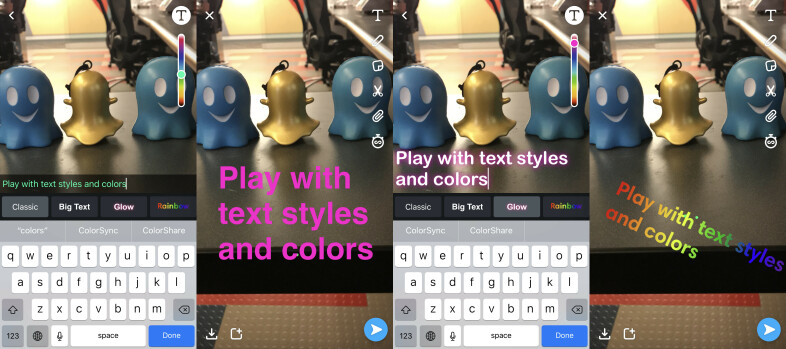
Les deux premières options - les icônes de police et de stylo - vous permettent d'écrire des messages et de modifier les couleurs du texte. Vous pouvez choisir un texte normal, un gros texte, un texte brillant ou un texte arc-en-ciel. Appuyez une fois de plus sur l'icône de la lettre pour centrer le texte sur votre écran. Une fois que vous avez choisi votre style de texte et écrit une ou plusieurs légendes, l'icône du stylo peut changer la couleur du texte à l'aide d'un curseur arc-en-ciel.
Dessiner avec Emoji

Une fonctionnalité cachée intéressante est la possibilité d'écrire ou de dessiner avec des emoji. Au bas du curseur de couleur se trouve un emoji hearteyes. Appuyez dessus pour ouvrir un menu secret de différents emoji que vous pouvez ensuite sélectionner et dessiner sur votre écran.
Emoji et autocollants
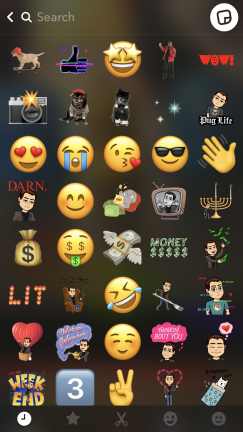
Bien sûr, il existe également une vaste bibliothèque d'emoji, d'autocollants et de Bitmoji qui se présentent sous la forme d'images fixes ou de GIF animés à ajouter à vos clichés. Appuyez sur l'icône du pense-bête dans le menu des outils d'édition pour ouvrir votre bibliothèque d'emoji et d'autocollants. La barre inférieure vous permet de faire défiler les visuels récents et préférés, votre catalogue de Bitmoji, le catalogue d'emoji unicode ou une réserve infinie d'autocollants et de GIF. Pour trouver ceux que vous voulez, le plus simple est d'utiliser la barre de recherche. Cela fera apparaître des GIF tendance intégrés à Giphy, ou vous pouvez rechercher des animations et des autocollants à l'aide de mots-clés.
Créez vos propres autocollants
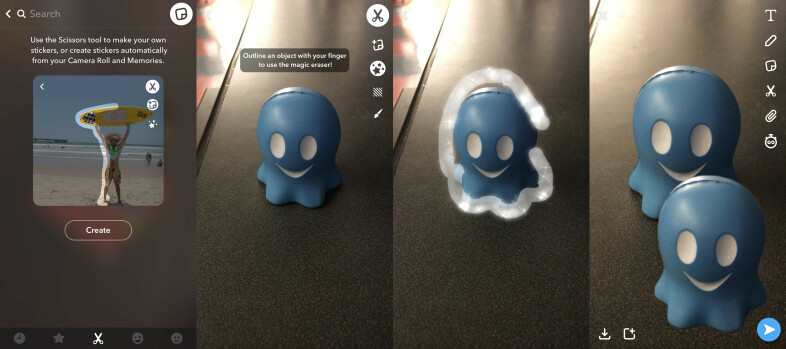
Snap vous permet également de créer vos propres autocollants à partir de tous les objets présents dans le cadre. À l'aide de l'icône des ciseaux, que vous pouvez trouver à la fois dans la barre de bibliothèque emoji inférieure et dans votre colonne d'icônes d'édition principale, vous pouvez créer des autocollants à partir de tout ce qui se trouve dans votre cliché ou extraire automatiquement de vos souvenirs et de votre pellicule. Si vous créez le vôtre, vous pouvez décrire la personne ou la chose avec votre doigt, puis faire glisser le nouvel autocollant comme n'importe quel autre élément visuel. Il existe également une barre d'outils d'édition où vous pouvez utiliser un stylo magique pour effacer ou modifier les couleurs de vos autocollants personnalisés.
Ajouter des liens aux Snaps
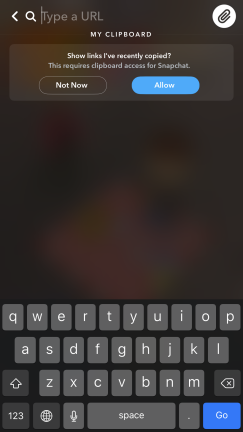
Utilisez l'icône de lien pour joindre une URL à votre snap. Copiez et collez simplement le site Web dans la barre, et lorsque vos destinataires de clichés ou les spectateurs de votre histoire verront votre cliché, ils pourront cliquer sur le lien hypertexte directement vers la page ou le site que vous avez lié.
Superposer plusieurs filtres
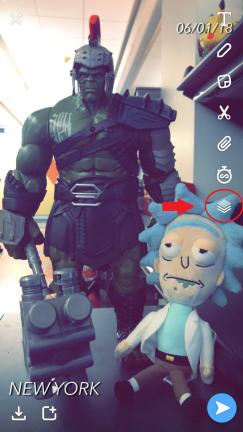
Un ajout relativement nouveau est la possibilité de superposer plusieurs filtres les uns sur les autres. Pour une photo ou une vidéo, une fois que vous avez glissé pour ajouter un filtre, une nouvelle icône de pile apparaît au bas de la colonne des outils d'édition. Cliquez dessus pour verrouiller ce filtre en place et recommencez à balayer pour déposer un autre filtre dessus.
Lentilles faciales

Nous avons atteint le mode selfie, les amis. Une fois que vous avez appuyé sur l'icône de l'appareil photo pour passer à votre appareil photo frontal, vous pouvez déverrouiller des filtres ou des objectifs de visage animés. C'est l'une des "fonctionnalités secrètes" les plus célèbres de Snapchat. Pour ouvrir le menu du filtre de visage, vous devez maintenir votre doigt sur votre visage jusqu'à ce que vous voyiez l'application cartographier et décrire rapidement vos caractéristiques. Ensuite, le menu du filtre facial apparaîtra, vous permettant de balayer vers la gauche et la droite pour essayer différents masques, voix, etc. Les lentilles les plus simples sont celles comme le visage de chien, où si vous ouvrez la bouche, vous verrez une grosse langue de chien apparaître et lécher l'écran. Les filtres changent tous les jours, alors ne vous attendez pas à ce que celui que vous avez utilisé hier soit nécessairement là aujourd'hui.
Filtres à changement de voix
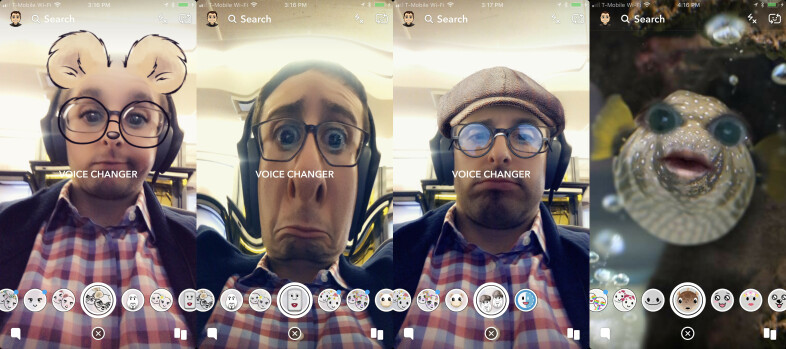
Il existe également des filtres de changement de voix, qui combinent une lentille visuelle avec un composant audio qui déforme votre voix de plusieurs façons. Tu trouveras aussi des filtres plein écran qui te transformeront en animal, en poisson ou même en dessin animé avec ton visage qui danse sur de petites jambes. Snapchat embrasse l'étrange.
Filtres sponsorisés
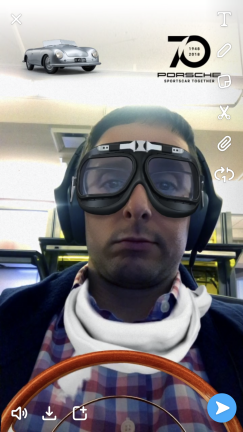
Vous rencontrerez généralement des filtres animés sponsorisés par différentes marques. Snap doit gagner de l'argent d'une manière ou d'une autre.
Snappables
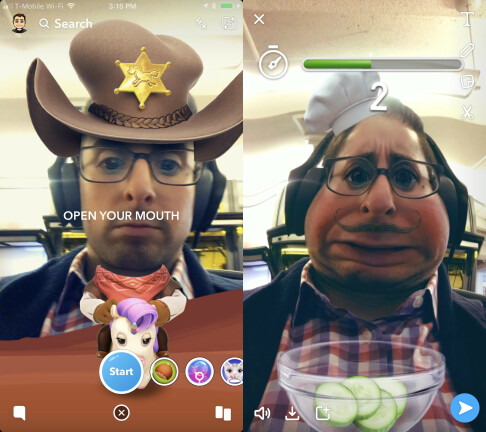
La dernière ride du catalogue de filtres faciaux sont des jeux interactifs appelés Snappables. Ceux-ci fonctionnent comme des filtres animés normaux, sauf que le jeu vous invitera à ouvrir la bouche, à bouger la tête ou à faire autre chose pour jouer à une sorte de jeu de base pendant que vous claquez. L'idée est de jouer à un jeu, d'envoyer le cliché à vos amis et de voir s'ils peuvent battre votre score.
Filtres d'animation RA
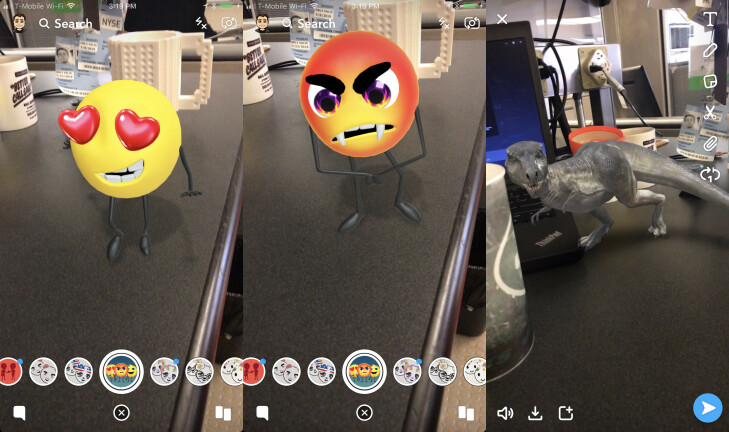
Les filtres animés ne sont pas réservés à la caméra selfie. Vous pouvez revenir à la caméra frontale ou simplement maintenir cet écran enfoncé pour vérifier quels dessins animés et animations sont disponibles pour parcourir vos clichés. Dans ce cas, j'ai trouvé un petit gars emoji sur lequel vous pouviez appuyer pour passer à une émotion différente, et un dinosaure traquant autour de l'écran. Malheureusement, le célèbre hot-dog de Snapchat n'a pas fait son apparition cette fois-ci.
Animations Bitmoji
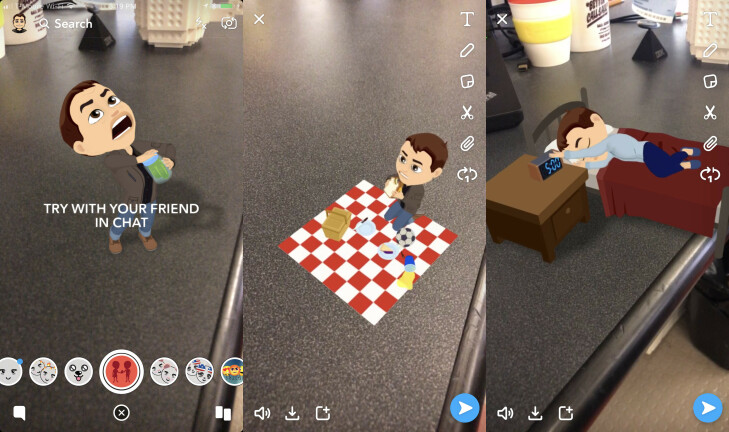
Si vous avez lié votre avatar Bitmoji à l'application Snapchat, vous trouverez également différentes animations Bitmoji avec lesquelles jouer. Comme mentionné, ces filtres changent tous au jour le jour ou même plus fréquemment, mais dans ce cas, mon Bitmoji faisait un pique-nique, faisait une sieste et avait beaucoup de mal à ouvrir un pot de cornichon. Les animations Bitmoji ont tendance à être de petites scènes assez longues et complexes, alors assurez-vous d'enregistrer le tout avant de décider ce que vous voulez envoyer.
Onglet Chat
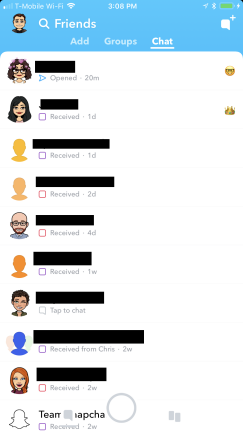
Cela nous amène au deuxième des trois principaux domaines de l'expérience Snapchat : l'onglet Chat. Accessible en glissant vers la gauche ou en appuyant sur l'icône en bas à gauche de votre écran principal, vous verrez une liste de tous vos amis. Appuyez sur le nom d'un ami pour ouvrir votre fenêtre de discussion directe avec lui. S'il y a un cercle autour de leur icône, cela signifie qu'ils ont une histoire récente que vous pouvez appuyer pour voir. Il y a différents emoji à côté des amis pour indiquer vos meilleurs amis et d'autres types de relations dans l'application, ou si vous avez un Snap Streak avec un ami. Plus loin dans l'histoire, j'expliquerai comment personnaliser votre ami emoji.
Demander et partager l'emplacement
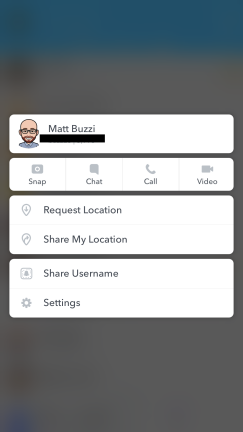
L'une des dernières fonctionnalités de Snapchat est inspirée d'iMessage. Lorsque vous maintenez l'icône d'un ami enfoncée dans l'onglet Amis, vous pouvez désormais envoyer votre position à un ami ou demander la position d'un ami. Cette fonctionnalité de partage de position basée sur le consentement est beaucoup moins effrayante que la version initiale de Snap Map avant qu'elle ne devienne opt-in, ce qui permet à tout le monde de voir exactement où vous vous trouvez. Ce panneau contextuel pratique vous donne également des liens rapides pour partager votre nom d'utilisateur, modifier les paramètres spécifiques à vos amis et vous lancer directement dans un instantané, un chat, un appel ou un chat vidéo.
Groupes
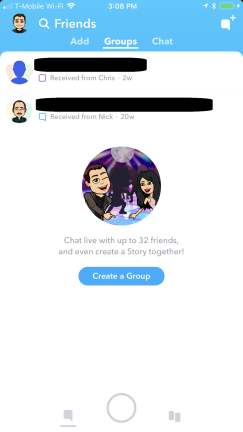
Il y a trois onglets différents dans la section Chat. À côté de la liste de discussion principale se trouve Groupes, qui vous permet d'ajouter des amis à une discussion partagée avec jusqu'à 32 autres personnes où vous pouvez parler, envoyer des photos, des autocollants et des GIF, et appeler ou discuter par vidéo les uns avec les autres.
Ajouter des contacts
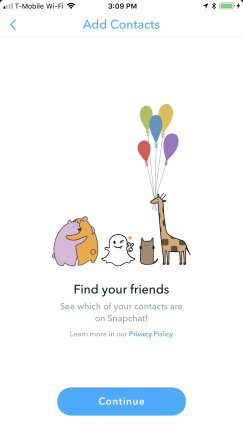
Le dernier onglet est l'endroit où vous pouvez ajouter de nouveaux amis de différentes manières. Vous verrez une liste d'ajout rapide des utilisateurs qui vous ont déjà ajouté (vous devez accepter avant d'être amis) et vous pouvez synchroniser vos contacts pour voir une liste de toutes les personnes de votre répertoire téléphonique qui sont sur Snapchat. Vous pouvez également ajouter des amis par Snapcode, mais nous y reviendrons.
Envoyer des photos dans le chat
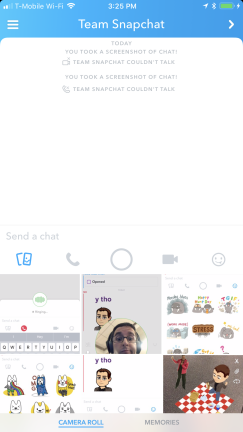
Une fois dans une fenêtre de discussion, vous verrez une barre d'options en bas. L'icône de photo vous permet de télécharger des images de votre pellicule vers le chat. Vous pouvez également appuyer sur le bouton snap à tout moment pour lancer l'écran d'enregistrement snap envoyé directement à cette personne ou à ce groupe.
Appel
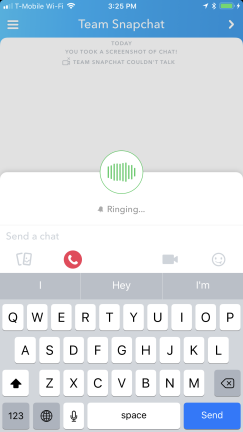
Snapchat vous permet également d'appeler des amis via le chat. Appuyez sur l'icône du téléphone pour démarrer un appel vocal via Wi-Fi.
Chat vidéo
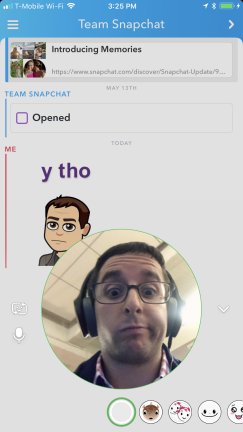
Si vous appuyez sur l'icône du caméscope, vous lancerez un chat vidéo directement dans votre fenêtre de chat, avec des filtres de visage intégrés que vous pouvez faire défiler en direct. Cela fonctionne également pour les groupes, puisque Snap a récemment déployé le chat vidéo de groupe pouvant accueillir jusqu'à 16 personnes à la fois.
Autocollants
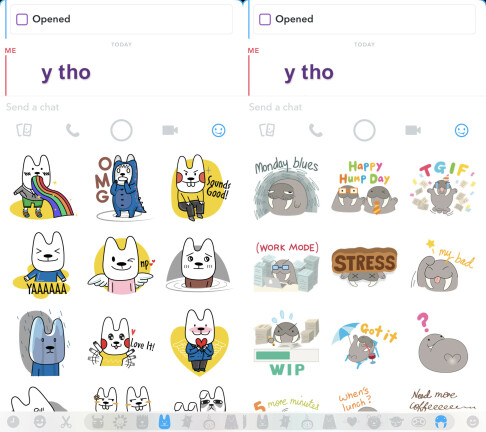
Vous pouvez également appuyer sur l'icône emoji pour choisir parmi la même large sélection d'emoji, d'autocollants et d'autocollants personnalisés à coller directement dans la fenêtre de discussion. Conseil de pro : appuyez sur le petit ours dans la barre inférieure pour développer un tout autre menu de différentes listes d'autocollants.
Utiliser Bitmoji dans le chat
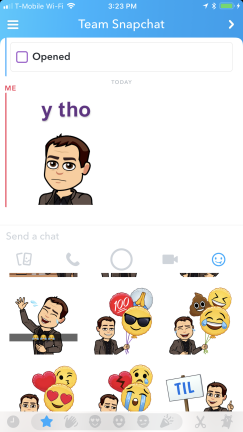
Vous pouvez également appuyer sur l'icône Bitmoji pour choisir parmi deux catégories différentes de votre avatar personnalisé organisé en heureux, en colère/triste, romantique et festif.
Effacer le chat
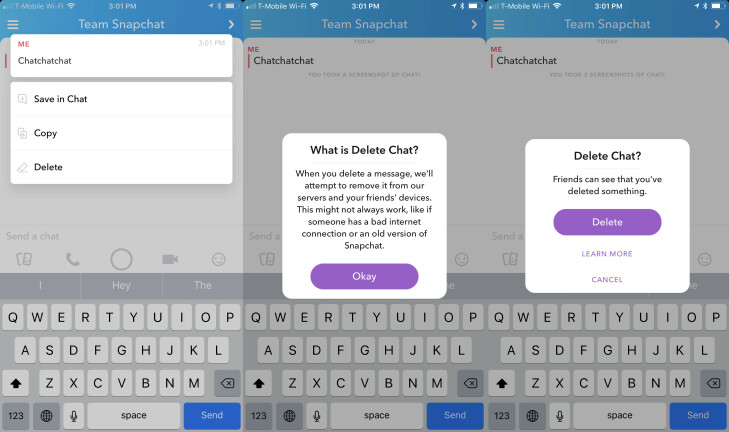
Une autre fonctionnalité qui vient d'être déployée est la possibilité de supprimer une discussion que vous venez d'envoyer. Conçu pour vous aider à supprimer un message que vous regrettez ou qui contient une faute de frappe, vous pouvez maintenant maintenir le message de chat enfoncé pour faire apparaître un panneau avec des options pour enregistrer, copier ou supprimer le chat avant que le destinataire ne le voie. Cependant, tout comme avec les captures d'écran, Snapchat indiquera à l'utilisateur que vous avez supprimé un chat. La fonction de suppression fonctionne à la fois dans les discussions en tête-à-tête et en groupe pour le texte, les autocollants, l'audio ou les images et vidéos envoyés à partir de votre pellicule ou de vos souvenirs.
Découvrir l'onglet
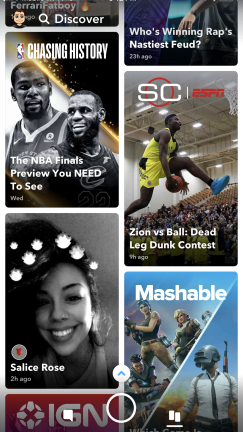
Si vous glissez directement depuis l'écran d'accueil de Snapchat, vous trouverez l'onglet Découvrir repensé. C'est là que vous pouvez trouver des histoires d'amis, des célébrités que vous suivez et découvrir du contenu de différentes marques et publications partenaires ainsi que des influenceurs Snapchat populaires automatiquement renseignés dans le flux Discover.
Histoires d'amis et abonnements
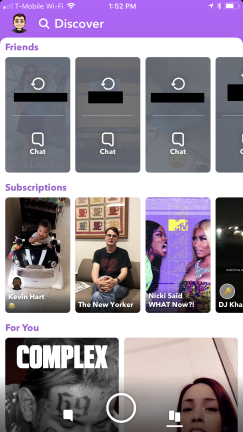
En haut de l'onglet Découvrir, la dernière refonte de Snapchat a supprimé le flux des histoires de vos amis. Appuyez sur une carte pour afficher l'histoire, puis vous verrez des icônes pour la rejouer ou envoyer une conversation à la personne. En dessous se trouvent les abonnements, où les histoires de toutes les célébrités ou d'autres comptes que vous suivez s'afficheront.
Appuyez sur Découvrez les histoires
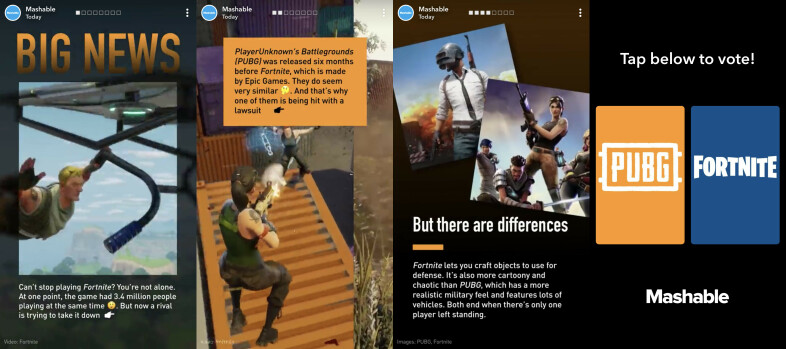
En faisant défiler l'onglet Découvrir, vous trouverez un flux en forme de mosaïque avec des histoires de marques partenaires de Snapchat Discover et d'influenceurs sélectionnés. Lorsque vous cliquez sur une histoire de marque, vous pouvez accéder à une variété de clichés interactifs, de diapositives, de vidéos et de liens en fonction du travail que le partenaire média a consacré à l'expérience quotidienne.
Partager Découvrir des histoires
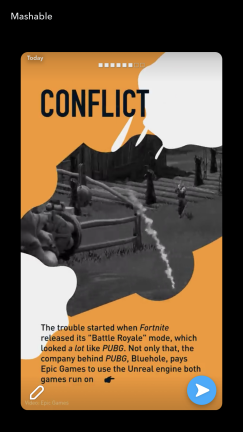
Si vous aimez une histoire Discover et que vous souhaitez l'envoyer à un ami, appuyez sur l'icône de menu en haut à droite pour modifier et partager l'histoire comme vous le feriez pour n'importe quel cliché normal.
Onglet Souvenirs
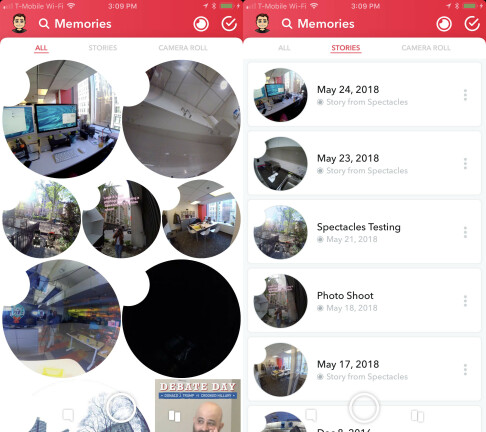
De retour dans l'écran principal d'accrochage, vous pouvez appuyer sur la petite icône sous le bouton d'enregistrement principal pour ouvrir votre onglet Souvenirs. En fonction de vos paramètres d'enregistrement et de stockage, c'est ici que vous trouverez tous les clichés que vous avez enregistrés automatiquement ou manuellement parce que vous ne vouliez pas que votre dur travail social disparaisse. C'est particulièrement utile si vous avez une paire de Spectacles (242,00 $ sur Amazon), mais vous pouvez parcourir tous les souvenirs, trier par histoires ou interagir directement avec la pellicule de votre smartphone et trier par captures d'écran ou vidéos.
Profil
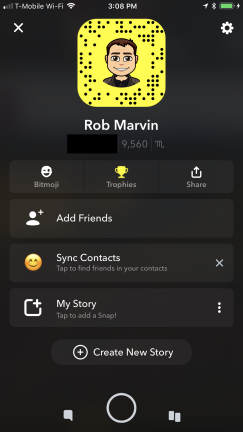
La section de profil de votre application est l'endroit où vous pouvez gérer vos contacts et vos amis, modifier votre Bitmoji et bien plus encore. Vous pouvez accéder rapidement à votre profil depuis n'importe quelle partie de l'application Snapchat en appuyant sur l'icône en haut à gauche. Si vous avez un Bitmoji, vous verrez votre visage animé dans le coin gauche de votre écran.
Trophée Cas
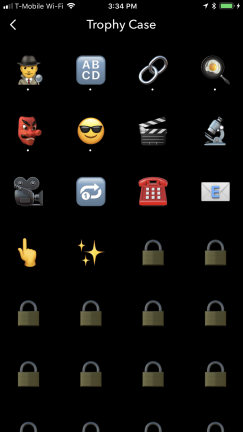
Snapchat a un élément gamifié appelé Trophées que vous verrez dans la barre d'options sous votre nom d'utilisateur sur la page de profil. Vous pouvez accumuler des trophées pour toutes sortes de choses, de "l'envoi de 100 clichés avec un gros texte" à "la capture d'écran de 50 clichés" et l'accumulation de différents niveaux de score Snapchat. Consultez l'étui à trophées pour voir ceux que vous avez gagnés sans même vous en rendre compte.
Paramètres de confidentialité de l'histoire
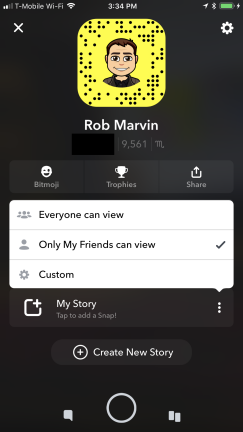
Vous pouvez également ajouter à votre histoire directement à partir de votre page de profil et définir des paramètres de confidentialité personnalisés afin que tout le monde, uniquement des amis ou une liste de contacts personnalisés puisse voir cette histoire.
Snapcode
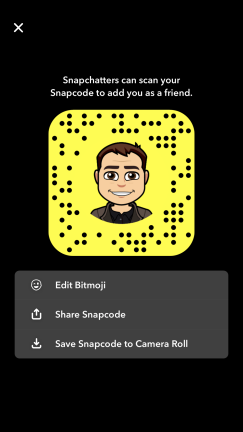
Les Snapcodes sont un code QR unique que vous pouvez prendre en photo pour le scanner et ajouter quelqu'un comme ami. Si vous appuyez sur l'icône de votre profil, cela ouvrira votre propre snapcode unique que vous pourrez partager ou enregistrer.
Bitmoji
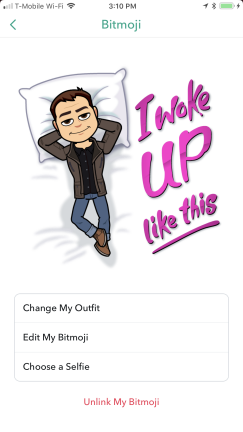
Vous pouvez modifier votre Bitmoji directement à partir de cet écran de code instantané ou à partir du lien de menu sur la page de profil principale. Depuis l'application Snapchat, vous pouvez changer votre tenue, modifier les fonctionnalités de votre Bitmoji ou choisir un visage selfie qui apparaîtra comme votre nouvelle icône de profil. Vous pouvez également télécharger l'application Bitmoji et y apporter des modifications, qui se synchroniseront en temps réel avec votre application Snapchat.
Carte instantanée
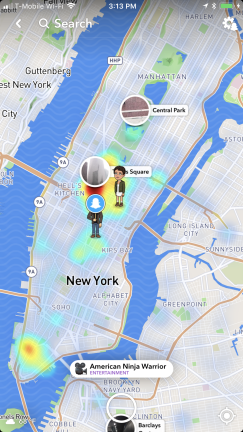
Une autre fonctionnalité cachée est Snap Map. Depuis l'écran d'enregistrement principal, pincez le milieu de l'écran avec deux doigts pour ouvrir cette carte thermique en temps réel des amis et des événements près de chez vous. Vous pouvez zoomer et dézoomer non seulement dans et autour de votre emplacement, mais partout dans le monde. Si vous appuyez sur un événement en cours, cela ouvrira l'histoire pour cet endroit.
Rechercher votre carte Snap
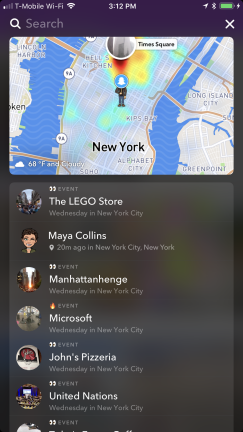
Si vous appuyez sur la barre de recherche en haut de votre Snap Map, vous verrez une liste d'amis sur la carte, des histoires à proximité et des histoires en vedette se déroulant dans le monde entier.
Appuyez sur la carte
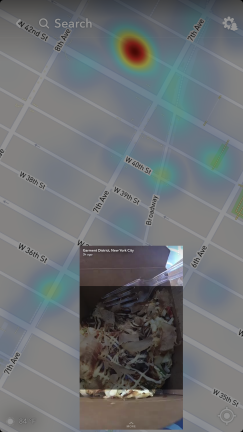
Vous pouvez également appuyer sur votre Snap Map n'importe où pour faire apparaître des histoires locales aléatoires. Les indicateurs de chaleur vous indiquent où se concentrent le plus d'utilisateurs, vous pouvez donc simplement appuyer dessus pour voir ce qui se passe dans la zone.
Mode fantôme
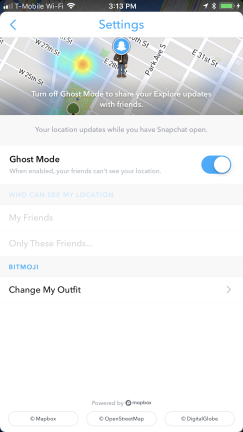
Tout le monde ne veut pas que chacun de ses amis Snapchat sache exactement où il se trouve à tout moment. Si vous (comme moi) faites partie de ces personnes, appuyez sur l'icône des paramètres en haut à droite de votre Snap Map et activez le mode Ghost, qui masque votre position sur Snap Map.
Lunettes
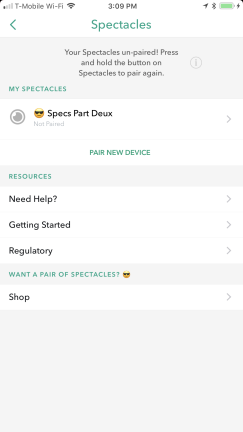
Si vous avez une paire de Snapchat Spectacles ou si vous avez récemment décidé de vous lancer dans une paire de Snapchat Spectacles 2 (242,00 $ sur Amazon), alors il y a une toute nouvelle section de l'application Snapchat à explorer. Dans l'onglet Souvenirs, il y a une petite icône circulaire Spectacles à droite de la barre de menu supérieure qui affiche les informations sur vos lunettes. Vous verrez toutes les lunettes jumelées à votre application et obtiendrez des liens vers des ressources d'aide pour vous familiariser avec les lunettes. Si vous n'avez pas de lunettes mais que vous voulez une paire, vous pouvez appuyer sur le lien pour les acheter sur le site Web de Snap.
Jumelage des lunettes
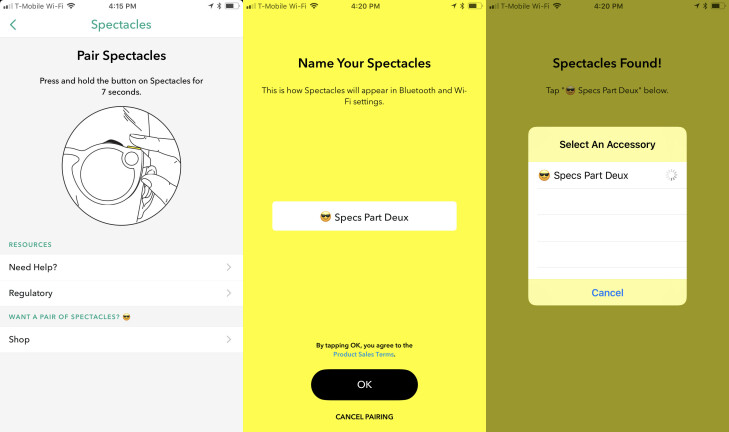
Si vous souhaitez coupler un nouveau jeu de lunettes à partir de cet écran, appuyez sur l'option Coupler un nouvel appareil. Vous devrez maintenir enfoncé le bouton de capture de vos Spectacles pendant sept secondes, puis lorsqu'il apparaîtra, vous pourrez nommer vos Spectacles et choisir un réseau Wi-Fi où les clichés enregistrés avec les lunettes se synchroniseront automatiquement avec votre application .
Téléchargement de séquences de spectacles
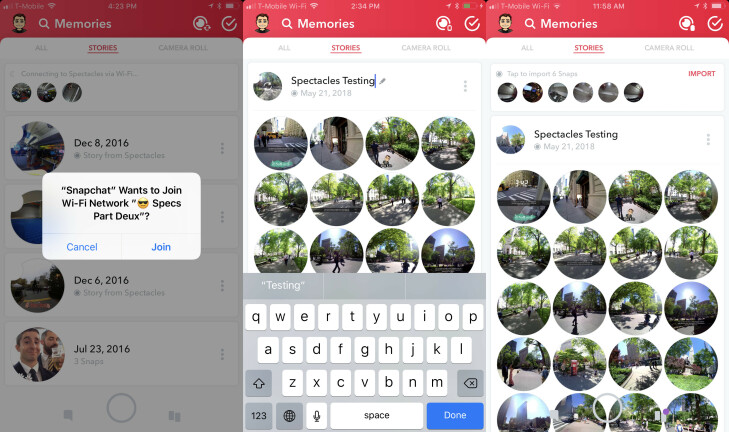
Si vous avez utilisé Spectacles et que vous êtes maintenant de retour sur votre réseau Wi-Fi domestique, ouvrez l'onglet Souvenirs dans votre application Snapchat pour télécharger et synchroniser vos images. Si les snaps ne se synchronisent pas automatiquement, vous pouvez choisir le bouton Appuyer pour importer pour démarrer votre synchronisation. Les clichés de Spectacles apparaîtront alors sous forme d'histoires dans votre onglet Souvenirs que vous pouvez regrouper ou modifier et envoyer individuellement.
Modification et partage de clichés de lunettes
Une fois les clichés Spectacles téléchargés, vous pouvez parcourir chaque enregistrement d'une histoire pour l'éditer individuellement avec un complément complet de texte, d'autocollants, de filtres, etc. Découvrez nos images à la première personne du test de Snapchat Spectacles 2 à New York.
Ne pas dormir sur les paramètres
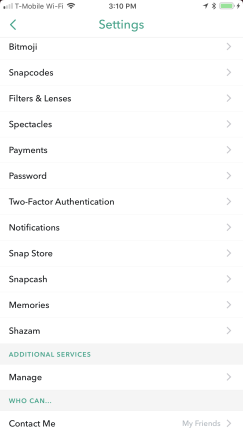
Si vous ne jouez pas avec les paramètres de toutes vos applications, en particulier les médias sociaux, vous manquez quelque chose. Snapchat en particulier a une page de paramètres exhaustive qui vous permet de configurer et de personnaliser votre expérience bien au-delà des valeurs par défaut. Pour accéder aux paramètres, appuyez sur l'icône de rouage en haut à droite de votre page de profil. Les premiers paramètres que vous verrez sont les options passe-partout : nom et nom d'utilisateur, anniversaire, téléphone et e-mail, modification de votre mot de passe, etc. Vous pouvez également modifier votre Bitmoji à partir du menu des paramètres. Ci-dessous, nous vous présentons certains des paramètres les plus nuancés et des moyens cachés de tromper votre Snapchat.
Authentification à deux facteurs
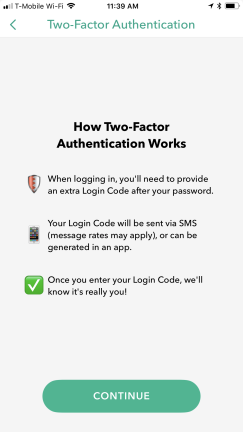
Vous devez configurer une authentification à deux facteurs sur toutes vos applications, et Snapchat ne fait pas exception. Choisissez l'option dans votre menu de paramètres pour configurer 2FA avec une couche de sécurité de code de connexion supplémentaire avant de pouvoir vous connecter sur un nouvel appareil.
Configurez vos notifications
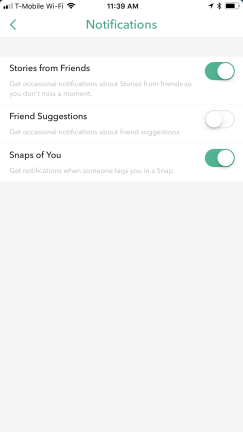
Accédez au paramètre Notifications pour activer et désactiver différents types d'alertes. Vous voudrez peut-être être averti lorsque quelqu'un vous tague en un clin d'œil, mais ignorez les notifications push où Snapchat vous suggère des amis.
Enregistrer les clichés dans les souvenirs
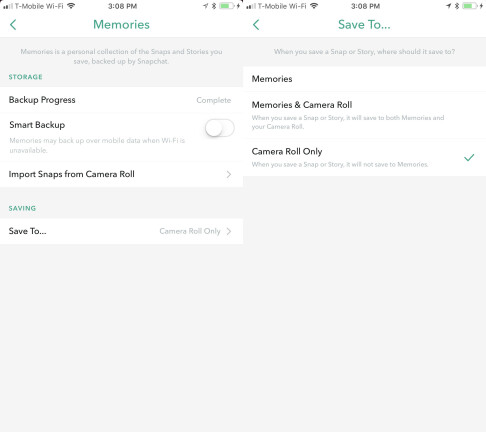
Le paramètre Mémoires est l'endroit où vous décidez comment vous souhaitez enregistrer les clichés. Dans la section de stockage, vous pouvez activer Smart Backup pour synchroniser automatiquement les snaps, mais cette option peut utiliser le Wi-Fi mobile lorsqu'il est disponible, alors ne l'activez pas si vous avez affaire à des plafonds de données stricts. Vous pouvez également importer manuellement des clichés à partir de votre pellicule ici. Plus important encore, vous pouvez définir où vous souhaitez enregistrer les clichés : dans les mémoires basées sur le cloud de Snapchat, uniquement dans la pellicule de votre téléphone, ou dans les deux.
Créer des filtres et des lentilles
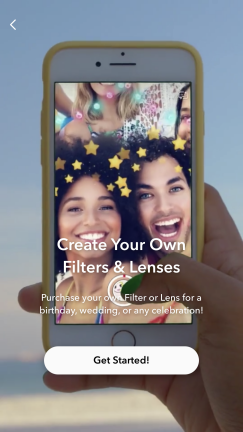
Snapchat permet aux utilisateurs de créer leurs propres filtres et objectifs, mais attention, vous devrez payer. Si vous vous demandez comment ce couple a obtenu un filtre Snapchat personnalisé pour sa réception de mariage, voici comment. Appuyez sur l'option Filtres et objectifs dans les paramètres pour créer votre propre filtre pour une occasion ou jouer avec un objectif personnalisé.
Snap Store
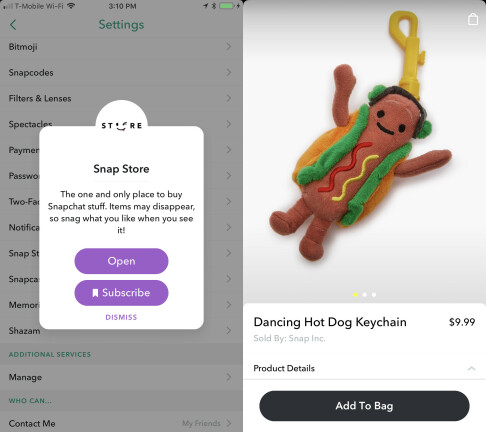
Si le merch Snapchat est votre truc, vous pouvez explorer l'option Snap Store dans le menu des paramètres pour acheter de nouveaux articles tous les jours. Si vous voulez vraiment un porte-clés hot-dog dansant à 10 $, devenez fou.
Snapcash
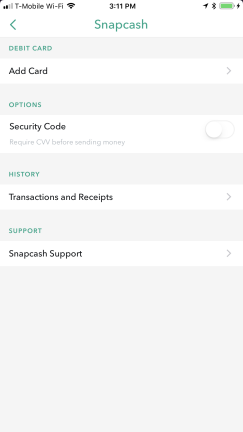
Snapcash vous permet d'envoyer de l'argent à vos amis via Snapchat, de la même manière que Apple Pay Cash fonctionne. Dans la section Snapcash du menu des paramètres, vous pouvez lier une carte de débit, activer une option pour exiger un code de sécurité avant d'envoyer de l'argent et afficher l'historique de vos transactions et vos reçus.
Shazam
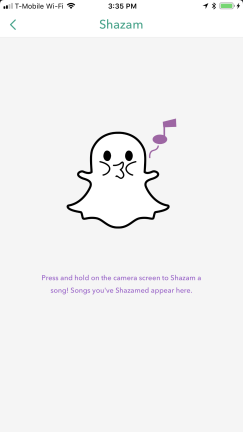
Snapchat est intégré à Shazam, qui sera bientôt propriété d'Apple. Lorsque vous regardez un cliché ou une histoire dans l'application et que vous entendez une chanson que vous aimez, vous pouvez appuyer longuement sur l'écran pour la Shazam automatiquement. Dans la section Shazam des paramètres, vous pouvez voir une liste de toutes les chansons que vous avez shazamées dans Snapchat.
Gérer les services supplémentaires
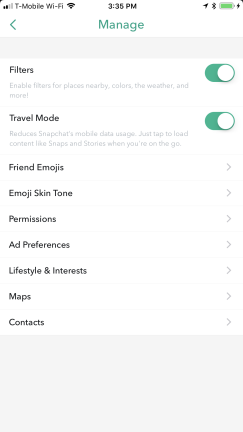
La plupart des paramètres les plus intéressants sont intégrés à l'option Gérer les services supplémentaires. C'est ici que vous pouvez activer ou désactiver les filtres, choisir le teint de votre emoji, activer le mode voyage pour réduire l'utilisation des données mobiles et un certain nombre d'autres options de personnalisation...
Personnaliser Ami Emoji
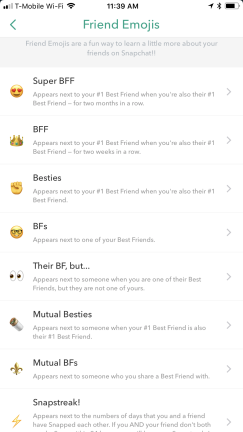
...dont le plus cool est de personnaliser l'emoji de votre ami. Snapchat a toutes sortes de désignations comme BF, Besties, BFF et Super BFF, etc. pour différentes relations avec vos amis et la fréquence à laquelle vous les prenez. Dans cet onglet de paramètres, vous pouvez définir des emoji personnalisés qui apparaîtront à côté de vos amis dans votre onglet de discussion. Vous pouvez choisir n'importe quel emoji pour n'importe quelle désignation d'ami que vous voulez.
Définir les autorisations
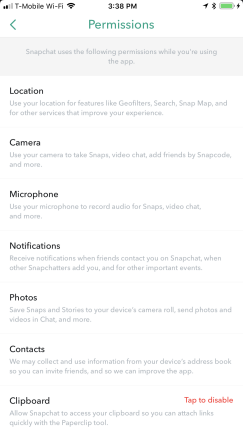
Les autorisations sont peut-être le paramètre de confidentialité le plus important de votre application Snapchat. C'est ici que vous pouvez activer ou révoquer les privilèges de l'application pour accéder à vos contacts, appareil photo, emplacement, microphone, notifications, photos, etc.
Mode de vie et centres d'intérêt
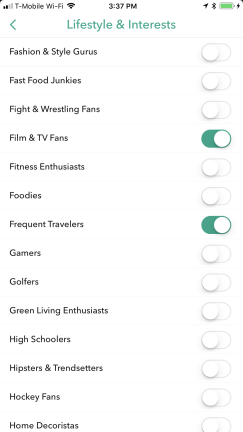
Snapchat veut personnaliser votre expérience autant que possible, et l'onglet Style de vie et intérêts dans le menu des paramètres supplémentaires vous permet de décider exactement des types de contenu qui vous intéressent et que vous souhaitez voir. Avertissement juste : ces informations seront utilisées non seulement pour les histoires que le flux Discover vous montre, mais également pour personnaliser les annonces.
Préférences publicitaires
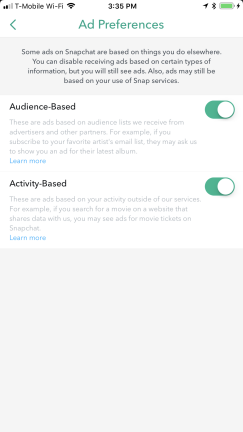
En parlant de publicités, l'onglet Préférences publicitaires dans les paramètres supplémentaires permet aux utilisateurs de décider si vous souhaitez que l'application vous montre des publicités basées sur l'audience qui utilisent des données tierces ou des publicités basées sur l'activité où Snapchat surveille votre activité via d'autres partenaires d'applications et de sites Web. Si vous désactivez ces options, vous verrez toujours des publicités (ce sont les pauses) mais un message apparaîtra vous avertissant que les publicités seront similaires sans ces préférences activées.
Arrêter de partager les données d'utilisation
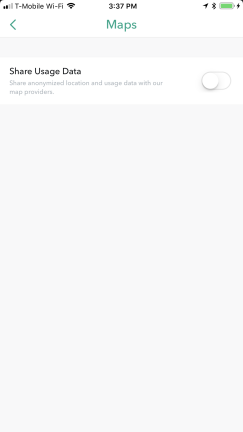
C'est une bonne règle pour toutes vos applications, en particulier les médias sociaux. Si vous désactivez ce paramètre, votre application ne partagera plus les données de localisation et d'utilisation anonymes avec les fournisseurs de cartes. Ne partagez pas plus de vos données que nécessaire.
Effacer votre historique
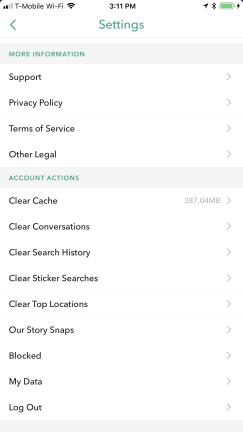
Les clichés disparaissent une fois que vous les avez visualisés, mais cela ne signifie pas que toutes ces données ont disparu. Si vous faites défiler jusqu'en bas de votre menu de paramètres, vous verrez une liste d'options pour vider votre cache, vos conversations, votre historique de recherche, vos recherches d'autocollants, vos meilleurs emplacements et les clichés de Notre histoire, ainsi qu'une page de connexion à afficher. toutes les données que Snapchat a collectées sur vous. Prenez l'habitude d'effacer périodiquement vos historiques et de vérifier quelles données votre application Snapchat stocke. Personne d'autre que vous ne s'occupera de vos données.
Appuyez sur Supprimer
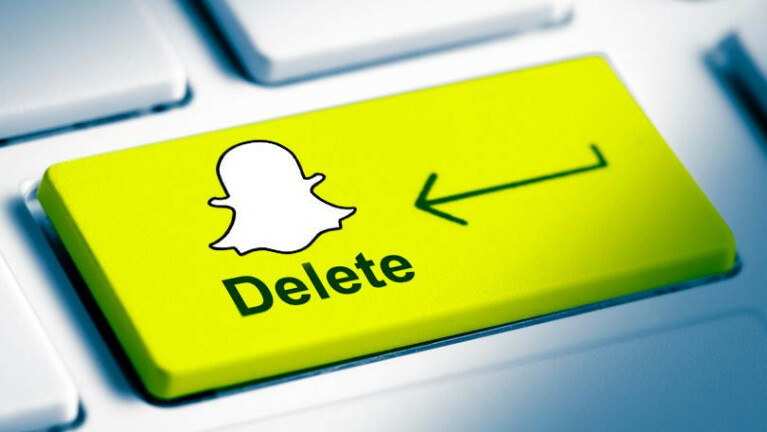
Si tout cela est trop pour vous, voici comment supprimer votre compte Snapchat.