Comment utiliser Snap Camera sur Zoom
Publié: 2022-03-21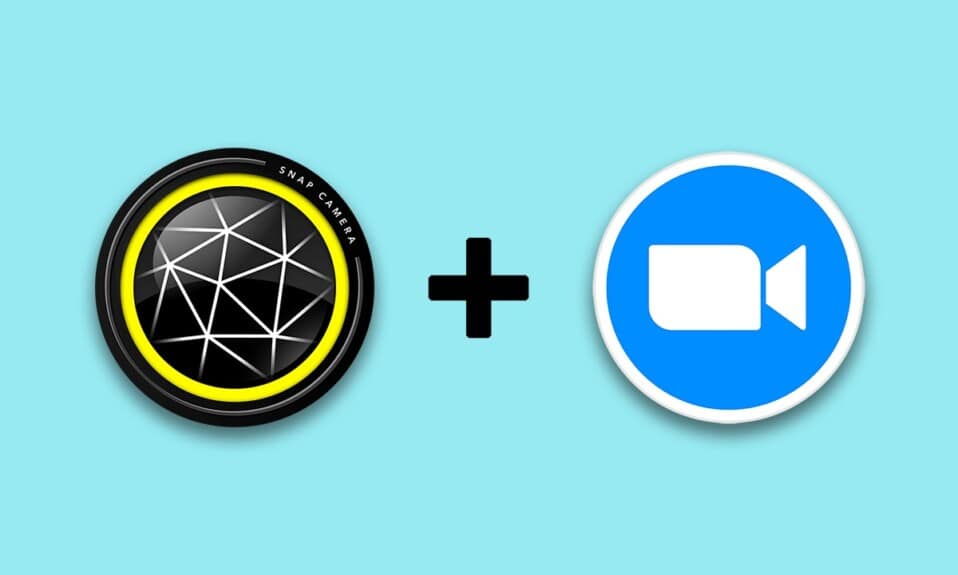
Vous ressemblez à un personnage de dessin animé ! Si vous souhaitez recevoir une telle remarque, alors cet article peut vous promettre une méthode qui fait de cette remarque une réalité. Cet article explique comment utiliser le filtre de dessin animé Snap Camera sur Zoom. En d'autres termes, l'article explique comment utiliser Snap Camera avec Zoom ou comment utiliser Snap Camera sur Zoom. Le contenu de l'article traite de l'application, Snap Camera Zoom. Continuez à lire pour savoir comment utiliser les filtres Snapchat sur Zoom.
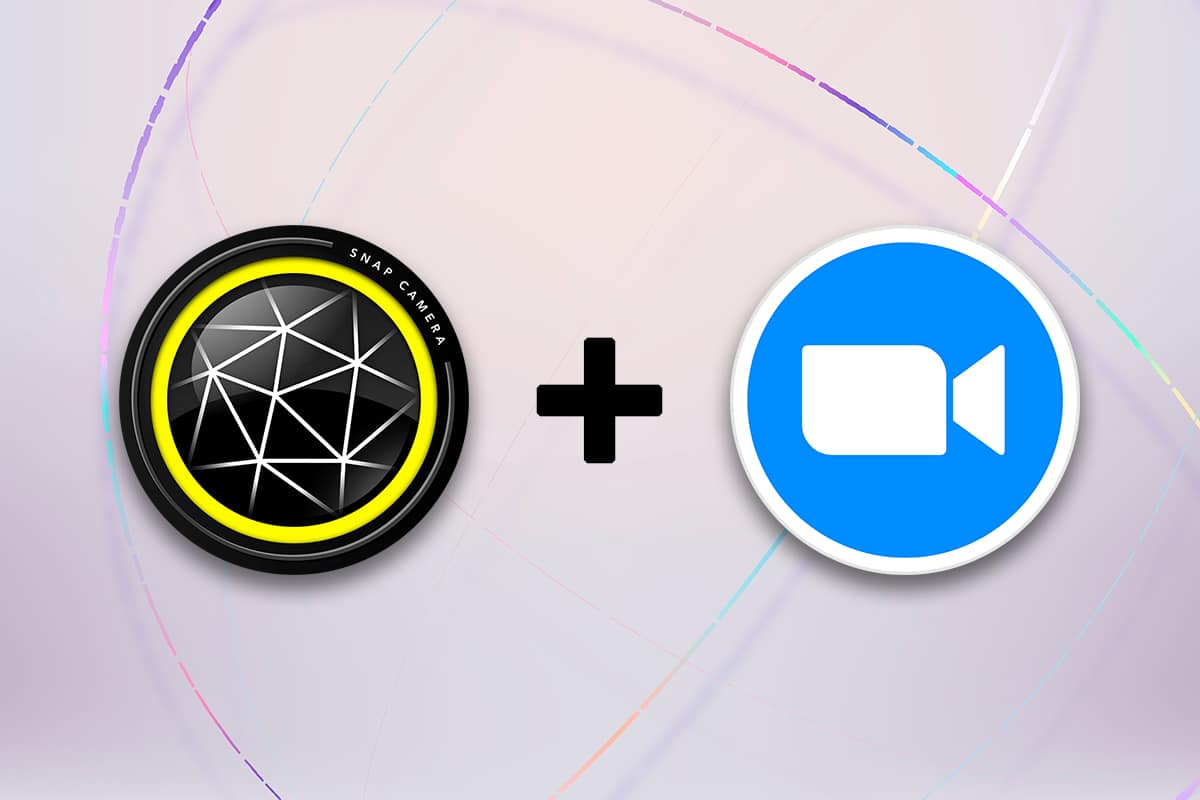
Contenu
- Comment utiliser Snap Camera sur Zoom
- Configuration système requise pour Snap Camera
- Méthode supplémentaire : modifier la caméra Zoom pendant la réunion
Comment utiliser Snap Camera sur Zoom
La méthode d'utilisation de Snap Camera sur Zoom est abordée dans cette section. Pour les méthodes mentionnées dans cet article, vous devez avoir installé l'application Snap Camera et Google Chrome sur votre PC.
Remarque : La méthode décrite ici utilise la caméra intégrée sur votre PC. Vous pouvez utiliser une caméra externe connectée via un port USB sur votre PC comme alternative.
Configuration système requise pour Snap Camera
Si Snap Camera n'est pas installé sur votre système mais que vous souhaitez apprendre à utiliser les filtres Snapchat sur Zoom, vous devez installer Snap Camera. Visitez la page officielle de Snap Camera et téléchargez la dernière version. Les applications, à savoir Snap Camera, utilisent beaucoup d'espace sur votre PC, et ces applications nécessitent un système d'exploitation hautement compatible. Étant donné que l'article se concentre exclusivement sur le PC Windows 10, la configuration système requise pour installer les applications sur le PC Windows 10 est détaillée ci-dessous.
- Système d'exploitation : Votre PC doit disposer du système d' exploitation Windows 10 (64 bits) pour connecter les applications sans aucun problème.
- Matériel : Le pilote graphique installé sur votre PC doit avoir les exigences minimales d'un processeur Intel Core i3 2,5 GHz ou Intel HD Graphics 4000 ou supérieur .
- Résolution d'écran : N'oubliez pas que la résolution d'écran doit être de 1280 × 768 ou plus.
Suivez les étapes ci-dessous pour savoir comment utiliser le filtre de dessin animé Snap Camera sur l'application Zoom.
1. Recherchez Snap Camera et lancez l'application sur votre PC.
Remarque : Snap Camera doit être lancé sur votre système avant de l'utiliser dans une application.
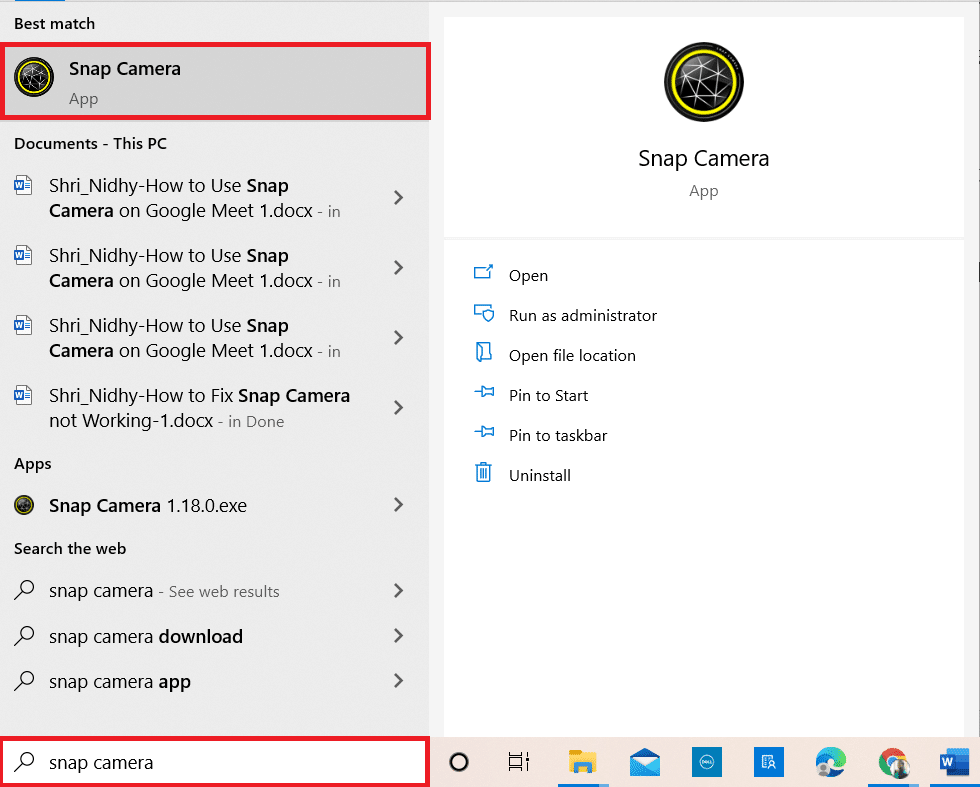
2. Si vous souhaitez utiliser un filtre de dessin animé sur votre visage, vous pouvez rechercher le terme dessin animé dans la barre de recherche et expérimenter avec l'objectif fourni.
Note : Il est conseillé de choisir au préalable l'objectif souhaité sur l'application Snap Camera et de se connecter à Zoom. De cette façon, vous ne recevrez pas de message d'erreur et utiliserez les filtres Snapchat sur l'appel vidéo Zoom.
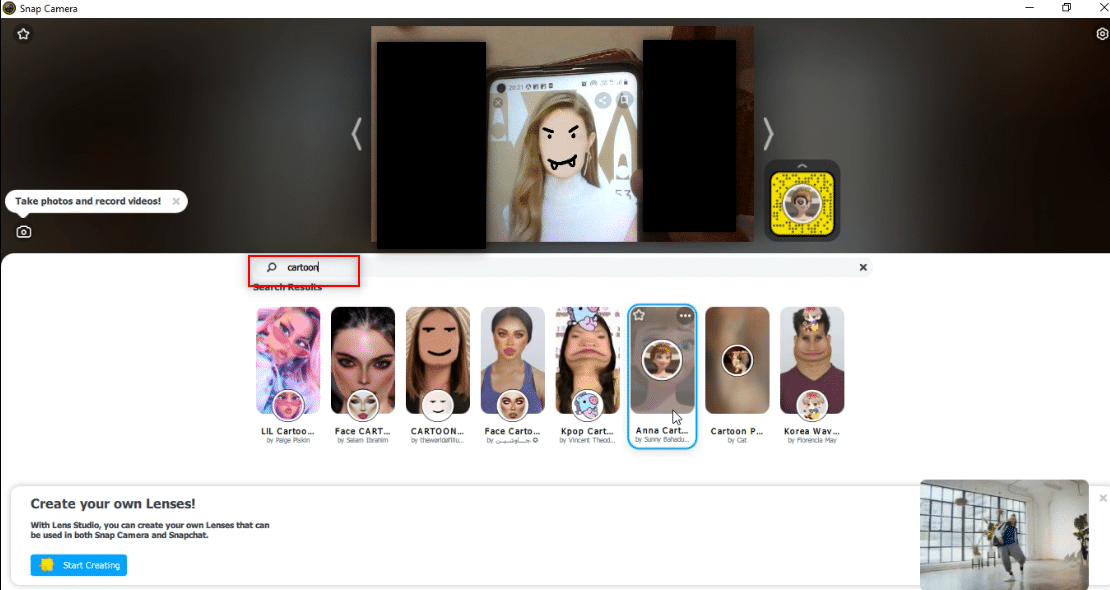
3. Maintenant, cliquez sur Démarrer , tapez zoom et appuyez sur la touche Entrée .
Remarque : Si vous n'avez pas installé l'application Zoom sur votre système, vous pouvez télécharger l'application Zoom à partir du site Web officiel sur votre PC.
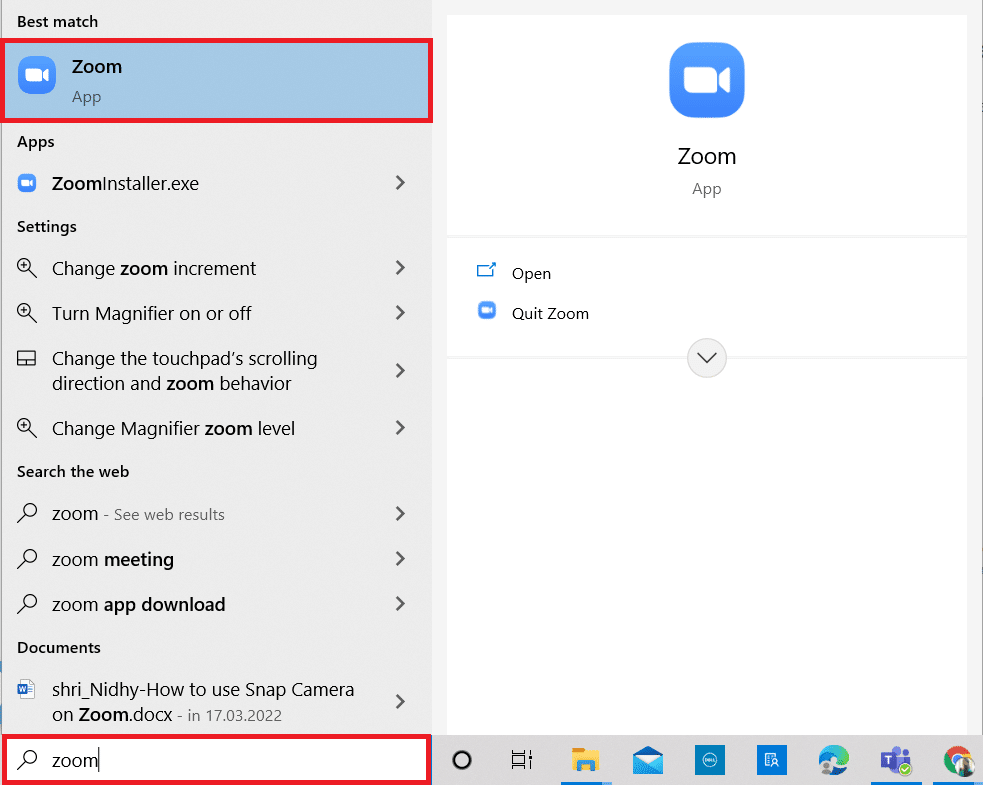
4. Entrez votre adresse e -mail et votre mot de passe dans les barres d'informations d'identification et cliquez sur le bouton Se connecter pour vous connecter à votre compte Zoom.
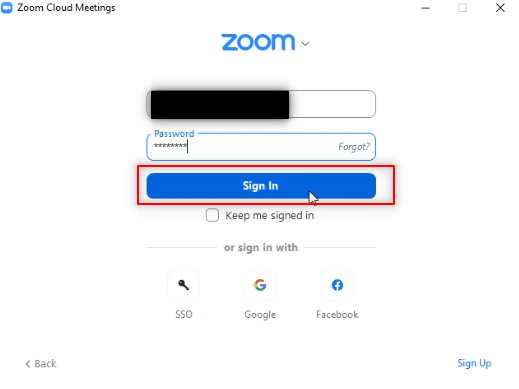
5. Cliquez sur l'option Paramètres dans le coin supérieur droit de la page d'accueil de l'application Zoom.

6. Accédez à l'onglet Vidéo dans le volet gauche de la page Paramètres.
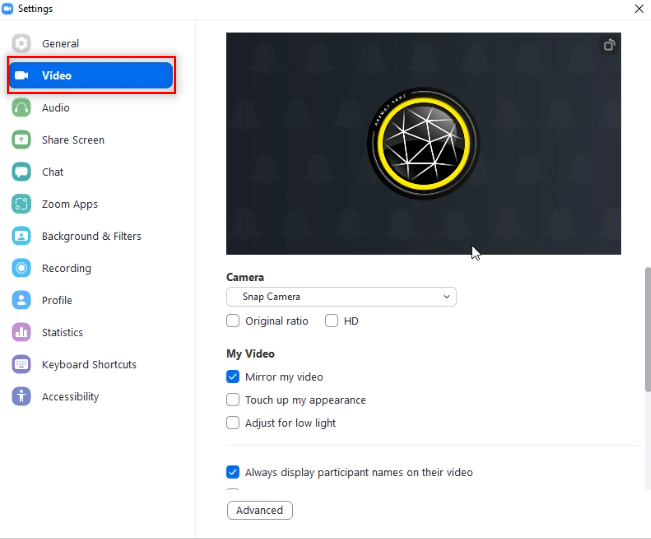
7. Cliquez sur le menu déroulant sous Caméra dans le volet de droite.
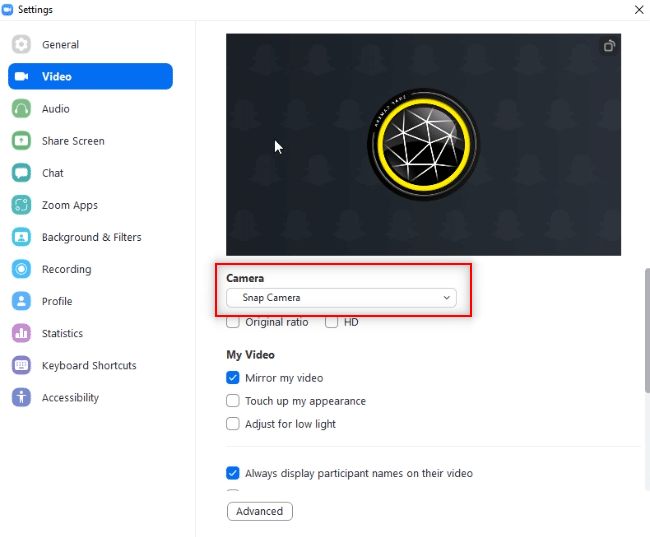

8. Sélectionnez Snap Camera dans la liste affichée pour sélectionner Snap Camera comme caméra d'entrée.
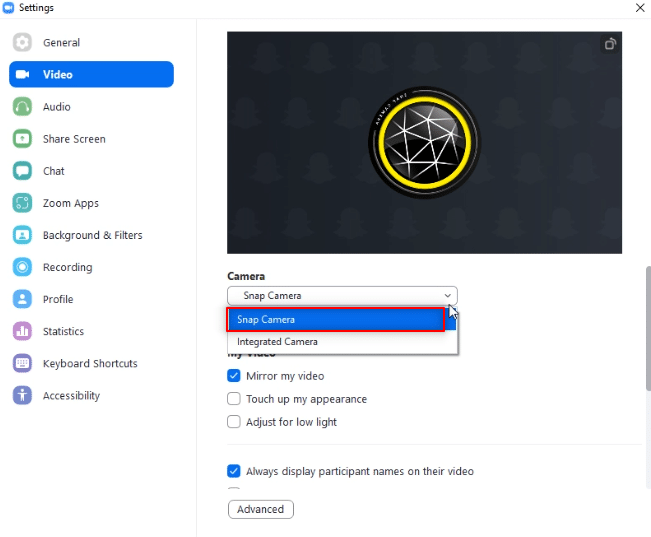
9. Sur la page d'accueil de votre application, cliquez sur le menu déroulant à côté de Nouvelle réunion et cliquez sur l'option Démarrer avec la vidéo .
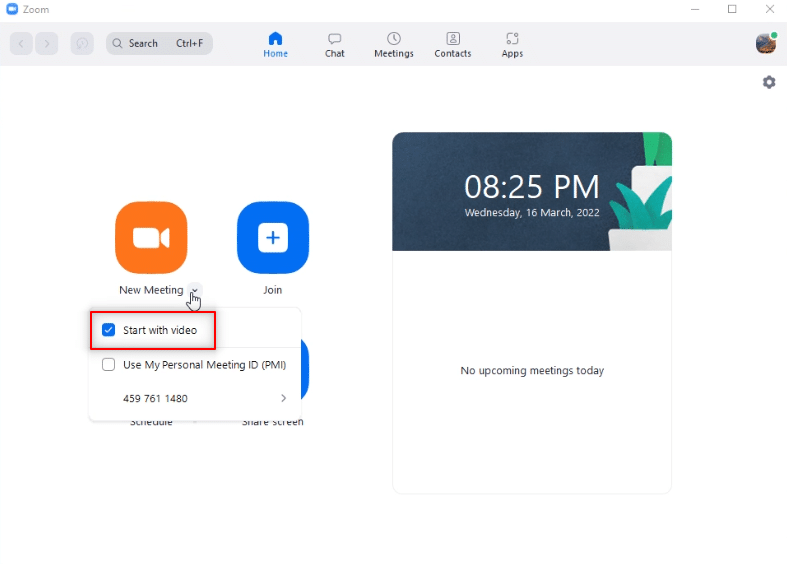
10. Maintenant, sélectionnez le bouton Nouvelle réunion pour démarrer une nouvelle réunion avec vos amis.
Remarque : Si vous souhaitez rejoindre une réunion pré-programmée, vous pouvez sélectionner le bouton Rejoindre et entrer l' ID de réunion pour rejoindre la réunion.
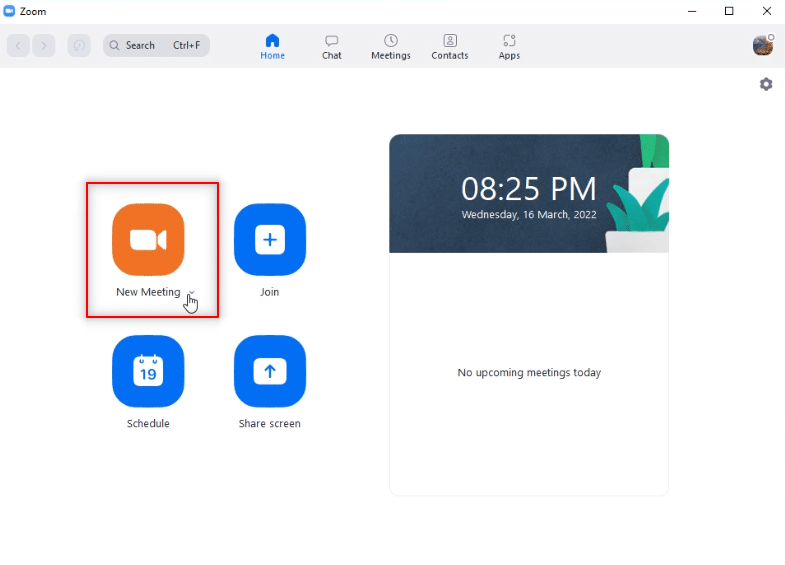
11. Vous verrez votre visage avec le filtre Snap choisi lors de votre appel Zoom.
Remarque 1 : comme l'objectif Cartoon a été choisi sur l'application Snap Camera, l'appel Zoom aura également le même objectif.
Remarque 2 : Si vous souhaitez changer d'objectif lors de votre appel, vous devez le changer dans l'application Snap Camera. Vous pouvez voir le changement sur votre appel Zoom lorsque vous changez d'objectif sur votre application Snap Camera.
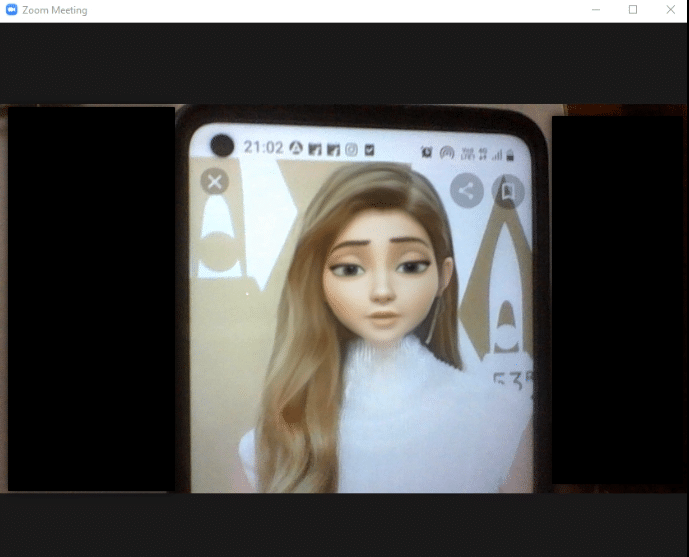
De cette façon, vous pouvez utiliser les filtres Snapchat sur les appels vidéo Zoom.
Lisez également: Comment flouter l'arrière-plan dans Zoom
Méthode supplémentaire : modifier la caméra Zoom pendant la réunion
Suivez l'une des options proposées pour changer la caméra Zoom pendant la réunion.
Option I : sélectionnez directement Snap Camera
Si vous êtes en communication et que vous avez oublié de modifier l'entrée de l'appareil photo sur votre réglage, suivez les étapes ci-dessous.
Remarque : Vous ne pouvez modifier le paramètre pendant une réunion que si Snap Camera est lancé avant l'application Zoom. Lisez également notre guide sur Comment enregistrer une réunion Zoom sans autorisation dans Windows 10.. Lisez également notre guide sur Comment enregistrer une réunion Zoom sans autorisation dans Windows 10..
1. Cliquez sur la flèche vers le haut à côté du bouton Arrêter la vidéo .
2. Sélectionnez Snap Camera dans le menu affiché.
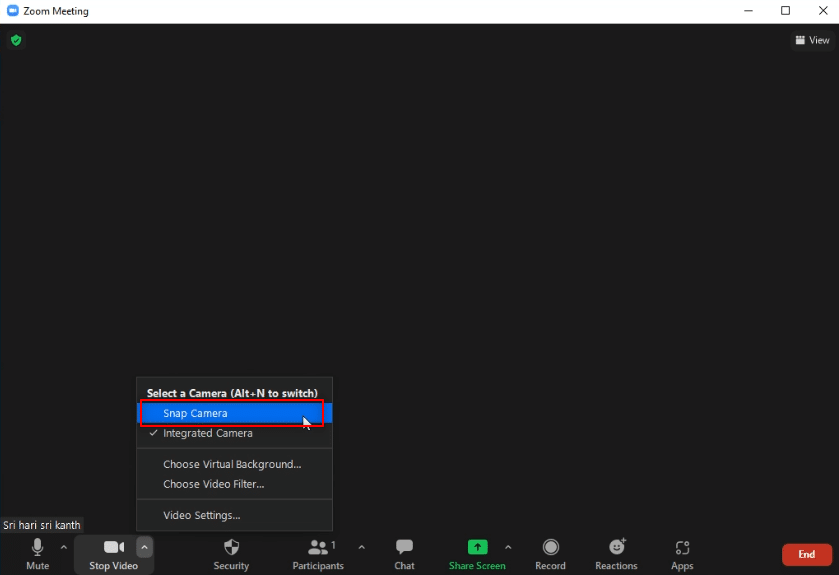
Option II : via les paramètres vidéo
Alternativement, vous pouvez également suivre les étapes ci-dessous pour changer votre caméra en Snap Camera pendant la réunion.
1. Cliquez sur la flèche vers le haut à côté du bouton Arrêter la vidéo sur votre appel Zoom.
2. Sélectionnez l'option Paramètres vidéo… dans le menu.
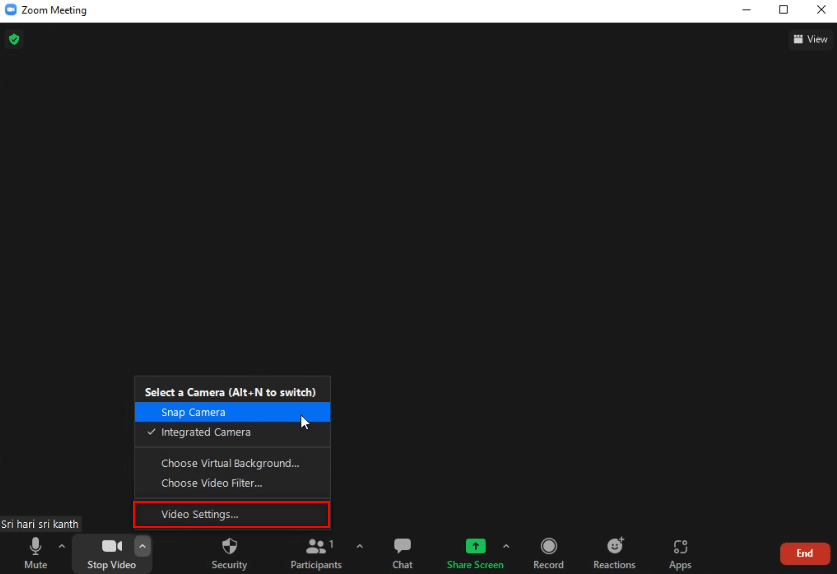
3. Cette option affichera l'écran des paramètres vidéo similaire à celui que vous avez ouvert à l'aide de l'option Paramètres sur la page d'accueil de votre application Zoom .
Foire aux questions (FAQ)
Q1. Pourquoi ne puis-je pas accéder à ma Snap Camera sur Zoom ?
Rép. Vous devez d'abord ouvrir l'application Snap Camera et lancer l'application Zoom . Les applications ont pu être perturbées si vous n'aviez pas suivi cet ordre.
Q2. Puis-je utiliser Snap Camera sur Google Meet ou Zoom Web sur Google Chrome ?
Rép. Vous pouvez vous connecter à un appel Zoom à l'aide de Zoom Web , mais vous ne pouvez pas utiliser l'application Snap Camera sur le Web. Vous devez installer l'application Zoom pour utiliser l'application Snap Camera.
Q3. Comment utiliser le filtre Cartoon sur l'appel Zoom ?
Rép. Recherchez le filtre Cartoon sur votre application Snap Camera et cliquez sur votre objectif préféré. Vous pouvez utiliser ce filtre lors de votre appel Zoom, comme indiqué dans cet article.
Recommandé:
- Résoudre les problèmes de son de League of Legends
- Comment ajouter de la musique à Kodi
- Comment flouter l'arrière-plan sur Microsoft Teams
- Correction du zoom impossible de se connecter au code d'erreur 5003
Cet article aurait pu vous donner une réponse prometteuse et a dû répondre à vos questions sur l'utilisation de Snap Camera sur Zoom . Veuillez déposer vos précieuses questions ou suggestions dans la section des commentaires. Aussi, faites-nous savoir ce que vous voulez apprendre ensuite.
