Comment utiliser le cryptage OpenPGP pour les e-mails dans Thunderbird
Publié: 2022-01-29
Mozilla Thunderbird a récemment intégré OpenPGP directement dans l'application principale. Aucun module complémentaire n'est nécessaire pour la confidentialité des e-mails. Le cryptage de classe mondiale d'OpenPGP est facile à configurer et à utiliser sans logiciel supplémentaire.
Thunderbird et OpenPGP
La version 78.2.1 du client de messagerie Thunderbird prend en charge le chiffrement de bout en bout (e2ee) intégré. Cette intégration signifie que vous n'avez plus besoin de modules complémentaires comme Enigmail.
Thunderbird utilise OpenPGP pour le chiffrement, qui est un protocole gratuit et non propriétaire. Basé sur les versions gratuites de Pretty Good Privacy (PGP) de Phil Zimmerman, il s'agit désormais d'une solution à part entière.
L'intégration OpenPGP de Thunderbird vous permet de chiffrer un message. Ensuite, seules les personnes à qui vous souhaitez lire votre message pourront le faire. Il vous permet également de signer numériquement un message afin que votre destinataire puisse être sûr que le message n'a pas été modifié en transit.
OpenPGP utilise le principe des paires de clés de chiffrement publiques et privées (ou « secrètes »). Pour utiliser OpenPGP, vous devez disposer d'une paire de clés publique et privée. Les clés publiques sont partagées avec toute personne à qui vous souhaitez envoyer des messages chiffrés, tandis que les clés privées ne sont jamais partagées avec qui que ce soit d'autre. Les clés privées peuvent également être utilisées pour déchiffrer les messages encodés avec la clé publique correspondante.
Le client de messagerie de l'expéditeur génère une clé aléatoire qui est utilisée pour chiffrer le message. La clé aléatoire est ensuite cryptée avec la clé publique du destinataire, et le message et la clé cryptés sont ensuite envoyés au destinataire. Le programme de messagerie du destinataire utilise la clé privée du destinataire pour déchiffrer la clé aléatoire. La clé aléatoire peut ensuite être utilisée pour déchiffrer le message codé.
Pourquoi ne pas simplement utiliser la clé publique du destinataire pour chiffrer le message ? Cela fonctionnerait pour les messages envoyés à un seul destinataire, mais ce serait trop lourd pour ceux envoyés à plusieurs personnes.
Le moyen le plus efficace de distribuer un message à plusieurs personnes est de chiffrer le message à l'aide de la clé aléatoire. En effet, aucune clé publique ou privée n'a été impliquée à ce stade, ce qui rend le cryptage du message indépendant de la personne.
Pour chaque destinataire, la clé aléatoire est chiffrée à l'aide de la clé publique de cette personne. Toutes les clés chiffrées sont ensuite envoyées avec le message. Chaque destinataire peut déchiffrer la copie de la clé aléatoire qui a été chiffrée à l'aide de sa clé publique, puis utiliser la clé aléatoire pour déchiffrer le message.
Heureusement, une fois OpenPGP configuré, tout cela se produit automatiquement.
Nous avons testé l'intégration OpenPGP de Thunderbird sur un ordinateur Ubuntu 20.10. Sur un PC Windows 10, tous les éléments de menu, paramètres et boîtes de dialogue de Thunderbird portaient le même nom et se trouvaient aux mêmes emplacements. Donc, si vous utilisez Windows, vous devriez également pouvoir suivre les instructions ci-dessous !
Vérification de la version de Thunderbird
L'intégration d'OpenPGP est arrivée dans Thunderbird 78.2.1, vous devez donc vous assurer que vous utilisez cette version ou une version supérieure. Vous pouvez utiliser votre gestionnaire de packages pour mettre à niveau si nécessaire.
Si vous utilisez Enigmail, reportez-vous aux instructions de mise à niveau sur les pages de support de Mozilla. Ils incluent des conseils sur la sauvegarde de votre ancien profil Thunderbird avant la mise à niveau. De cette façon, si quelque chose ne va pas, vous pouvez revenir à la version précédente.
Par défaut, Thunderbird 78.x conserve l'interface de messagerie classique à trois volets : les comptes et les dossiers dans la barre latérale, la liste des e-mails reçus en haut et le contenu de l'e-mail en surbrillance en bas.
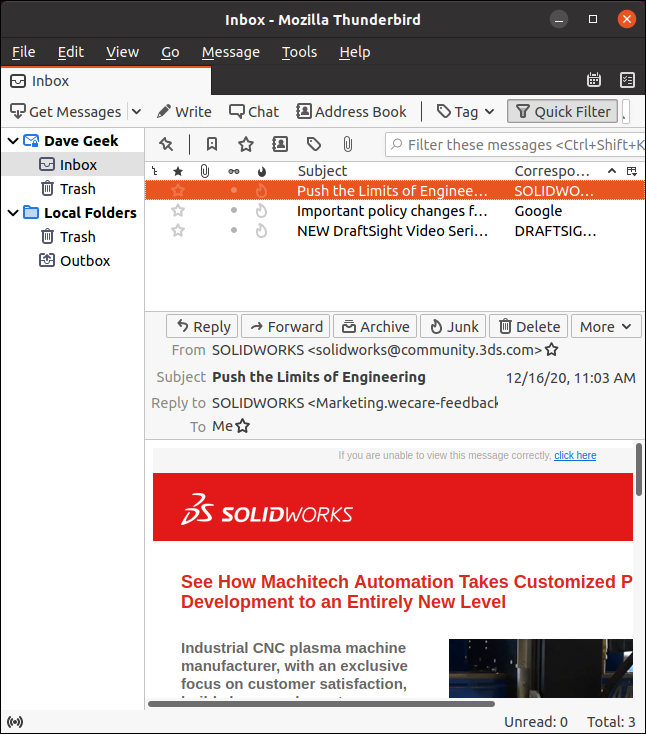
Si vous ne voyez pas la barre de menus de Thunderbird, faites un clic droit sur l'espace à droite du dernier onglet, puis sélectionnez « Barre de menus » dans le menu contextuel. Pour voir quelle version de Thunderbird vous avez, cliquez sur Aide > À propos de Thunderbird.
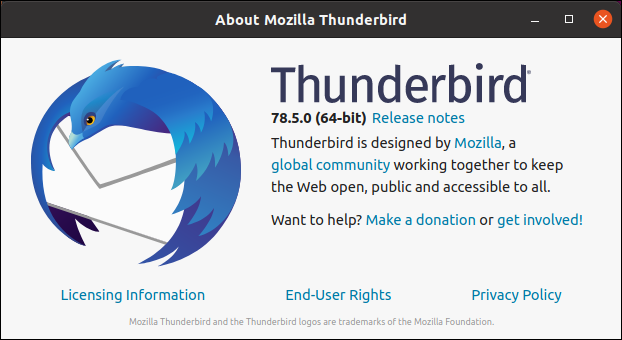
Nous utilisons la version 78.5.0, donc l'intégration OpenPGP sera certainement présente.
Si c'est la première fois que vous utilisez Thunderbird, configurez votre adresse e-mail et les détails de votre compte, puis vérifiez que la messagerie fonctionne normalement. Vous devez avoir un compte de messagerie fonctionnel dans Thunderbird avant de pouvoir configurer OpenPGP.
Génération d'une paire de clés
Pour générer une paire de clés, cliquez sur "Outils", puis sélectionnez "OpenPGP Key Manager".
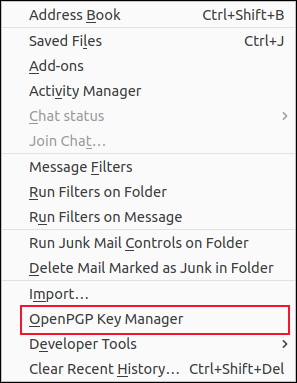
Cliquez sur Générer > Nouvelle paire de clés.
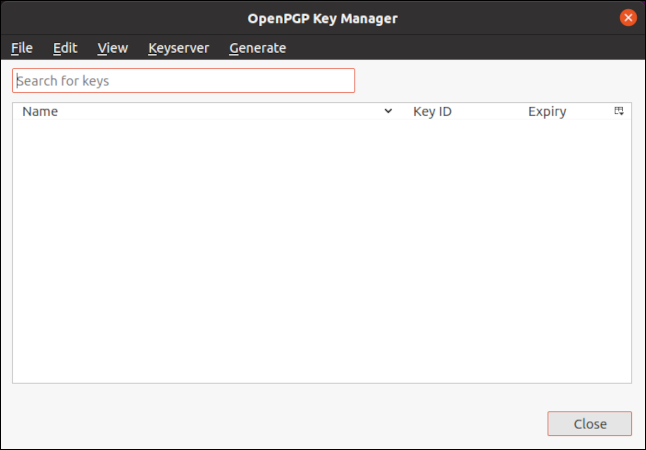
Un écran plein d'options apparaîtra. Cliquez sur le menu déroulant "Identité" et sélectionnez l'adresse e-mail pour laquelle vous souhaitez générer des clés. Si vous avez plusieurs identités configurées dans votre client Thunderbird, assurez-vous de sélectionner l'adresse e-mail appropriée.
Sous "Expiration de la clé", sélectionnez la durée de vie de vos clés ou sélectionnez "La clé n'expire pas".
Dans "Paramètres avancés", vous pouvez sélectionner le type de cryptage et la taille de la clé (les valeurs par défaut conviennent dans la plupart des cas).
Lorsque vous êtes satisfait de vos sélections, cliquez sur "Générer la clé".
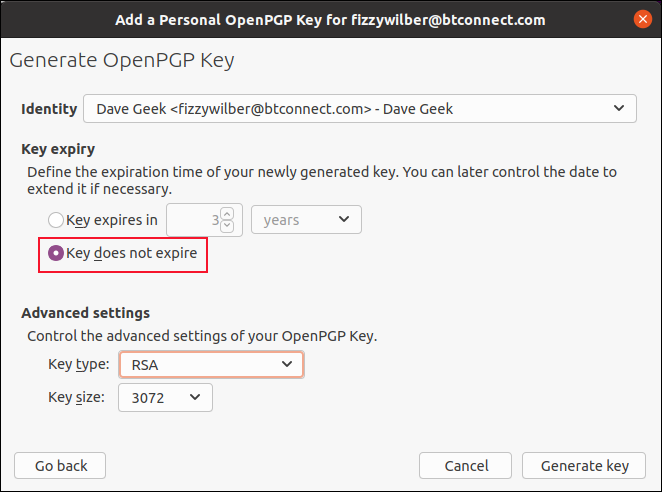
Il vous sera demandé de confirmer que vous souhaitez générer les clés pour cette adresse e-mail ; cliquez sur "Confirmer".
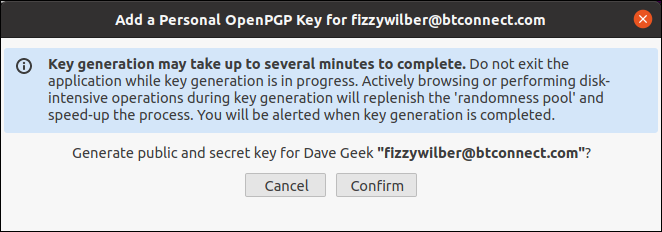
Une fois vos clés générées, une entrée apparaîtra dans la boîte de dialogue "OpenPGP Key Manager".
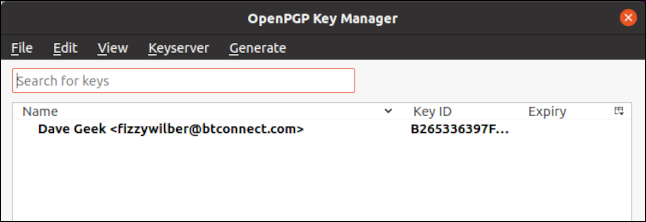
Si vous générez des clés pour d'autres adresses e-mail, ces détails seront également répertoriés ici. Pour afficher la configuration de l'une des clés répertoriées, mettez simplement en surbrillance l'entrée dans la liste, puis cliquez sur Afficher > Propriétés de la clé.
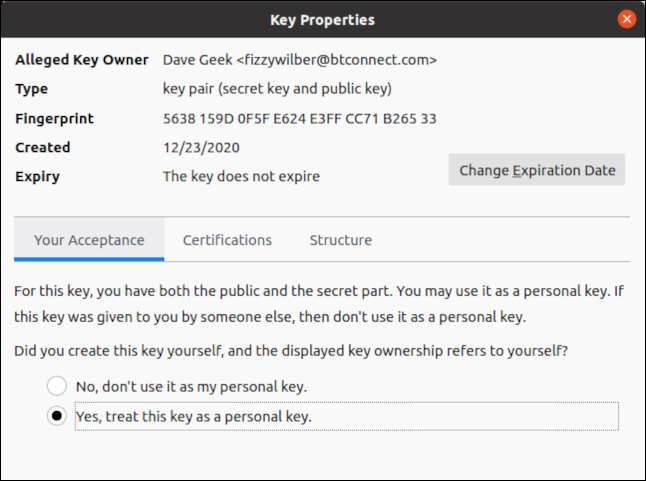

Sélectionnez le bouton radio à côté de "Oui, traiter cette clé comme une clé personnelle", puis cliquez sur "OK" lorsque vous êtes prêt à continuer.
Échange de clés publiques
Vous devez avoir la clé publique de chaque personne à qui vous allez envoyer des messages chiffrés. Ils auront également besoin du vôtre pour renvoyer des messages chiffrés. Il existe plusieurs façons d'obtenir la clé publique de quelqu'un. Ils peuvent vous l'envoyer à l'improviste ou vous pouvez le leur demander. Vous pouvez même essayer de le trouver en ligne.
Chaque fois que vous recevez un e-mail avec une clé publique jointe, Thunderbird inclut un bouton « OpenPGP » à droite de l'en-tête de l'e-mail ; cliquez dessus pour importer la clé publique.
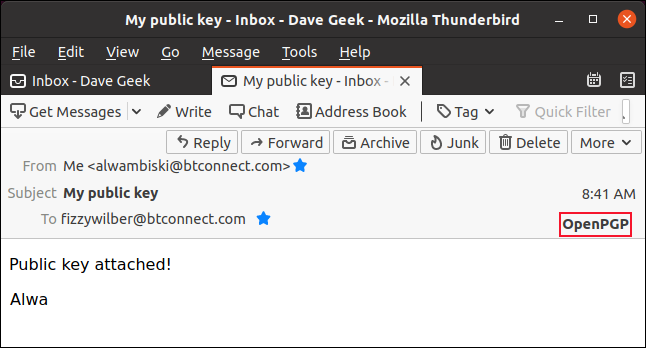
Vous pourriez recevoir des avertissements. Par exemple, si le message n'a pas été chiffré ou signé numériquement, on vous le dira.
Si vous venez de demander à cette personne de vous envoyer sa clé publique, vous pouvez être sûr que cela vient d'elle. En cas de doute, vérifiez simplement avec eux par SMS, téléphone ou toute autre méthode autre que le courrier électronique.
Si vous êtes convaincu que la clé publique appartient définitivement à la personne qui envoie le message, cliquez sur "Importer".
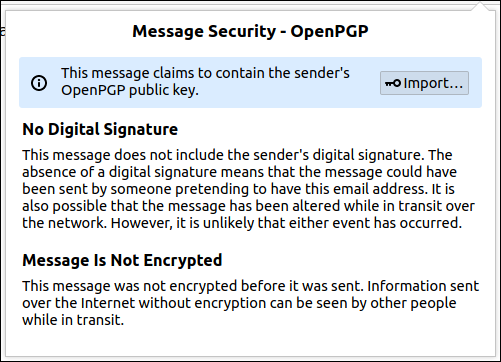
Le nom de l'expéditeur et son adresse e-mail apparaîtront comme confirmation. Cliquez sur "OK" pour importer la clé.
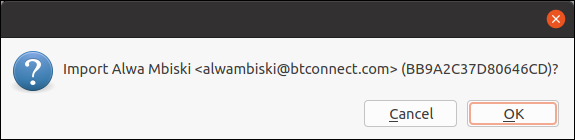
Certaines informations sur la clé publique importée apparaîtront alors. Vous verrez à qui appartient la clé, l'adresse e-mail qui lui est associée, le nombre de bits utilisés par le cryptage et la date de création de la clé publique.
Cliquez sur "Afficher les détails et gérer l'acceptation des clés".
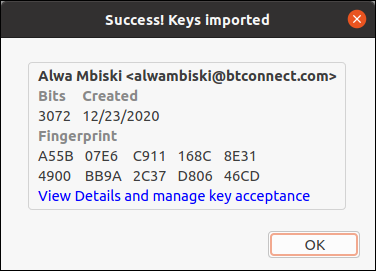
Si vous êtes certain que la clé provient de son propriétaire, sélectionnez le bouton radio à côté de "Oui, j'ai vérifié en personne que cette clé a la bonne empreinte digitale", puis cliquez sur "OK".
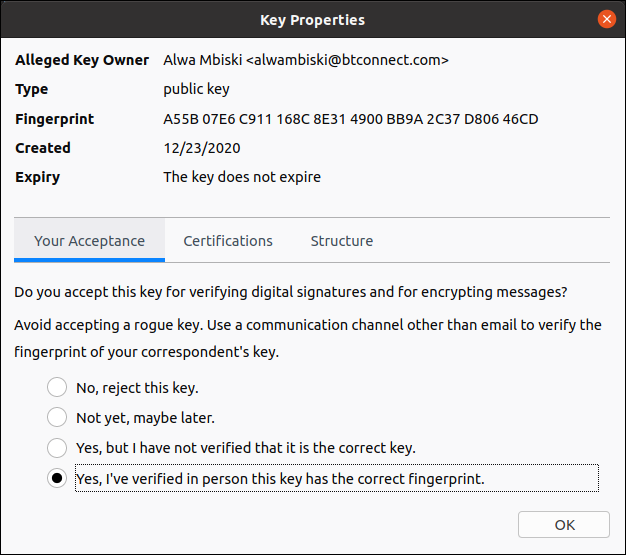
C'est la moitié de la bataille ! Nous avons maintenant la clé publique d'Alwa, alors envoyons-lui la nôtre. Pour cela, il vous suffit d'ouvrir un nouveau mail à la personne à qui vous souhaitez envoyer votre clé ou de répondre à l'un de ses mails. Dans la barre de menu des e-mails, cliquez sur Options > Joindre ma clé publique.
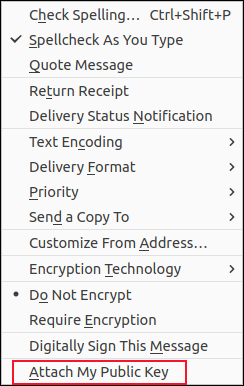
Ensuite, il vous suffit de taper le corps de votre e-mail et de l'envoyer comme d'habitude. Encore une fois, Thunderbird inclut un indicateur "OpenPGP" en bas à droite de la barre d'état pour vous faire savoir que le message utilise OpenPGP. Si l'e-mail est crypté, vous verrez également une icône de cadenas, et s'il est signé numériquement, vous verrez une icône de roue dentée.
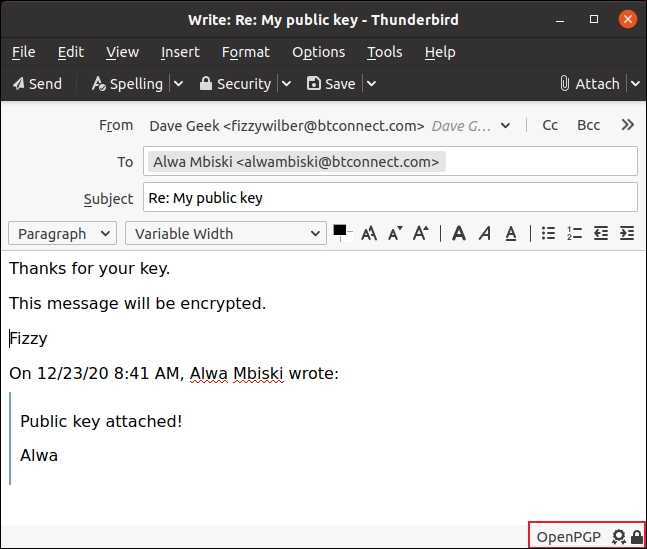
Les options de cryptage et de signature numérique des e-mails sont disponibles dans la section "Sécurité" de la barre de menu des e-mails. Vous pouvez également joindre votre clé publique à partir de ce menu.
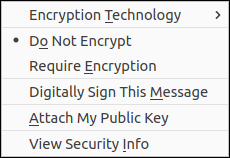
Lorsque vous êtes prêt, envoyez simplement votre e-mail.
Lecture des e-mails cryptés
Alwa peut maintenant vous répondre et utiliser le cryptage. Lorsque vous recevez un e-mail crypté, vous n'avez rien à faire de spécial pour le lire, il vous suffit de l'ouvrir comme d'habitude. "OpenPGP" dans l'en-tête de l'e-mail inclura des coches vertes pour vérifier qu'OpenPGP a déchiffré l'e-mail et que la signature numérique a également été vérifiée.
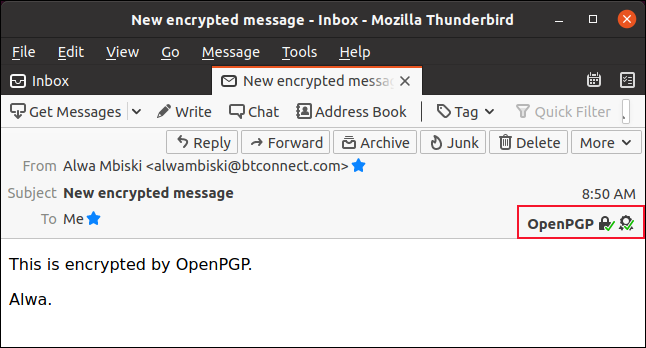
La ligne d'objet d'un e-mail chiffré s'affichera sous forme de points de suspension (…) jusqu'à ce que vous l'ouvriez. Cela empêche quiconque de voir le sujet des e-mails cryptés que vous recevez.
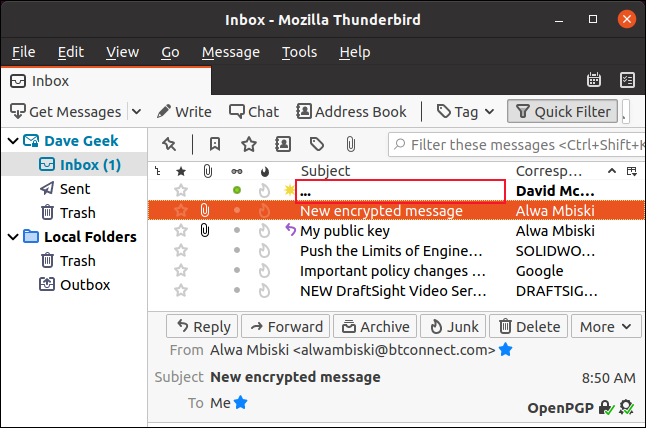
Certaines personnes mettent leurs clés publiques à disposition en ligne. Pour télécharger le vôtre, vous devez d'abord l'exporter.
Pour ce faire, cliquez sur "Outils", puis sélectionnez "OpenPGP Key Manager". Mettez en surbrillance la clé que vous souhaitez exporter dans la boîte de dialogue « Gestionnaire de clés OpenPGP », puis cliquez sur Fichier > Exporter la ou les clés publiques vers un fichier.
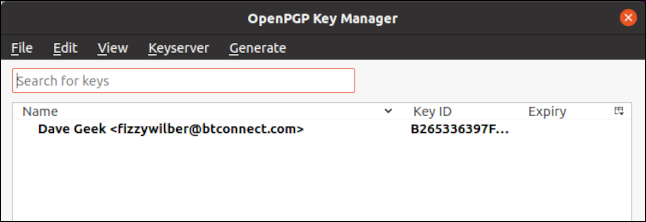
Enregistrez le fichier exporté sur votre ordinateur (assurez-vous de noter où vous l'enregistrez). Ensuite, ouvrez votre navigateur Web et accédez au référentiel de clés OpenPGP. Ici, vous pouvez rechercher des clés existantes à l'aide de l'adresse e-mail, de l'ID de clé ou de l'empreinte digitale.
Vous pouvez également télécharger votre propre clé. Pour ce faire, cliquez simplement sur "Télécharger", puis accédez à l'emplacement de votre fichier exporté.
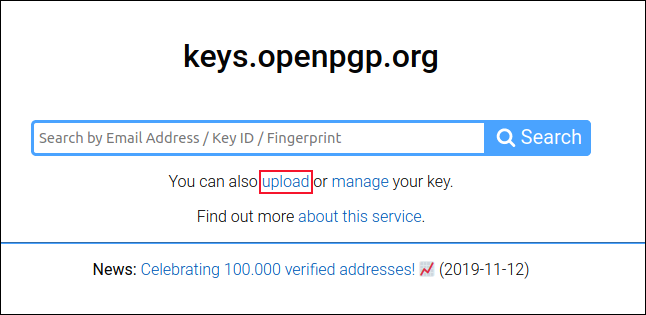
Une fois votre clé téléchargée, les utilisateurs peuvent la rechercher, la trouver et la télécharger ou l'importer dans leurs propres clients de messagerie.
Vous pouvez également rechercher des clés en ligne dans Thunderbird. Cliquez simplement sur "Outils", puis sélectionnez "OpenPGP Key Manager". Ensuite, cliquez sur Keyserver > Découvrir les clés en ligne.
Lorsque la boîte de dialogue "OpenPGP Prompt" apparaît, saisissez l'adresse e-mail de la personne que vous recherchez, puis cliquez sur "OK".
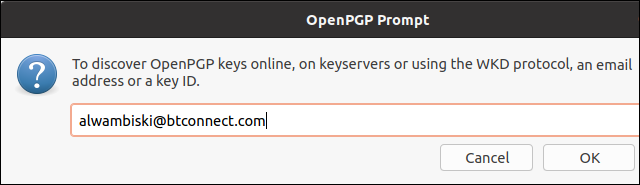
Si une correspondance est trouvée, Thunderbird vous proposera d'importer la clé pour vous ; cliquez sur "OK" pour le faire.
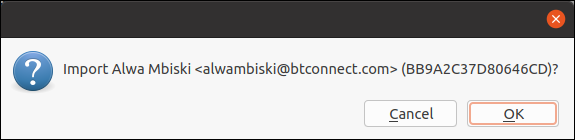
Gardez vos secrets, eh bien, secrets
Certes, tous les e-mails n'ont pas besoin d'être verrouillés avec un cryptage et vérifiés par une signature numérique. Cependant, pour certaines personnes, comme les dissidents de régimes oppressifs, les dénonciateurs ou les sources des journalistes, la vie privée peut être une question de vie ou de mort.
Chaque fois que vous avez besoin de plus de confidentialité, Thunderbird vous facilite la tâche !
