Comment utiliser la connexion Bureau à distance de Microsoft
Publié: 2022-01-29Vous êtes devant votre ordinateur et avez besoin d'accéder à une autre machine. L'outil Remote Desktop Connection (RDC) de Microsoft vous permettra d'accéder à tout à distance. Tant que l'ordinateur distant est allumé et configuré pour une connexion à distance, vous pouvez récupérer un fichier, ouvrir une application, résoudre un problème ou simplement travailler à distance.
Grâce à RDC, vous pouvez accéder à distance à plusieurs ordinateurs sur le même réseau, qu'ils soient à la maison ou au bureau. Si vous vous connectez à distance au réseau de votre employeur via un VPN, vous pouvez également utiliser RDC pour vous connecter à d'autres PC de votre bureau ou de votre entreprise. Pour autoriser une connexion à distance, l'ordinateur doit exécuter Windows 10 Professionnel ou Entreprise. Le bureau à distance n'est pas pris en charge avec l'édition Familiale de Windows 10.
La connexion Bureau à distance est intégrée à Windows, mais existe également en tant qu'application universelle Windows 10 dans le Microsoft Store. Si vous souhaitez accéder à un ordinateur et le contrôler à partir d'un appareil non Windows, l'application RDC de Microsoft est également disponible pour Mac, iOS et Android.
Configurer la connexion Bureau à distance Microsoft
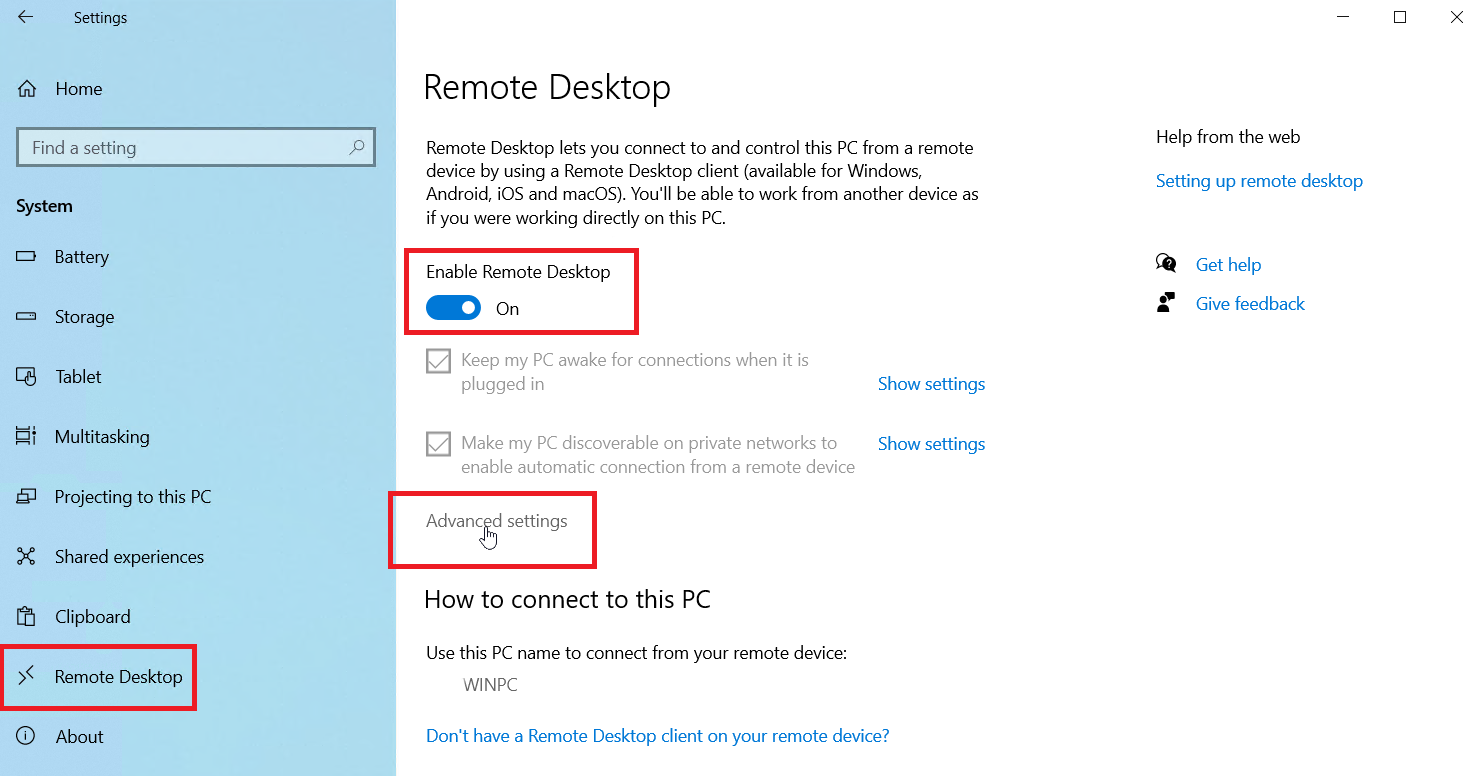
Tout d'abord, vous ou quelqu'un d'autre devez vous connecter physiquement au PC auquel vous souhaitez accéder à distance. Activez le Bureau à distance sur cet ordinateur en ouvrant Paramètres > Système > Bureau à distance . Activez le commutateur à côté de Activer le bureau à distance . Cliquez sur Confirmer pour activer le paramètre.
Par défaut, les options permettant de garder votre PC éveillé pour les connexions lorsqu'il est branché et de rendre votre PC détectable sur les réseaux privés doivent toutes deux être activées. Pour afficher ou modifier l'une ou l'autre des options, cliquez sur le lien Afficher les paramètres approprié. Cependant, vous pouvez laisser les deux options activées à ce stade. Au lieu de cela, cliquez sur le lien Paramètres avancés .
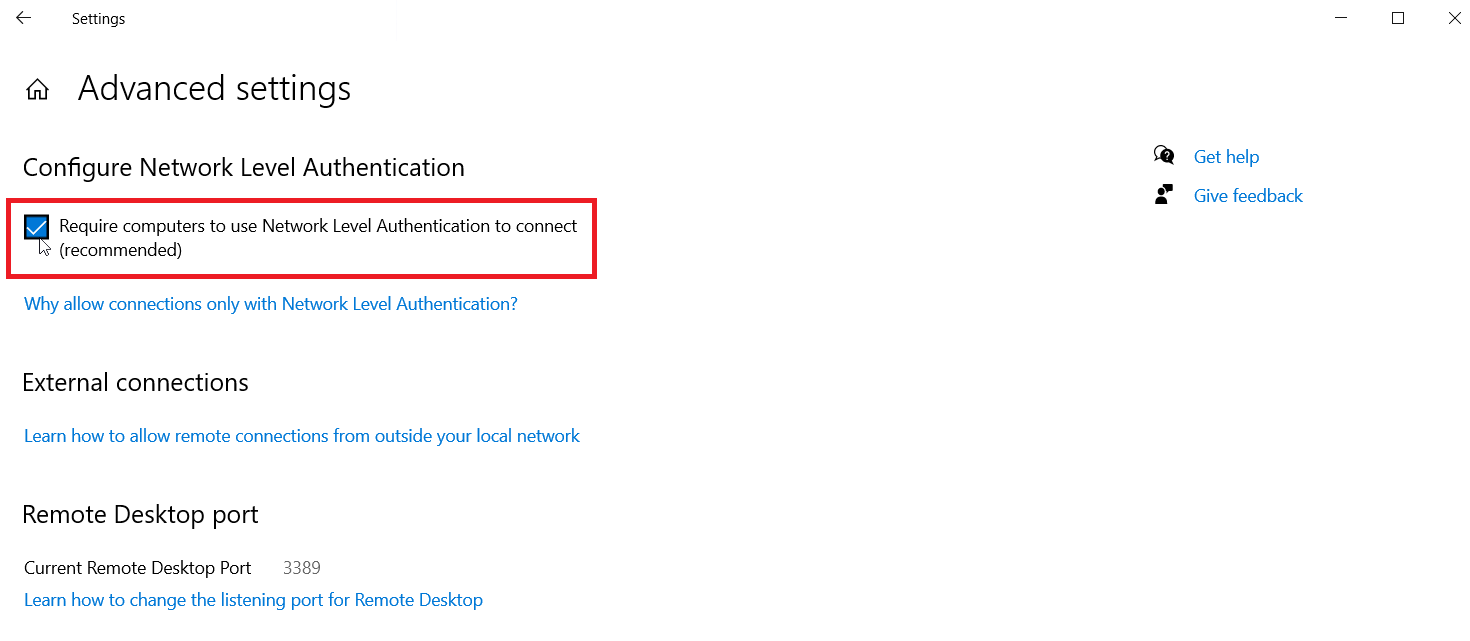
Cochez la case en regard de Exiger que les ordinateurs utilisent l'authentification au niveau du réseau (NLA) pour se connecter . NLA renforce la sécurité des connexions à distance sur le même réseau car les utilisateurs doivent être authentifiés avant d'accéder au PC distant.
En supposant que vous vous connectez à un ordinateur sur le même réseau, vous pouvez ignorer la section Connexions externes. La section du port Bureau à distance affiche le port par défaut pour écouter et accepter une connexion à distance.
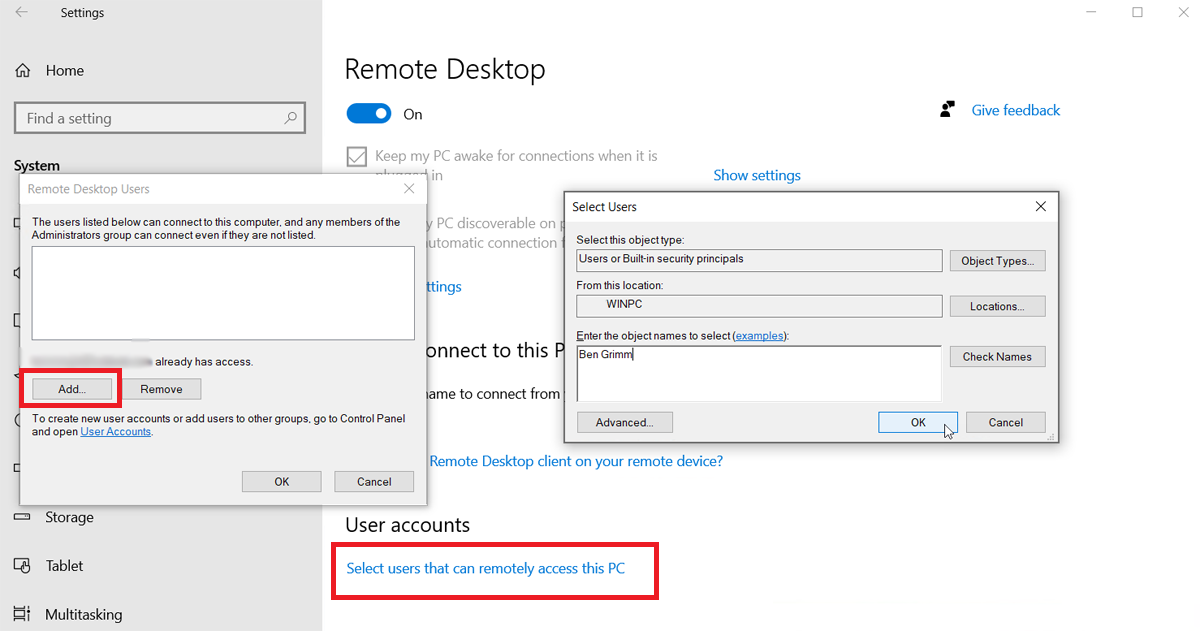
Par défaut, tout utilisateur disposant d'un compte administrateur sur le PC distant peut y accéder. En supposant que vous utilisez un compte Microsoft pour vous connecter à Windows et que votre compte dispose de droits d'administration, le mieux est d'utiliser simplement ce compte pour vous connecter à distance.
Si vous souhaitez accorder l'accès à distance à un autre compte, revenez à l'écran précédent et cliquez sur Sélectionner les utilisateurs pouvant accéder à distance à ce PC en bas de l'écran. Cliquez sur Ajouter et saisissez le nom d'utilisateur de ce compte.
Enfin, notez le nom de cet ordinateur car vous en aurez besoin pour vous connecter à distance. Si vous souhaitez remplacer le nom de l'ordinateur par un nom plus facile à retenir, procédez comme suit. Fermez l'écran des paramètres du Bureau à distance lorsque vous avez terminé.
Se connecter à un PC distant à partir de Windows
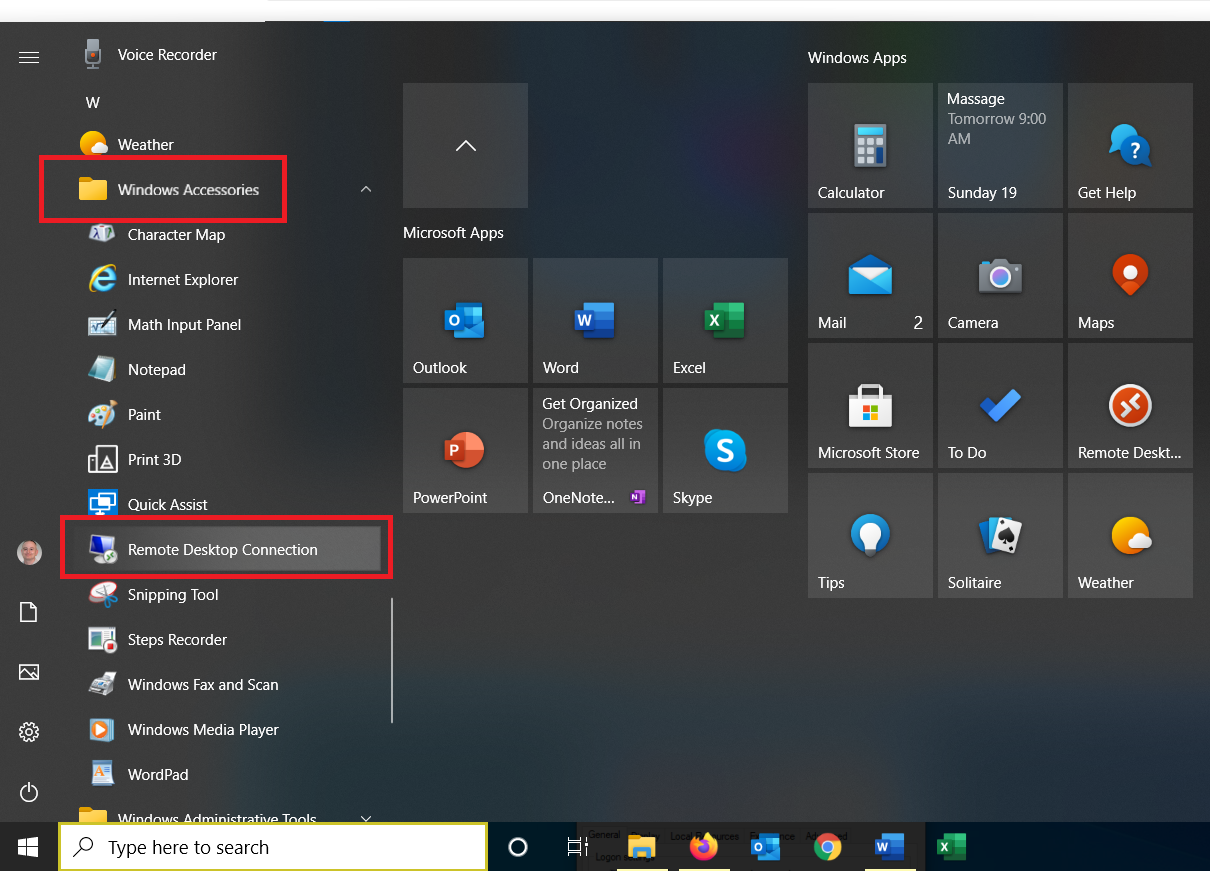
Supposons maintenant que vous souhaitiez vous connecter à ce PC distant à partir de votre ordinateur actuel à la maison. Vous pouvez lancer l'outil Connexion Bureau à distance dans Windows 10 à partir du dossier Accessoires Windows dans le menu Démarrer. Cliquez sur l'entrée Connexion Bureau à distance .
Le processus est différent pour les anciennes versions du système d'exploitation. Sous Windows 8.1, appuyez sur la touche Win + S pour lancer l'outil de recherche, puis tapez « bureau à distance Windows » et cliquez sur le résultat. Sous Windows 7, cliquez sur le bouton Démarrer, ouvrez le dossier Accessoires et sélectionnez le raccourci Connexion Bureau à distance .
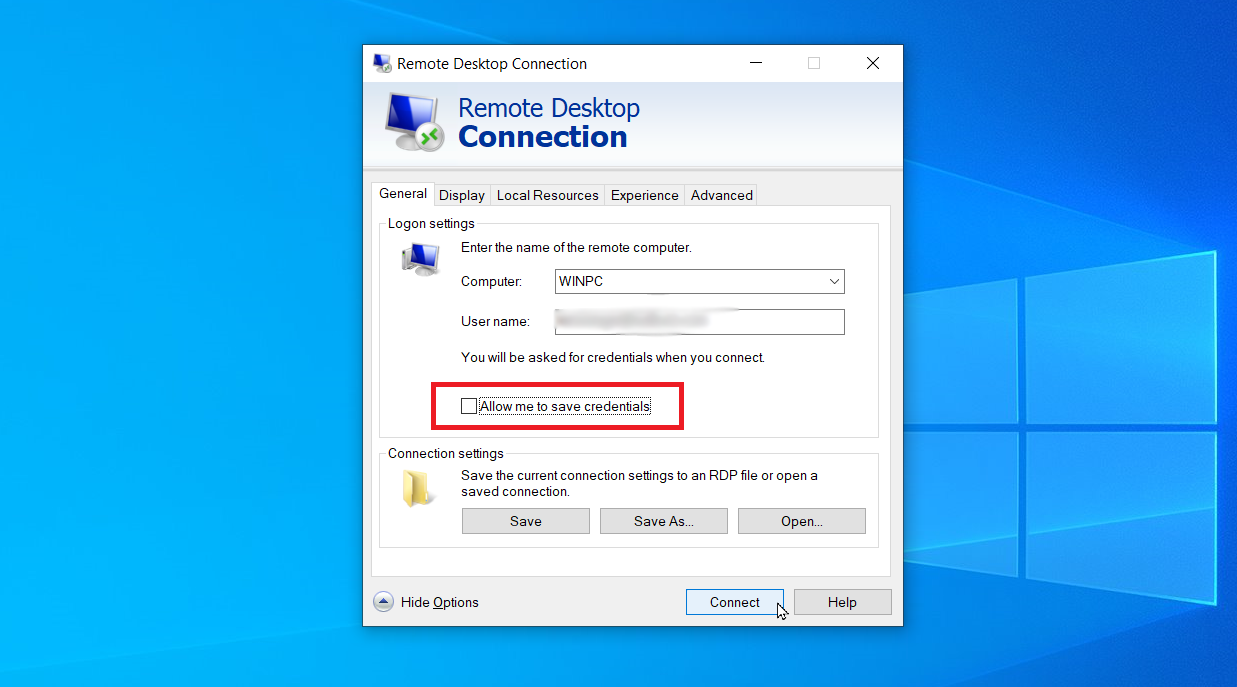
Dans la fenêtre RDC, saisissez le nom ou l'adresse IP du PC distant dans le champ Ordinateur. Cliquez sur le bouton Afficher les options et saisissez le nom d'utilisateur du compte que vous utiliserez pour vous connecter. Si vous souhaitez enregistrer vos informations d'identification pour ne pas avoir à les saisir à chaque fois, cochez la case à côté de M'autoriser à enregistrer les informations d'identification et cliquez sur Connecter .
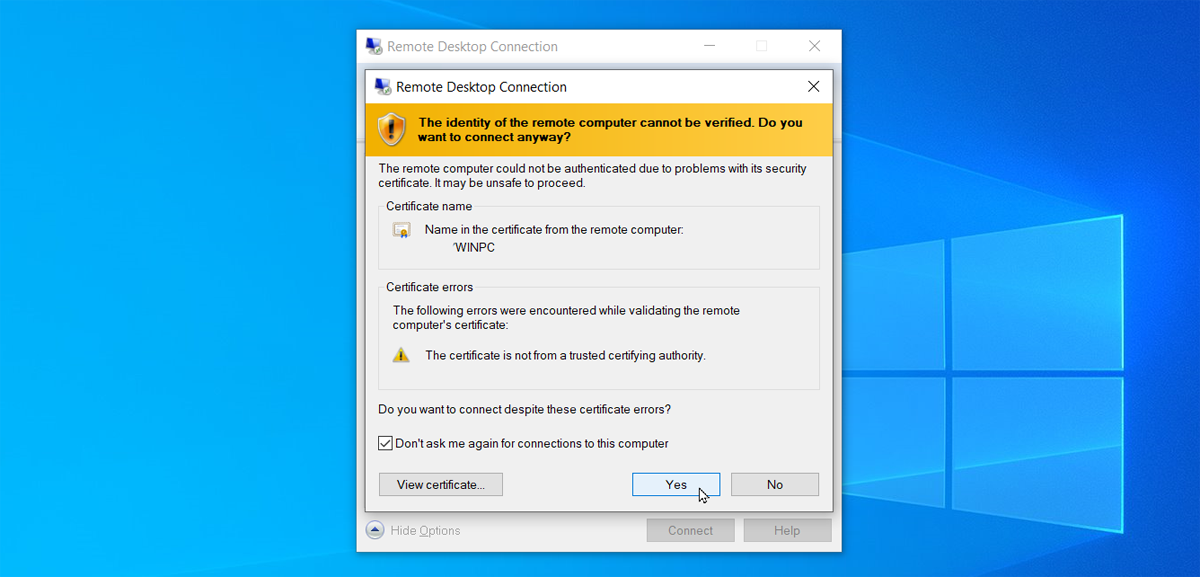
Entrez votre mot de passe dans la fenêtre des informations d'identification. Cochez la case Se souvenir de moi si vous ne souhaitez pas entrer votre mot de passe à chaque fois que vous utilisez ce compte. Cliquez sur OK . Vous pouvez recevoir un message indiquant que l'identité de l'ordinateur distant ne peut pas être vérifiée. Cochez la case Ne plus me demander les connexions à cet ordinateur et cliquez sur Oui .
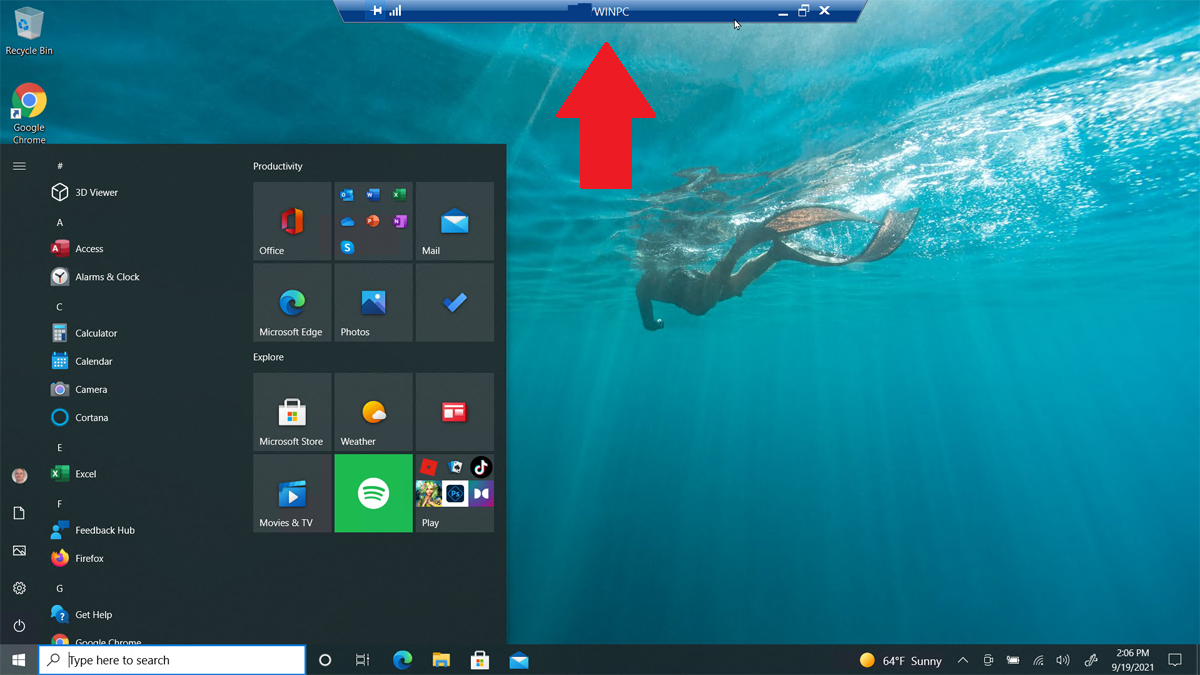
Vous devez maintenant vous connecter à l'ordinateur distant pour pouvoir exécuter des applications, travailler avec des fichiers et effectuer d'autres tâches. En haut de l'écran se trouve une barre de connexion bleue avec diverses options. Vous pouvez épingler la barre en place et vérifier la vitesse de connexion avec les icônes sur le côté gauche. Ceux de droite vous permettent de minimiser la fenêtre distante dans la barre des tâches, de modifier la taille de la fenêtre et de mettre fin à la session distante.
Ajuster les paramètres du bureau à distance
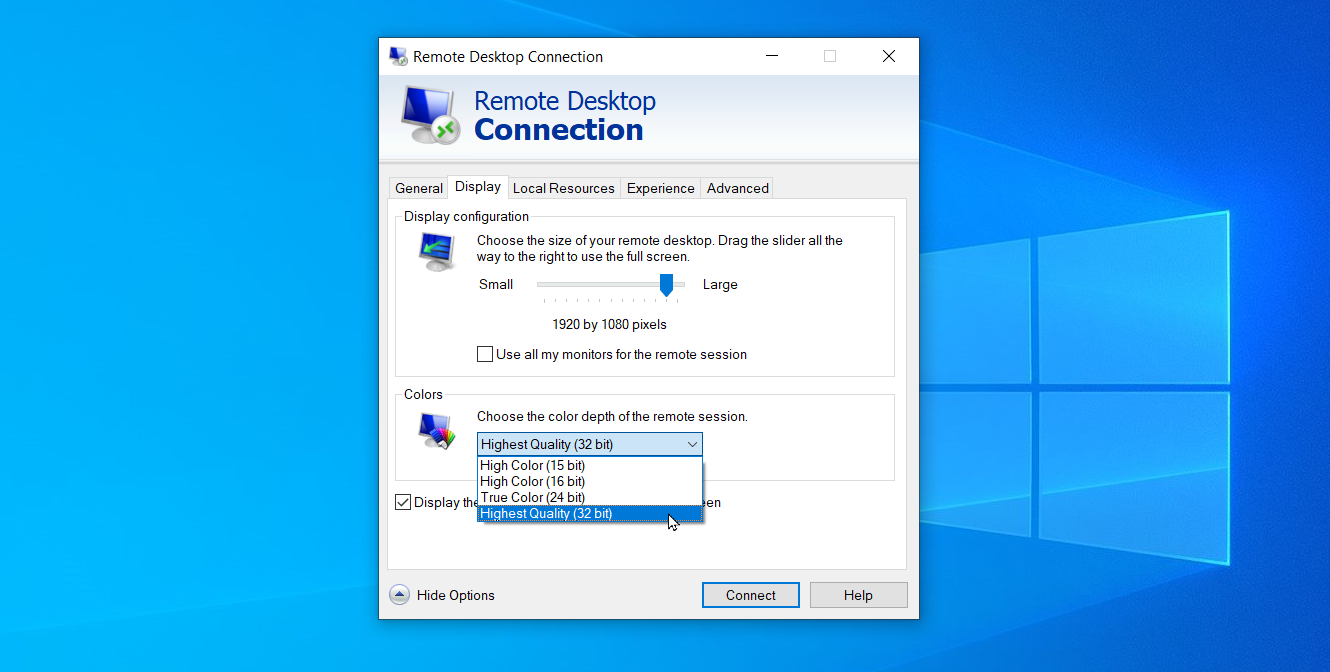
À partir de l'écran de configuration de la connexion au bureau à distance, vous pouvez modifier plusieurs paramètres de l'outil. Sous l'onglet Général , vous pouvez enregistrer les paramètres de cette session à distance dans un fichier RDP, puis copier ce fichier sur un autre ordinateur pour transférer ces paramètres. L'onglet Affichage vous permet de modifier la taille et la profondeur de couleur de la fenêtre distante.
Sous Ressources locales , vous pouvez configurer les paramètres audio, choisir quand appliquer les combinaisons de touches Windows et sélectionner les ressources locales que vous souhaitez utiliser lors d'une session à distance. Vous pouvez également ajuster manuellement la vitesse de connexion pour contrôler les performances sous l'onglet Expérience et définir l'action par défaut pour l'authentification du serveur en cliquant sur l'onglet Avancé .
Utiliser l'application Bureau à distance pour Windows 10
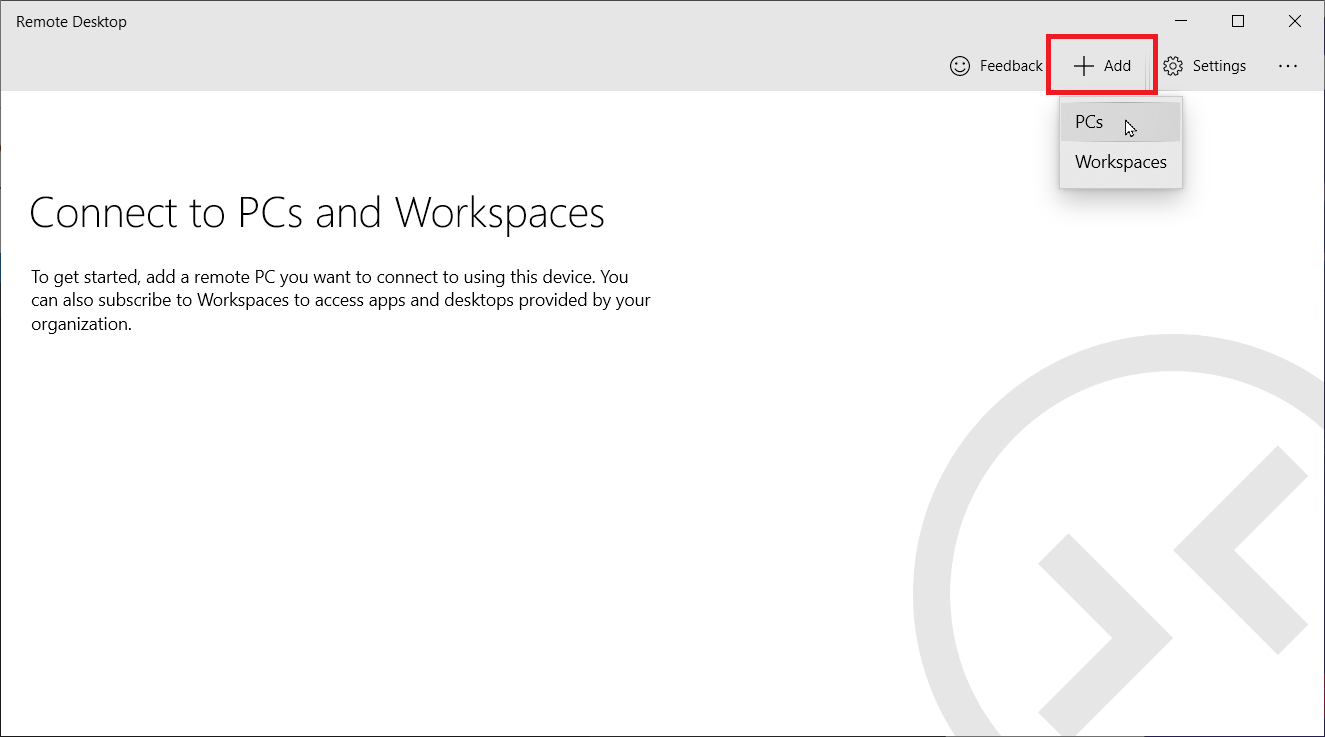
Comme alternative à l'outil de connexion au bureau à distance intégré, vous pouvez utiliser l'application Microsoft Remote Desktop dans Windows 10. Installez l'application à partir du Microsoft Store et lancez-la. Cliquez sur le bouton Ajouter et sélectionnez PC pour configurer une connexion.

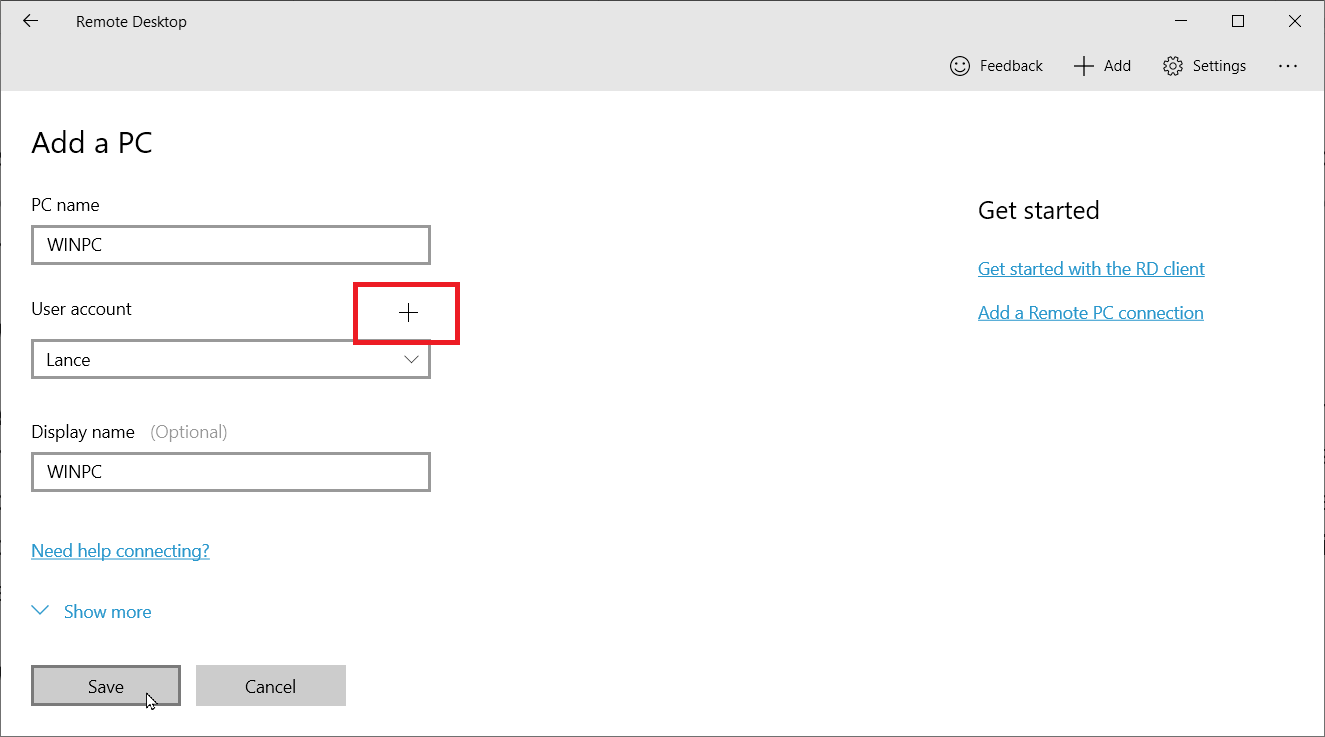
Tapez le nom de l'ordinateur auquel vous souhaitez vous connecter. Si vous souhaitez que le nom d'utilisateur et le mot de passe vous soient demandés à chaque fois, laissez le champ Compte d'utilisateur tel quel. Sinon, cliquez sur le signe + à côté de Compte d'utilisateur et entrez le nom d'utilisateur, le mot de passe et le nom d'affichage. Vous pouvez également ajouter un nom d'affichage, qui servira de surnom de compte. Cliquez sur Enregistrer .
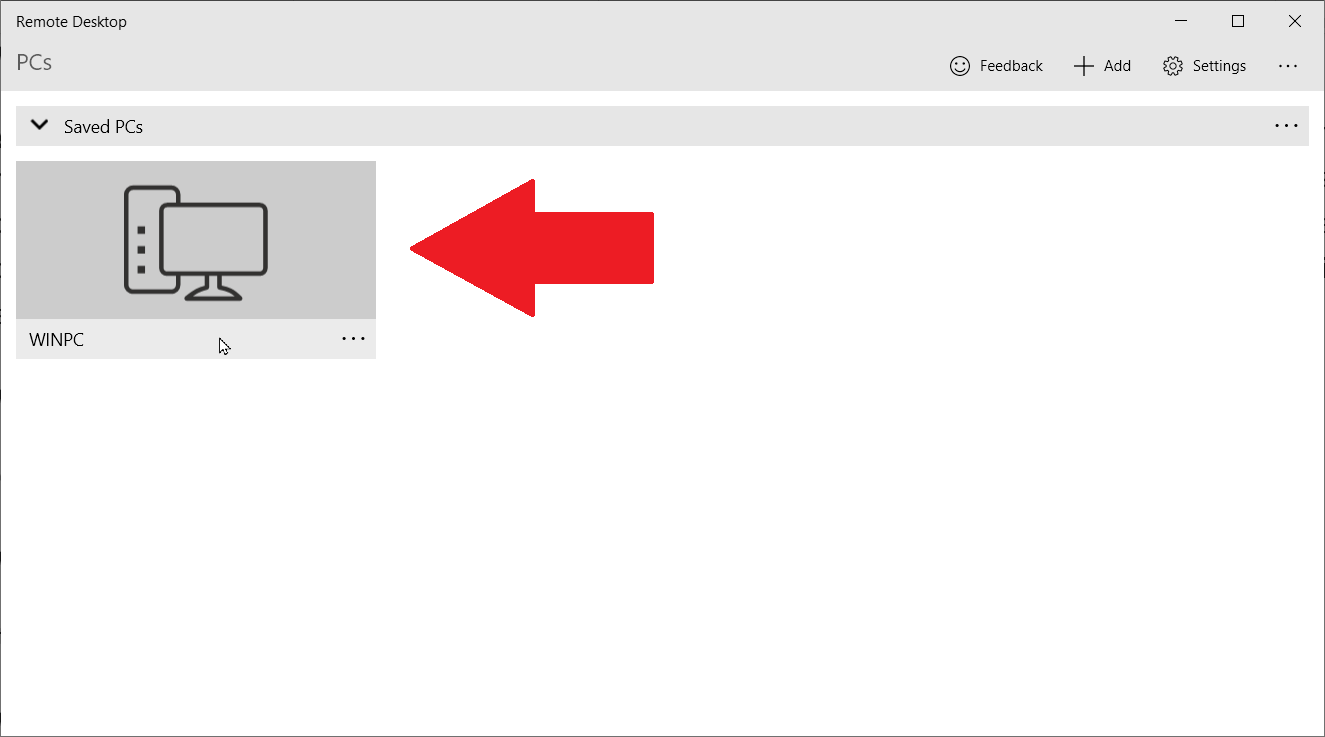
Double-cliquez sur l'icône du PC distant pour vous y connecter. Sur l'écran du certificat, cochez la case en regard de Ne plus demander ce certificat , puis cliquez sur Connecter .
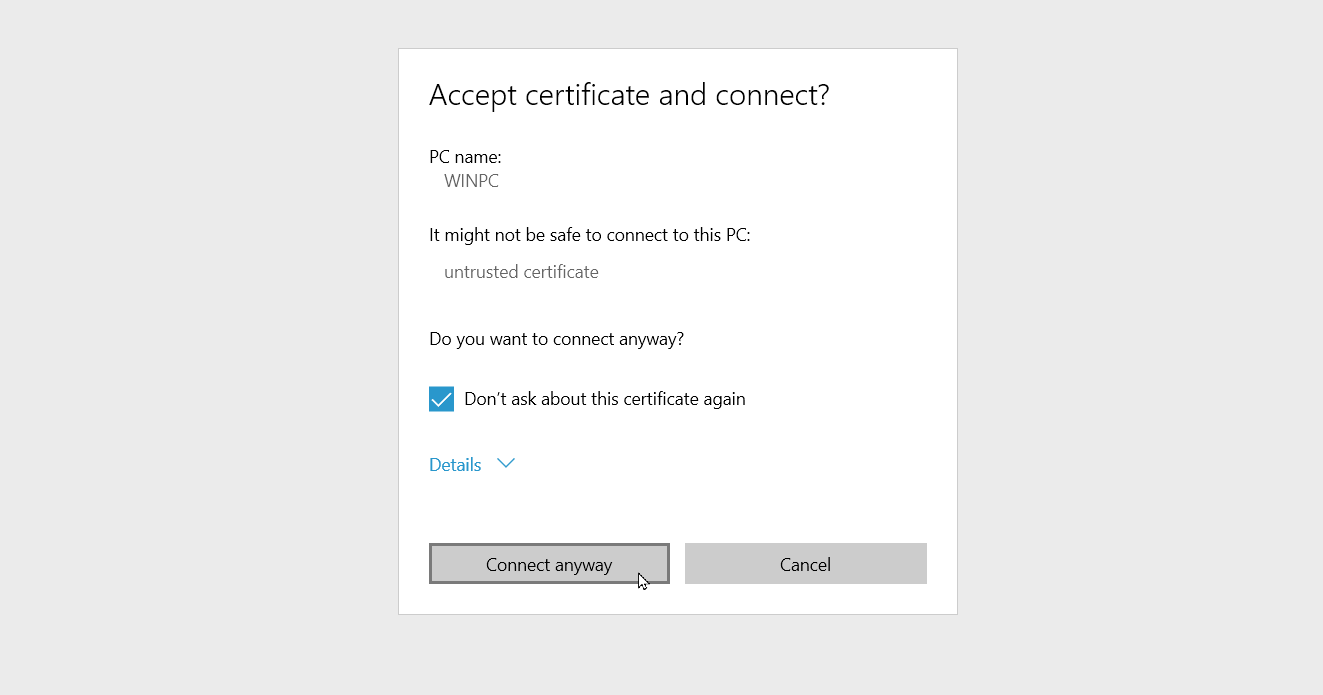
Vous êtes maintenant connecté au PC distant. Au lieu d'une barre bleue en haut de l'écran, l'application Remote Desktop utilise un panneau noir sur le côté de l'écran.
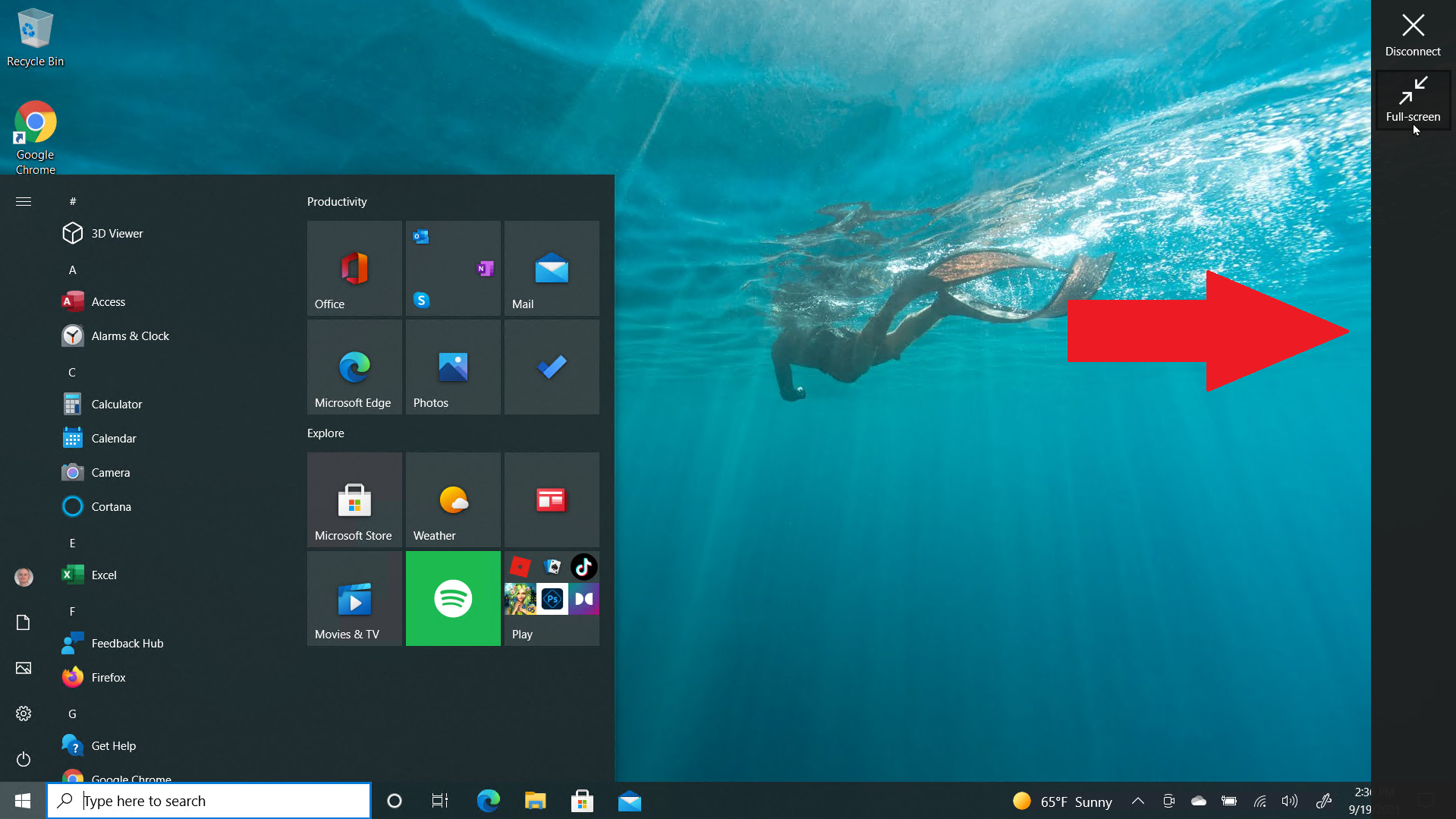
L'icône de la loupe en haut effectue un zoom avant et arrière, tandis que l'icône des points de suspension bascule entre le mode plein écran et le mode fenêtré. Cliquez sur l'icône représentant des points de suspension, puis sélectionnez Déconnecter pour mettre fin à la connexion.
Se connecter à un PC à partir d'un Mac
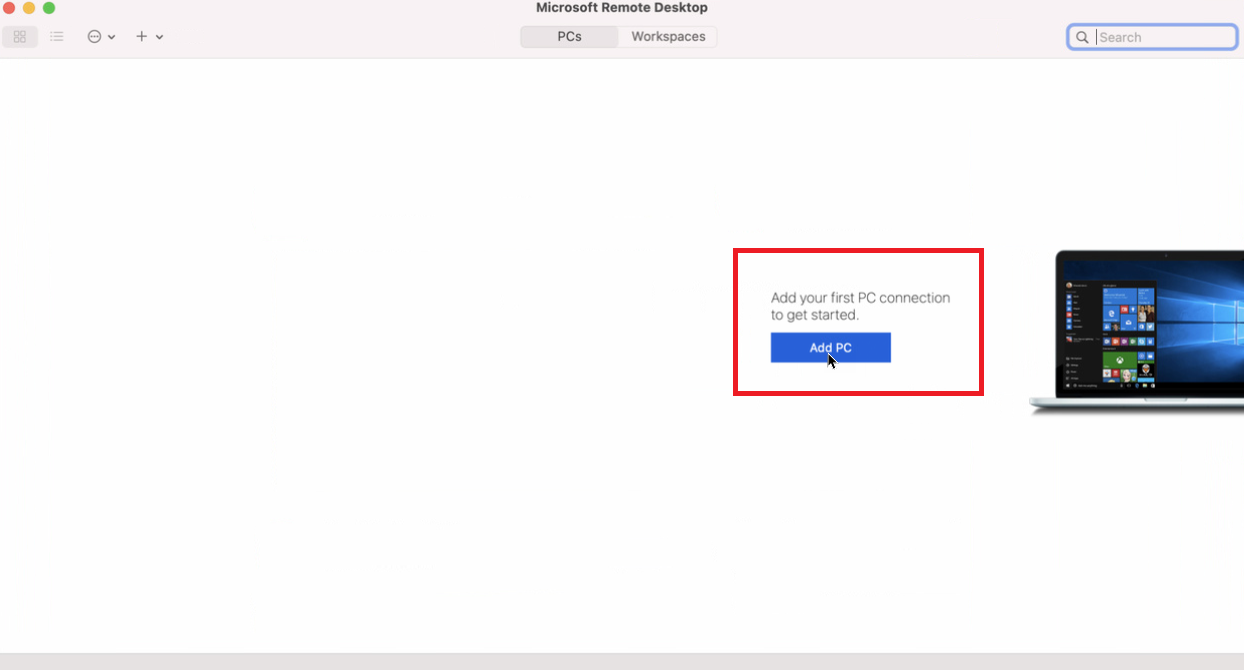
Vous pouvez vous connecter à un ordinateur distant à partir d'un Mac si vous installez l'application Microsoft Remote Desktop à partir du Mac App Store. Lancez l'application et accordez les autorisations nécessaires. Cliquez sur le bouton Ajouter un PC , puis saisissez le nom ou l'adresse IP du PC.
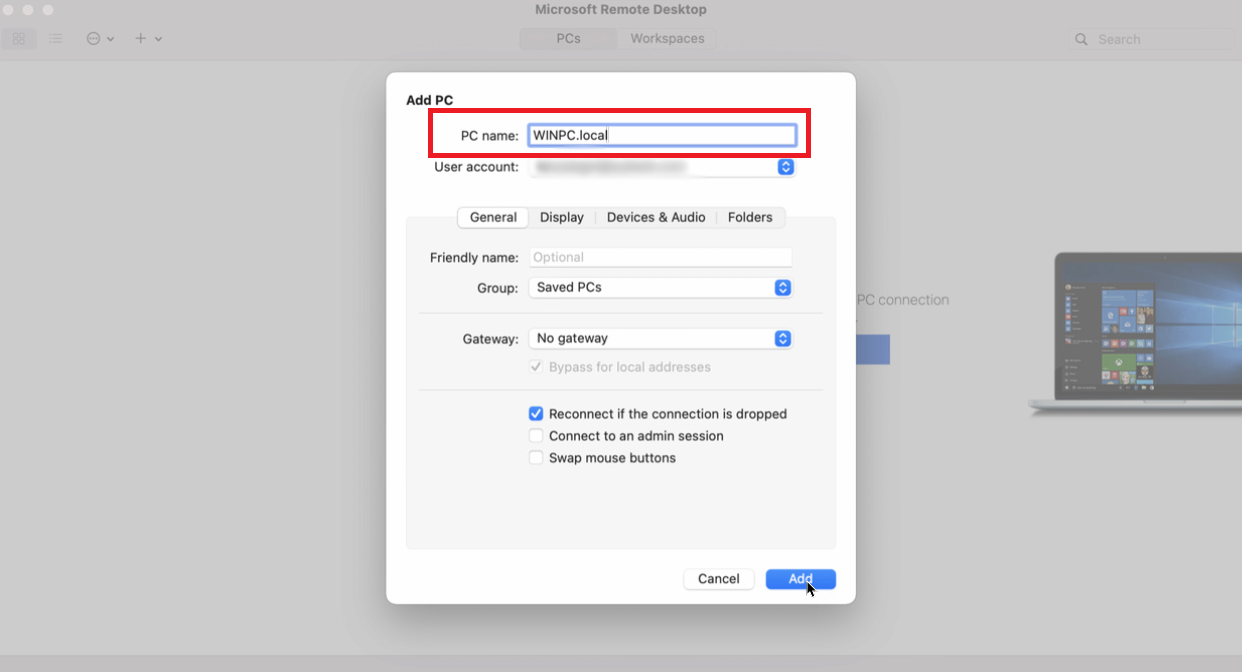
Si vous saisissez le nom du PC, vous devez saisir le nom de domaine complet. Dans le cas d'un PC individuel, ajoutez .local à la fin du nom, comme dans WINPC.local. Pour Compte d'utilisateur, choisissez de conserver l'option définie sur Demander si nécessaire , ou saisissez votre nom d'utilisateur et votre mot de passe à ce stade afin de ne pas avoir à les saisir à chaque fois. Lorsque vous avez terminé, cliquez sur Ajouter .
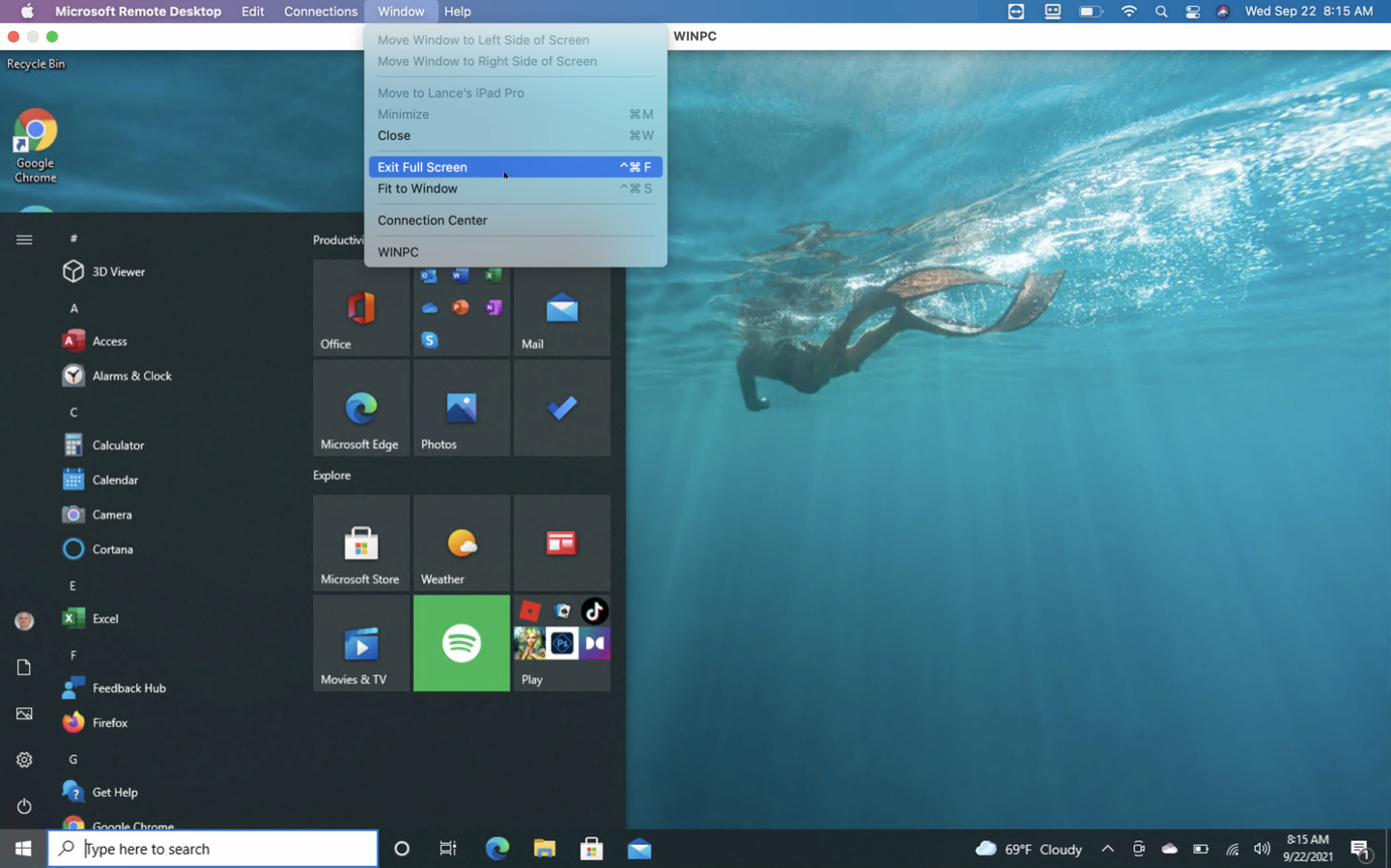
Cliquez sur l'icône de l'ordinateur distant à connecter. Déplacez votre curseur vers le haut de l'écran pour afficher la barre de menus de l'application de bureau à distance. Dans le menu Fenêtre, vous pouvez modifier la taille de la fenêtre et fermer la connexion.
Connectez-vous à un PC depuis votre iPhone ou iPad
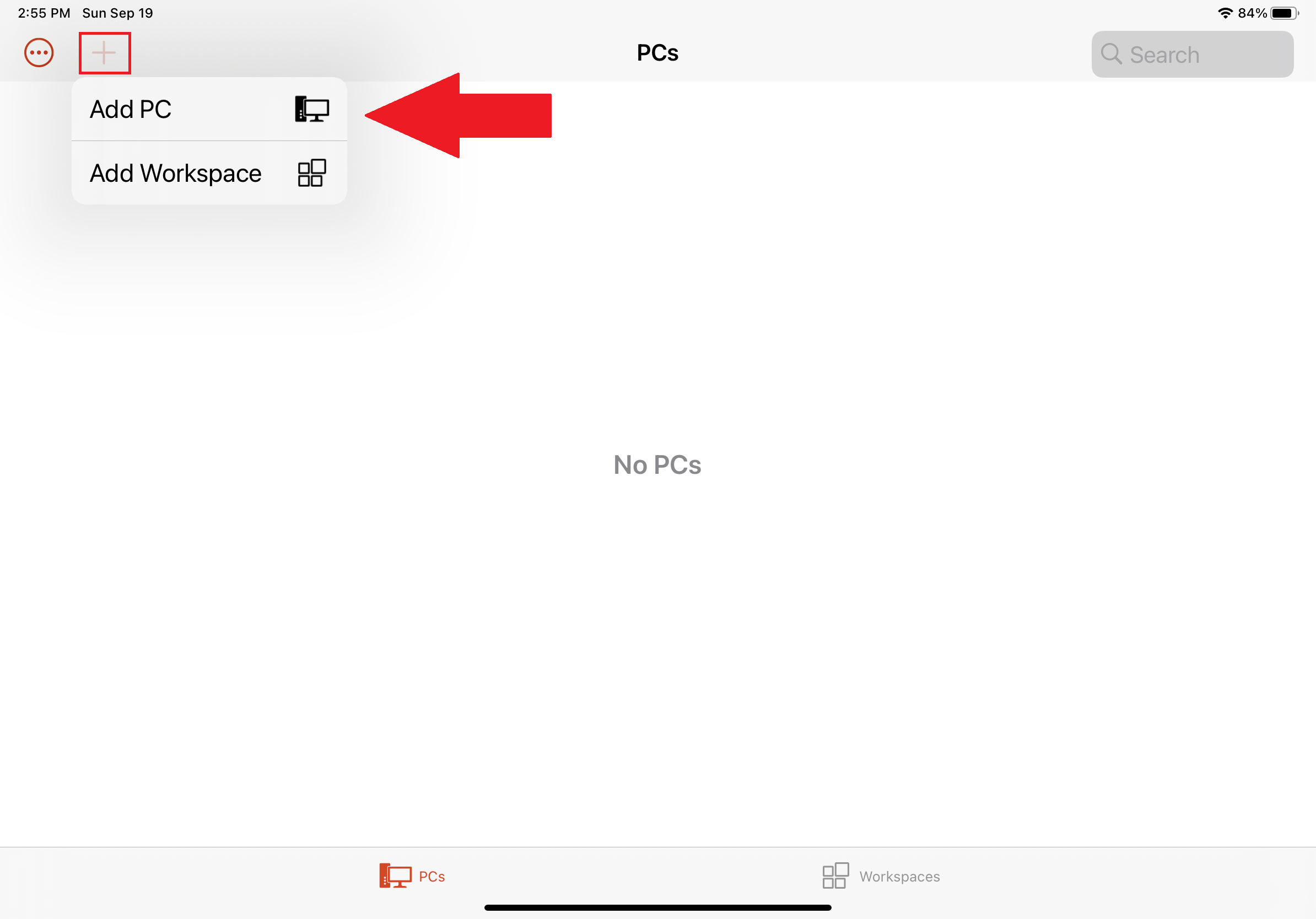
Vous pouvez vous connecter à un PC distant depuis un iPhone ou un iPad en installant l'application Microsoft Remote Desktop depuis l'App Store. Lancez l'application et donnez-lui les autorisations nécessaires, puis appuyez sur le bouton + et sélectionnez Ajouter un PC .
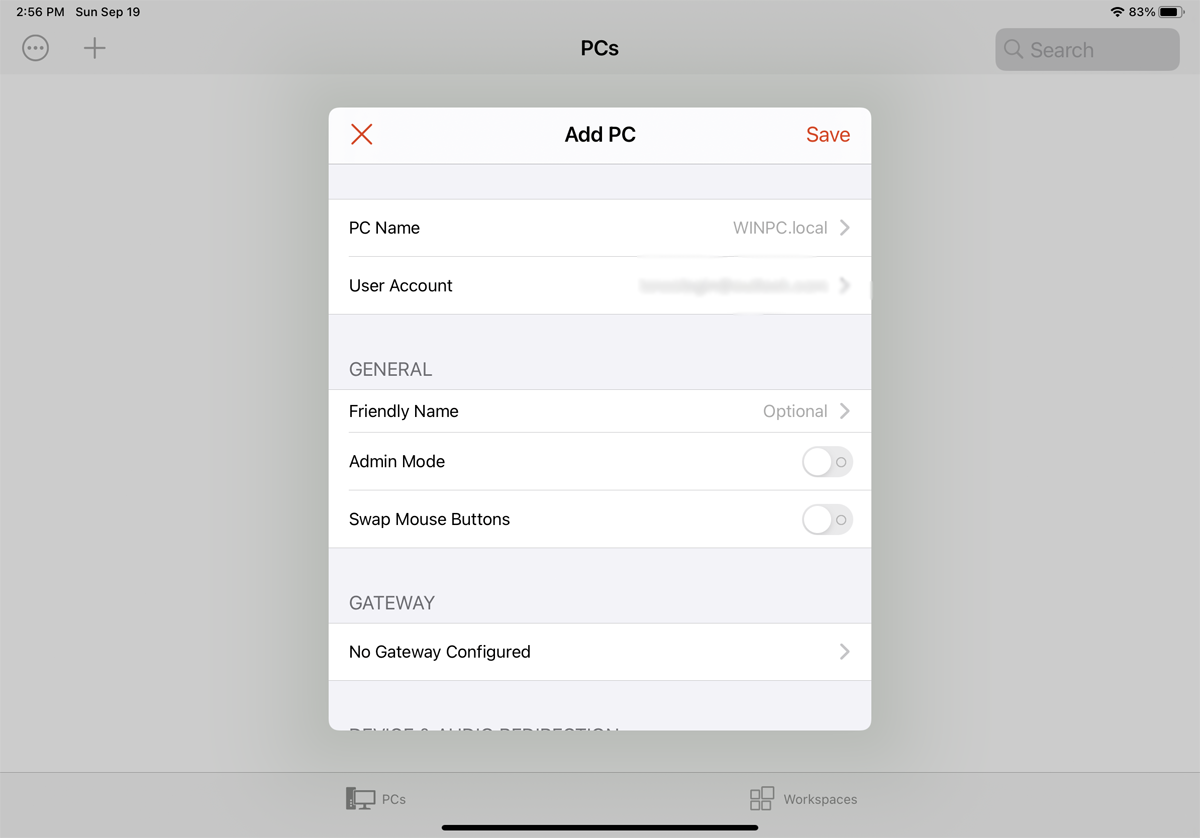
Dans la fenêtre suivante, entrez le nom du PC ou l'adresse IP de l'ordinateur auquel vous souhaitez accéder. Si vous utilisez le nom du PC, vous devez saisir le nom de domaine complet. Pour un PC individuel, cela signifie ajouter .local à la fin de son nom.
Entrez votre compte utilisateur. Sous Général , vous pouvez créer un nom convivial pour la connexion et activer d'autres paramètres. Appuyez sur Enregistrer , puis sélectionnez l'icône du bureau pour vous connecter à l'ordinateur.
À partir de l'écran Identifiants, saisissez votre mot de passe, puis activez le commutateur à côté de Nom d'utilisateur et mot de passe du magasin si vous ne souhaitez pas les saisir à chaque fois. Appuyez sur Terminé . Dans la fenêtre d'authentification, activez le commutateur Ne plus me demander de connexion à ce PC . Appuyez sur Accepter et vous êtes connecté.
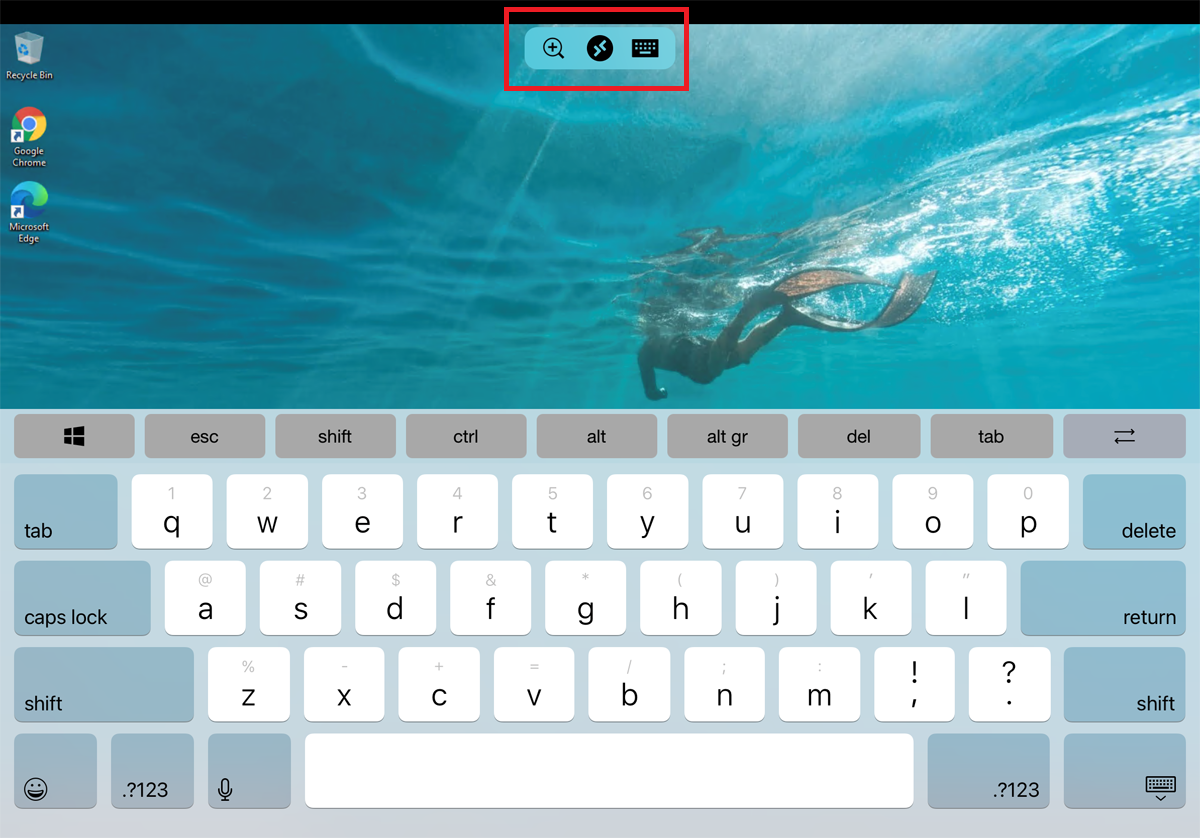
Il devrait y avoir une petite barre d'outils avec plusieurs icônes en haut de l'écran. Appuyez sur la loupe pour effectuer un zoom avant et arrière. L'icône du milieu vous ramène à l'écran principal de l'application sans fermer votre session en cours. Sélectionnez l'icône du clavier pour afficher le clavier de l'appareil.
Se connecter à un PC à partir d'un appareil Android
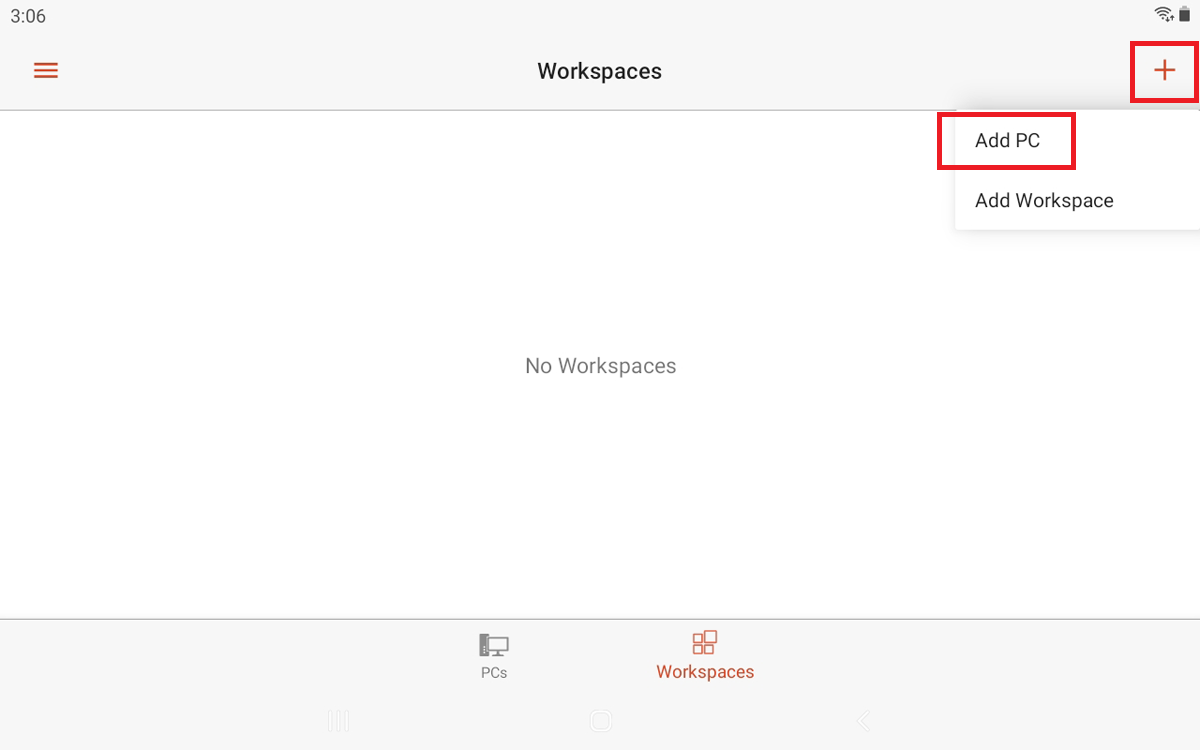
Connectez-vous à un PC Windows à partir d'un téléphone ou d'une tablette Android en téléchargeant l'application Microsoft Remote Desktop à partir de Google Play. Ouvrez l'application et acceptez l'accord. Appuyez sur l'icône + pour ajouter une connexion et sélectionnez Ajouter un PC .
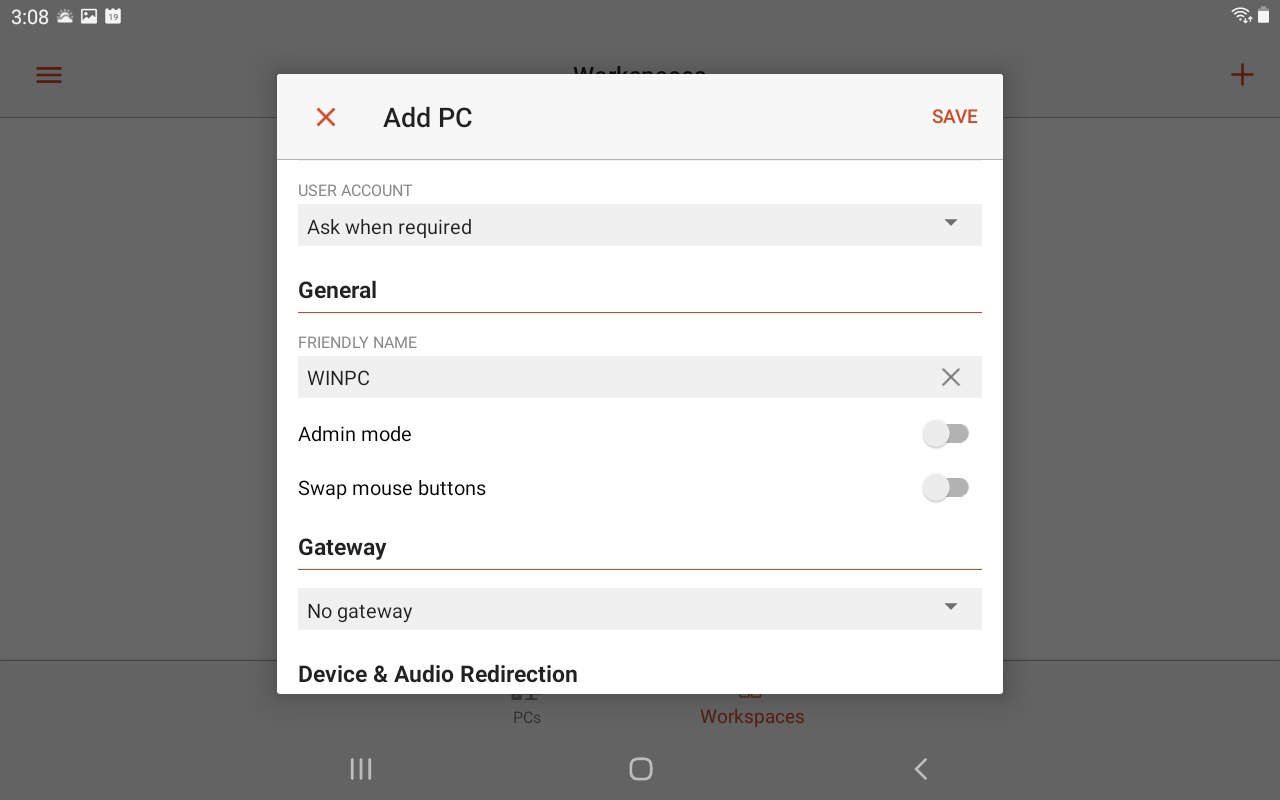
Si vous êtes à proximité du PC distant, vous pouvez le rechercher sans fil. Sinon, ajoutez-le manuellement. Tapez le nom du PC et le nom d'utilisateur. Incluez toutes les options supplémentaires, puis cliquez sur Enregistrer .
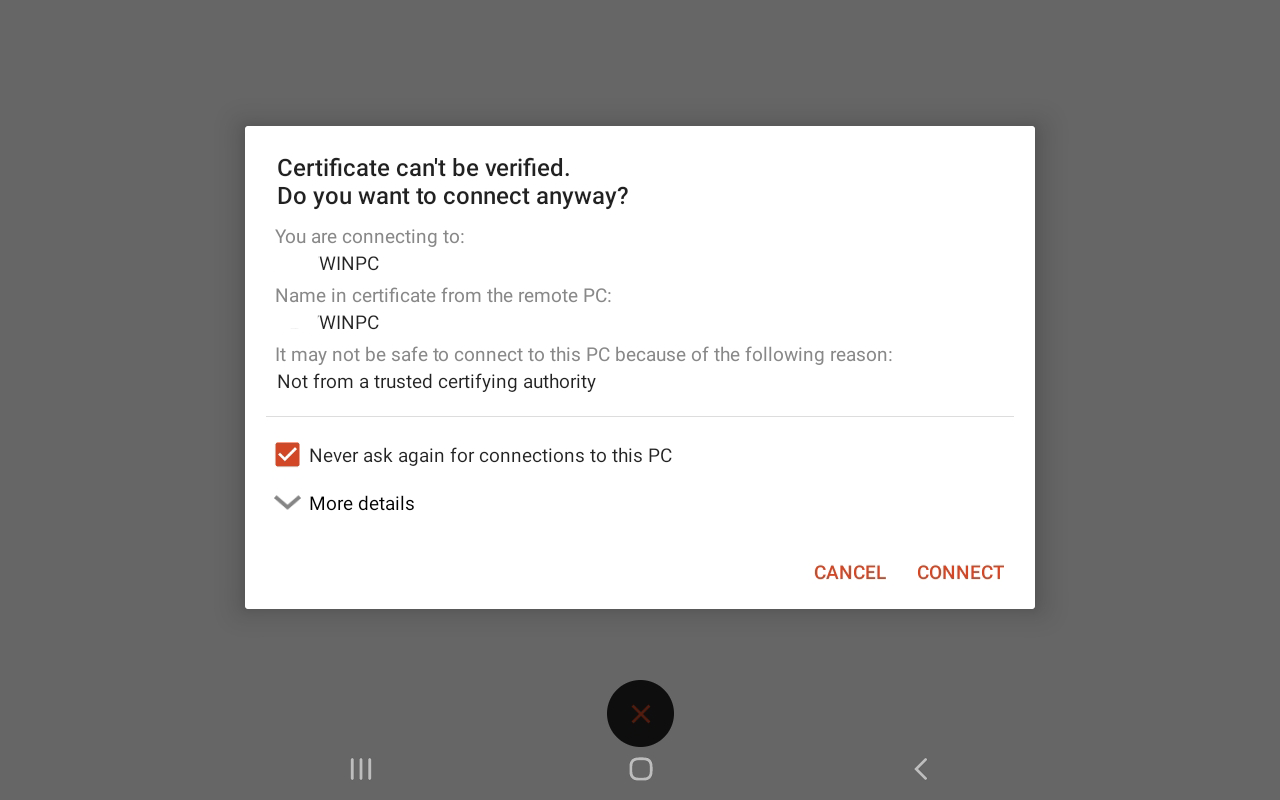
Appuyez sur l'icône pour vous connecter à ce PC. Entrez votre mot de passe et cochez la case à côté de Store username and password , puis appuyez sur Connect . Sur l'écran de vérification du certificat, cochez la case Ne plus demander de connexion à ce PC et cliquez sur Connecter .
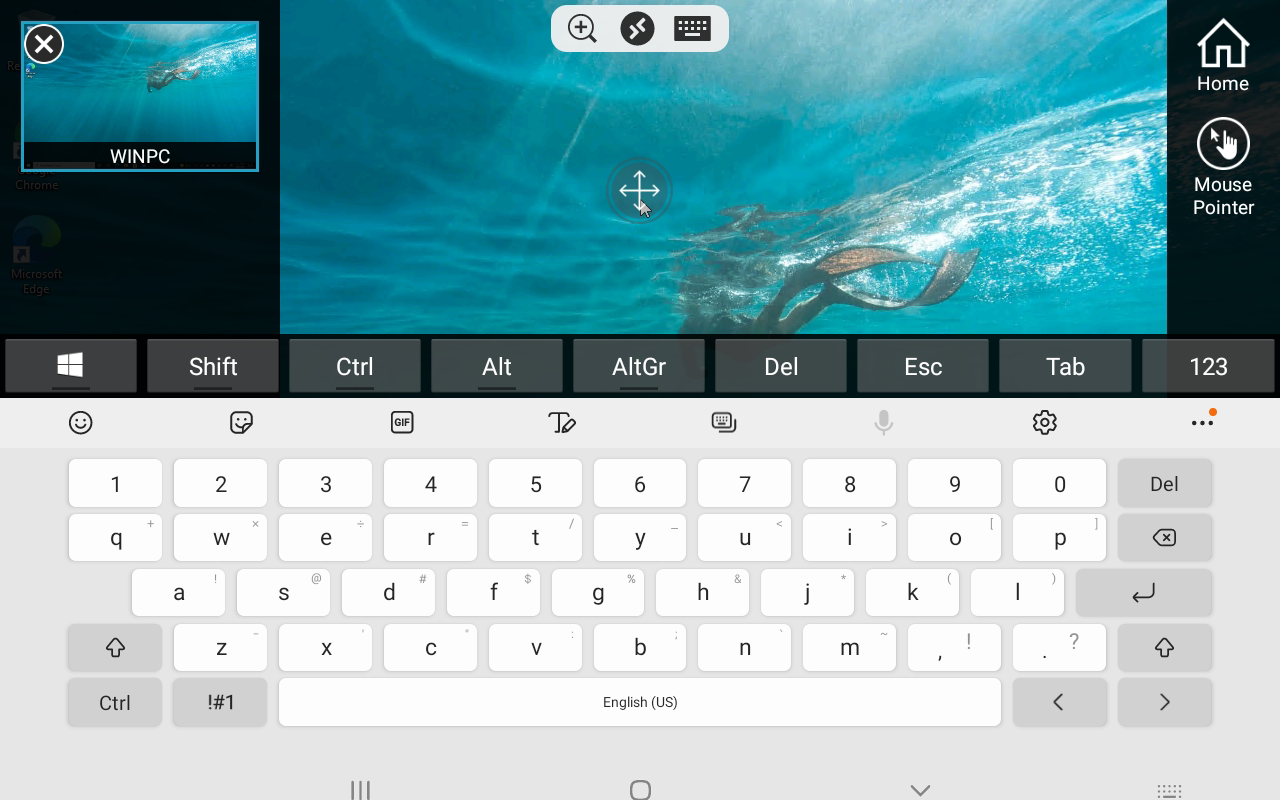
Vous êtes maintenant connecté. En haut de l'écran se trouve une petite barre d'outils avec des boutons pour effectuer un zoom avant et arrière, ouvrir le clavier de l'appareil ou ouvrir des options supplémentaires à partir des panneaux latéraux. À partir de là, vous pouvez démarrer une nouvelle connexion, mettre fin à celle en cours, revenir à l'écran d'accueil et basculer entre le toucher et le pointeur de la souris. Appuyez sur le X dans le coin supérieur gauche pour vous déconnecter.
