Comment utiliser Microsoft Teams de manière plus productive
Publié: 2022-01-29Microsoft Teams peut être un outil essentiel pour travailler à domicile. Cependant, son efficacité dépend du nombre de fonctionnalités clés que vous connaissez et utilisez, ainsi que du nombre d'astuces que vous connaissez pour naviguer dans cet énorme outil et le garder organisé.
Qu'est-ce que Microsoft Teams ?
Microsoft Teams est l'une des applications de messagerie d'équipe et de visioconférence les plus utilisées, permettant à des groupes de personnes de se parler à l'aide d'un chat textuel de groupe, d'un chat textuel en tête-à-tête, d'appels vidéo et du partage de fichiers. Dans Teams, vous pouvez créer en collaboration un wiki pour un projet ou un service, ainsi que vous connecter à d'autres applications Microsoft. Tout le monde peut utiliser Microsoft Teams gratuitement. Apprendre à utiliser les fonctionnalités de base de l'application, comme comment rejoindre une chaîne et publier un commentaire, est assez facile, en particulier parce que vous obtenez de brefs didacticiels la première fois que vous utilisez Team.
Regardons plutôt ce qui est moins évident. Ce qui suit est une collection de dix trucs et astuces simples et puissants qui vous aident à rester organisé, à garder les outils clés à portée de main, à désactiver certaines notifications pour réduire les distractions et à avoir généralement une expérience plus productive avec cette application. Pour en savoir plus sur Microsoft Teams, découvrez en quoi il diffère de Slack, ainsi que certaines des alternatives à ces deux applications de messagerie populaires.
1. Personnalisez les notifications au niveau de l'application
Les notifications des applications de chat d'équipe vous aident à rester au courant des conversations importantes, mais les moins importantes peuvent être de terribles distractions. C'est pourquoi il est important de personnaliser les notifications. Dans Teams, vous pouvez le faire au niveau de l'application, du canal et de la conversation.
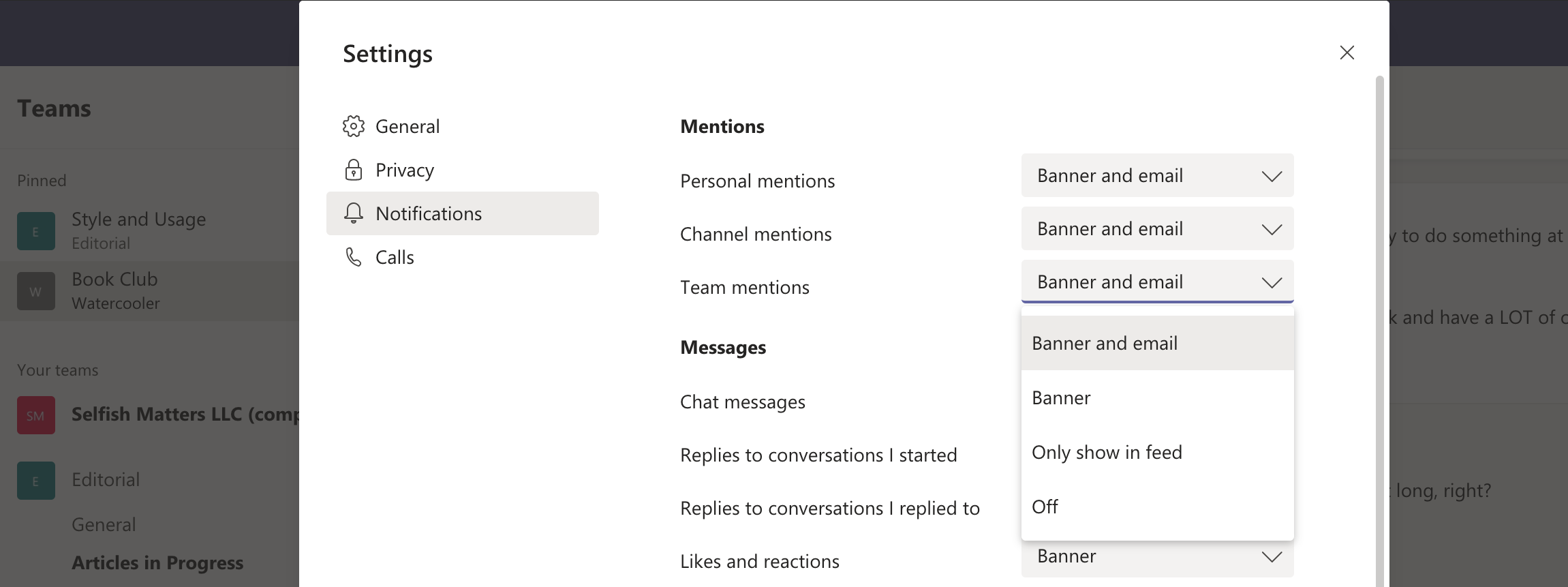
Au niveau de l'application, vous pouvez personnaliser les notifications pour les mentions, les messages et d'autres modifications apportées au compte, par exemple lorsque quelqu'un rejoint ou quitte. Le seul que vous ne pouvez pas désactiver complètement est @ mentions.
Pour y accéder, cliquez sur l'icône de votre profil dans le coin supérieur droit, choisissez Paramètres, puis sélectionnez Notifications.
2. Personnalisez les notifications au niveau du canal
Au niveau de la chaîne, vous pouvez personnaliser les notifications pour tous les nouveaux messages, toutes les réponses et les mentions de chaîne, c'est-à-dire quand quelqu'un tague la chaîne pour en parler. Il peut être utile de désactiver (désactiver) toutes les chaînes que vous avez rejointes pour vous amuser et socialiser, ou toutes les chaînes que vous regardez ou écoutez passivement. Même après avoir désactivé les notifications de chaîne, le nom de la chaîne restera en gras lorsqu'il y a une nouvelle activité, vous permettant de savoir que vous pouvez vous connecter et vous rattraper, mais uniquement lorsque le moment vous convient.
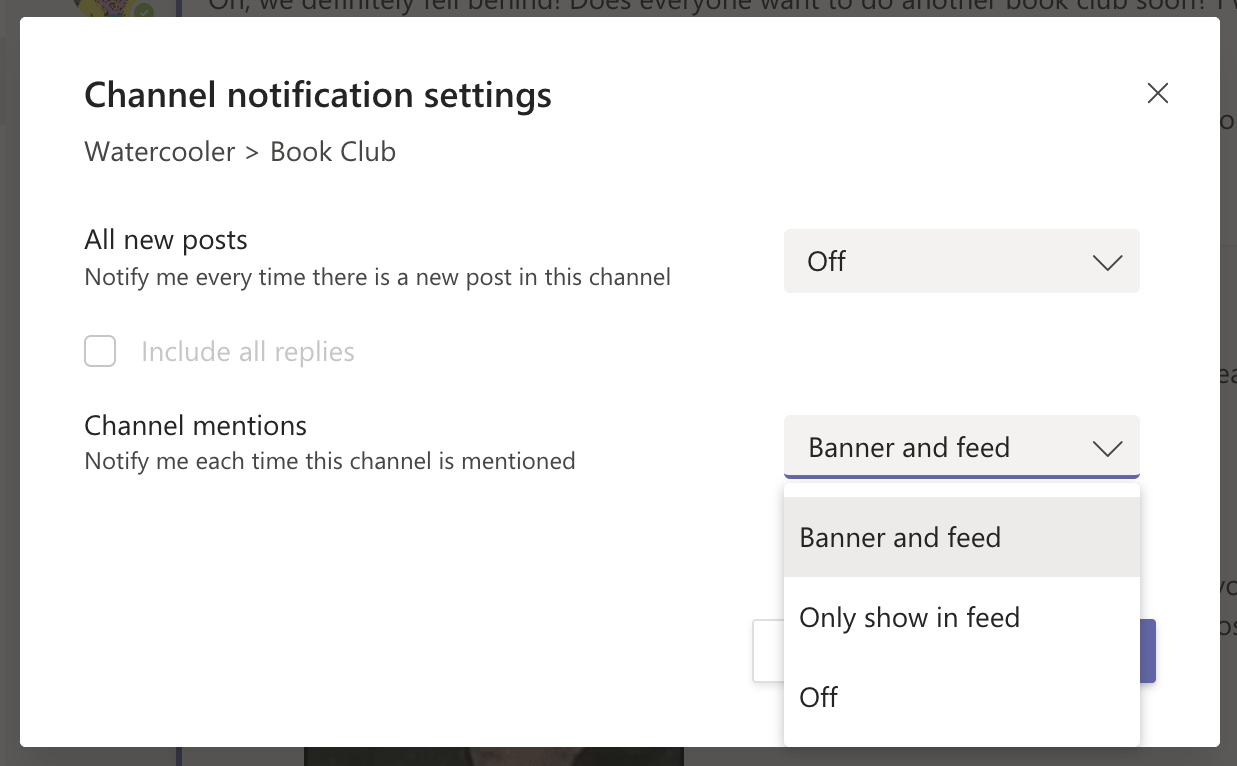
Pour y arriver, survolez le nom de la chaîne jusqu'à ce que trois points apparaissent. Cliquez sur les points et sélectionnez Notifications de chaîne.
3. Personnalisez les notifications au niveau de la conversation
Au niveau de la conversation (également appelé fil de discussion), vous pouvez désactiver complètement les notifications, ce qui est utile lorsqu'un fil de discussion déraille.
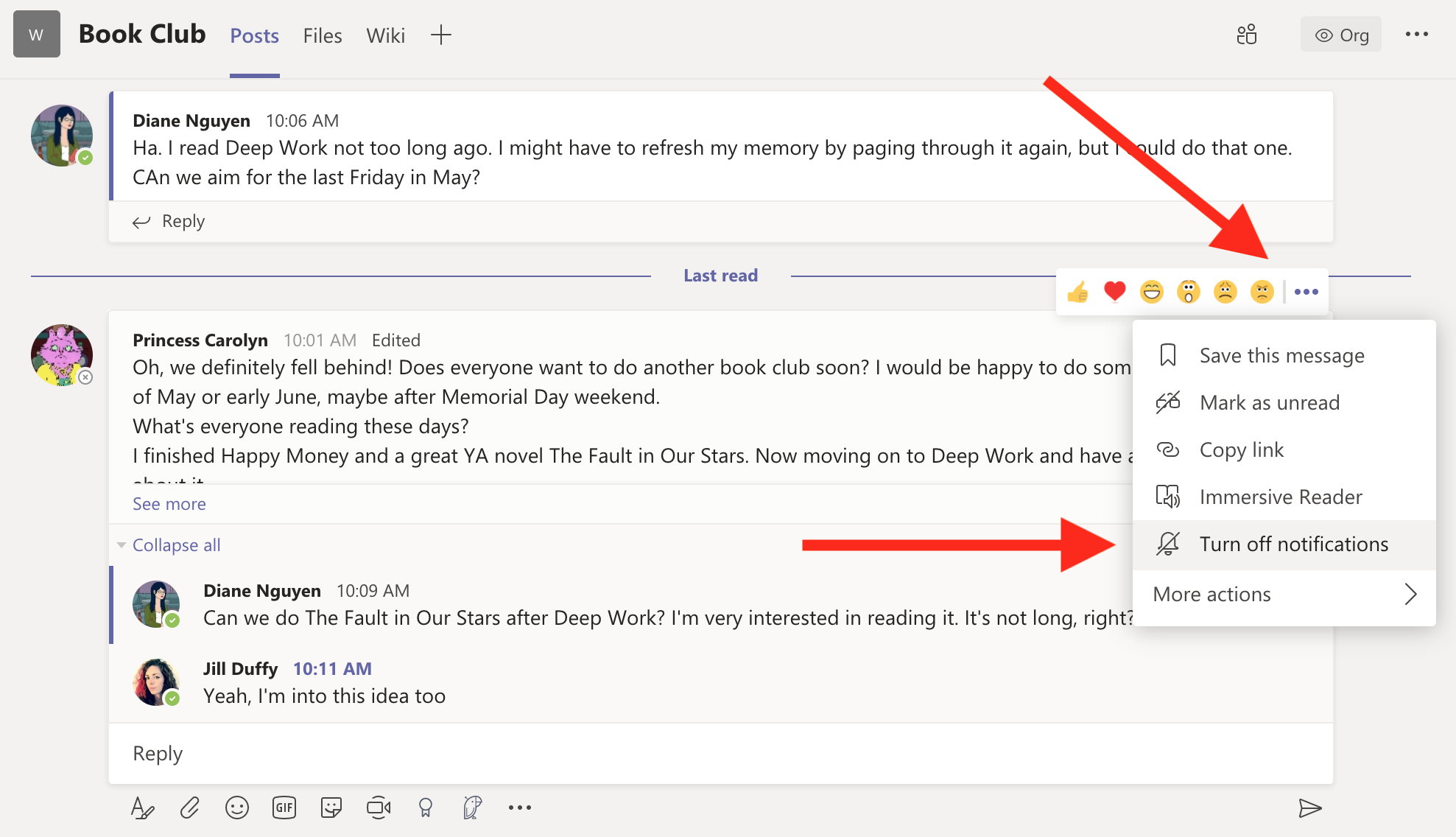
Pour y arriver, survolez le coin supérieur droit du message d'origine jusqu'à ce que vous voyiez une chaîne de reacji et trois points. Cliquez sur les trois points et choisissez Désactiver les notifications. Même avec les notifications désactivées, vous recevrez toujours une alerte si quelqu'un @ vous mentionne.
4. Envoyer un chat privé sans quitter un canal
Microsoft Teams sépare les canaux et les chats les uns des autres. Ce n'est pas utile lorsque vous avez besoin d'envoyer rapidement un message privé à quelqu'un pendant que vous êtes au cœur d'une conversation sur un canal. Il existe cependant un moyen de le faire.
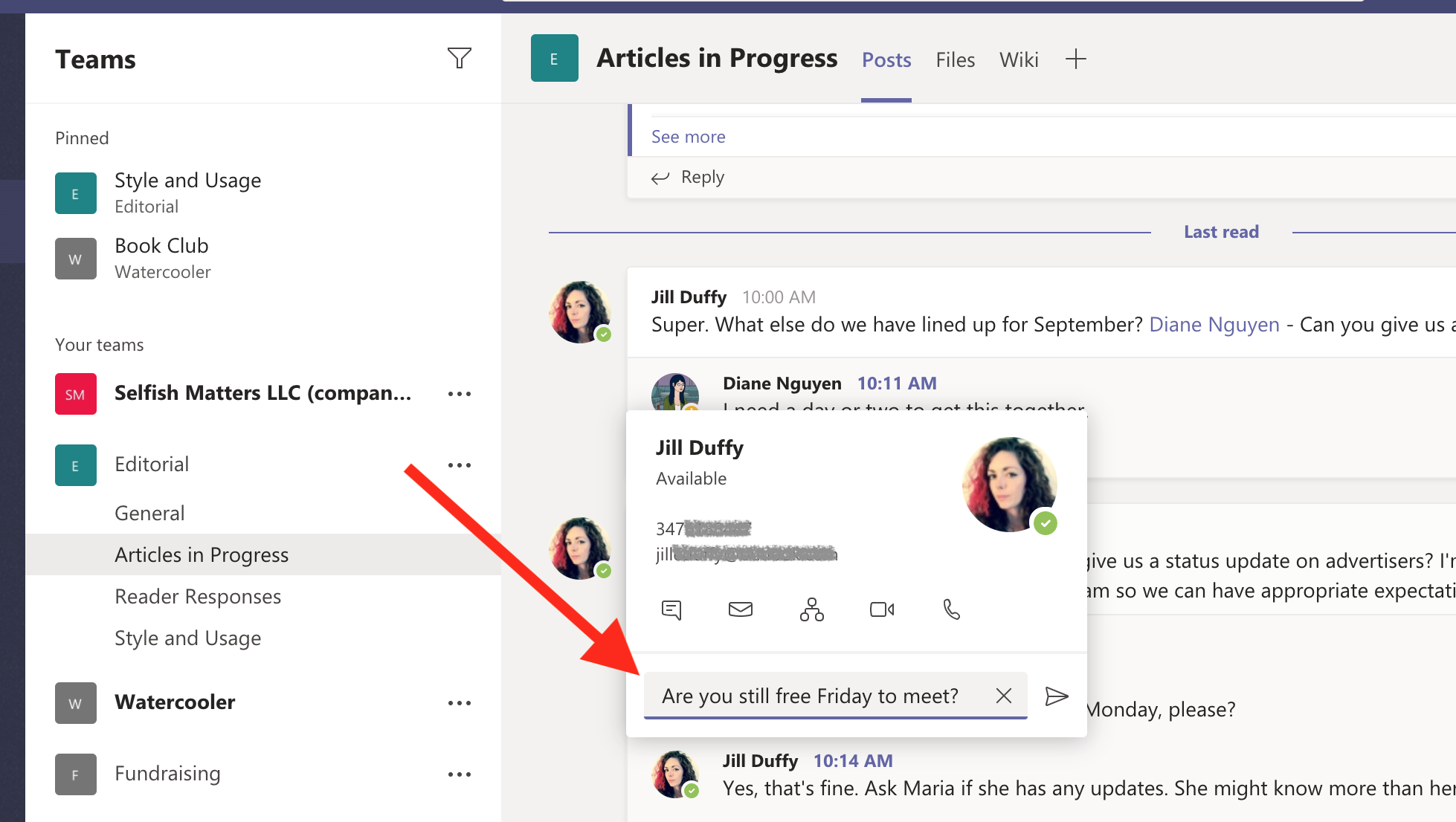
Cliquez sur le profil de la personne à qui vous souhaitez envoyer un message. Une boîte apparaît avec quelques options pour les joindre, y compris un champ de message qui n'est rien de plus qu'un moyen rapide d'envoyer une conversation.
5. Transformez une conversation en appel audio ou vidéo
Microsoft Teams dispose d'appels audio et vidéo intégrés. Cela signifie que vous pouvez transformer n'importe quelle conversation avec un collègue en appel téléphonique ou en appel vidéo à l'aide des haut-parleurs, du microphone et de la caméra de votre ordinateur. Il existe plusieurs façons d'appeler vos collègues, notamment en cliquant sur l'image de profil de quelqu'un et en sélectionnant l'icône d'appel (voir l'image dans le conseil précédent). Une autre façon est de passer d'un chat privé à un appel. Cette option est pratique lorsque le chat textuel n'est tout simplement pas aussi efficace que vous le souhaiteriez.
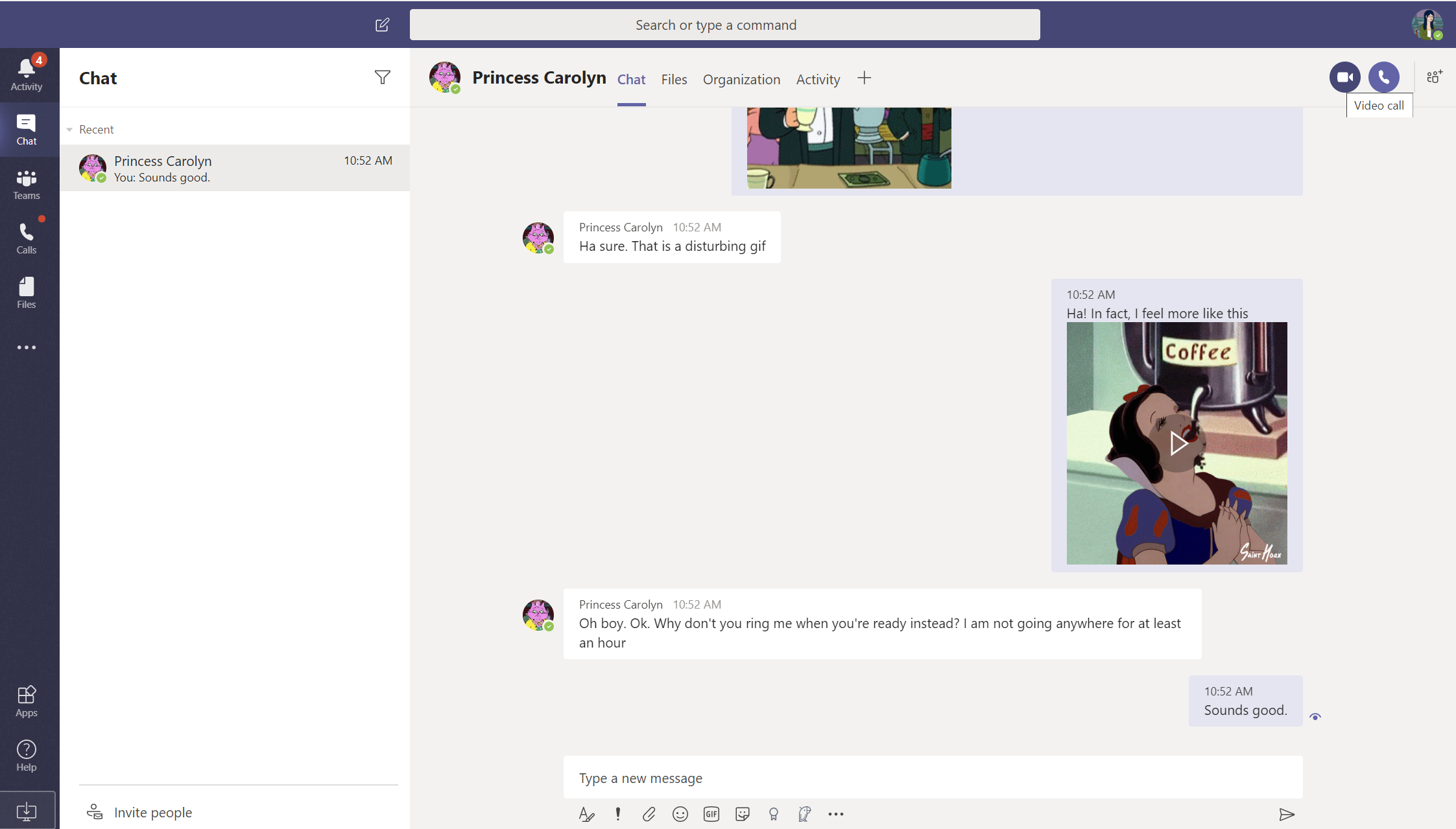
À partir du chat, cliquez simplement sur l'icône de la caméra vidéo ou sur l'icône du téléphone dans le coin supérieur droit. L'application composera automatiquement la personne ou les personnes dans le chat.
6. Partagez votre écran
Lorsque vous partagez physiquement un espace de bureau avec d'autres personnes, il est facile de demander à un collègue de regarder quelqu'un à l'écran par-dessus votre épaule. Il est presque aussi simple de montrer votre écran à vos collègues dans un environnement de travail à distance. Avec Microsoft Teams, vous pouvez le faire en démarrant un appel avec quelqu'un, puis en activant le partage d'écran.

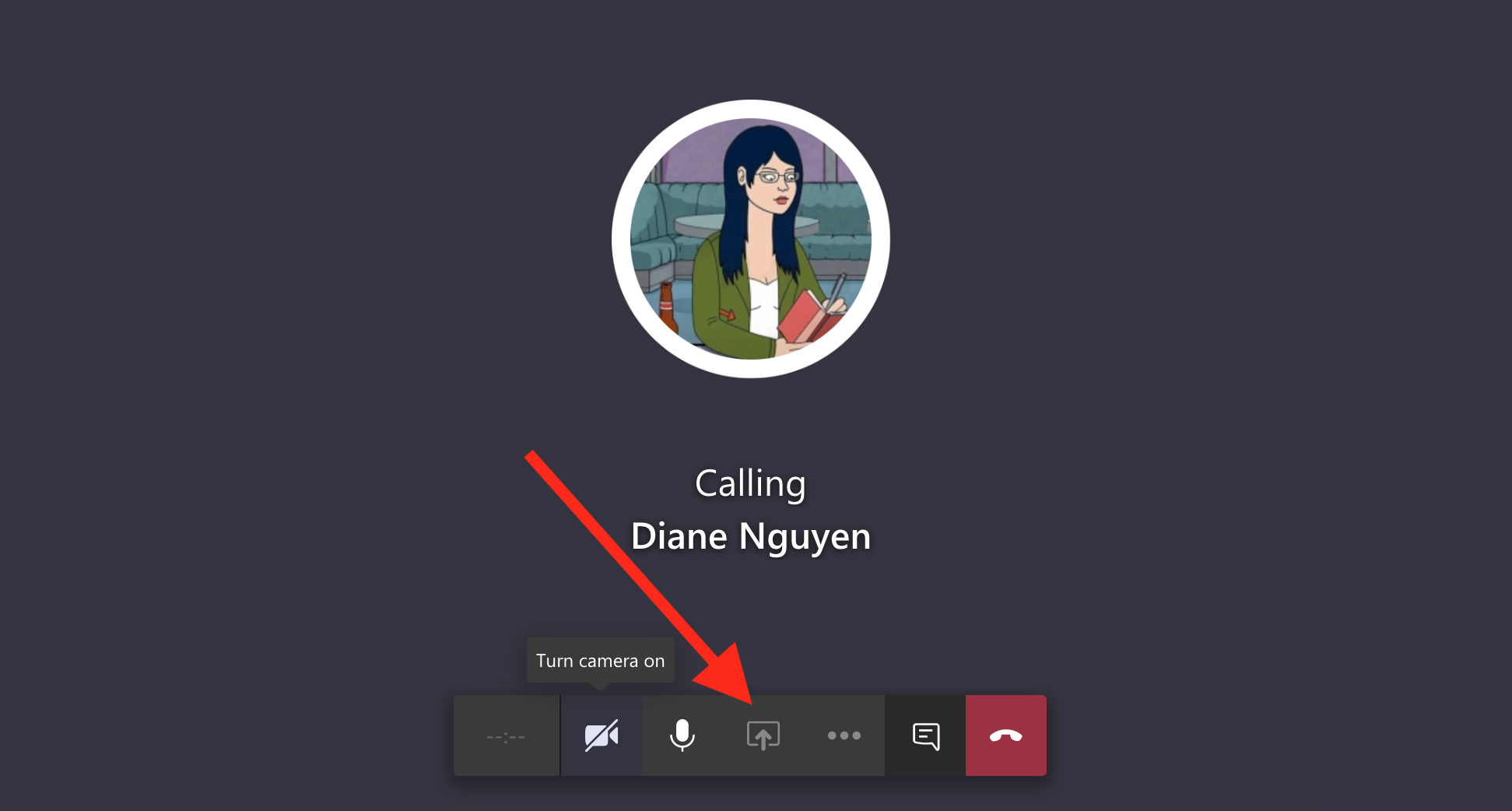
Une fois l'appel lancé, cliquez sur l'option de partage d'écran en bas de la fenêtre. Notez que l'administrateur du compte doit autoriser le partage d'écran pour que cela fonctionne.
7. Ajouter un arrière-plan virtuel aux appels vidéo
Peut-être avez-vous vu toutes les images d'arrière-plan amusantes que les gens ont ajoutées aux réunions virtuelles Zoom. Microsoft Teams vous permet également de choisir une image d'arrière-plan pour les appels vidéo, mais cela ne vous donne pas un moyen simple de créer votre propre image. Cela ne signifie pas pour autant que ce n'est pas possible, et Lance Whitney vous montre comment le faire dans son tutoriel.
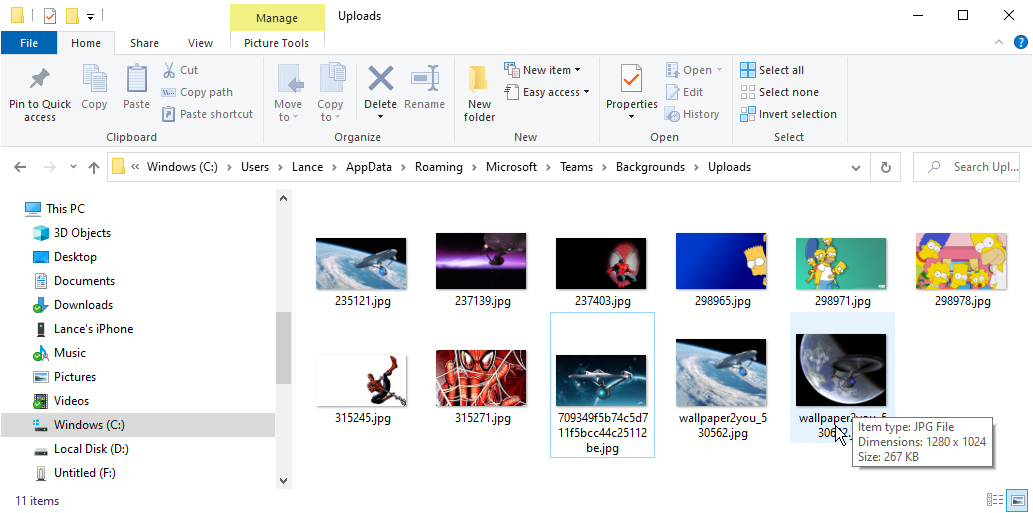
La version courte de ses instructions consiste à déposer l'image que vous souhaitez utiliser dans le dossier que Microsoft Teams utilise pour ses options d'image d'arrière-plan.
8. Rangez votre barre de chaîne
Plus il y a d'équipes et de canaux dans votre compte, plus le rail gauche de votre application est désordonné et désorganisé. Examinons quelques façons clés de ranger la barre de chaîne.
Recommandé par nos rédacteurs
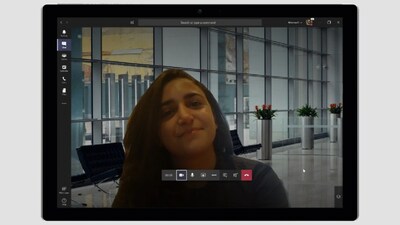
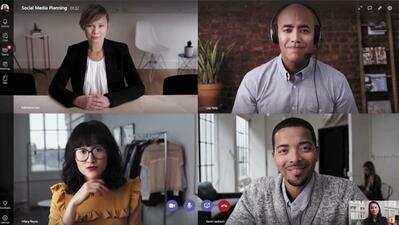

Tout d'abord, épinglez les canaux que vous utilisez le plus en haut de cette zone. Survolez le nom de la chaîne jusqu'à ce que vous voyiez trois points. Cliquez sur les points et choisissez Épingler.
Deuxièmement, vous pouvez développer et réduire les équipes selon vos besoins. Plus vous réduisez d'équipes, plus votre barre de chaîne semblera organisée.
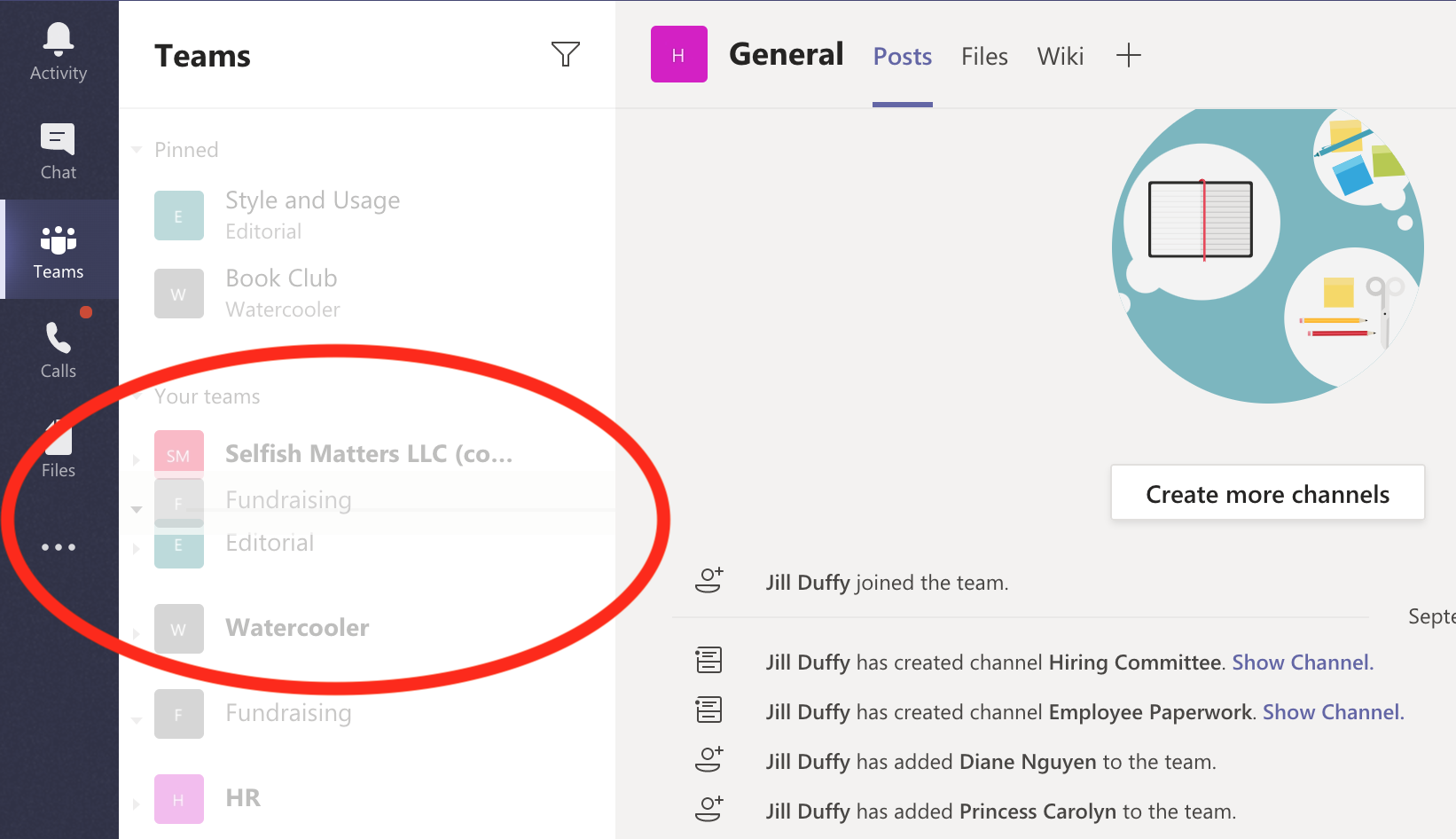
Troisièmement, vous pouvez réorganiser les équipes en les faisant glisser et en les déposant, ce qui vous permet de placer les équipes les plus importantes plus haut.
Enfin, au sein de n'importe quelle équipe, vous pouvez masquer les canaux qui ne sont pas très pertinents pour vous, à l'exception du canal général de chaque équipe. Vous ne pouvez pas vous débarrasser de celui-là. Pour masquer une chaîne, survolez son nom jusqu'à ce que vous voyiez trois points. Cliquez sur les points et sélectionnez Masquer. Après avoir masqué les chaînes, vous pouvez toujours les atteindre facilement en naviguant vers le bas de la liste des chaînes pour cette équipe, où l'application vous indique le nombre de chaînes que vous avez masquées pour l'équipe choisie.
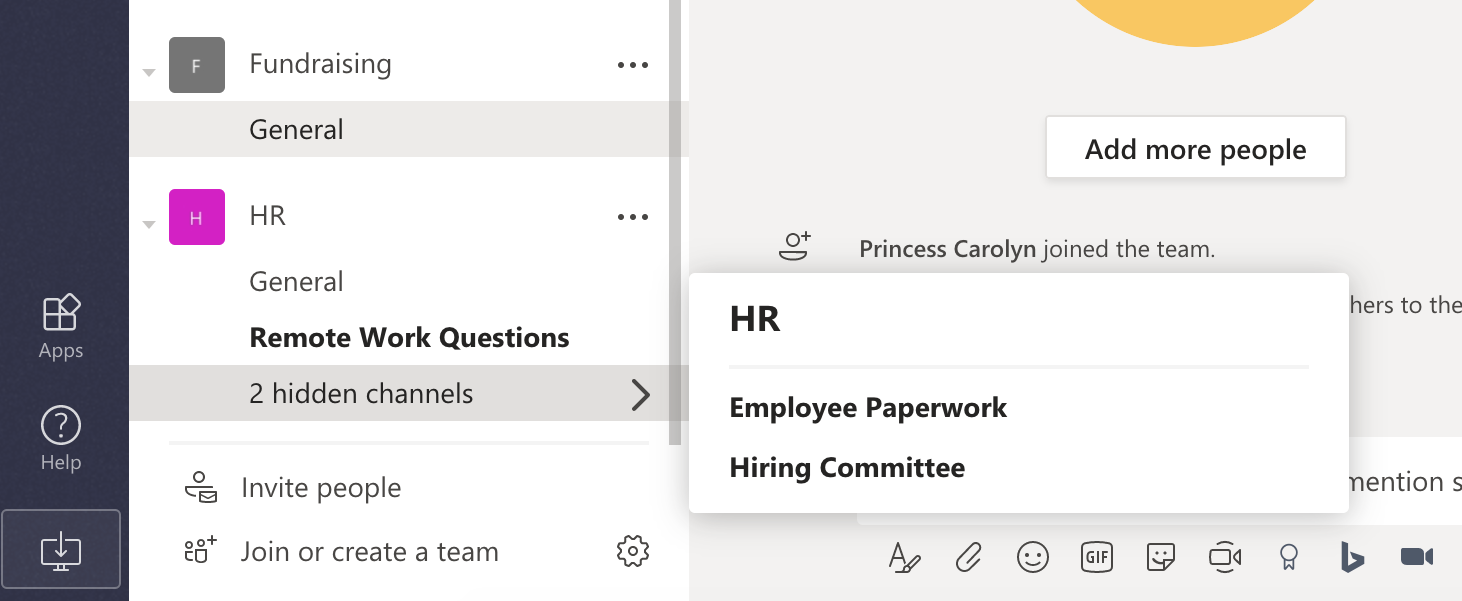
9. Essayez / Commandes
La barre de recherche en haut de votre fenêtre Microsoft Teams sert également d'endroit pour taper des commandes. Les commandes vous permettent de naviguer dans l'application plus rapidement et plus efficacement. Si vous n'êtes pas très au fait de la technologie, les commandes peuvent sembler intimidantes, mais ici, elles ne le sont pas.
Essayez de saisir une seule barre oblique (/) dans la barre de recherche. Une liste des commandes possibles apparaît, ce qui signifie que vous n'avez pas à les mémoriser. De plus, l'application vous aide à terminer la commande. Par exemple, si vous tapez /chat, l'application vous donne automatiquement des champs pour taper le nom de la personne à qui vous souhaitez envoyer un message et un champ de texte pour l'écrire.
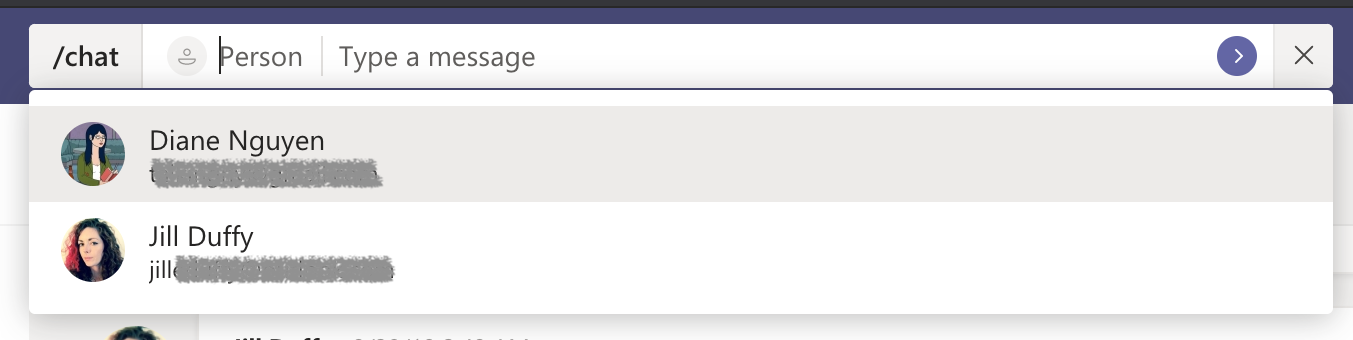
Deux autres commandes pratiques sont /dnd, qui met votre compte en mode "ne pas déranger" ; et /keys, qui affiche une liste de raccourcis clavier pour plus de façons de naviguer efficacement dans l'application.
10. Ajoutez des onglets spéciaux à votre chaîne
Chaque canal a une rangée d'onglets en haut. Par défaut, vous verrez les publications, les fichiers et le wiki. Vous pouvez ajouter des onglets spéciaux propres à chaque chaîne. Les onglets peuvent être des sites Web, des fichiers spécifiques dont vous avez besoin pour référencer une offre, et même des informations provenant d'autres applications, telles que Trello ou Zendesk.
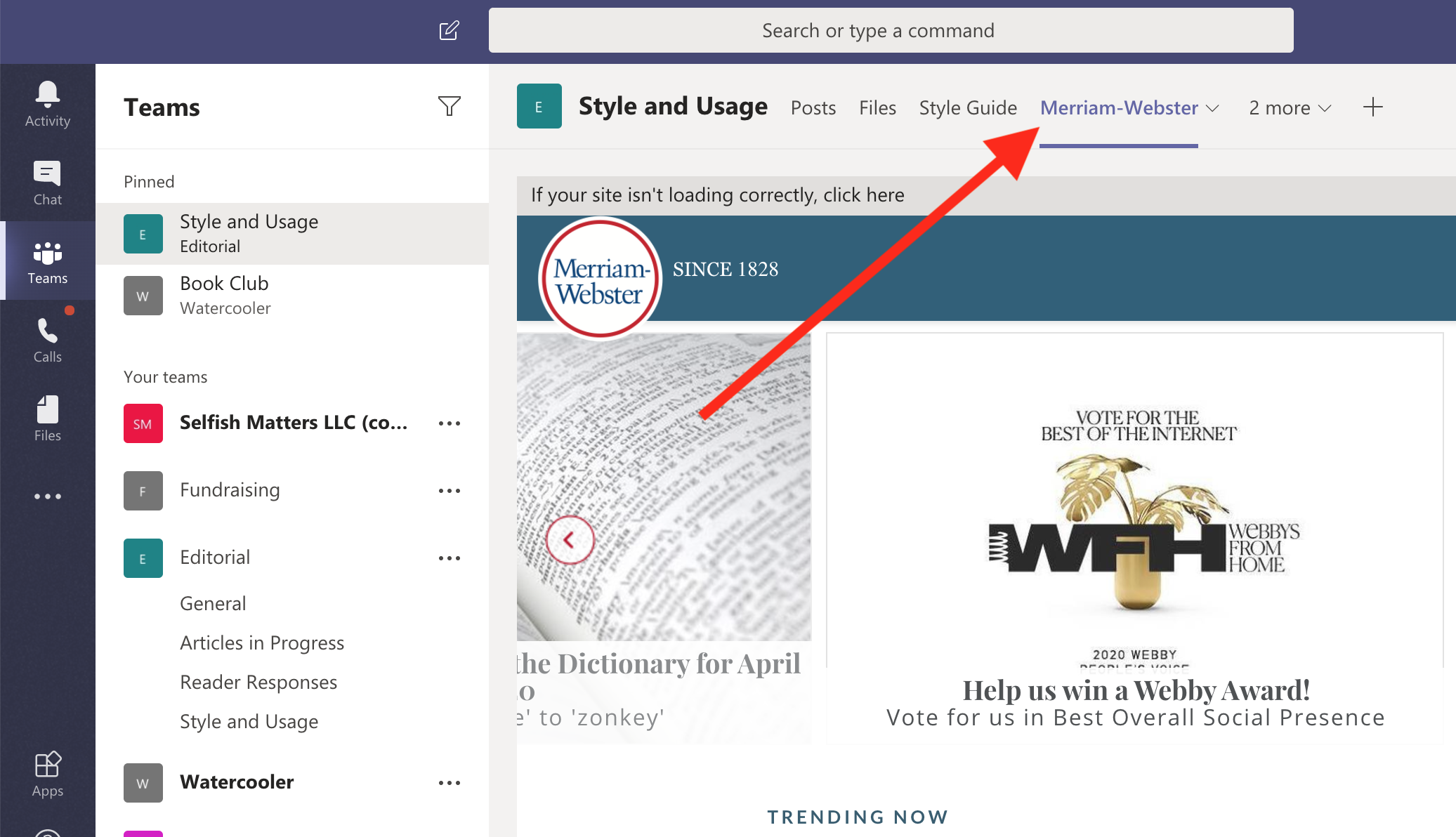
Pour ajouter un onglet, cliquez sur le + dans la zone des onglets, et une liste d'options vous montrera quel type de contenu vous pouvez ajouter.
