Comment utiliser Microsoft Paint 3D
Publié: 2022-01-29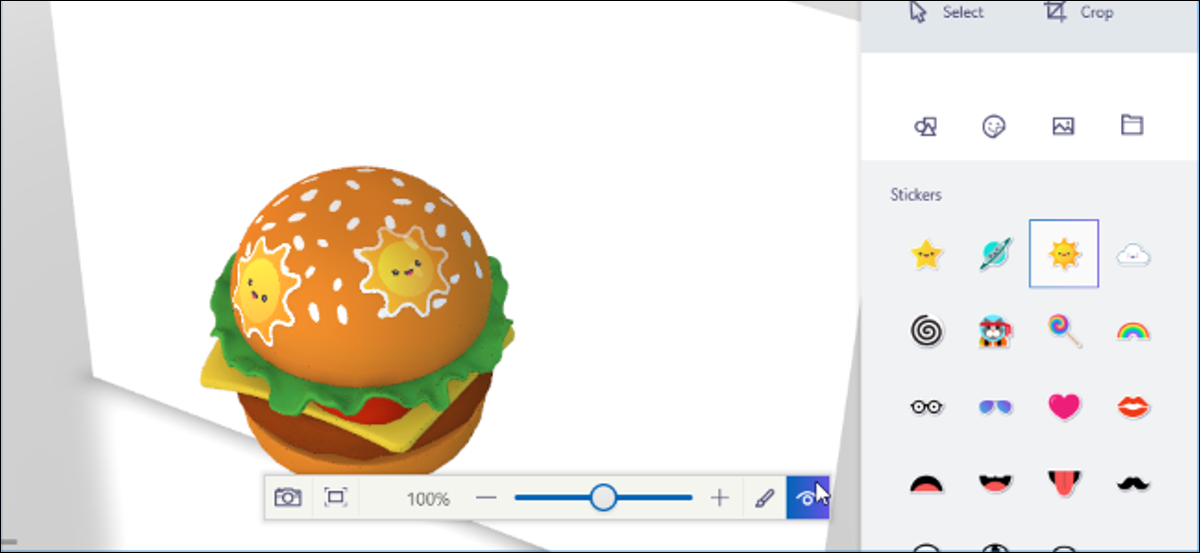
Paint 3D est une nouvelle application incluse avec la mise à jour des créateurs de Windows 10. Vous pouvez l'utiliser pour travailler avec des modèles 3D et créer des scènes 3D. Votre travail peut être partagé en ligne ou même imprimé sur une imprimante 3D.
Peinture 3D, expliquée
CONNEXION: Quoi de neuf dans la mise à jour des créateurs de Windows 10
Ce n'est pas seulement une nouvelle version de Microsoft Paint. Il s'agit d'une application de modélisation 3D facile à utiliser qui vous permet de créer vos propres modèles 3D et de créer des scènes avec plusieurs modèles 3D. Vous pouvez télécharger des modèles ou des scènes à partir du site Web Remix 3D de Microsoft ou exporter les vôtres vers Paint 3D pour les partager avec d'autres.
Il existe également des fonctionnalités plus avancées. Par exemple, Paint 3D peut exporter vos scènes vers des fichiers .FBX ou .3MF afin que vous puissiez travailler dessus dans d'autres applications. Vous pouvez également importer des fichiers .FBX ou .3MF créés dans d'autres applications. Paint 3D peut également imprimer vos scènes sur une imprimante 3D à l'aide de l'application 3D Builder de Windows 10.
Certaines des fonctionnalités les plus intéressantes ne sont pas encore disponibles. Lors de l'événement de lancement de Creators Update, Microsoft a déclaré que vous seriez en mesure d'exporter des modèles 3D de Minecraft vers Paint 3D, mais cette fonctionnalité n'est pas encore disponible dans Minecraft. Microsoft a également démontré l'utilisation d'un smartphone pour capturer des objets 3D dans le monde réel et les importer dans Paint 3D. Cependant, Microsoft n'a pas publié ces applications de capture d'image et affirme qu'il ne s'agit pas d'une fonctionnalité de mise à jour des créateurs.
Terminer le défi des autocollants
Vous trouverez Paint 3D dans votre menu Démarrer si vous avez installé la mise à jour des créateurs. Ouvrez-le et vous verrez un écran de bienvenue avec un défi, une vidéo et des trucs et astuces pour vous aider à démarrer.
Vous pouvez regarder la vidéo d'introduction d'une minute ici, mais il s'agit plus d'une vidéo publicitaire que d'un didacticiel. La vignette Trucs et astuces fournit des instructions plus spécifiques pour l'utilisation de diverses fonctionnalités.
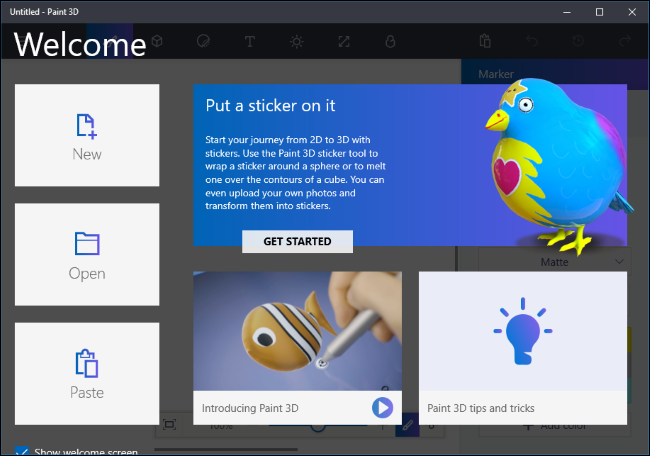
Microsoft souhaite clairement que vous commenciez avec le défi "Mettre un autocollant dessus", nous allons donc commencer par là. Vous n'êtes pas obligé de le faire, et vous pouvez ignorer le défi (et ignorer cette section de l'article) si vous préférez commencer à explorer par vous-même. Ce défi particulier montre comment importer des modèles à partir du site Web Remix 3D de Microsoft et les modifier.
Cliquez sur "Commencer" puis sur "Démarrer maintenant", et vous serez redirigé vers la page du défi Sticker sur le site Web Remix 3D de Microsoft dans votre navigateur Web.
Sélectionnez n'importe quel modèle sur la page Web - celui avec lequel vous souhaitez travailler - et cliquez sur le bouton "Remixer dans Paint 3D". Vous serez invité à vous connecter avec le compte Microsoft que vous souhaitez utiliser.
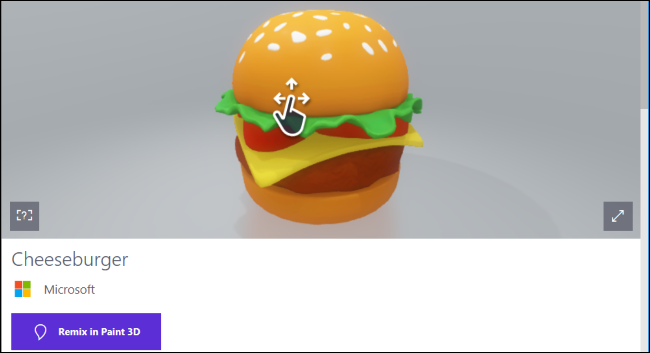
Le modèle que vous avez choisi s'ouvrira dans Paint 3D. Le défi de Microsoft est d'y ajouter un autocollant. Pour ajouter un autocollant, vous devrez cliquer sur le bouton "Autocollants" dans la barre d'outils - c'est le troisième à partir de la gauche. Vous trouverez alors plusieurs onglets avec différents types d'autocollants et de textures.
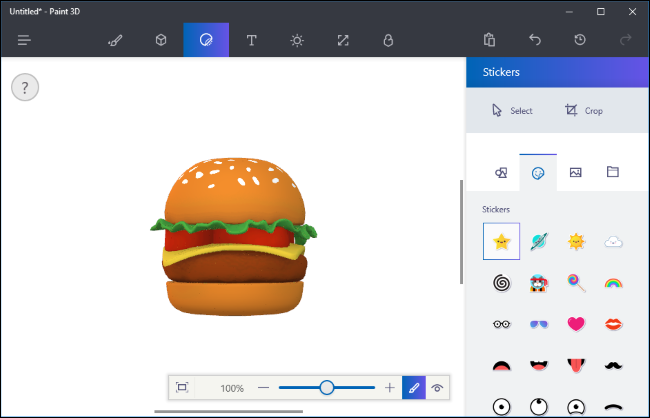
Pour ajouter un autocollant, cliquez dessus dans la liste puis cliquez quelque part sur le modèle. Cliquez et faites glisser pour positionner et redimensionner l'autocollant. L'autocollant s'ajustera pour correspondre à la surface du modèle 3D - vous appliquez simplement une texture au modèle 3D.
Cliquez sur le bouton tampon pour appliquer un autocollant. Vous pouvez ensuite l'appliquer autant de fois que vous le souhaitez à différents endroits du modèle.
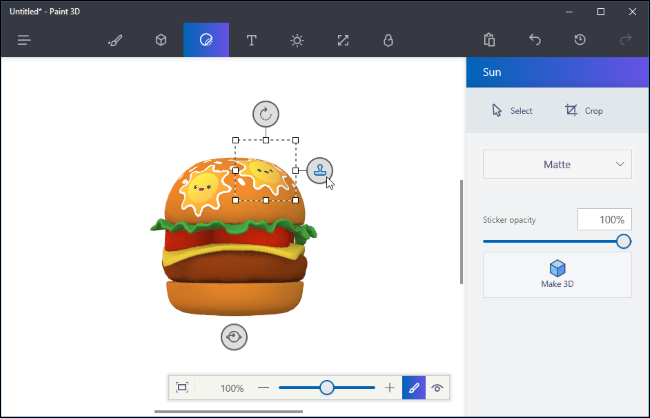
Pour afficher votre autocollant en 3D, cliquez sur le bouton "Afficher en 3D" sur le côté droit de la barre d'outils en bas de l'écran. Vous pouvez ensuite faire pivoter la scène 3D en cliquant et en faisant glisser avec votre souris. Cette barre d'outils vous permet également de modifier vos paramètres d'affichage, zoom avant et arrière. Cliquez sur le bouton « Afficher en 2D » à gauche du bouton Afficher en 3D pour revenir à la vue 2D.
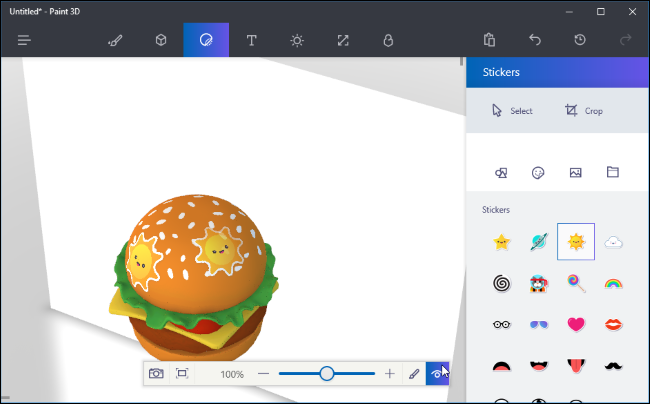
Le défi veut que vous partagiez votre création avec tout le monde, mais vous n'êtes pas obligé de le faire. Si vous le souhaitez, vous pouvez cliquer sur le bouton "Remix 3D" sur le côté droit de la barre d'outils supérieure pour accéder au site Web Remix 3D et cliquer sur le bouton "Télécharger" pour télécharger votre création.
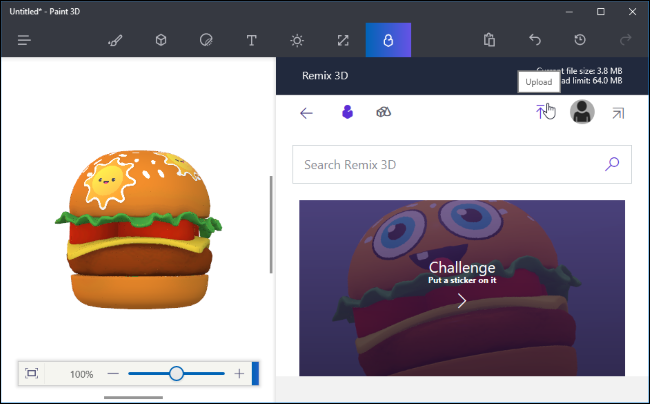
Vous pouvez utiliser Paint 3D de cette manière, si vous le souhaitez, en saisissant simplement des scènes et des modèles prédéfinis à partir de Remix 3D et en les modifiant. Mais vous pouvez aussi fabriquer vos propres objets.
Création de votre canevas 2D
Commençons par la case départ pour vous donner une meilleure idée du fonctionnement de cette application. Pour commencer avec une scène vide, cliquez sur "Nouveau" sur l'écran d'accueil ou cliquez sur menu > Nouveau pour créer une nouvelle scène.
La première chose que vous verrez est un fond blanc vide. Il s'agit de votre canevas, qui est l'image d'arrière-plan qui apparaît derrière votre scène 3D.
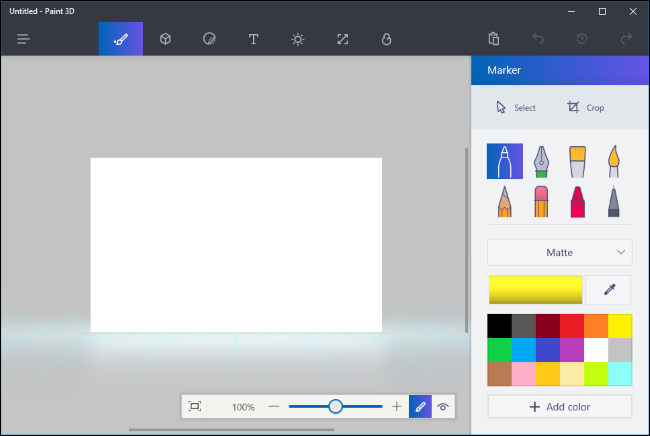
Vous pouvez utiliser les outils du volet Outils (c'est la première icône à partir de la gauche) pour dessiner rapidement un arrière-plan.
Par exemple, nous avons utilisé ici l'outil de remplissage en forme de seau et l'outil d'aquarelle en forme de pinceau pour remplir rapidement un ciel bleu, un soleil et quelques nuages. C'est vraiment conforme à l'héritage Microsoft Paint de Paint 3D.
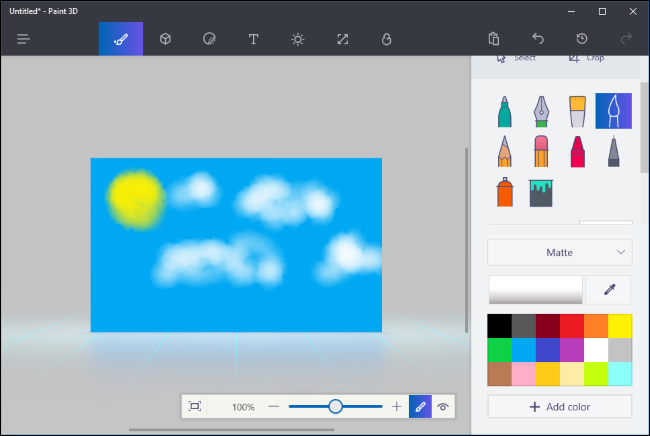
Vous pouvez utiliser le volet Canevas (c'est le sixième bouton à partir de la gauche de la barre d'outils supérieure) pour redimensionner le canevas, si vous souhaitez l'agrandir ou le réduire.
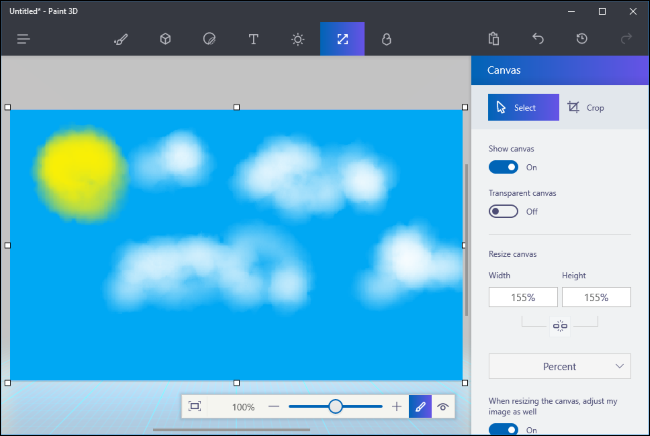
Soyons honnêtes : notre passé n'a pas l'air très bon. Paint 3D ne nous donne pas exactement beaucoup d'outils pour créer une bonne image de toile, mais il nous permet d'importer une photo ou une image d'une autre application et de l'utiliser comme arrière-plan de toile.

Tout d'abord, vous devrez trouver une image que vous souhaitez utiliser et la télécharger dans un fichier image sur votre PC. Ensuite, cliquez sur l'icône "Autocollants" dans la barre d'outils - c'est la troisième icône à partir de la gauche - et cliquez sur le bouton "Autocollants personnalisés" dans le volet des autocollants. Cliquez sur le bouton "Ajouter un autocollant" et sélectionnez le fichier image que vous souhaitez utiliser. Positionnez-le et redimensionnez-le pour qu'il corresponde à votre toile et cliquez sur le bouton "Tamponner". Cela appliquera l'image que vous avez choisie à votre toile et vous aurez un arrière-plan plus agréable.
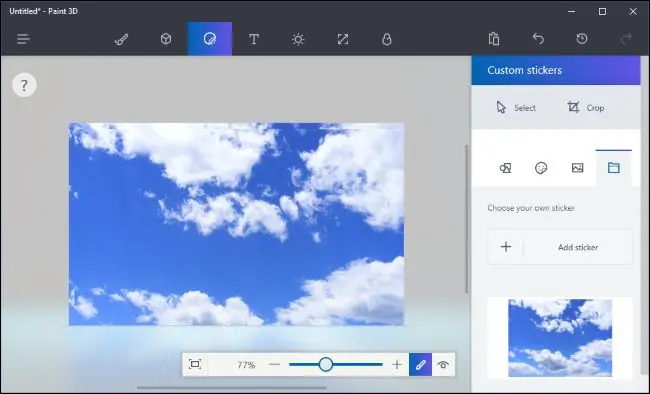
Insertion et peinture de modèles 3D
Il existe plusieurs façons d'insérer des objets 3D dans votre scène. Vous pouvez utiliser les outils intégrés de Paint 3D pour créer des modèles 3D de base, ajouter des modèles 3D avancés à partir de Remix 3D ou insérer des fichiers de modèle 3D créés dans d'autres applications. Paint 3D prend en charge les fichiers au format 3MF ou FBX.
Pour commencer à créer vos propres modèles 3D, cliquez sur l'icône "Modèles 3D" dans la barre d'outils - c'est la deuxième à partir de la gauche. Vous pourrez choisir entre des modèles 3D de base, des formes d'objets 3D simples et un outil de griffonnage 3D.
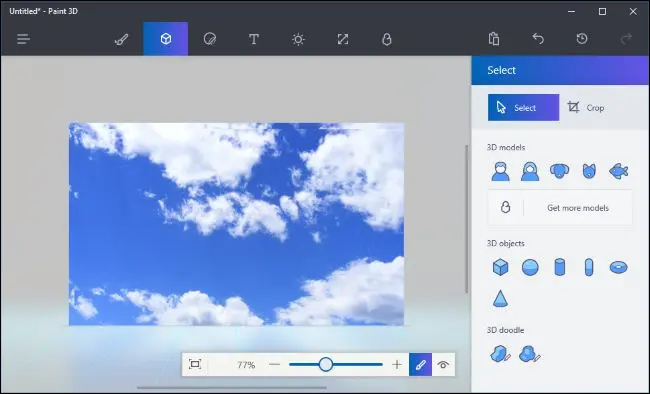
Pour insérer un modèle ou un objet 3D, cliquez dessus dans le volet Modèles 3D et sélectionnez une couleur. Vous pouvez ensuite cliquer quelque part dans votre scène pour placer le modèle. Vous pouvez utiliser votre souris pour redimensionner ou repositionner l'objet. Utilisez les autres boutons autour de l'objet pour le faire pivoter dans différentes directions et ajuster sa distance par rapport au canevas dans la scène.
Lorsque vous avez terminé, cliquez simplement en dehors du modèle. Vous pouvez ensuite cliquer sur l'outil "Sélectionner" et cliquer ensuite sur le modèle pour le sélectionner et l'ajuster.
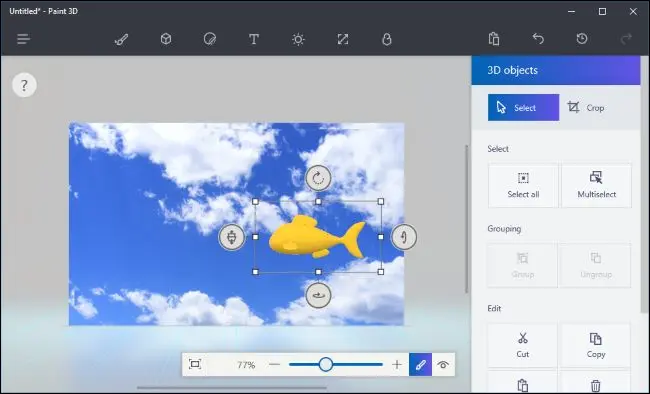
Les outils de griffonnage 3D de ce volet vous permettent de dessiner rapidement vos propres modèles 3D. Il y a un outil "Sharp edge" qui créera des modèles avec des bords nets et un outil "Soft edge" qui créera des modèles avec des bords plus doux. Par exemple, vous voudrez peut-être utiliser l'outil de contour net pour dessiner un rocher et l'outil de contour doux pour dessiner des nuages gonflés. Cliquez simplement et faites glisser la souris et Paint 3D créera un modèle qui correspond à peu près à ce que vous avez dessiné.
Ici, nous avons utilisé l'outil Bords doux pour dessiner un nuage et l'avons placé derrière notre autre modèle dans la scène.
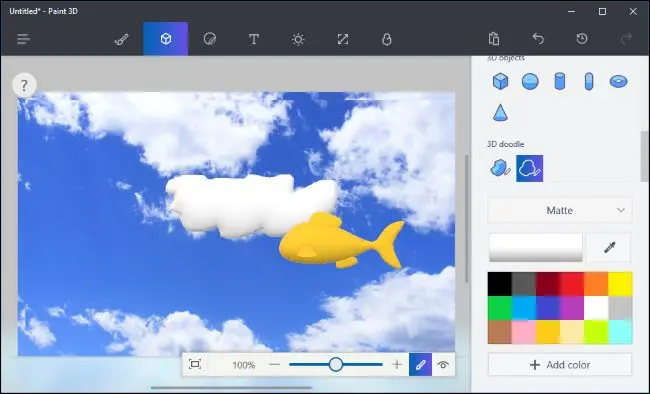
Pour peindre vos modèles, cliquez sur l'icône "Outils" dans la barre d'outils - c'est la première à partir de la gauche - et choisissez vos paramètres. Vous pouvez sélectionner de nombreux types de pinceaux et de textures, y compris du métal terne et poli, ainsi qu'une couleur.
Par exemple, si vous souhaitez donner à votre modèle un aspect doré et poli, vous pouvez sélectionner "Métal poli" et une couleur jaune ici. Vous pouvez ensuite cliquer sur l'icône du pot de peinture et cliquer une fois sur le modèle, ce qui peindrait toute sa surface avec la couleur et la texture que vous avez choisies. Vous pouvez également sélectionner ici différents pinceaux pour peindre de plus petites parties de la surface de l'objet.
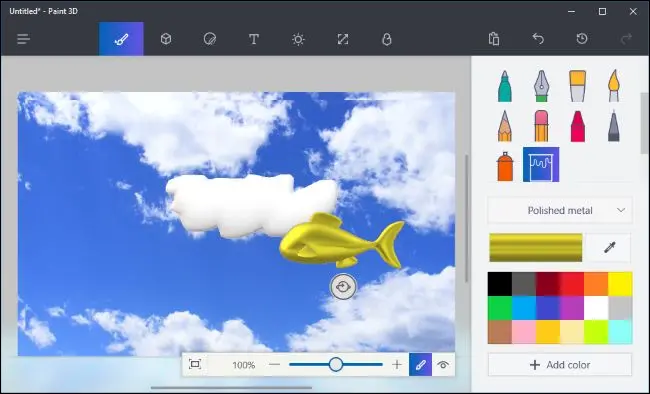
À tout moment, vous pouvez cliquer sur le bouton "Afficher en 3D" dans la barre d'outils inférieure pour afficher la scène entière en 3D et cliquer et faire glisser pour déplacer votre vue. Cliquez sur le bouton "Afficher en 2D" à sa gauche pour revenir à la vue 2D.
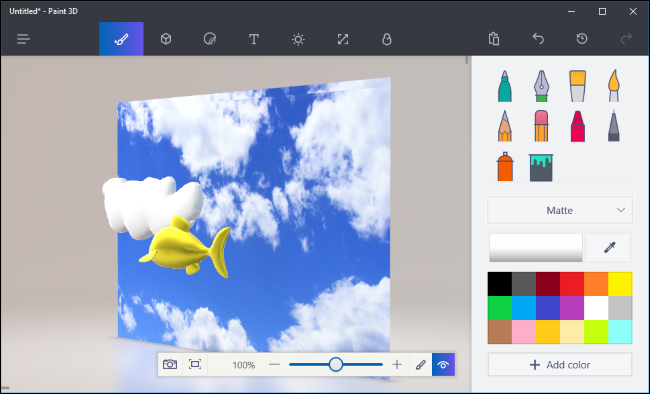
Vous pouvez également appliquer des autocollants et des textures à un objet à l'aide du volet Autocollants, c'est-à-dire la troisième icône à partir de la gauche de la barre d'outils. Paint 3D vous fournit des autocollants de base que vous pouvez utiliser, mais vous pouvez également choisir d'importer un fichier image et de l'appliquer comme texture à votre objet, tout comme vous le pouvez avec l'arrière-plan de la toile.
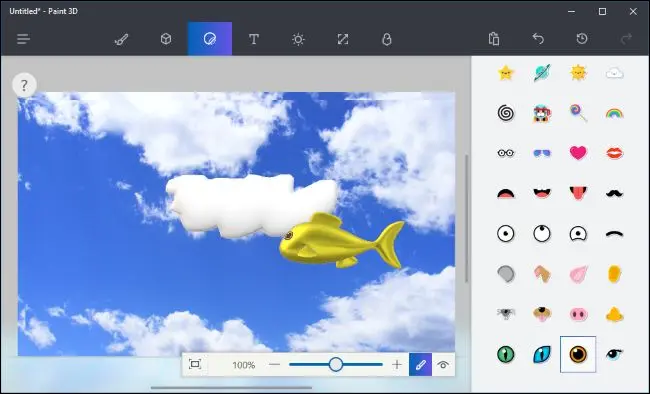
Plutôt que de créer tous vos propres modèles, vous pouvez cliquer sur l'icône "Remix 3D" dans la barre d'outils - c'est la dernière à droite - et rechercher des modèles que d'autres personnes ont créés.
Le bouton "Placer dans le projet" du volet placera un modèle du site Web directement dans votre scène. Vous pouvez également repositionner, faire pivoter, peindre et appliquer des autocollants aux modèles que vous insérez de cette manière.
(Ne vous sentez pas mal si vous ne pouvez pas créer de modèles 3D aussi détaillés que ceux que vous voyez sur Remix 3D dans Paint 3D. Beaucoup d'entre eux ont été créés dans des applications de modélisation 3D professionnelles.)
Notez que chaque scène Paint 3D ne peut avoir qu'une taille maximale de 64 Mo. La taille de votre scène actuelle et la limite sont affichées dans le volet Remix 3D. De nombreux modèles sur le site Remix 3D sont assez volumineux et augmenteront rapidement la taille de votre projet.
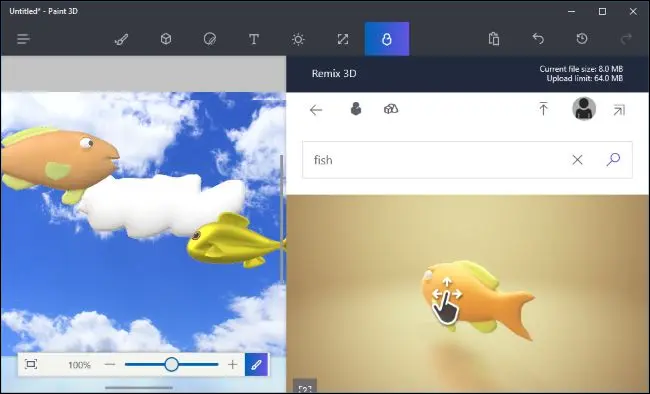
Vous pouvez également insérer du texte, soit du texte 2D sur le canevas ou un objet, soit du texte 3D qui flotte quelque part dans la scène. Cliquez sur le bouton "Texte" de la barre d'outils - c'est le quatrième bouton à partir de la gauche - et utilisez les outils pour insérer et personnaliser le texte de votre choix.
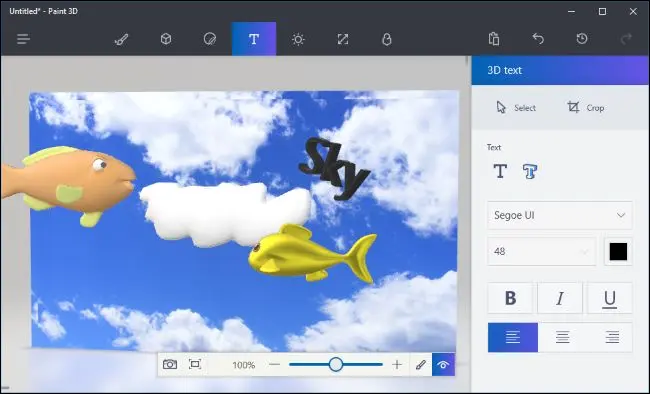
Enfin, il y a aussi le volet Effets - le cinquième à partir de la gauche sur la barre d'outils supérieure - qui vous permet de choisir un effet d'éclairage coloré. Vous ne pouvez choisir qu'un seul effet qui sera appliqué à l'ensemble de votre scène.
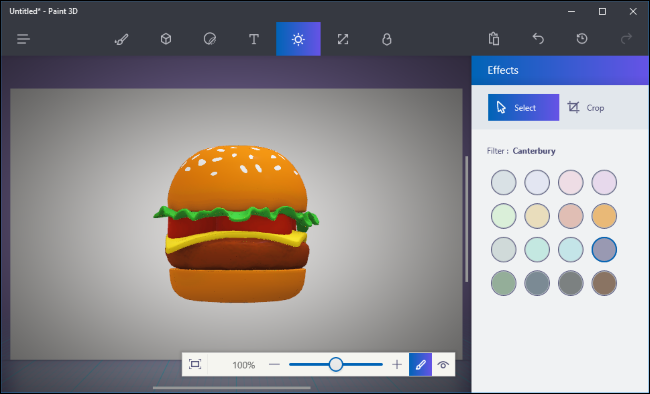
Lorsque vous avez terminé, vous pouvez cliquer sur menu > Enregistrer pour enregistrer votre projet dans un fichier local ou Télécharger sur Remix 3D pour le télécharger dans la galerie de Microsoft. L'option Imprimer du menu ouvrira votre scène 3D dans 3D Builder afin que vous puissiez l'imprimer sur une imprimante 3D.
