Copier et coller des informations à partir d'une photo : comment utiliser le texte en direct d'Apple dans iOS 15
Publié: 2022-01-29Vous avez une photo sur votre iPhone ou iPad qui contient du texte que vous souhaitez copier, accéder ou rechercher. Vous pouvez vous tourner vers des applications comme Google Lens ou Office Lens, mais avec la mise à jour vers iOS 15 et iPadOS 15, la recherche de texte en direct est désormais intégrée au système d'exploitation mobile d'Apple.
Grâce à une touche utile d'intelligence artificielle, la nouvelle fonctionnalité Live Text peut identifier le texte afin de le copier et de le coller, de passer un appel téléphonique, d'envoyer un e-mail, de traduire du texte ou d'effectuer une recherche sur le Web.
Live Text fonctionne également avec des images en direct dans le monde réel. Dirigez votre appareil photo iPhone ou iPad vers un signe, un document ou toute autre image physique avec du texte, et la fonctionnalité entre en jeu. Cela fonctionne même sur les sites Web avec des images contenant du texte.
Compatibilité du texte en direct
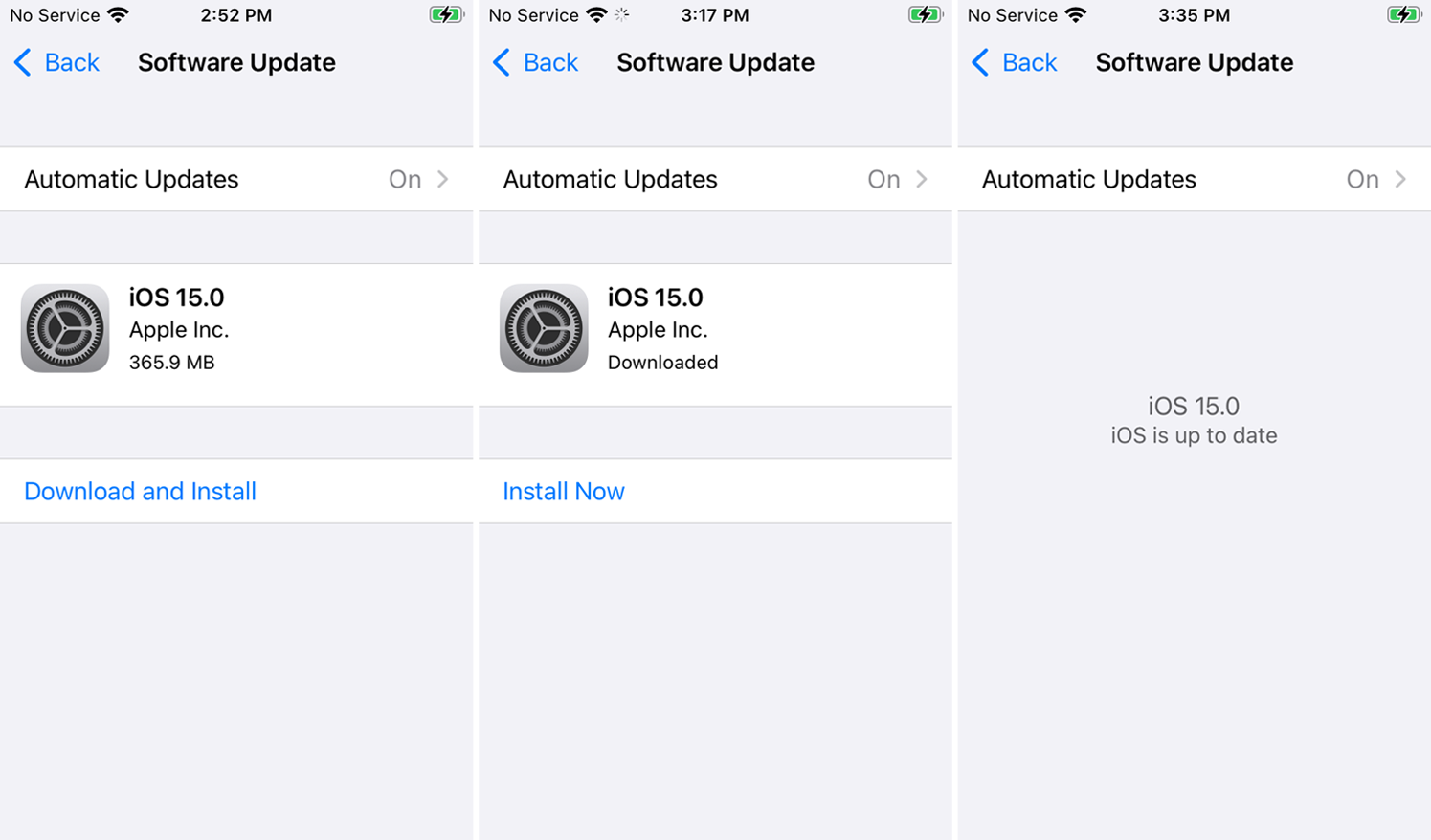
La fonction Live Text ne fonctionne que sur certains des derniers modèles d'iPhone et d'iPad. Cela inclut tous les modèles d'iPhone 11, 12 et 13, ainsi que les iPhone XS et XR (désolé, propriétaires d'iPhone X).
Le modèle iPad Pro 12,9 pouces (troisième génération ou ultérieure), le modèle iPad Pro 11 pouces (toutes générations), l'iPad Air (troisième génération ou ultérieure), l'iPad (huitième génération ou ultérieure) et l'iPad mini (cinquième génération ou ultérieure) ) sont tous pris en charge.
Vous devrez également exécuter iOS 15 ou iPadOS 15 ou supérieur pour utiliser Live Text. Accédez à Paramètres > Général > Mise à jour logicielle . On vous dira qu'iOS est à jour ou on vous demandera de télécharger et d'installer la dernière mise à jour.
Enfin, Live Text ne prend en charge que l'anglais, le chinois, le français, l'italien, l'allemand, le portugais et l'espagnol comme langues traduisibles pour le moment.
Activer le texte en direct
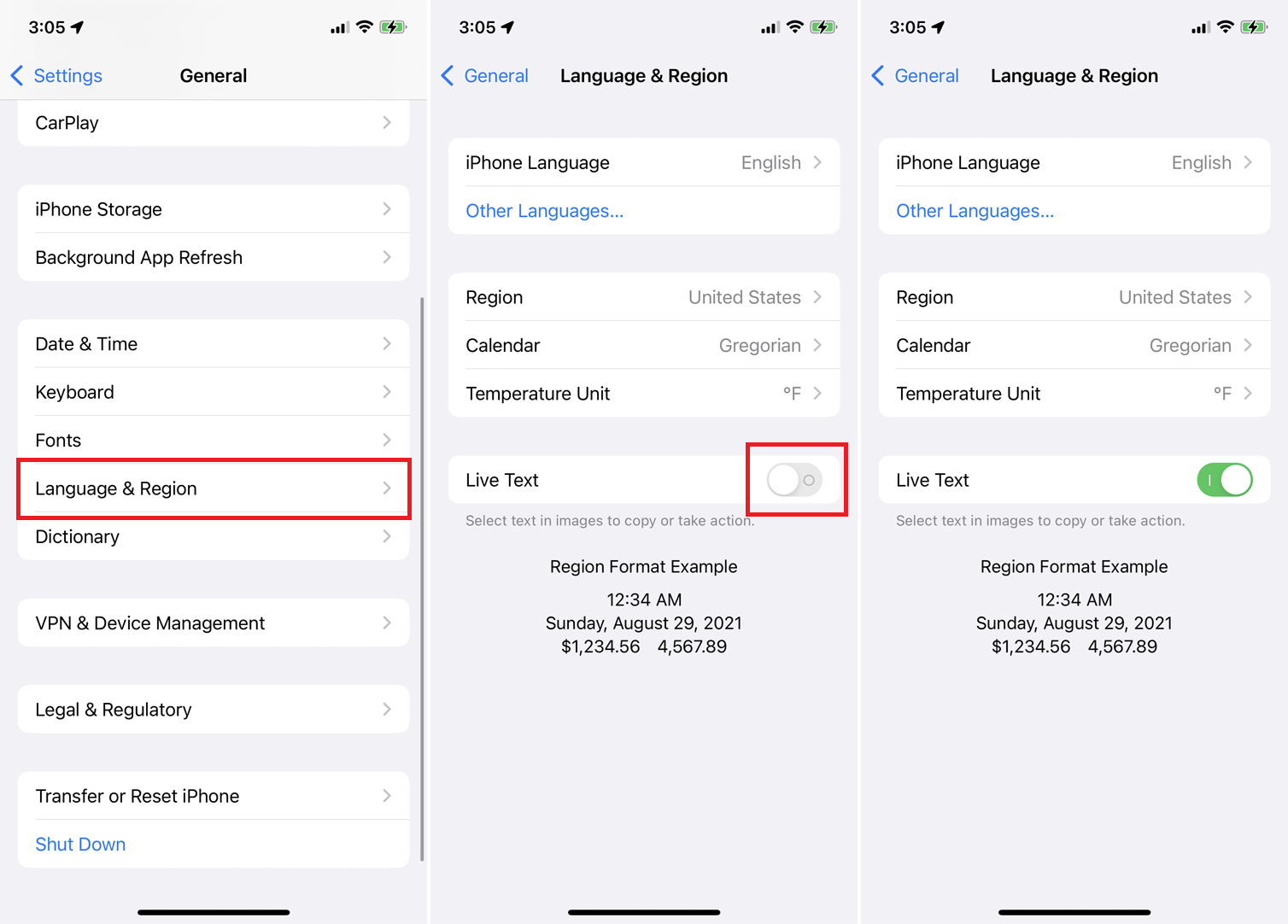
Avant d'essayer d'utiliser Live Text, assurez-vous que la fonction est activée. Accédez à Paramètres> Général> Langue et région et activez le commutateur à côté de Live Text s'il est désactivé.
Copier et coller du texte à partir de photos
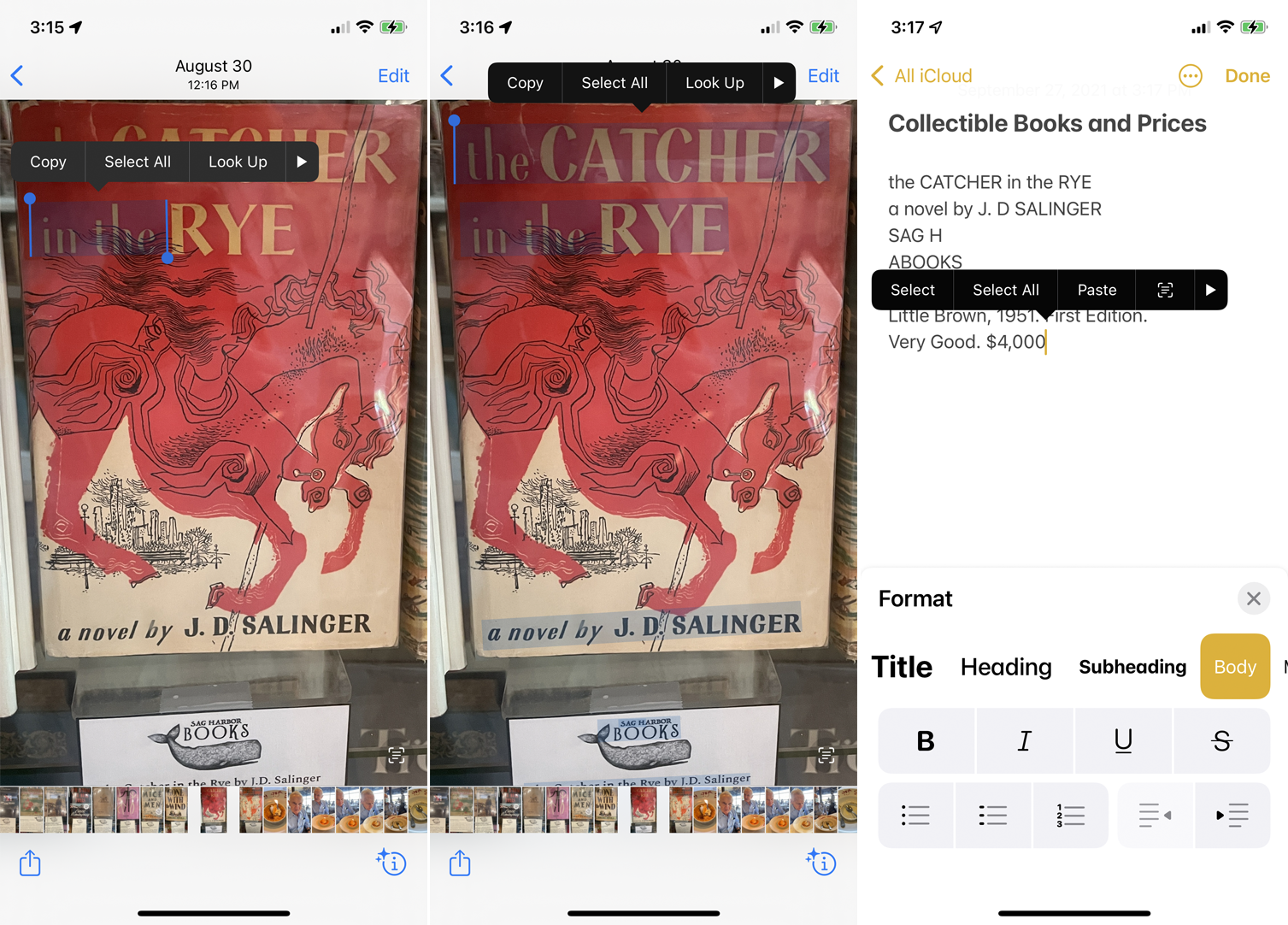
Pour copier du texte à partir d'une photo existante, lancez l'application Photos et ouvrez une photo avec du texte. Appuyez sur n'importe quel mot du texte jusqu'à ce qu'il soit sélectionné et qu'un menu apparaisse au-dessus. Faites glisser les points de saisie circulaires autour de tous les mots que vous souhaitez capturer, puis appuyez sur Copier pour saisir le texte. Vous pouvez également appuyer sur Tout sélectionner pour mettre en surbrillance tout le texte visible dans l'image, puis appuyer sur Copier pour le saisir.
Ouvrez maintenant l'application dans laquelle vous souhaitez coller le texte capturé, appuyez au bon endroit et choisissez Coller dans le menu.
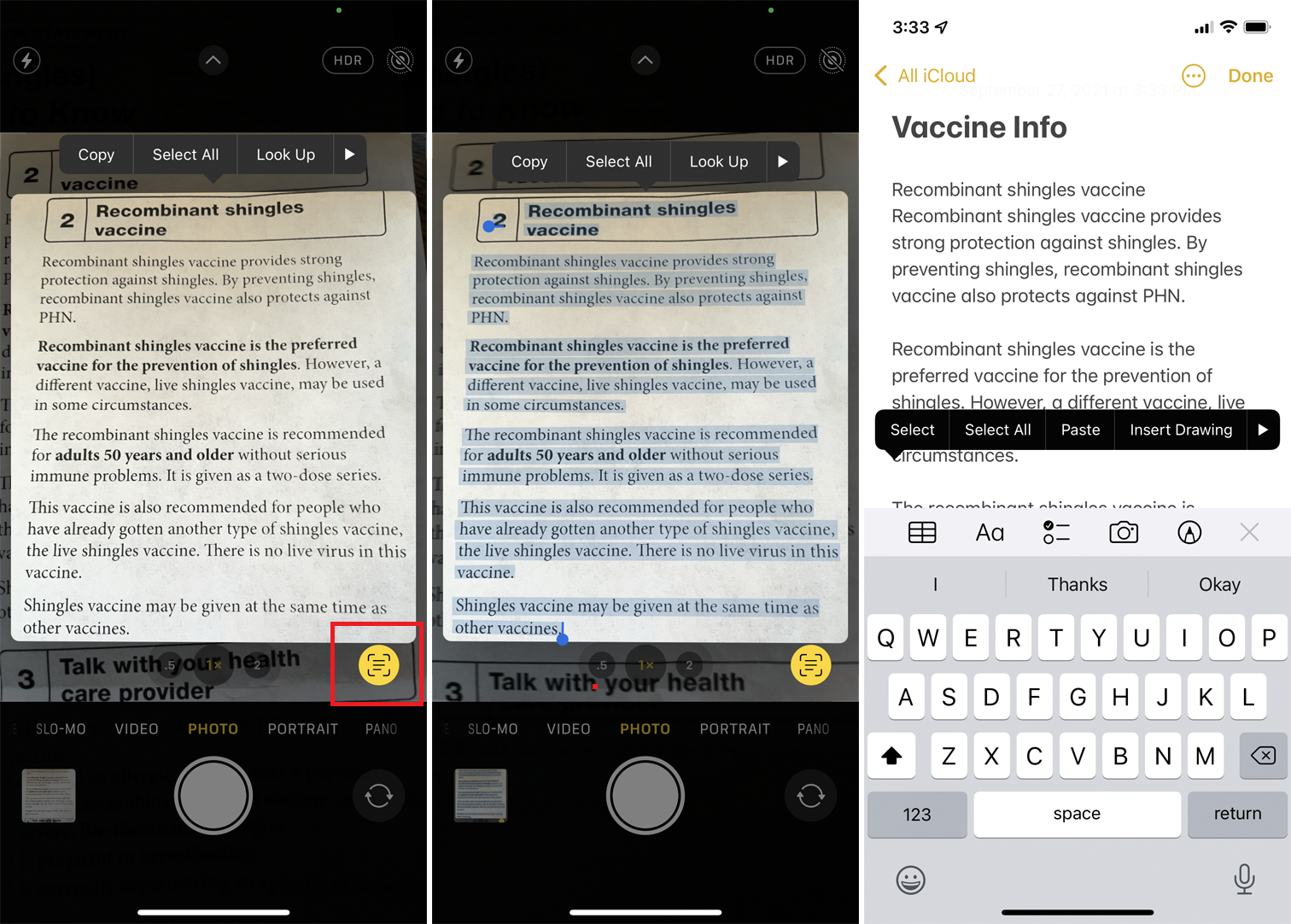
Pour copier du texte à partir d'un panneau, d'un document ou d'un autre élément physique, dirigez l'appareil photo de votre téléphone vers l'objet. Appuyez sur le bouton indicateur qui apparaît dans le coin inférieur droit de l'écran d'affichage. Ensuite, balayez ou appuyez sur le texte pour le sélectionner ou appuyez simplement sur Sélectionner tout pour mettre en surbrillance tout le texte de l'image.
Appuyez sur la sélection pour afficher la commande Copier et appuyez sur le bouton. Accédez à votre application de destination et utilisez la commande Coller pour coller le texte.
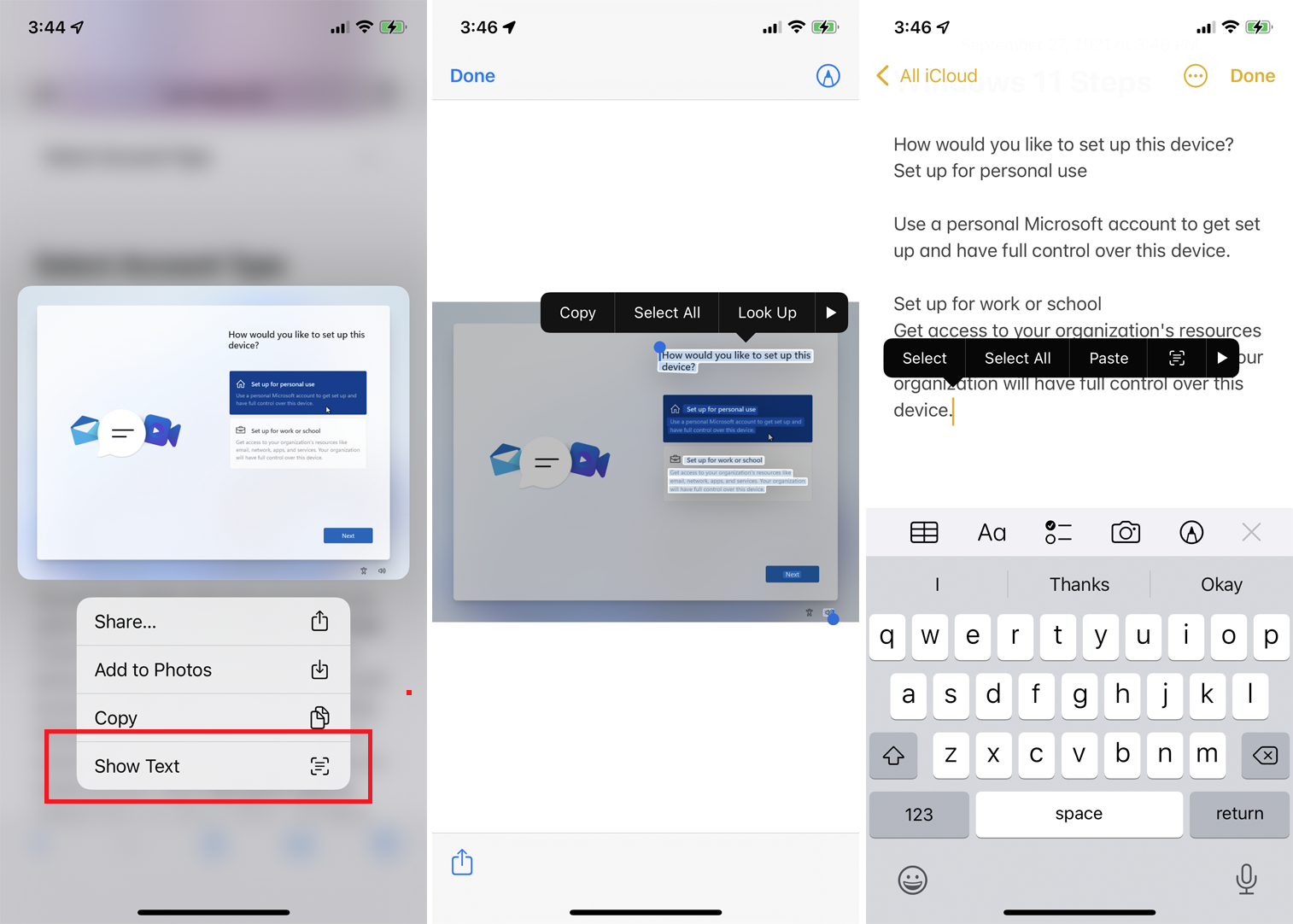
Pour copier du texte à partir d'une image sur un site Web, appuyez sur l'image. Dans le menu contextuel, choisissez l'option Afficher le texte , qui sélectionne le texte. Appuyez sur le texte sélectionné et choisissez Copier ou Sélectionner tout puis Copier . Vous pouvez ensuite coller le texte dans l'application de destination.
Le seul inconvénient de la copie de texte à partir d'une image est que vous devrez peut-être reformater le texte collé, notamment en ajoutant ou en supprimant des retours de paragraphe. Sinon, l'IA intégrée à Live Text fait généralement un bon travail pour obtenir le texte lui-même correctement.
Passer un appel téléphonique à partir d'un numéro sur une photo
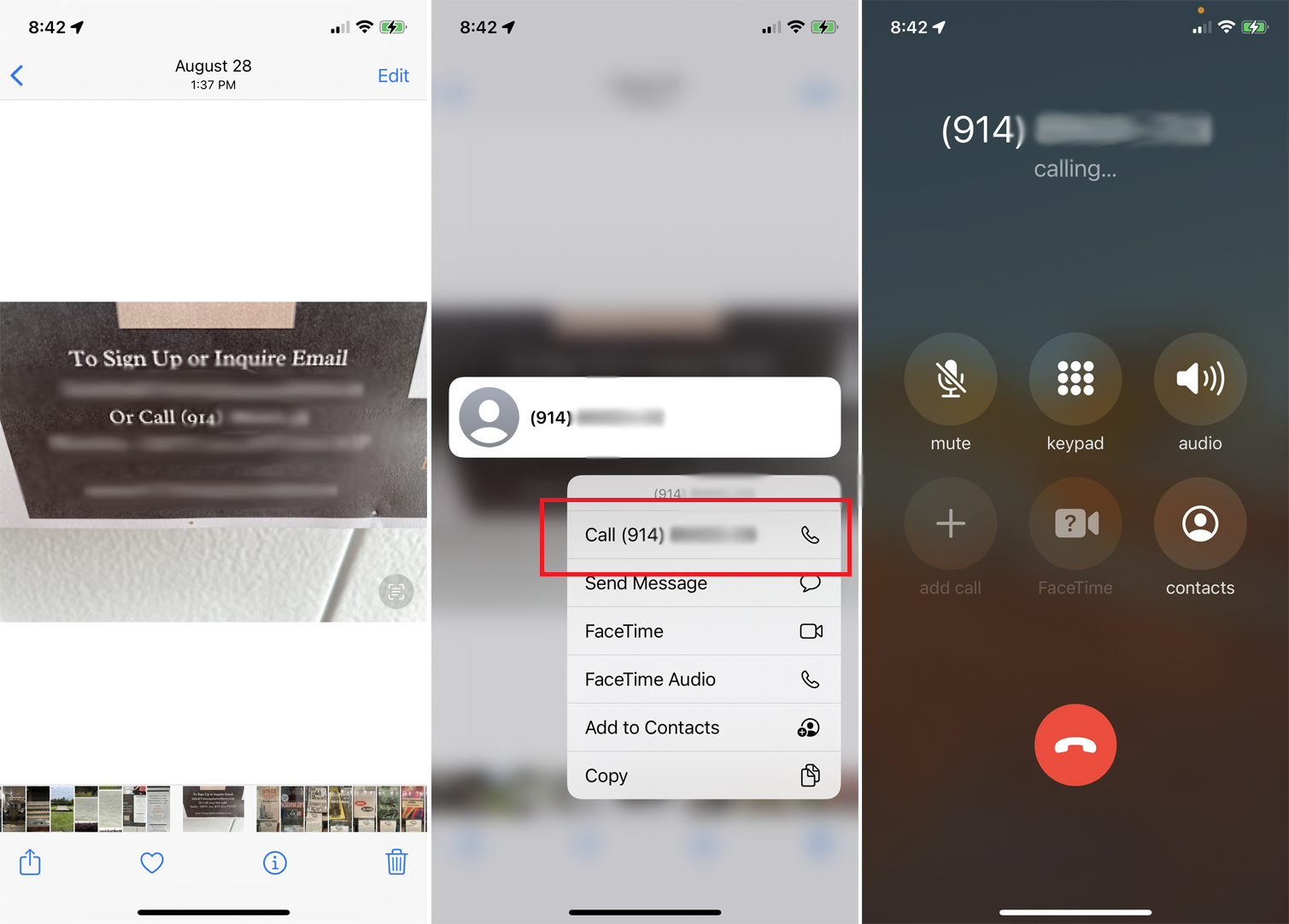
Vous pouvez passer un appel téléphonique à partir d'un numéro de téléphone affiché dans une image. Ouvrez l'image dans la bibliothèque de l'application Photos. Appuyez sur le numéro et appuyez sur le numéro affiché pour passer l'appel.
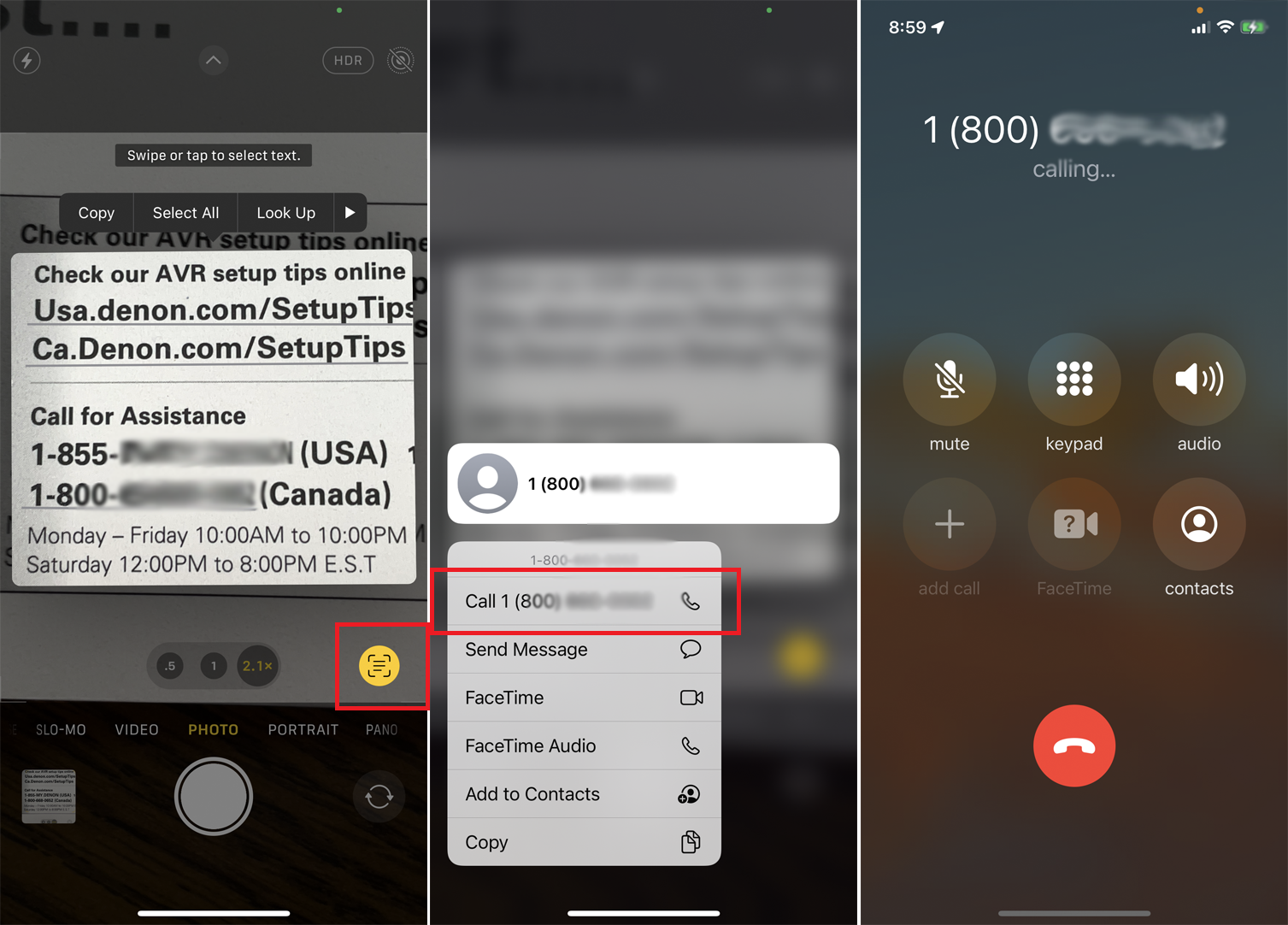
Vous pouvez également diriger l'appareil photo de votre appareil vers un numéro de téléphone pour passer un appel. Ouvrez l'application Appareil photo et pointez sur l'image. Appuyez sur le bouton indicateur, puis appuyez sur le numéro de téléphone affiché. Appuyez sur le numéro pour l'appeler.

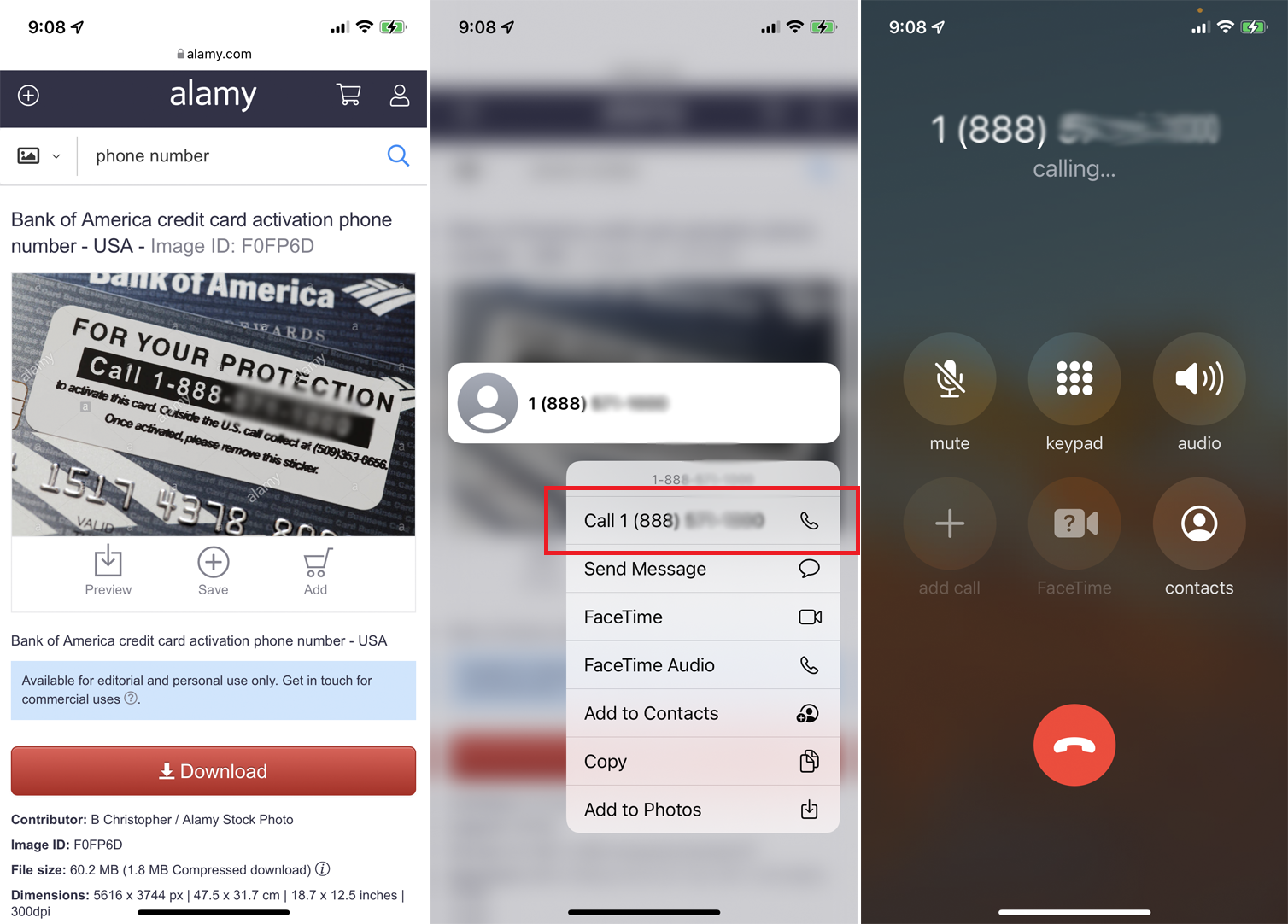
Pour appeler un numéro figurant sur une photo ou une image sur un site Web, appuyez sur le numéro. Appuyez sur le numéro de téléphone affiché pour l'appeler.
Recommandé par nos rédacteurs
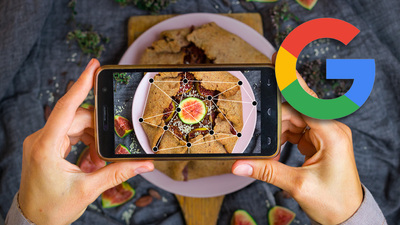

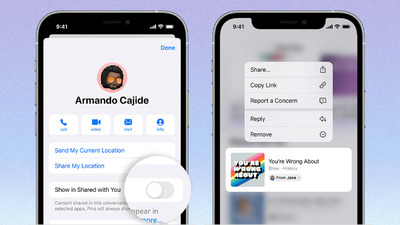
Envoyer un e-mail à partir d'une adresse sur une photo
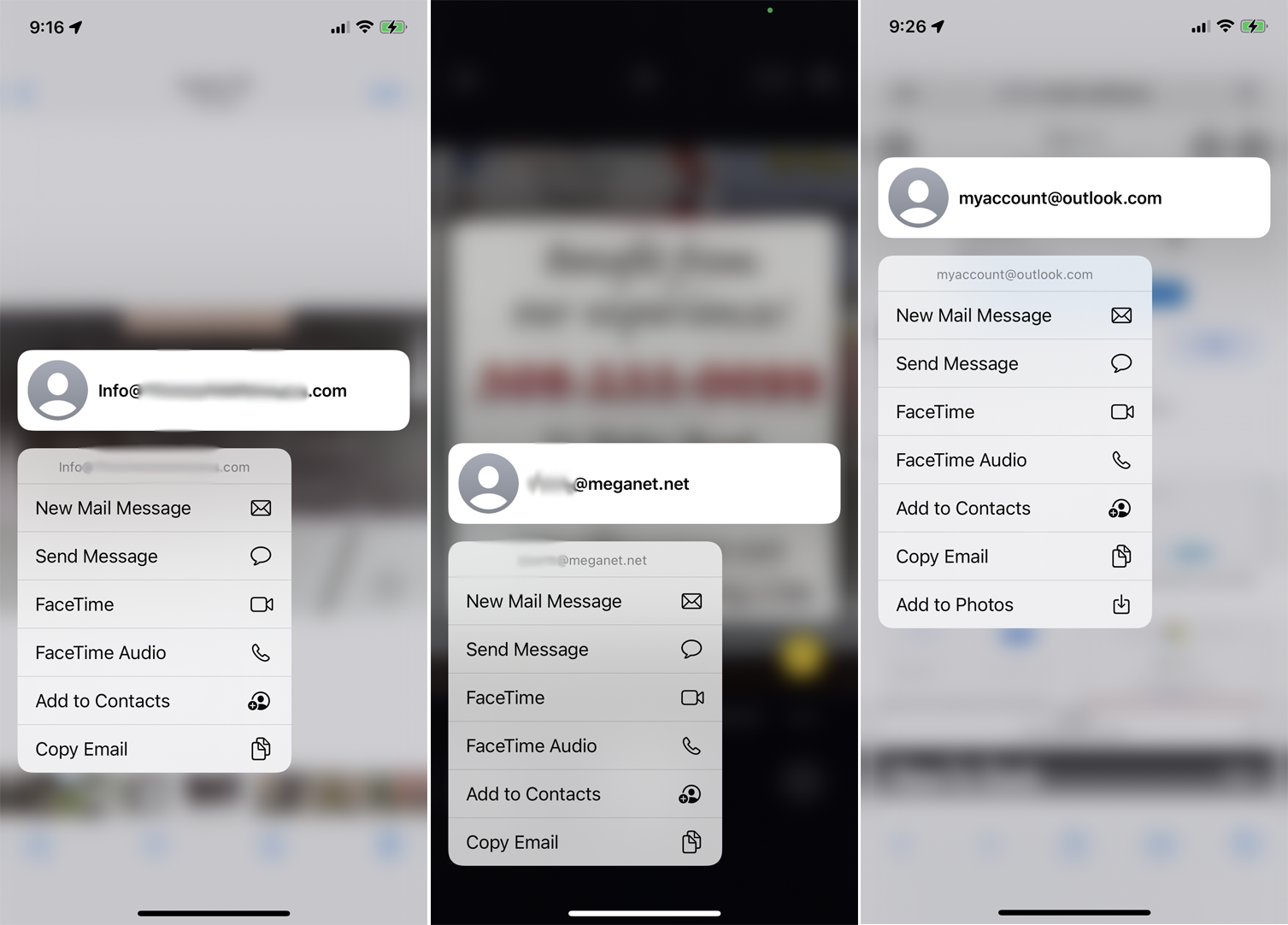
L'envoi d'un e-mail via une adresse affichée dans une image fonctionne de la même manière. Pour utiliser une photo existante, appuyez sur l'adresse et appuyez sur la commande Nouveau message pour composer et envoyer votre e-mail.
Pour utiliser une adresse sur un panneau, une affiche ou un autre élément physique, dirigez l'appareil photo de votre iPhone vers l'objet et appuyez sur le bouton indicateur. Appuyez sur l'adresse pour envoyer votre e-mail. Vous pouvez également sélectionner une adresse e-mail affichée sur une photo sur un site Web en appuyant dessus, puis en choisissant l'adresse affichée pour composer votre e-mail.
Traduire une langue à partir du texte d'une photo
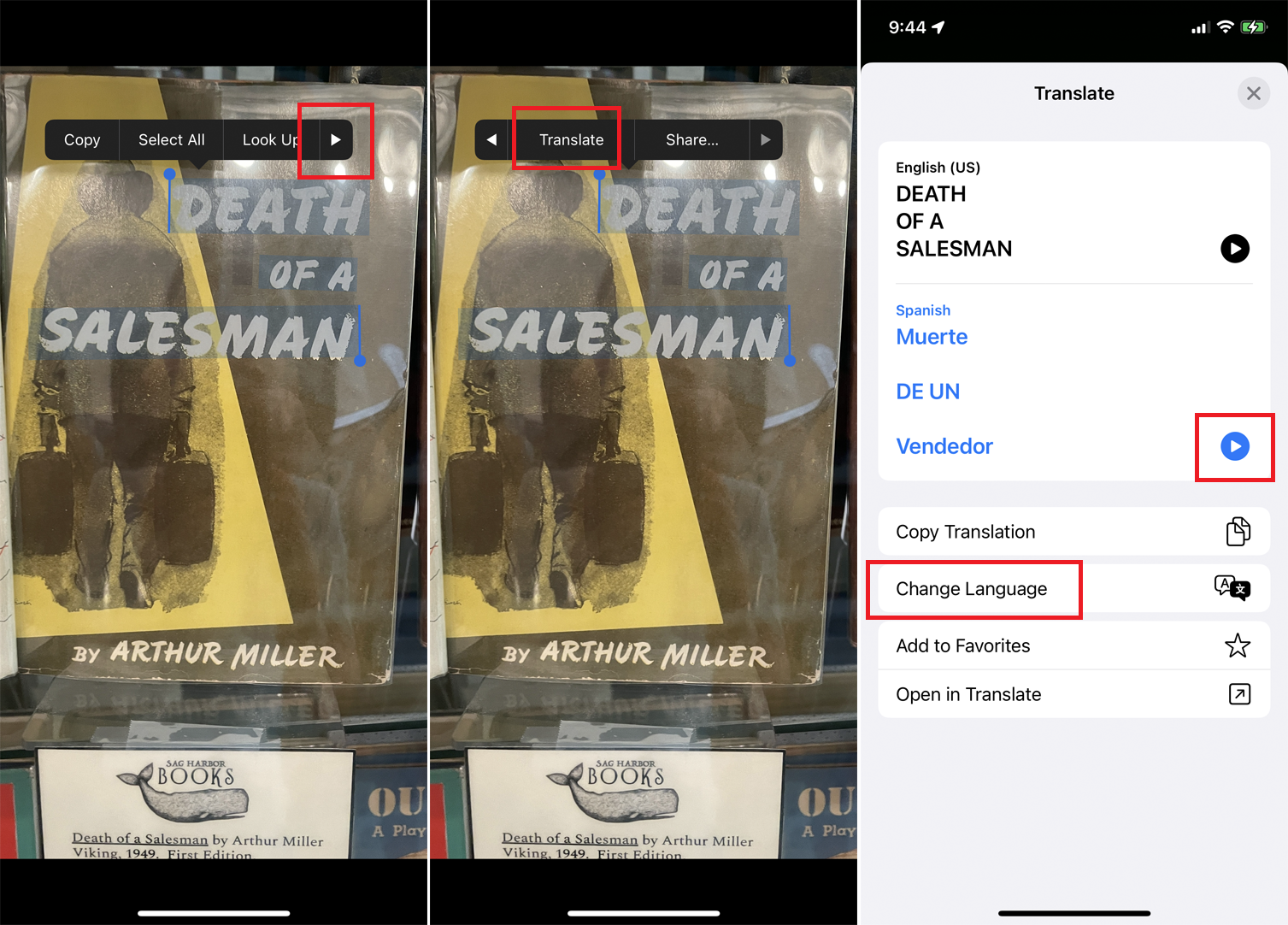
Pour traduire le texte d'une photo ou d'une image de votre bibliothèque, ouvrez l'image et appuyez sur le texte pour le sélectionner. Appuyez sur la flèche droite dans le menu et sélectionnez la commande Traduire . Sur l'écran Traduire, appuyez sur l'option Changer de langue , puis appuyez sur le bouton Lecture pour écouter le texte original et la traduction. Appuyez sur Copier la traduction pour copier puis coller le texte traduit.
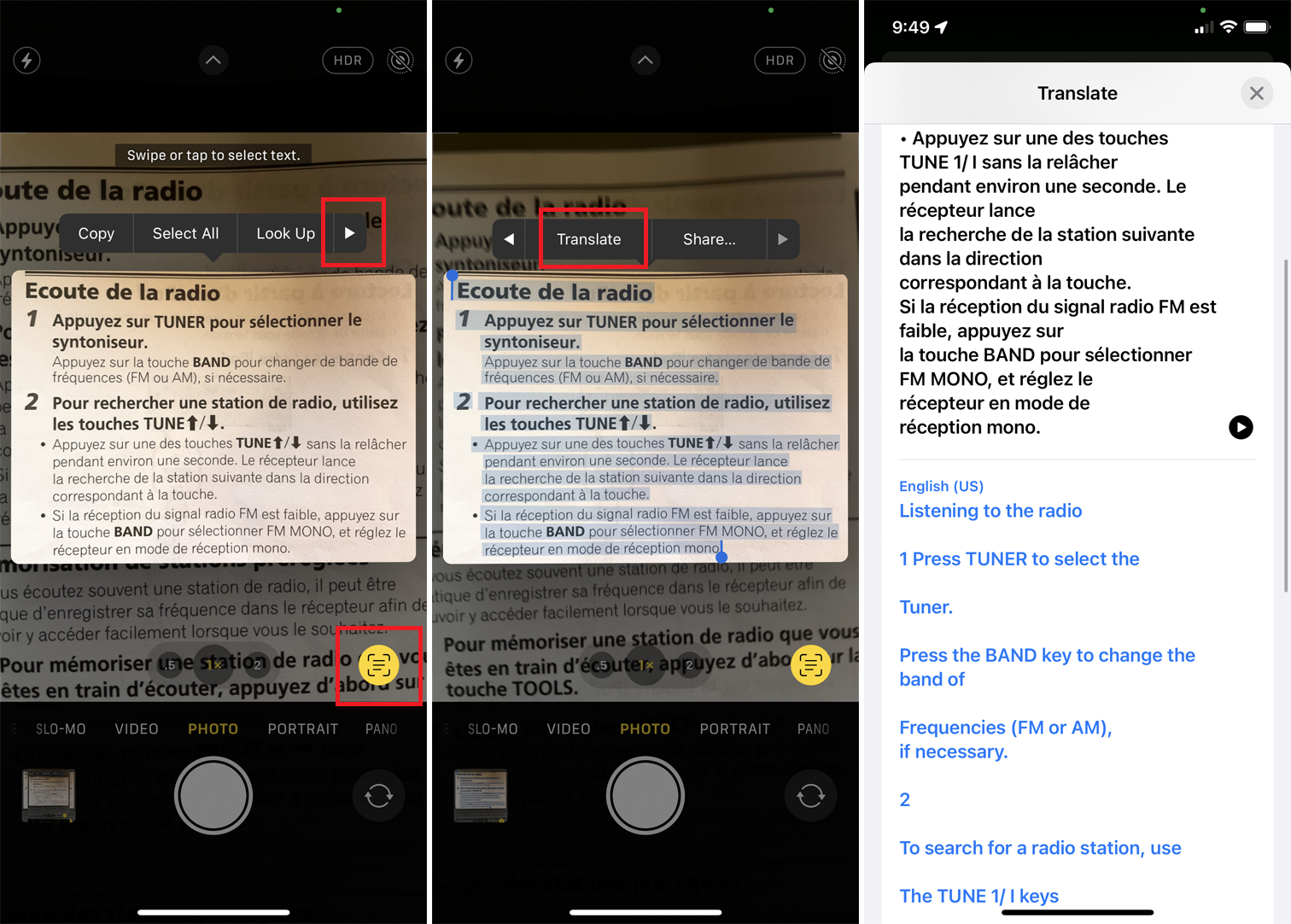
Vous pouvez également traduire du texte à partir d'un objet physique en pointant l'appareil photo de votre iPhone sur l'objet et en appuyant sur le bouton indicateur. Appuyez sur le texte et appuyez sur la commande Traduire , puis modifiez la langue traduite si nécessaire.
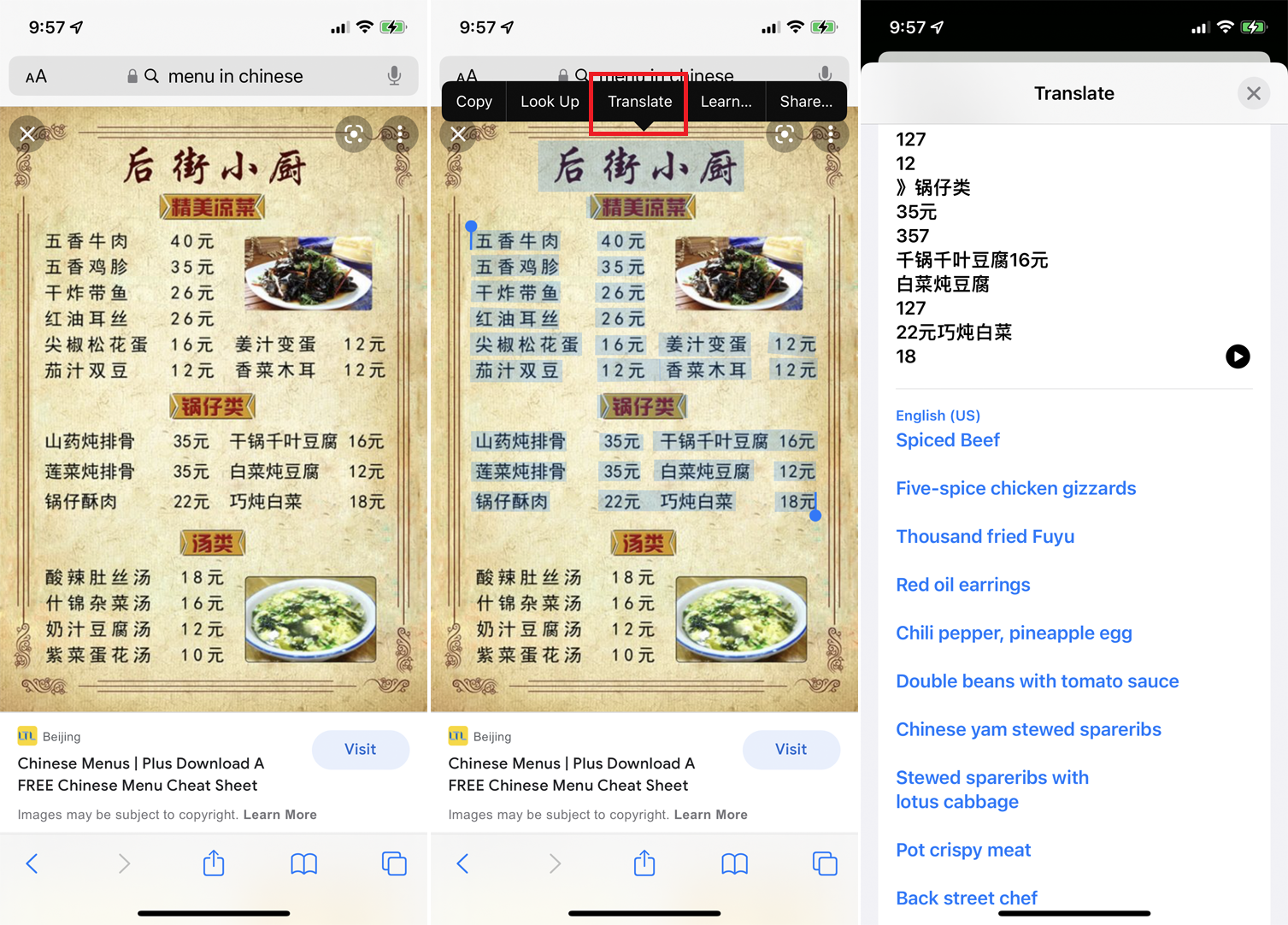
Pour traduire le texte affiché sur une photo ou une image sur un site Web, appuyez dessus et sélectionnez le texte affiché. Appuyez sur la commande Traduire pour voir et entendre le résultat.
Ouvrir une recherche Web à partir d'une photo
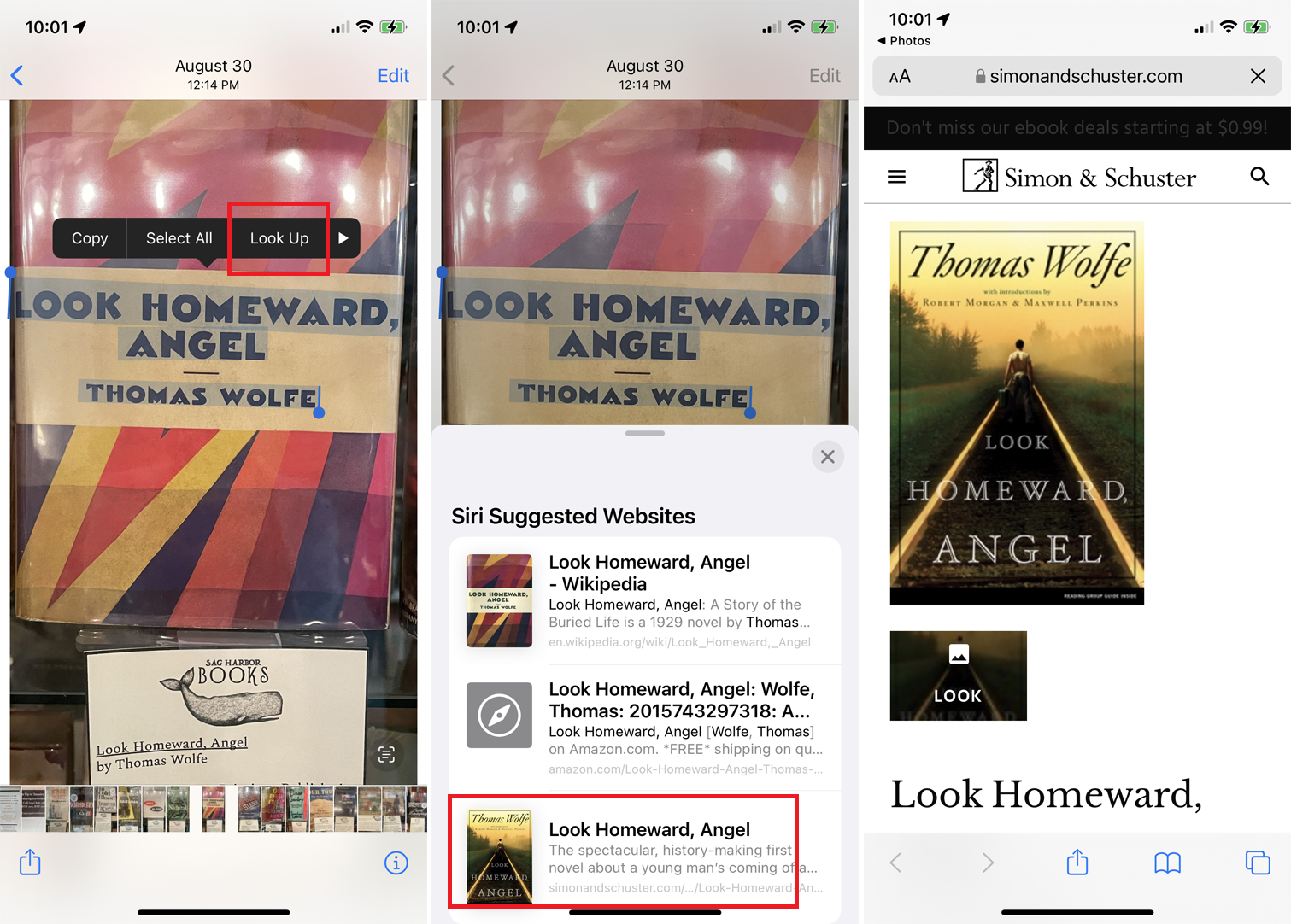
Vous pouvez également effectuer une recherche Web à partir du texte d'une image sur votre appareil si vous appuyez sur le texte et sélectionnez la commande Rechercher . Dans la liste des sites Web suggérés, appuyez sur celui que vous souhaitez ouvrir.
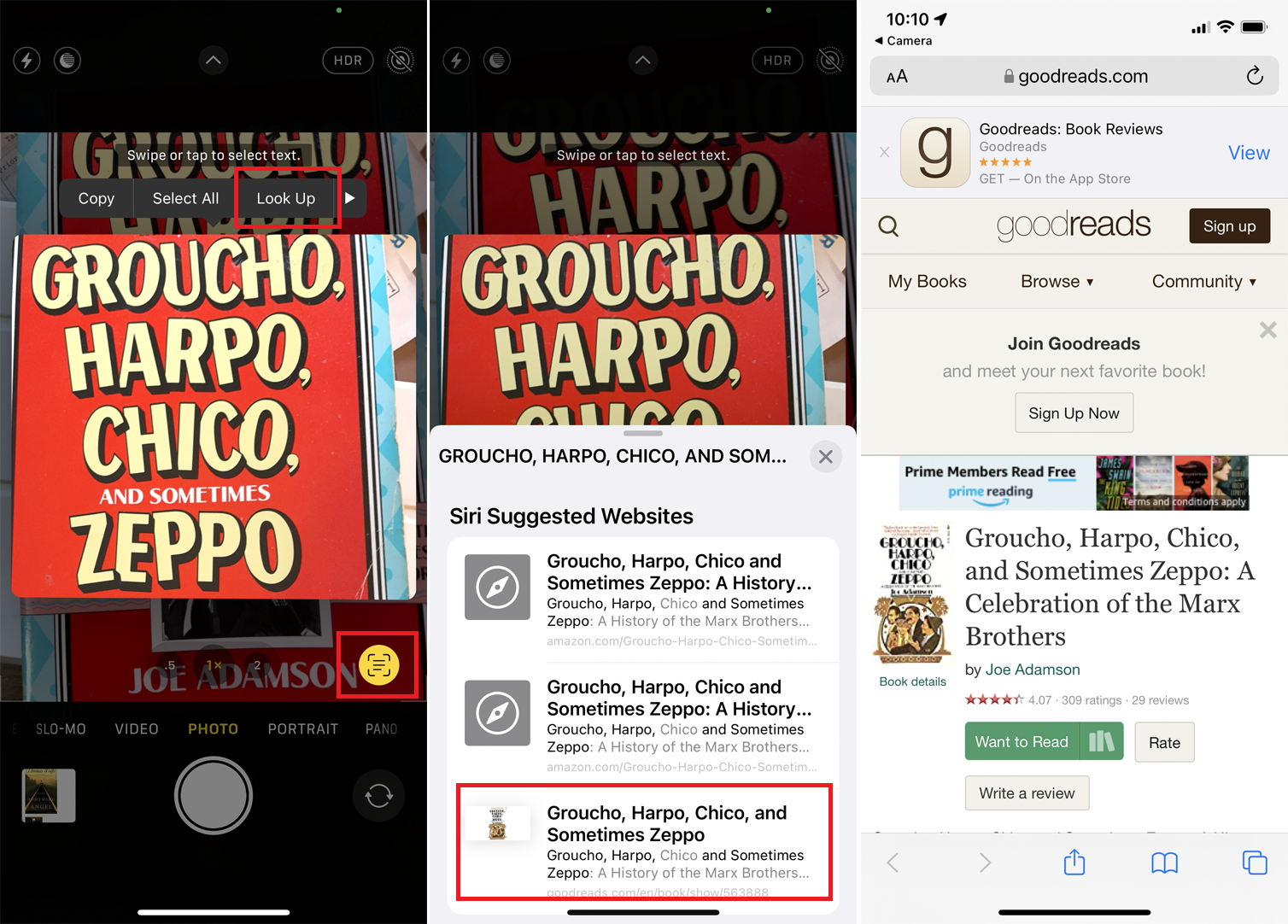
Pour rechercher du texte sur un objet physique, dirigez l'appareil photo de votre iPhone vers l'élément et appuyez sur le bouton indicateur. Appuyez sur le texte, appuyez sur Rechercher et sélectionnez le site souhaité dans les résultats.
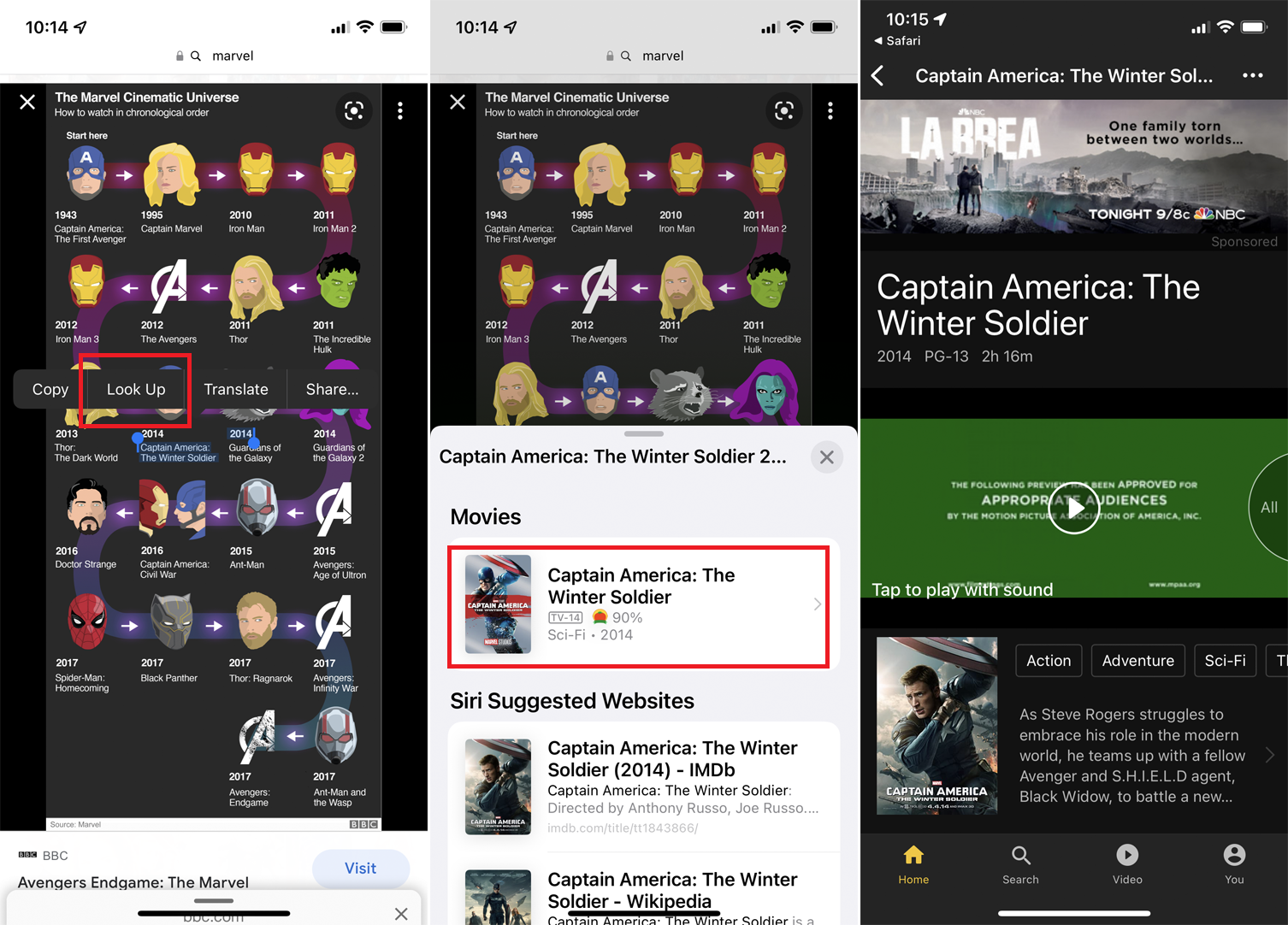
Vous pouvez également rechercher du texte dans une photo sur un site Web. Appuyez dessus et sélectionnez la commande Rechercher . De là, vous pouvez choisir le site que vous souhaitez voir parmi les résultats suggérés.
