Comment utiliser les widgets iPhone : les meilleurs widgets iOS 14 que vous pouvez obtenir
Publié: 2020-12-07Dans le domaine Android, les widgets sont des outils éprouvés pour avoir un accès instantané à tout et n'importe quoi. Avec iOS 14, Apple a décidé d'obtenir ses propres widgets iPhone, nous laissant enfin prendre le contrôle de l'écran d'accueil. Si vous passez d'Android à iPhone, il y a maintenant une fonctionnalité de moins que vous devrez compromettre.
La communauté jailbreak a des widgets sur iPhone depuis l'époque d'iOS 10 et 11 ; Les widgets iOS 14 ne sont que les premiers widgets intégrés de la société. Alors qu'Apple a pris son temps, il a livré une fonctionnalité tout aussi douce. Vous pouvez utiliser ce nouvel ajout à iOS 14 sous forme de plusieurs tuiles réparties sur des feuilles d'écrans d'accueil, ou vous pouvez simplement les empiler en une seule. Nous vous dirons donc ici tout ce que vous devez savoir sur les widgets iPhone sur iOS 14 et quelques astuces de personnalisation supplémentaires.
- Qu'est-ce qu'un widget ?
- Comment obtenir des widgets sur iPhone ?
- Comment utiliser les widgets iPhone ?
- Comment utiliser les piles intelligentes dans les widgets iOS ?
- Widgets iPhone personnalisés
- Meilleurs widgets iOS 14
Qu'est-ce qu'un widget ?
en termes techniques, un widget est une partie de l'interface utilisateur graphique (GUI) qui s'exécute sur un code autonome qui vous permet de transmettre certaines commandes d'une certaine manière au système d'exploitation. En termes simples, un widget est un raccourci qui affiche des informations à la volée et vous permet d'interagir avec pour obtenir ce dont vous avez besoin en moins de clics. Cela dit, c'est certainement pratique si vous voulez les statistiques de la batterie, le calendrier et la météo directement sur l'écran d'accueil lorsque vous déverrouillez le téléphone.
Comment obtenir des widgets sur iPhone ?
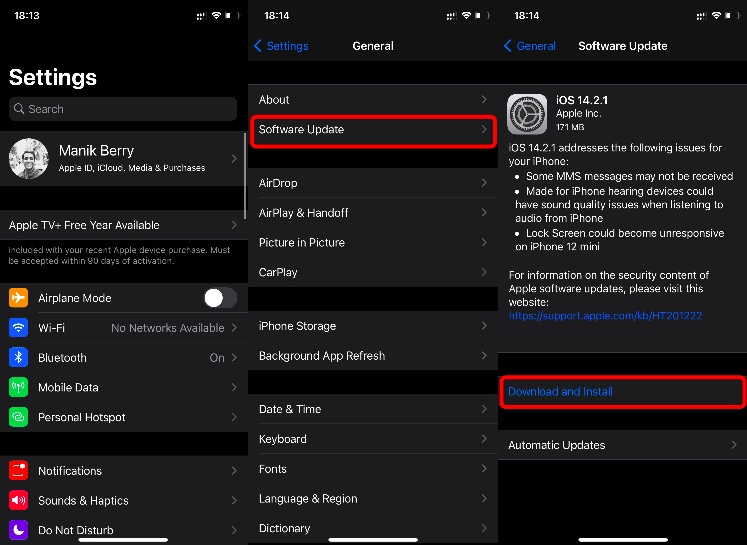
Avant d'obtenir les widgets, vous devez mettre à jour iOS 14. Vous pouvez le faire si vous avez un iPhone 6s/iPhone SE ou un modèle ultérieur. Allez simplement dans Paramètres > Général > Mise à jour logicielle > Télécharger et installer . Cela vous mettra à jour vers le dernier iOS 14, et vous aurez non seulement accès aux widgets, mais également à la nouvelle bibliothèque d'applications.
Lisez aussi : Comment utiliser la bibliothèque d'applications iOS 14 : une bonne fonctionnalité mais à moitié cuite
Comment utiliser les widgets iPhone ?
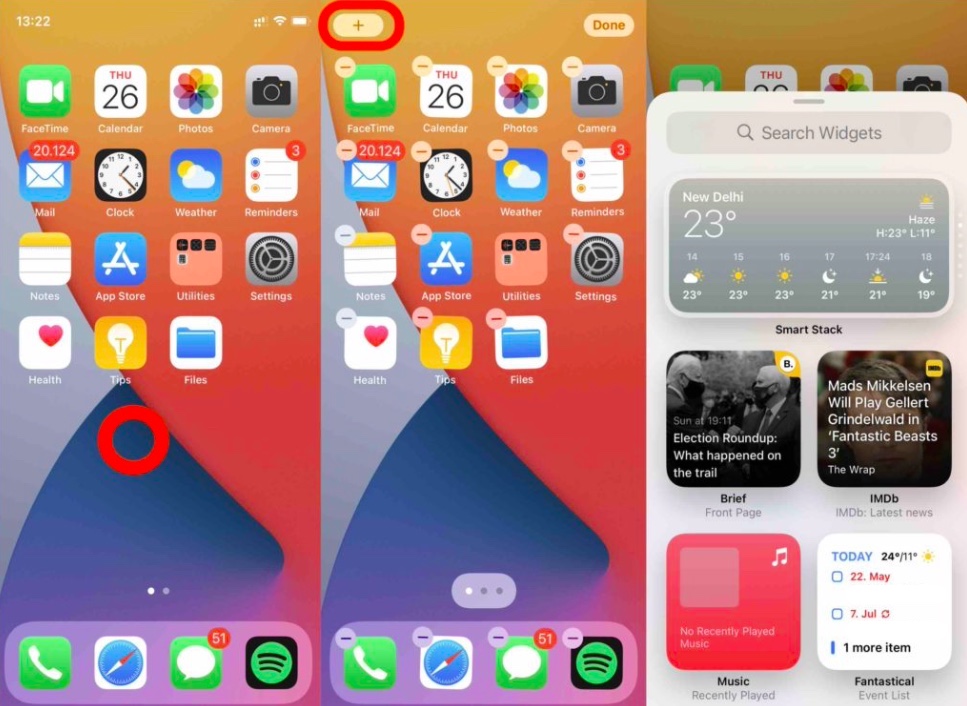
- Passez en mode Jiggle (appuyez longuement sur un espace vide) > Appuyez sur l'icône « + » en haut à gauche et vous verrez tous les widgets disponibles.
- Vous pouvez soit sélectionner parmi les widgets, soit faire défiler vers le bas pour voir toutes les applications qui prennent en charge les widgets.
- Vous pouvez choisir la bonne taille du widget en appuyant sur celui que vous souhaitez sélectionner.
Si vous n'êtes pas fan des widgets sur l'écran d'accueil, vous pouvez les avoir dans la « vue Aujourd'hui » et y accéder également à partir de l'écran de verrouillage. Voici comment ajouter des widgets iPhone à la vue Aujourd'hui :
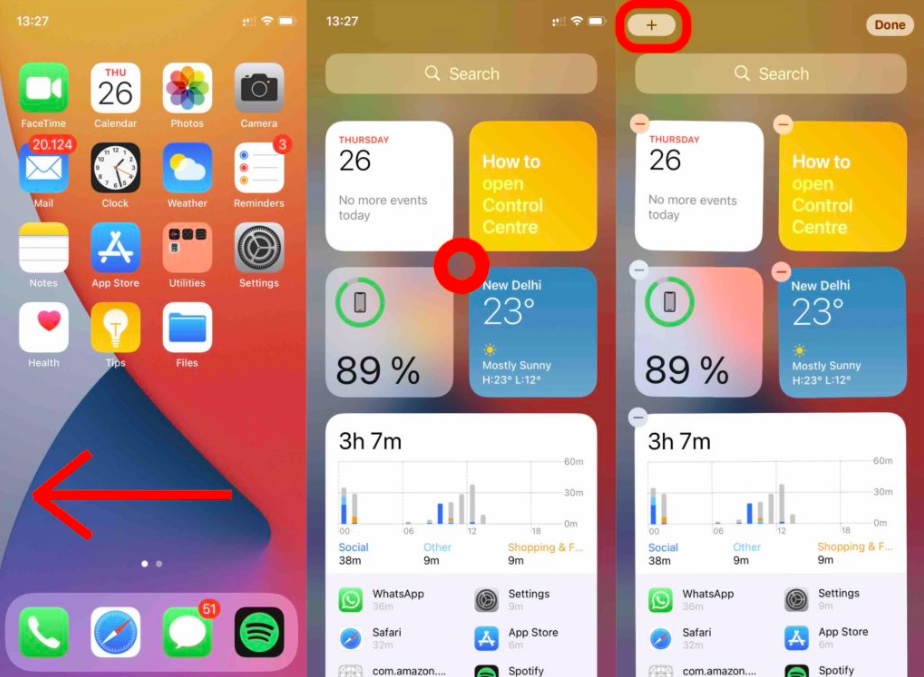
- Balayez vers la droite depuis votre écran d'accueil jusqu'à ce que vous arriviez à " Affichage du jour ".
- Entrez en mode Jiggle (appuyez longuement sur un espace vide)> Sélectionnez l'icône «+» et faites glisser et déposez les widgets sur l'écran de la vue Aujourd'hui.
Comment utiliser les piles intelligentes dans les widgets iOS ?
C'est l'un des meilleurs widgets iOS 14. Il en est ainsi parce que vous pouvez créer une pile de widgets et avoir plusieurs widgets dans l'espace d'un seul. L'un des compromis ici est qu'une taille unique ne convient pas à tous. Vous voudrez peut-être un widget plus grand pour vos photos et votre calendrier, mais un widget plus compact pour la météo. Voici comment utiliser les piles et activer les piles intelligentes sur les widgets iOS :
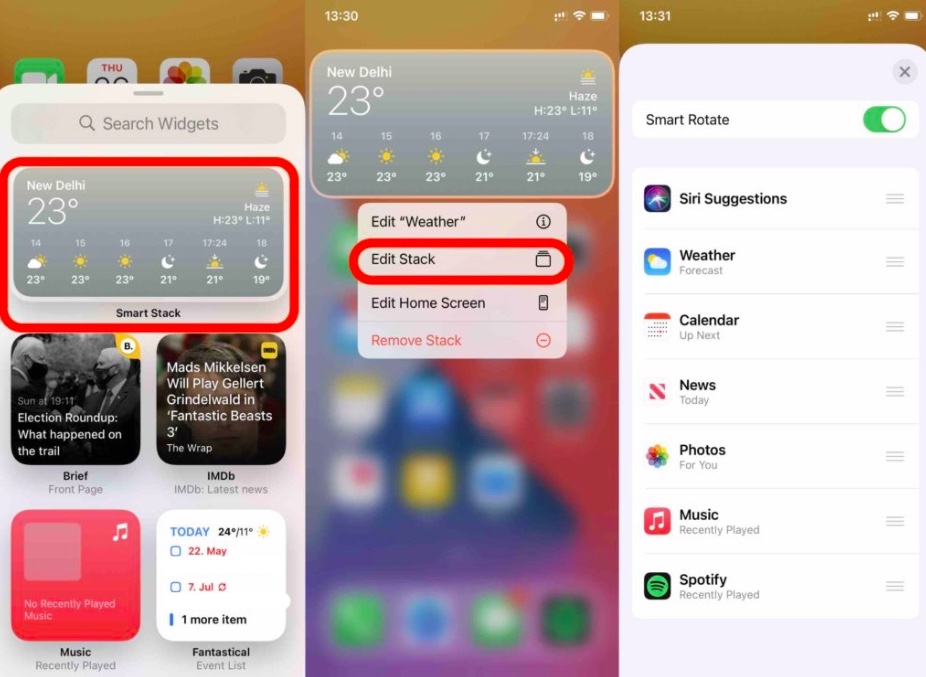
- Sur l'écran d'accueil d'iOS 14, Mode Jiggle (appuyez longuement sur un espace vide) > Appuyez sur l'icône « + » > Sélectionnez Smart Stack > Faites glisser et déposez la taille de votre widget préféré où vous le souhaitez.
- Appuyez longuement sur le widget et appuyez sur Modifier la pile . À partir de là, activez ou désactivez la rotation intelligente.
- Vous pouvez réorganiser les widgets empilés en les faisant glisser de haut en bas à l'aide de l'icône '☰'.
- Il existe également une option pour supprimer un widget de la pile en glissant vers la droite sur la fonction que vous souhaitez supprimer.
Widgets iPhone personnalisés
Certains des meilleurs widgets iPhone sont ceux qui sont apparus lorsque les utilisateurs ont jailbreaké iOS et ont montré leur créativité. Autant nous avons aimé la personnalisation, autant nous avons détesté la perte de garantie qui l'accompagnait. Heureusement, il existe maintenant des applications sur l'App Store qui vous permettent de créer des widgets personnalisés.

Celui que j'ai utilisé est Widgetsmith; c'est une application simple avec beaucoup d'options de personnalisation. L'application propose également un widget d'astronomie qui vous montre le champ d'étoiles au-dessus de vous. Vous pouvez également créer des widgets chronométrés (un peu comme des piles intelligentes). La version de base est gratuite et possède la plupart des fonctionnalités. Si vous souhaitez opter pour le premium, il est disponible sur abonnement pour 1,99 $/mois ou 19,99 $/an. Voici comment utiliser l'application pour créer des widgets iPhone personnalisés :
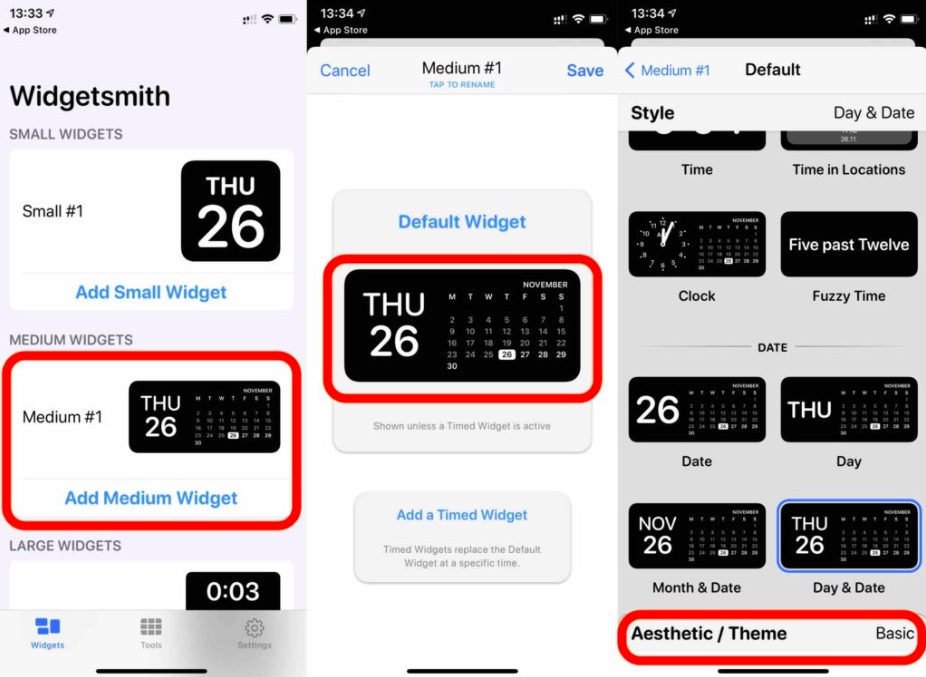
- Ouvrez l'application Widgetsmith et choisissez la taille du widget que vous souhaitez personnaliser. Je vais personnaliser un widget de taille moyenne.
- Tapez sur le modèle donné " Medium #1 " ou ajoutez-en un nouveau en tapant sur " Add Medium Widget ".
- Parcourez les styles donnés et choisissez le widget que vous souhaitez utiliser.
- Vous pouvez personnaliser l'apparence de vos widgets en appuyant sur l'onglet « Esthétique/Thème ».
- Lorsque vous l'avez personnalisé, enregistrez-le et accédez à l'écran d'accueil. Entrez en mode Jiggle (appuyez longuement sur un espace vide) > Appuyez sur l'icône « + » et faites glisser et déposez le widget Widgetsmith que vous avez créé.
Une fois que vous avez préparé votre premier widget, vous pouvez en ajouter d'autres et créer une pile chronométrée qui vous montrera les informations pertinentes lorsque vous le lui demanderez. Voici comment procéder :
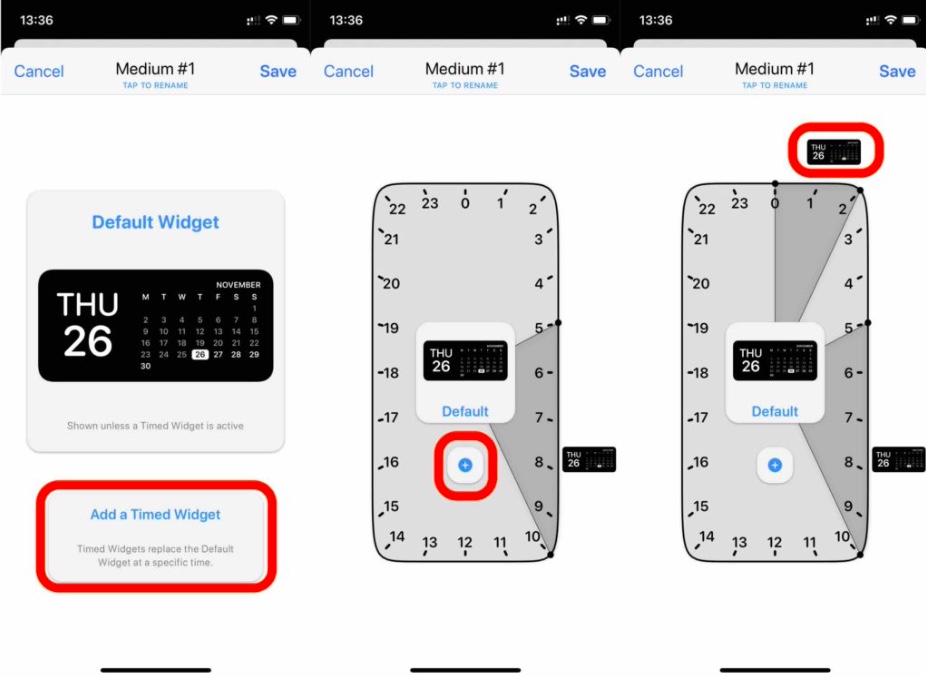
- Ouvrez le widget que vous venez de créer (ou vous pouvez en créer un autre si vous voulez que celui-ci soit autonome).
- Appuyez sur " Ajouter un widget chronométré "
- Définissez la durée pendant laquelle vous souhaitez voir le widget actuel, puis appuyez sur l'icône « + » pour ajouter plus de widgets et définir leurs horaires.
- Enregistrez les modifications . Accédez à l'écran d'accueil et entrez en mode Jiggle (appuyez longuement sur un espace vide) > Appuyez sur l'icône « + » et faites glisser et déposez la pile Widgetsmith que vous avez créée.
Meilleurs widgets iOS 14
Ce qui rend les widgets encore plus agréables, c'est que les développeurs de l'Apple Store semblaient attendre cela avec impatience, presque comme s'ils savaient que cela arriverait un jour. Il existe plusieurs widgets de qualité à utiliser et voici quelques-uns des meilleurs widgets iOS 14 :
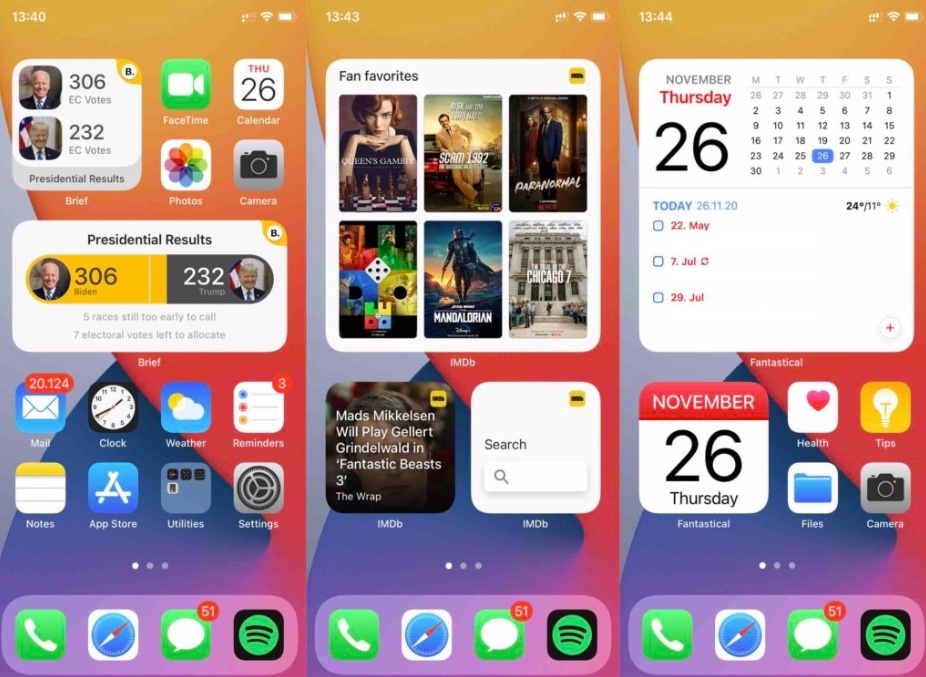
IMDB Wrap est un widget fourni avec l'application IMDB mise à jour de l'App Store. Si vous êtes un cinéphile, c'est un incontournable. Même si vous n'aimez pas le cinéma, l'application dispose de widgets qui vous indiquent les tendances afin que vous ayez des suggestions sur ce qu'il faut regarder ensuite. La prochaine étape est Brief. Il s'agit d'une application payante mais dotée d'un widget magnifique et utile qui vous donne des informations pertinentes à portée de main. Enfin, vous avez Fantastical, qui est l'une des applications de calendrier les plus utilisées sur l'App Store. Il propose des widgets iPhone dans plusieurs tailles et styles, ce qui les rend utiles et personnalisables à votre guise. Vous pouvez également utiliser la version gratuite ou vous inscrire à la version payante.
