Comment utiliser l'assistant Google
Publié: 2022-01-29Google Assistant est intégré à Android en tant qu'assistant virtuel par défaut pour poser des questions, obtenir des informations et effectuer des tâches. Cependant, il peut également jouer le même rôle sur votre iPhone ou iPad. Oui, Siri est toujours plus pratique et accessible sur un appareil Apple, mais ceux qui ont déjà un compte Google avec des informations et des paramètres personnalisés peuvent vouloir essayer Google Assistant comme alternative.
Vous pouvez demander à Google Assistant de répondre à une série de questions et d'effectuer diverses tâches. Dites-lui de passer un appel téléphonique, d'envoyer un SMS ou de lancer un e-mail. Demandez-lui de créer un rappel, un rendez-vous de calendrier ou une liste de courses. Demandez des directions et des informations sur les restaurants à proximité et d'autres endroits, et bien plus encore. Voici comment fonctionne Google Assistant et ce qu'il offre aux utilisateurs d'Android, d'iPhone et d'iPad.
Configurer l'Assistant Google
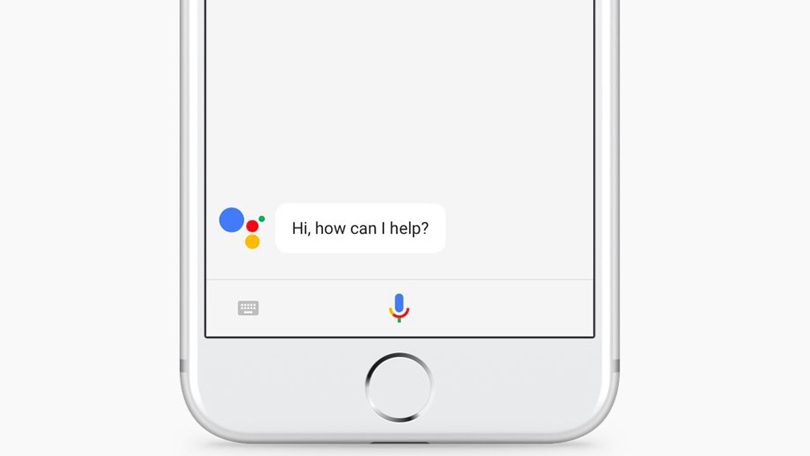
Les appareils Android doivent être livrés avec Google Assistant préinstallé, mais vous pouvez également télécharger l'application depuis Google Play. Il nécessite Android 5.0 ou supérieur et la version 6.13 de l'application Google. Pour configurer Google Assistant sur Android, accédez à Paramètres > Google > Services de compte > Recherche, Assistant et voix > Google Assistant .
Si vous avez un iPhone ou un iPad, vous pouvez récupérer l'application sur l'Apple Store. Vous devrez exécuter iOS 11 ou supérieur sur votre appareil. Sur iOS/iPadOS, ouvrez l'application Google Assistant et appuyez sur l'icône de votre profil en haut à droite, où vous pouvez consulter la gamme de paramètres et d'options.
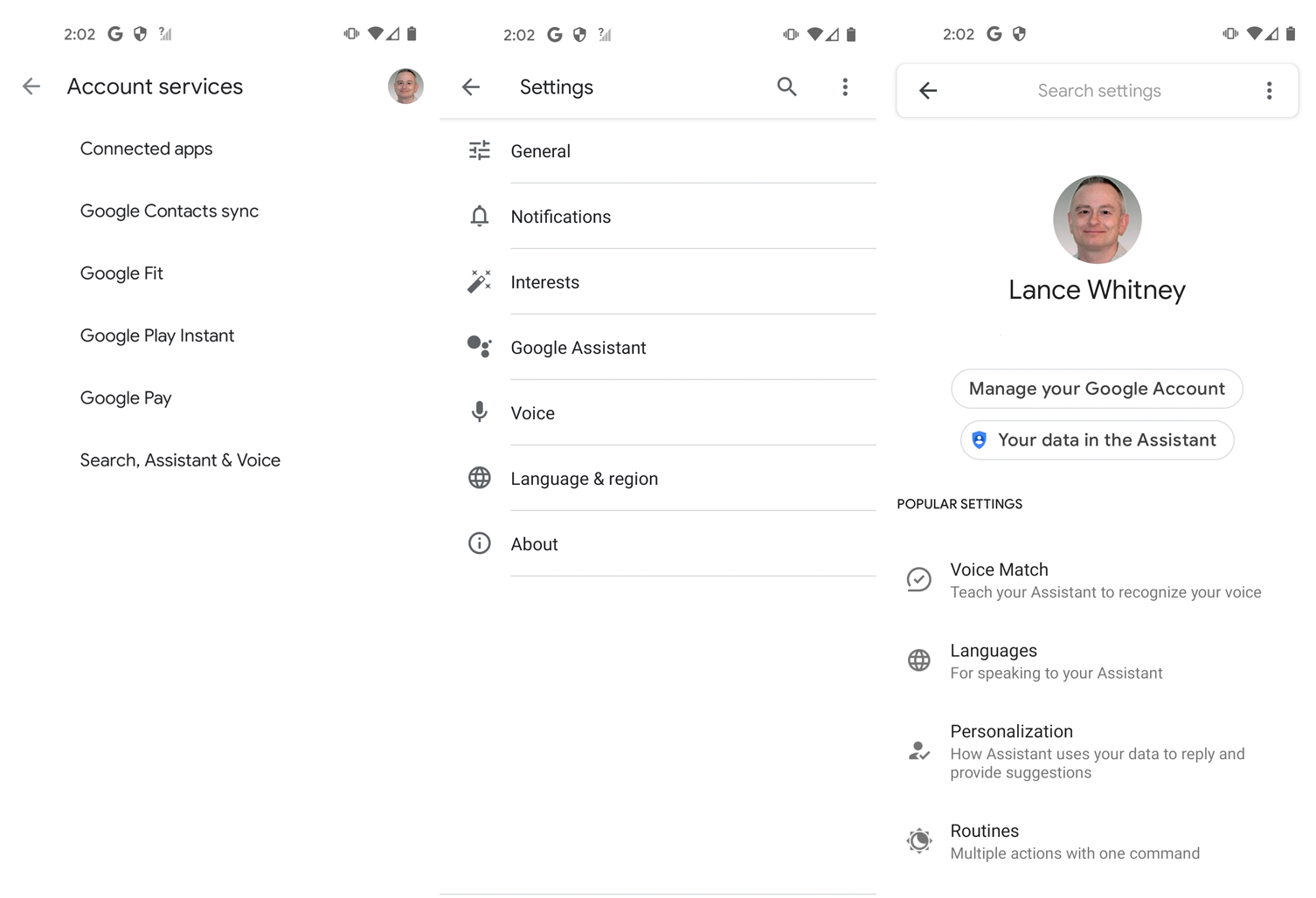
Vous pouvez laisser la plupart des paramètres à leurs valeurs par défaut, mais il y en a certains que vous devriez modifier ou au moins revoir.
Voice Match vous permet d'entraîner ou de recycler votre voix afin que l'Assistant puisse mieux la reconnaître.
La voix de l'assistant vous permet de choisir le type de voix que l'assistant utilisera.
Les routines vous permettent de créer et de combiner plusieurs tâches et de les accomplir avec une simple commande.
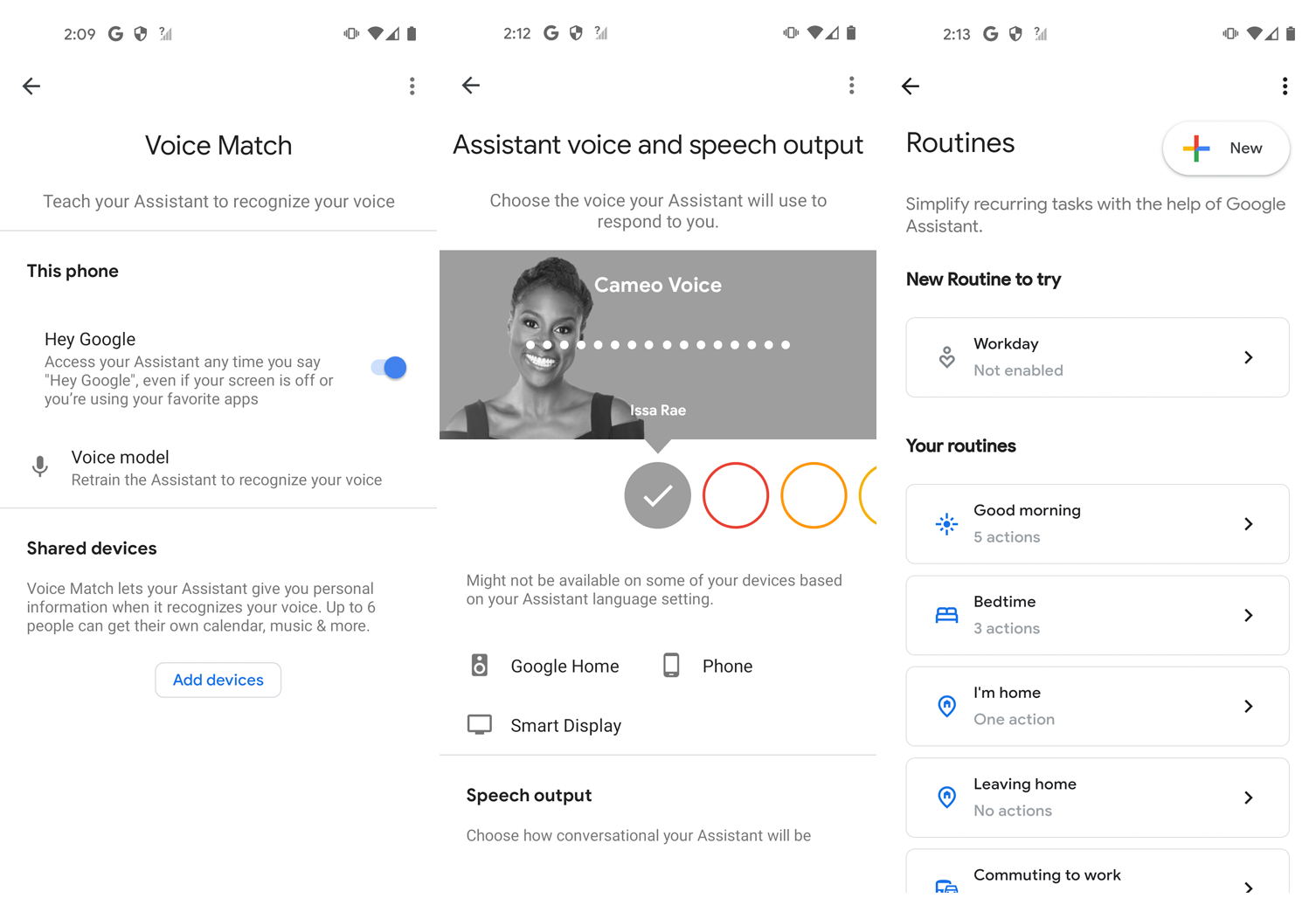
Par défaut, Google Assistant utilise toutes les informations personnalisées déjà accessibles avec votre compte Google, telles que les adresses, les contacts, les rendez-vous du calendrier et les rappels. Cependant, vous pouvez revoir ces paramètres pour vous assurer que les détails sont corrects.
Activer l'Assistant Google
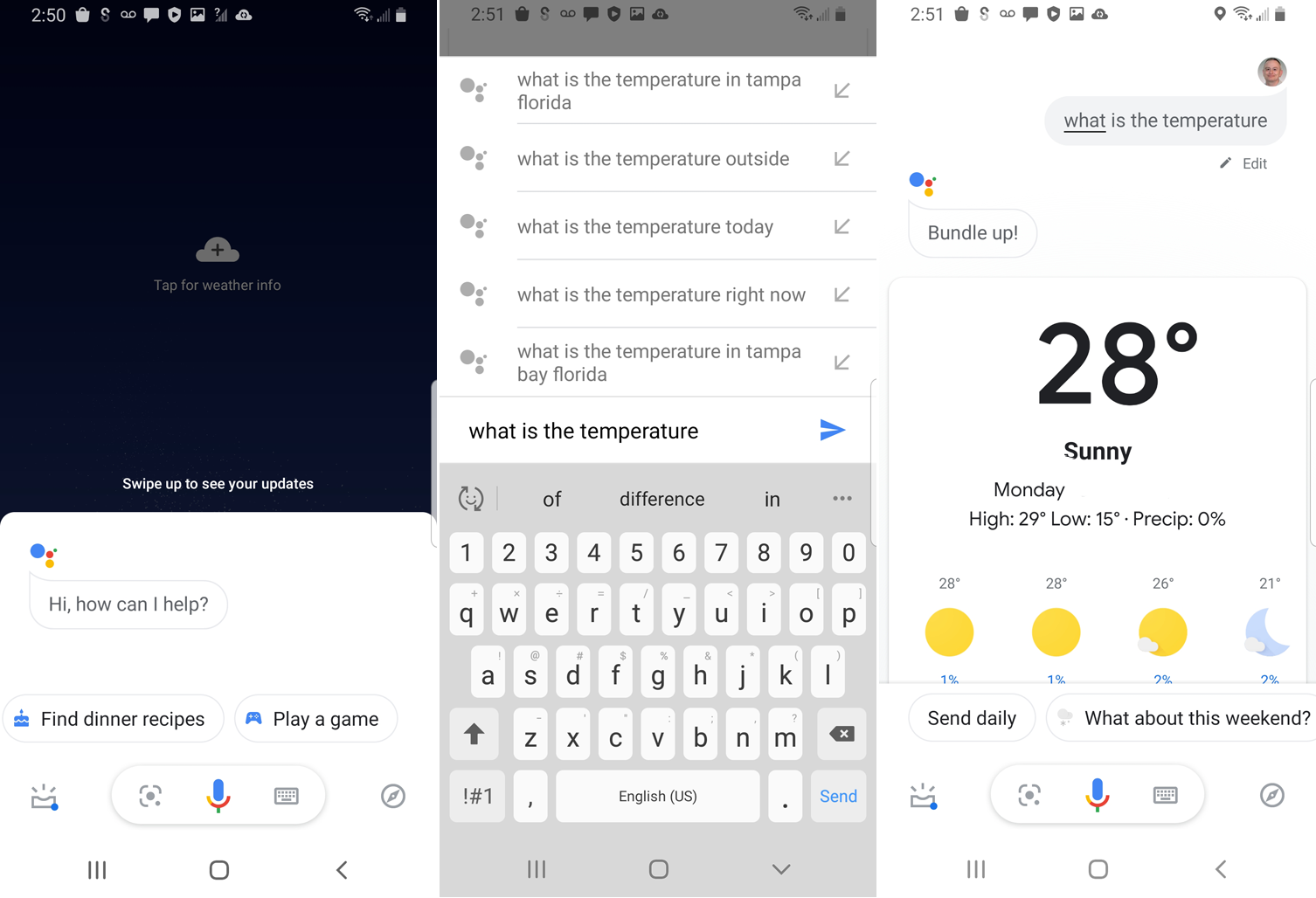
Pour déclencher Google Assistant sur un appareil Android, appuyez sur le bouton Accueil en bas au centre de l'écran ou dites "OK, Google" ou "Hey, Google". Vous pouvez ensuite poser une question ou émettre une commande. Pour transmettre votre demande par texte, appuyez sur le clavier et tapez votre question ou commande.
Les utilisateurs d'iPhone ou d'iPad devront ouvrir l'application Google Assistant pour déclencher le programme. Sur l'écran d'accueil, vous pouvez ensuite appuyer sur l'icône du clavier pour saisir votre demande ou appuyer sur l'icône du microphone pour la prononcer.
Passer un appel téléphonique
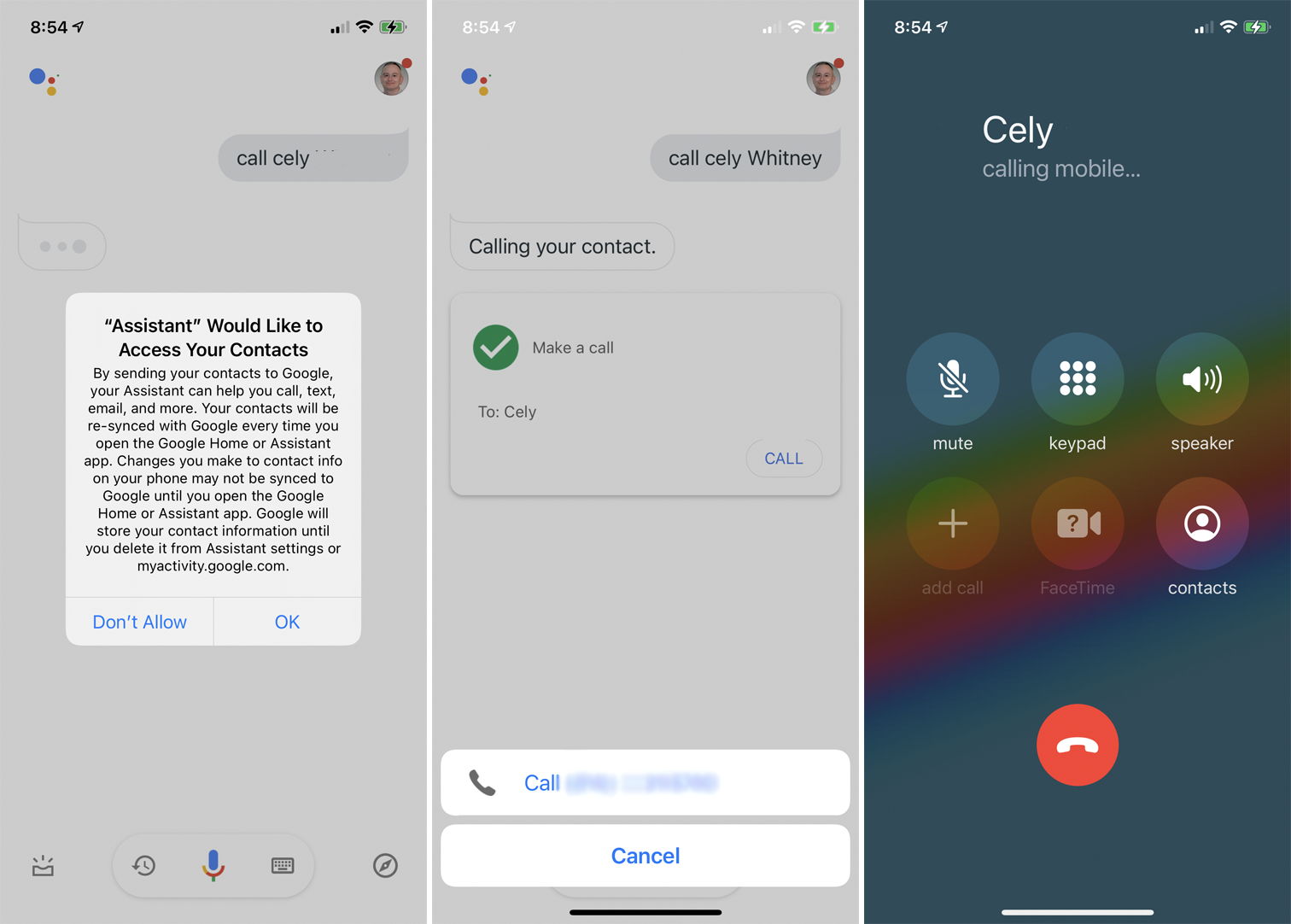
Vous pouvez appeler quelqu'un via l'application en demandant à Google Assistant d'appeler un contact spécifique sur votre téléphone. La première fois que vous faites cela, vous devez autoriser l'accès à vos contacts. Si votre contact a plus d'un numéro, il vous sera demandé d'en choisir un. L'assistant affiche alors le numéro de téléphone. Appuyez sur Appeler pour composer le numéro.
Si vous préférez démarrer un appel vidéo, dites à l'application de passer un appel via votre service préféré, tel que Zoom ou Google Meet. Les utilisateurs d'iPhone et d'iPad peuvent également passer un appel FaceTime à n'importe quel contact avec un appareil Apple.
Envoyer un message
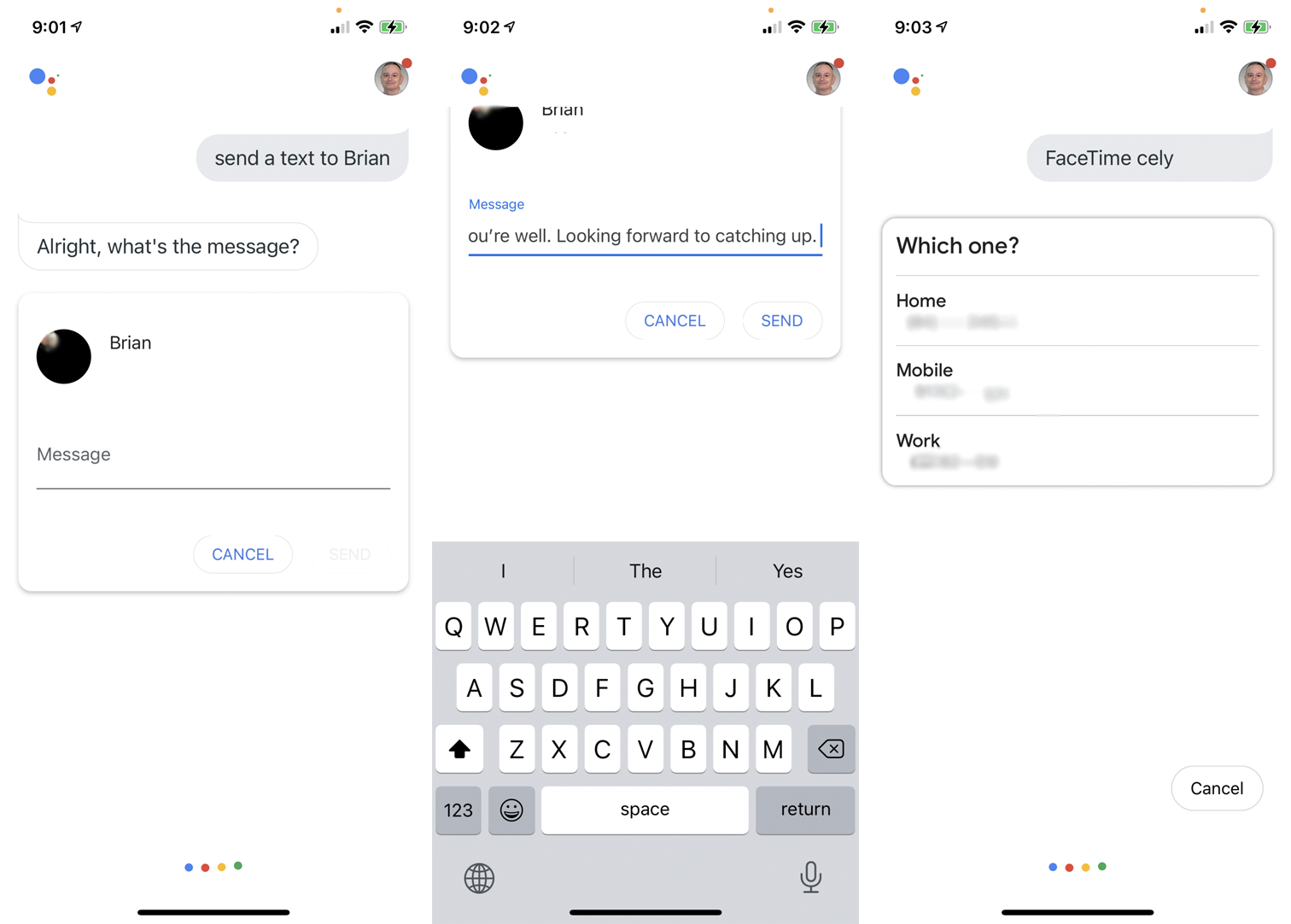
Vous pouvez demander à l'assistant d'envoyer un SMS à une personne de votre liste de contacts et de dicter le texte via l'assistant. Lorsque vous avez terminé, l'application vous demande si vous souhaitez envoyer le message ou le modifier. L'assistant ouvre ensuite votre application de messagerie par défaut pour que vous puissiez envoyer le texte.
Créer un e-mail
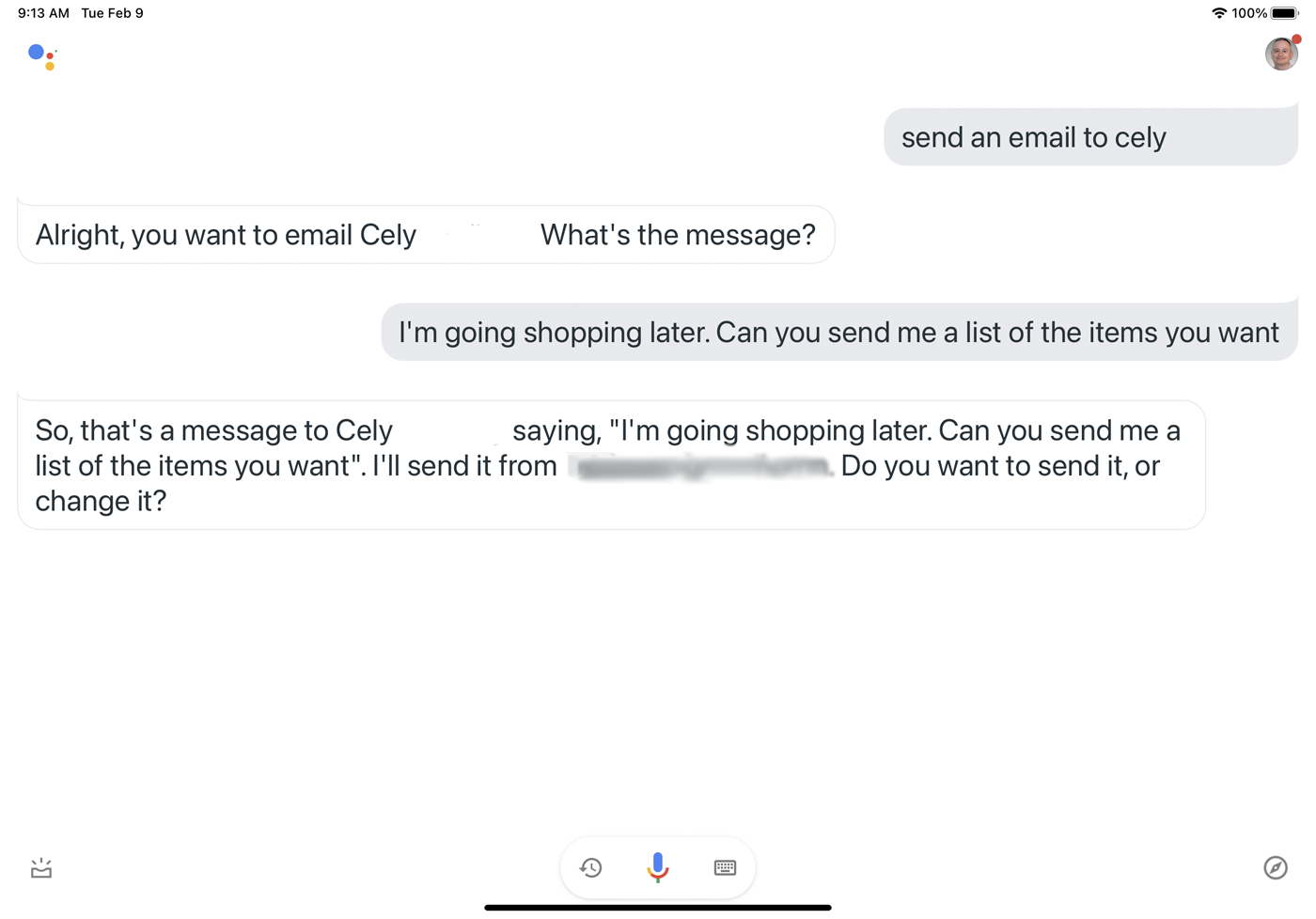
Pour envoyer un e-mail à quelqu'un, dites à l'Assistant Google de "Envoyer un e-mail à [nom du contact]". Dictez votre e-mail et l'application vous demandera si vous souhaitez l'envoyer ou le modifier. Dites "Envoyez-le" et votre message est en route grâce à Gmail.
Fixer un rappel
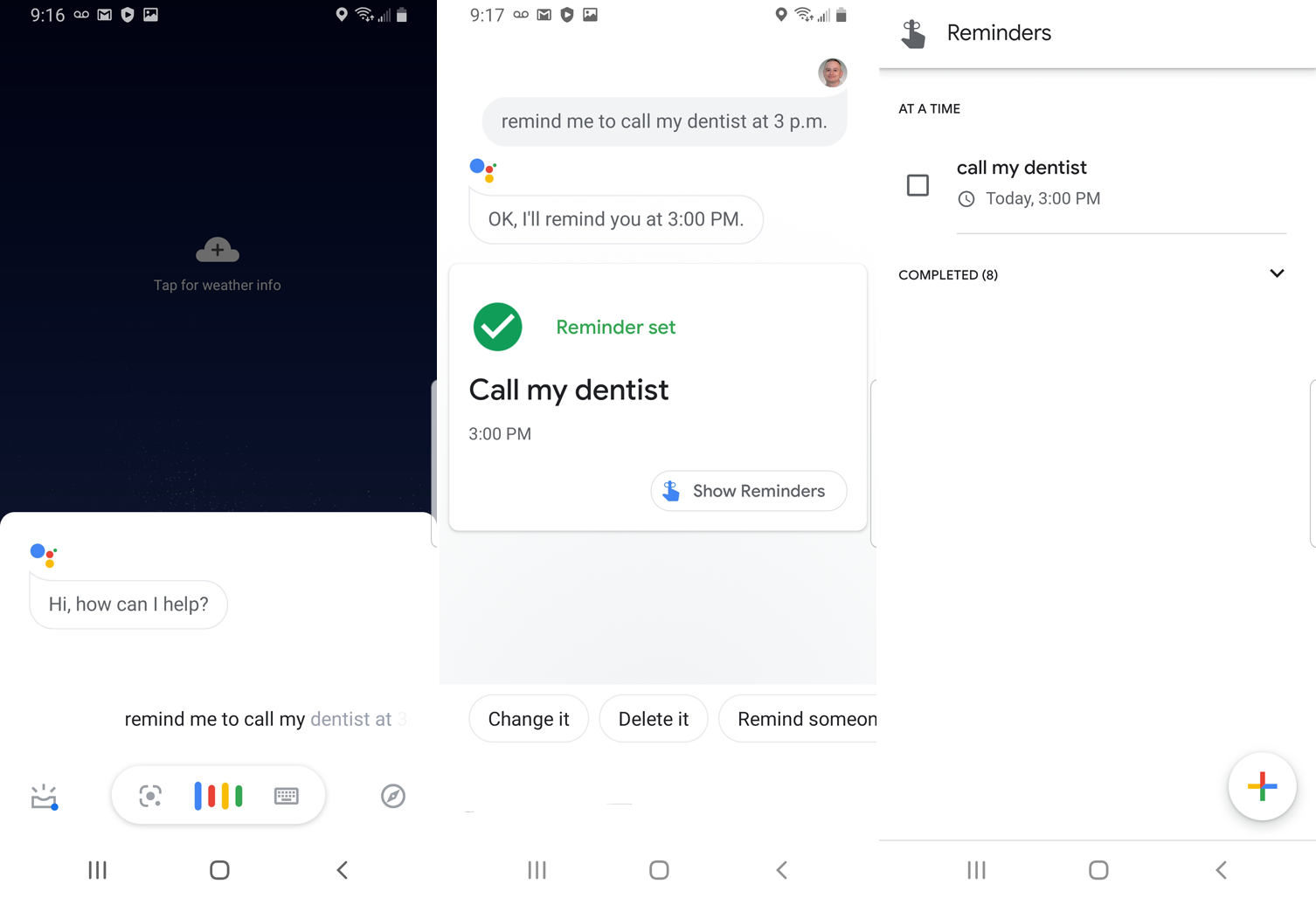
Vous pouvez définir un rappel avec Google Assistant en disant quelque chose comme "Rappelle-moi d'appeler mon dentiste à 15h". Si vous omettez de spécifier une heure, l'assistant vous demande d'indiquer l'heure. L'application vous montre le rappel et vous demande si vous souhaitez l'enregistrer. Dites "Oui" et le rappel apparaîtra sur votre téléphone à l'heure programmée.

Si c'est la première fois que vous définissez un rappel avec Google Assistant, l'application vous invite à activer les notifications dans l'écran des paramètres de l'iPhone. Vous revenez ensuite à l'assistant, où vous devrez répéter le rappel.
Définir un rendez-vous de calendrier
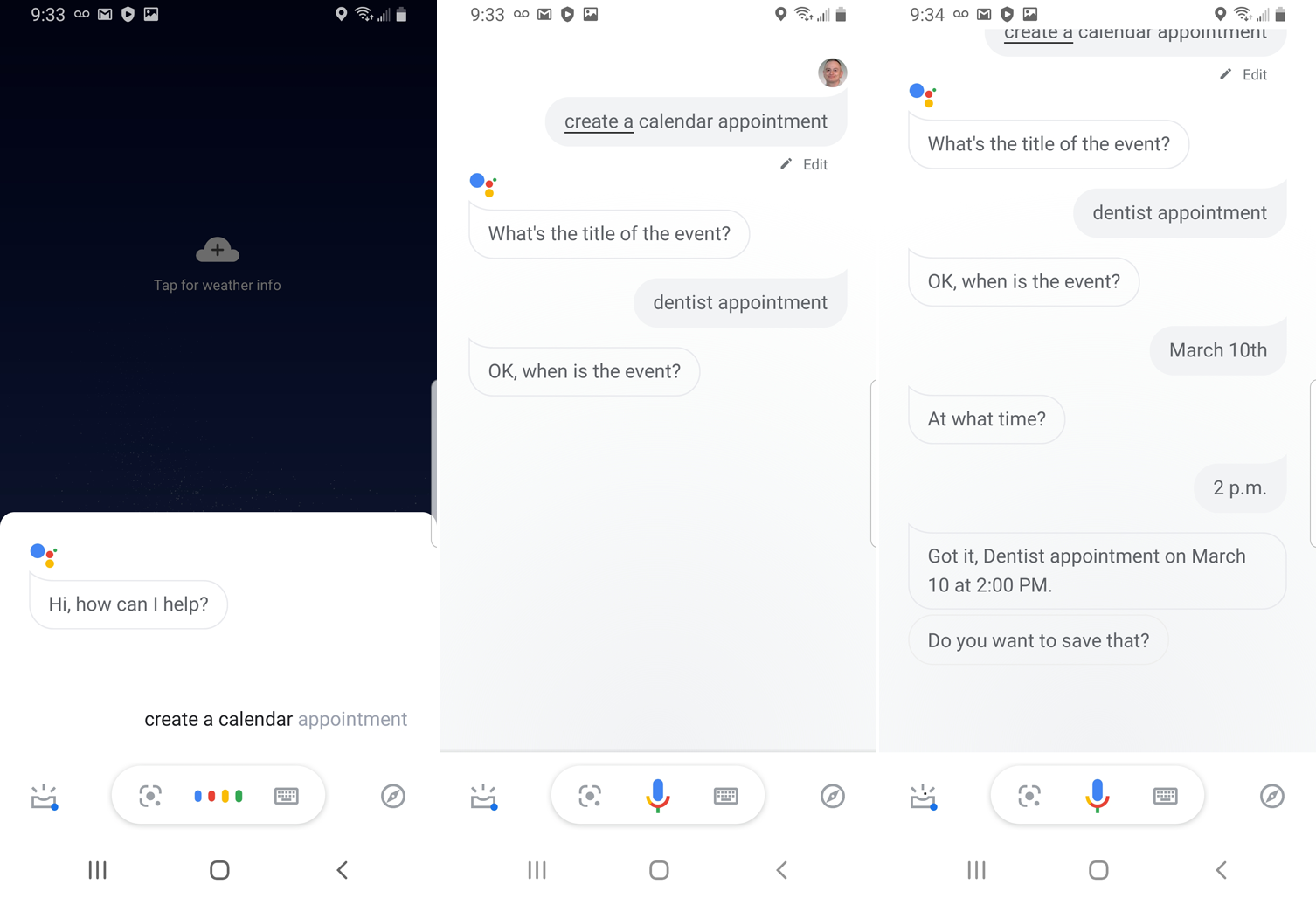
Vous pouvez définir un rendez-vous de calendrier pour ajouter un événement à votre calendrier Google. Dites « Ajouter un rendez-vous au calendrier avec mon dentiste pour le 10 mars à 14 h ». L'application vous demande si vous souhaitez l'enregistrer. Dites-lui oui, et le rendez-vous est ajouté à votre calendrier. Vous pouvez également décomposer la demande en parties individuelles, et l'assistant vous demandera chaque détail, comme la date et l'heure.
Recommandé par nos rédacteurs
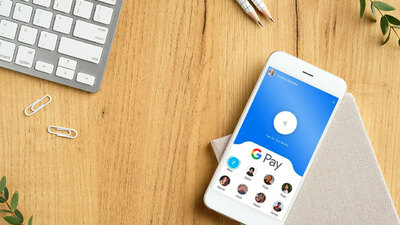


Créer une liste de courses
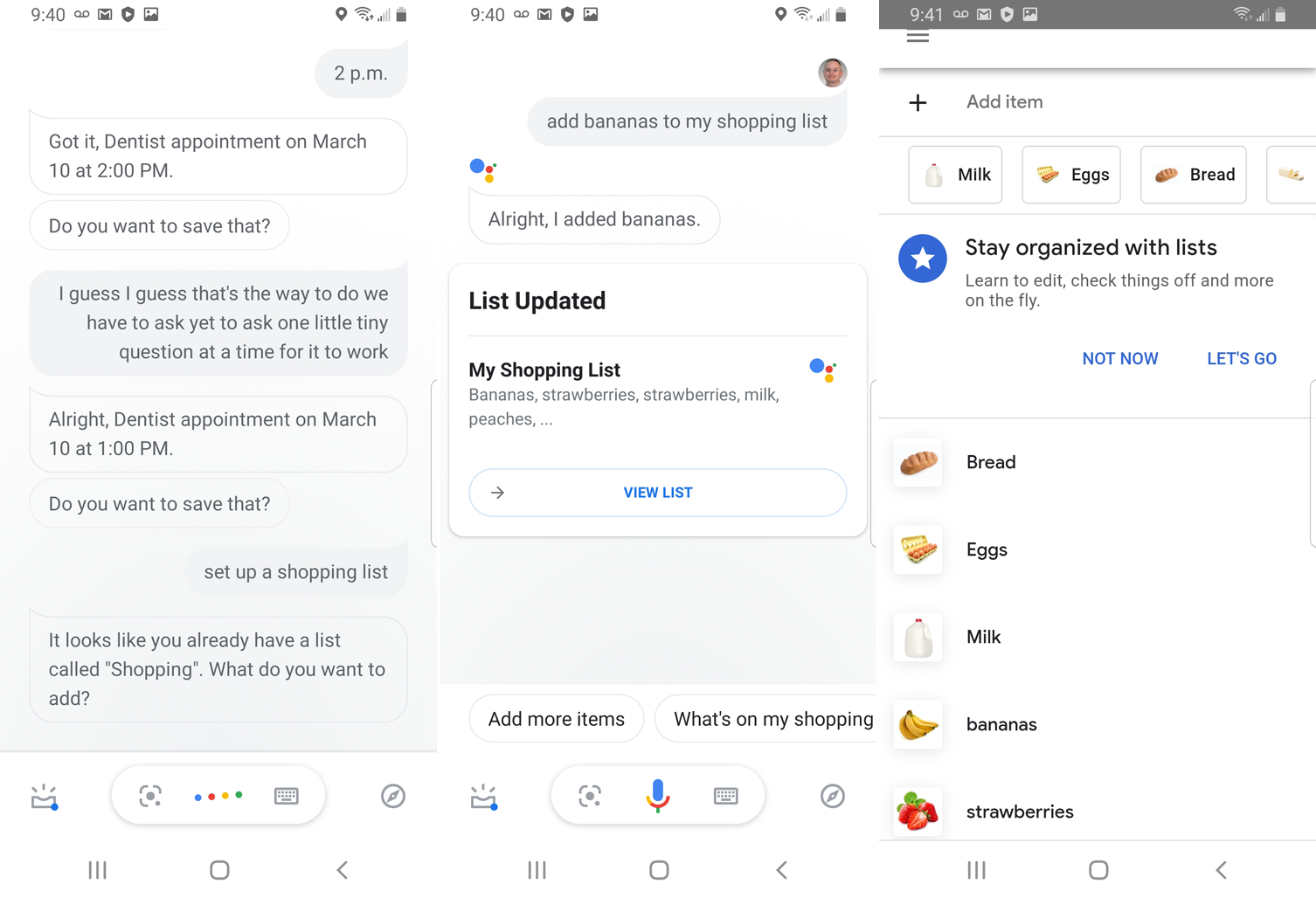
Google Assistant peut également créer une liste de courses pour vous. Dites "Configurer une liste de courses" et l'application vous demande quels articles vous souhaitez ajouter. Dictez vos articles et l'application crée votre liste. Appuyez sur le bouton Afficher la liste pour voir les éléments individuels. Vous pouvez également compléter la liste en disant "Ajouter [nom de l'article] à ma liste de courses". Vous pouvez ensuite vérifier la liste lorsque vous êtes au supermarché.
Obtenir des directions
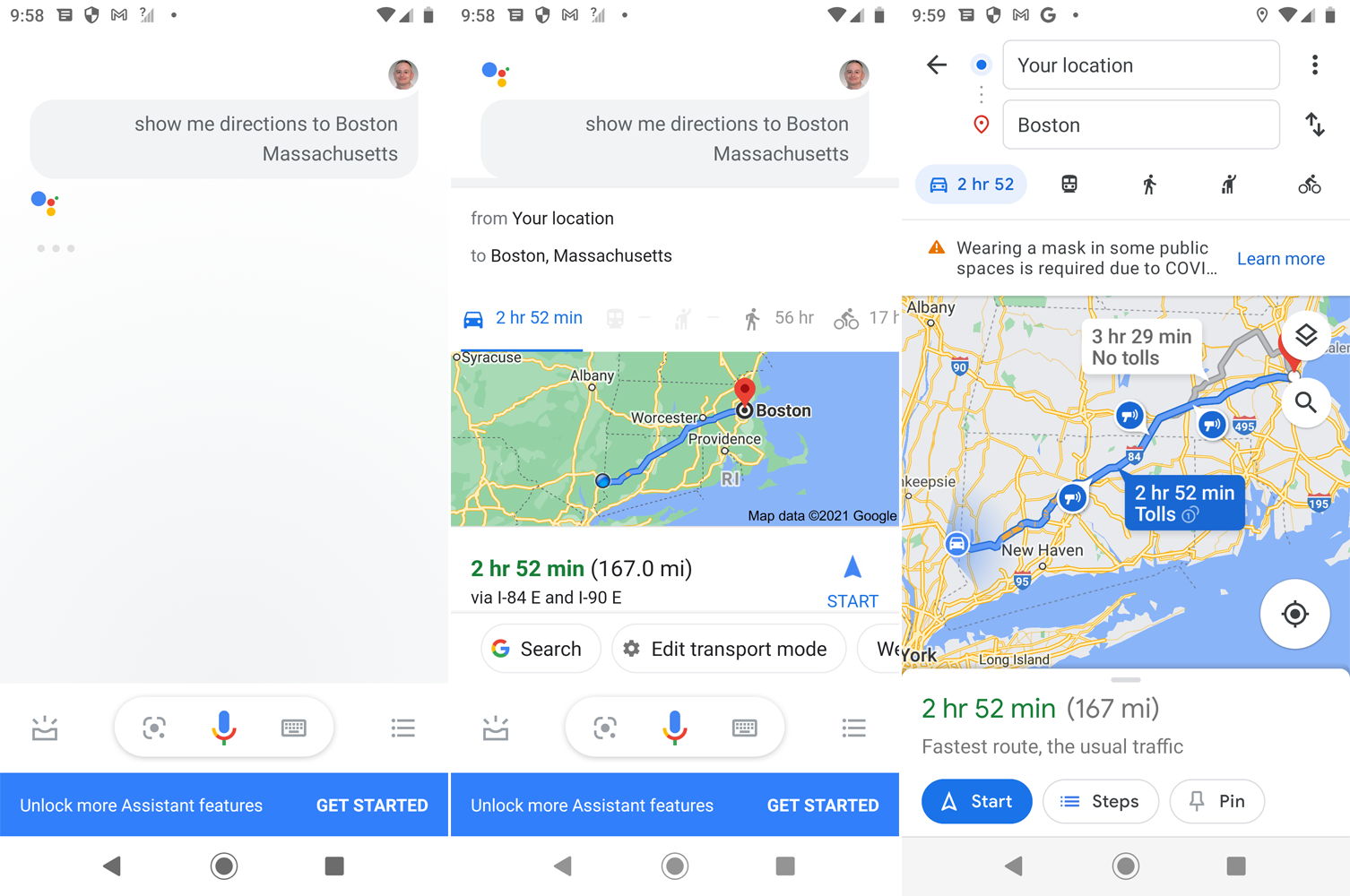
Vous pouvez puiser dans Google Maps via l'assistant. Dites quelque chose comme "Montre-moi l'itinéraire vers Boston, Massachusetts". L'assistant vous indique le meilleur moyen d'atteindre votre destination et combien de temps cela peut prendre pour y arriver. Il affiche également une carte de l'itinéraire de voyage. Appuyez sur le bouton Démarrer pour ouvrir les instructions détaillées dans Google Maps, Apple Maps ou Waze.
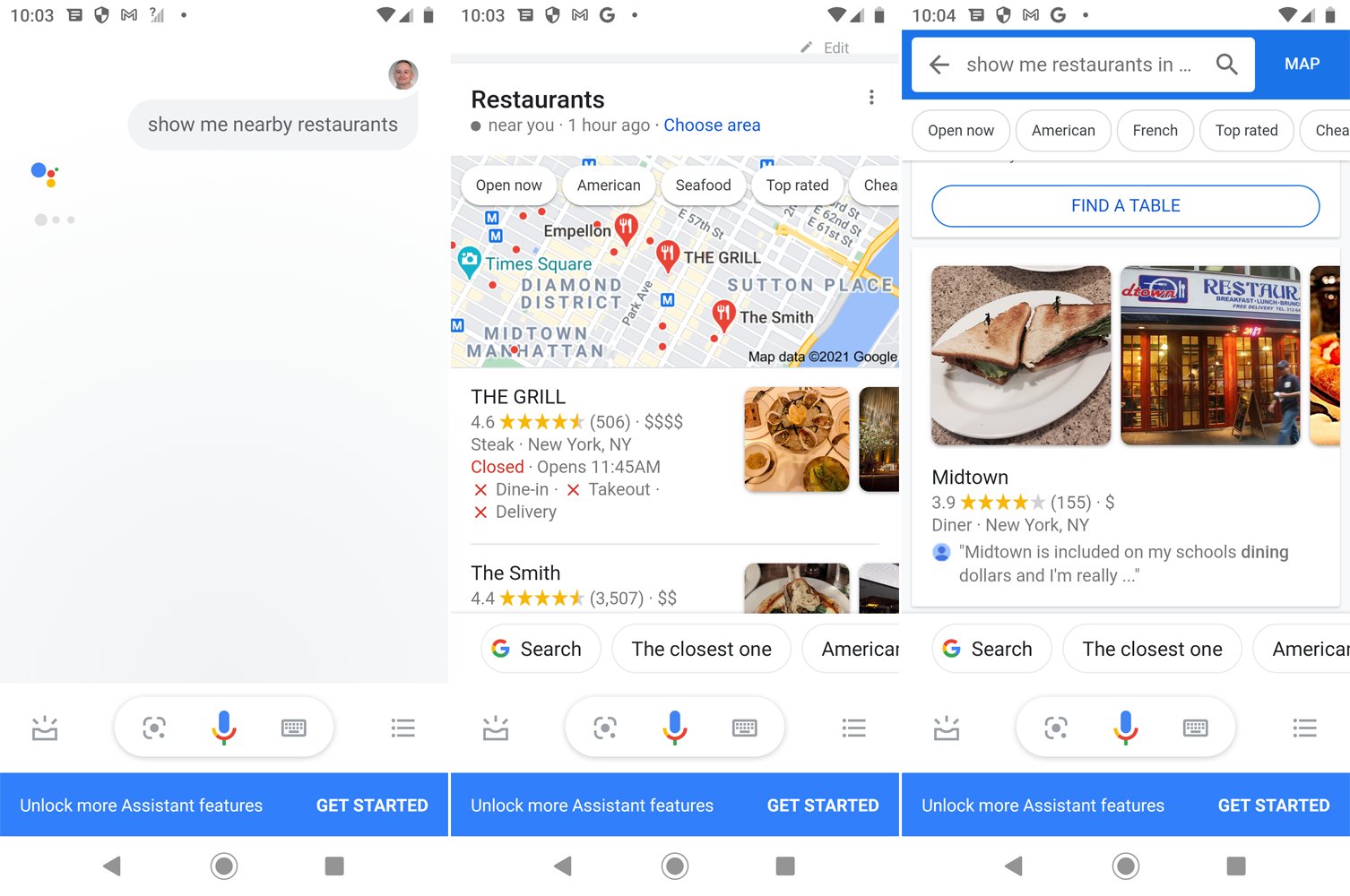
Avez-vous faim? Demandez à l'Assistant Google de trouver un restaurant à proximité en disant "Montre-moi les restaurants à proximité". L'application sert les noms des endroits locaux pour prendre une bouchée. Appuyez sur n'importe quel restaurant pour obtenir plus d'informations à son sujet. Vous pouvez également affiner votre recherche en disant quelque chose comme "Montrez-moi des restaurants mexicains dans un rayon de 20 miles", et l'application présentera les résultats.
Vous pouvez également rechercher d'autres endroits à proximité. Dites "Montre-moi les stations-service à moins de cinq miles" ou "Montre-moi les supermarchés les plus proches", et l'application affiche les résultats.
Que peut faire d'autre l'Assistant Google ?
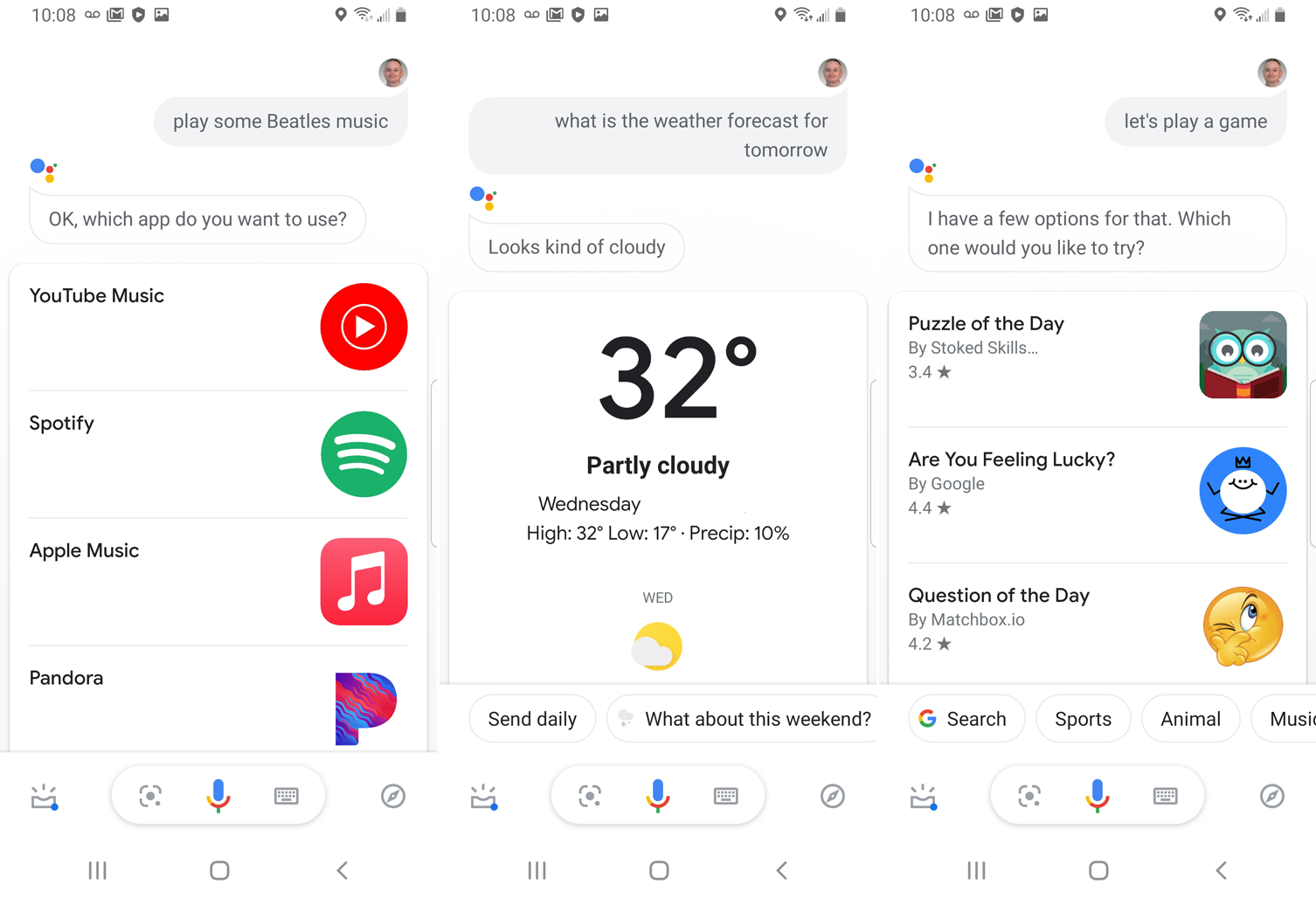
Vous pouvez également demander à Google Assistant d'obtenir les dernières nouvelles, les bulletins météo, les résultats sportifs, les cours des actions et d'autres mises à jour régulières. Demandez-lui de jouer de la musique d'un certain artiste, et il vous demandera de choisir une application musicale à utiliser, puis de lancer l'application pour jouer quelques morceaux. Vous pouvez également jouer à un jeu avec Google Assistant, ou même le demander à Google.
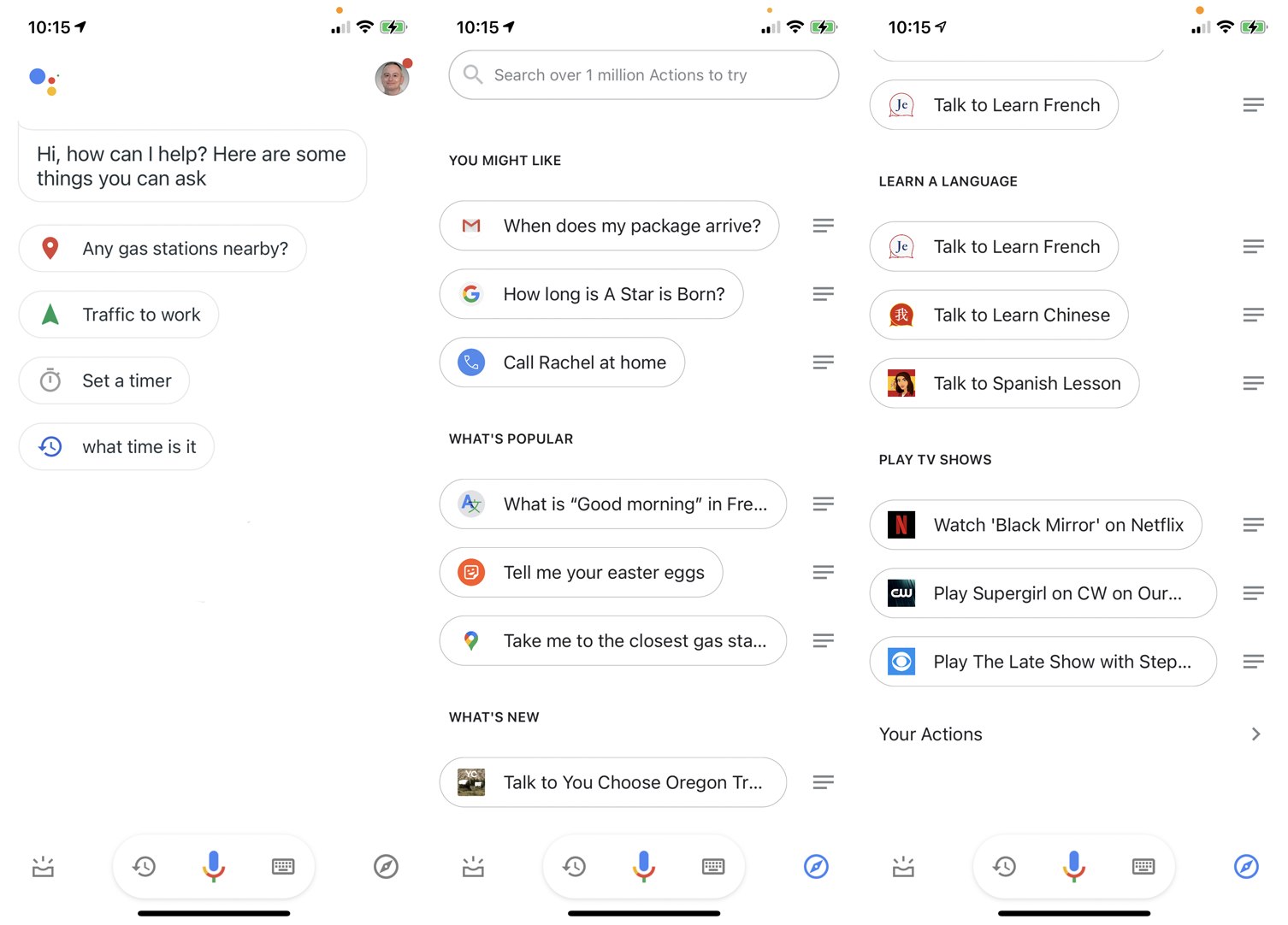
Pour voir plus de capacités de l'assistant, appuyez sur l'icône Explorer dans le coin inférieur droit. Dans la section Explorer, vous pouvez parcourir certaines des nombreuses compétences de l'application. Vous pouvez également appuyer sur le lien "Vos affaires" pour voir tous vos rappels, rendez-vous, listes de courses et autres éléments que l'application a créés pour vous.
