Comment utiliser la pipette dans Procreate
Publié: 2023-02-07
Dans Procreate, l'outil pipette, également connu sous le nom d'outil pipette de couleur, est utilisé pour sélectionner et échantillonner les couleurs d'une image ou d'une peinture. Cela semble intéressant, non ? Alors, comment utiliser la pipette pour procréer. Avant de passer à cela, l'outil pipette se trouve dans la section du sélecteur de couleurs de la barre d'outils Procreate et est généralement représenté par une icône de pipette. Dans cet article, nous apprendrons également à utiliser la méthode de raccourci procreate eyedropper. Alors, entrons.
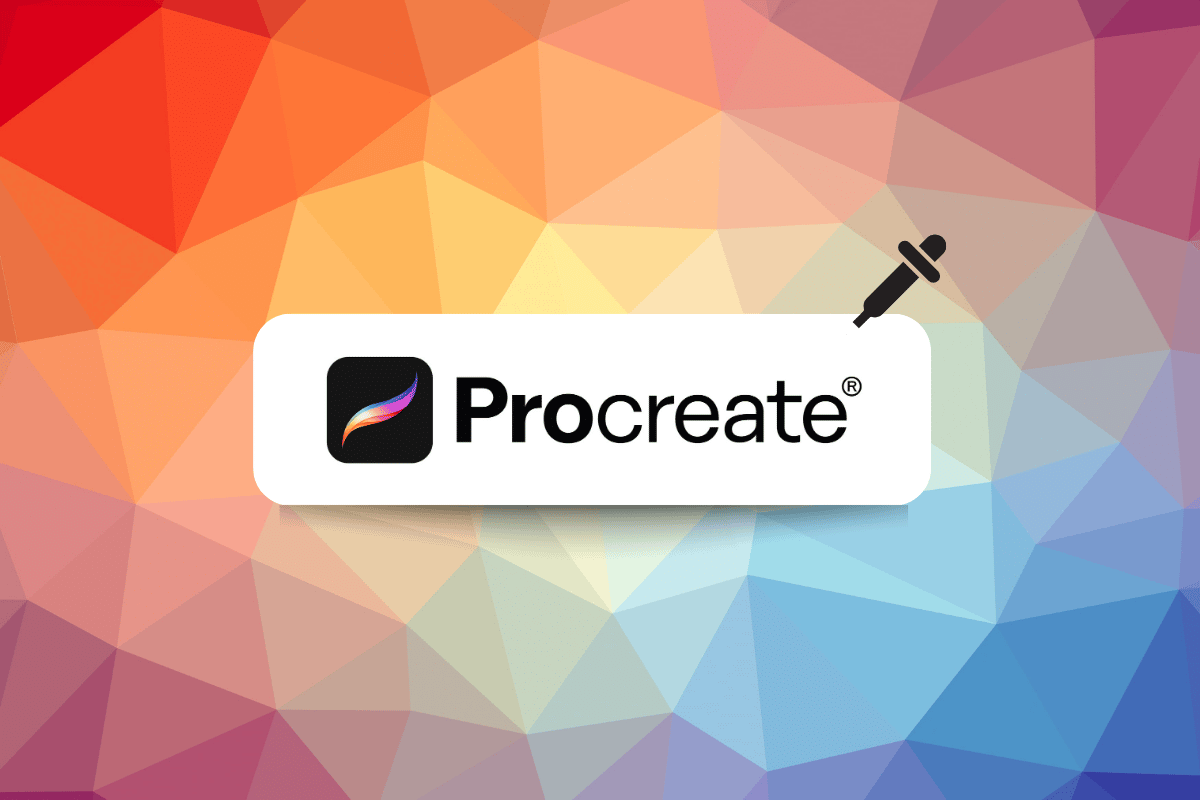
Contenu
- Comment utiliser la pipette dans Procreate
- Étape I : Ouvrir l'œuvre d'art ou les illustrations actuelles
- Étape II : Appuyez sur le bouton Modifier
- Étape 3 : Faites glisser le doigt pour modifier les couleurs de la pipette
- Étape IV : Appuyez sur Canvas ou sur Modifier pour quitter
- Trois raisons d'utiliser l'outil Pipette
- Comment ajuster l'outil Pipette
Comment utiliser la pipette dans Procreate
Pour utiliser le raccourci de l'outil pipette dans Procreate, suivez les étapes ci-dessous :
Étape I : Ouvrir l'œuvre d'art ou les illustrations actuelles
Ouvrez l'illustration ou le document sur lequel vous travaillez.
Étape II : Appuyez sur le bouton Modifier
Lorsque vous appuyez sur le bouton Modifier , le sélecteur de couleurs change pour afficher des curseurs permettant de régler la teinte, la saturation et la luminosité de la couleur. Vous pouvez également utiliser la roue chromatique ou les curseurs RVB pour régler les couleurs. Vous pouvez utiliser ces curseurs pour ajuster finement la couleur jusqu'à ce que vous obteniez le résultat souhaité.
Étape 3 : Faites glisser le doigt pour modifier les couleurs de la pipette
Pour utiliser cette fonctionnalité, vous devez d'abord activer l'outil pipette , vous pouvez le faire en le sélectionnant dans la barre d'outils ou en utilisant le raccourci. Suivez ces étapes;
1. Appuyez sur la toile avec deux doigts en même temps.
2. Ensuite, placez votre doigt sur la zone de la toile à partir de laquelle vous souhaitez échantillonner la couleur.
3. Ensuite, tout en maintenant votre doigt enfoncé, faites-le glisser vers une autre zone de la toile pour y goûter la couleur .
Vous verrez un aperçu de la couleur que vous échantillonnez et lorsque vous faites glisser votre doigt sur la toile, la couleur échantillonnée sera mise à jour en temps réel. Lorsque vous trouvez la couleur que vous voulez, vous pouvez relâcher votre doigt et la couleur sera sélectionnée, prête à être utilisée avec votre pinceau ou votre peinture.
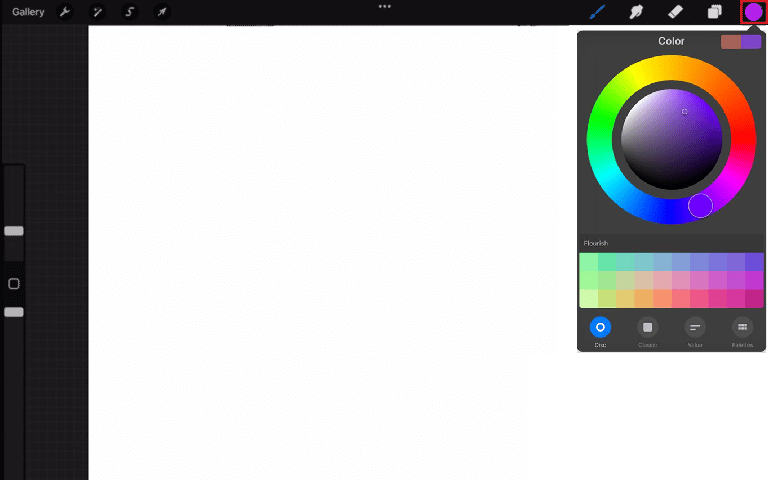
Étape IV : Appuyez sur Canvas ou sur Modifier pour quitter
Lorsque vous avez sélectionné une couleur à l'aide de l'outil Pipette, vous pouvez simplement appuyer sur la toile pour appliquer la couleur à votre pinceau ou peinture et continuer à travailler. En tapant sur la toile , vous quitterez automatiquement le sélecteur de couleurs et vous pourrez continuer à travailler sur votre illustration.
Le bouton Modifier vous permet d'ajuster une couleur sélectionnée et de l'affiner. Une fois que vous êtes satisfait de la couleur ou que vous avez terminé d'ajuster la couleur, vous pouvez appuyer sur le bouton Terminé dans le coin supérieur droit du sélecteur de couleur pour appliquer la couleur à votre pinceau.
Ces deux méthodes vous permettent de quitter rapidement et facilement le sélecteur de couleurs et de continuer à travailler sur votre illustration sans avoir à revenir à la barre d'outils ni à utiliser de raccourcis. Il permet un flux de travail fluide et rapide lorsque vous travaillez sur la procréation.
J'espère que vous savez maintenant comment utiliser le raccourci de la pipette dans Procreate.
Lisez aussi: 10 meilleures alternatives de procréation pour Windows 10
Trois raisons d'utiliser l'outil Pipette
Lorsque vous êtes tellement immergé dans votre art que vous n'enregistrez pas les couleurs que vous utilisez, mais que vous le regrettez plus tard, car vous souhaitez réutiliser la même couleur. Donc, pour cela, après avoir appris à utiliser la pipette pour procréer, nous vous apportons trois raisons pour lesquelles vous devriez l'utiliser.

- Réactiver les couleurs utilisées dans le passé - La fonction Réactiver les couleurs utilisées dans le passé permet à un utilisateur d'accéder facilement aux couleurs qu'il a déjà utilisées dans la même image ou conception et de les réutiliser, sans avoir à échantillonner manuellement la couleur à nouveau à l'aide de l'outil Pipette. Cela peut faire gagner du temps et faciliter le maintien de la cohérence des couleurs dans un dessin.
- Répliquer les couleurs d'une image source - Cette fonctionnalité permet à un utilisateur de prendre les couleurs d'une image source et de les utiliser pour créer un nouveau design. Cela peut être particulièrement utile lors de la création d'un design destiné à correspondre ou à compléter une image existante, telle qu'une image de produit ou une photographie. En utilisant l'outil Pipette en conjonction avec cette fonctionnalité, un utilisateur peut reproduire rapidement et facilement les couleurs de l'image source dans sa nouvelle conception, ce qui permet de gagner du temps et de s'assurer que les couleurs correspondent.
- Revenez rapidement à votre couleur précédente - Grâce à cette fonctionnalité, un utilisateur peut facilement revenir à la dernière couleur qu'il utilisait avant d'utiliser l'outil pipette. Cette fonctionnalité facilite les changements de couleur dans un dessin pendant qu'il travaille. Surtout s'ils travaillaient sur un certain schéma de couleurs et qu'ils devaient basculer pour ajouter des reflets ou ajuster le schéma de couleurs.
Lisez aussi: Comment annuler iTunes Radio
Comment ajuster l'outil Pipette
Les étapes spécifiques pour ajuster l'outil pipette pour procréer l'iPad peuvent varier en fonction de la conception ou du logiciel de retouche d'image que vous utilisez, mais généralement, vous pouvez régler l'outil pipette via les préférences ou les paramètres du logiciel. Voici comment généralement vous pouvez ajuster l'outil pipette pour procréer l'iPad :
1. Sur votre canevas, cliquez sur l' icône de clé à molette .
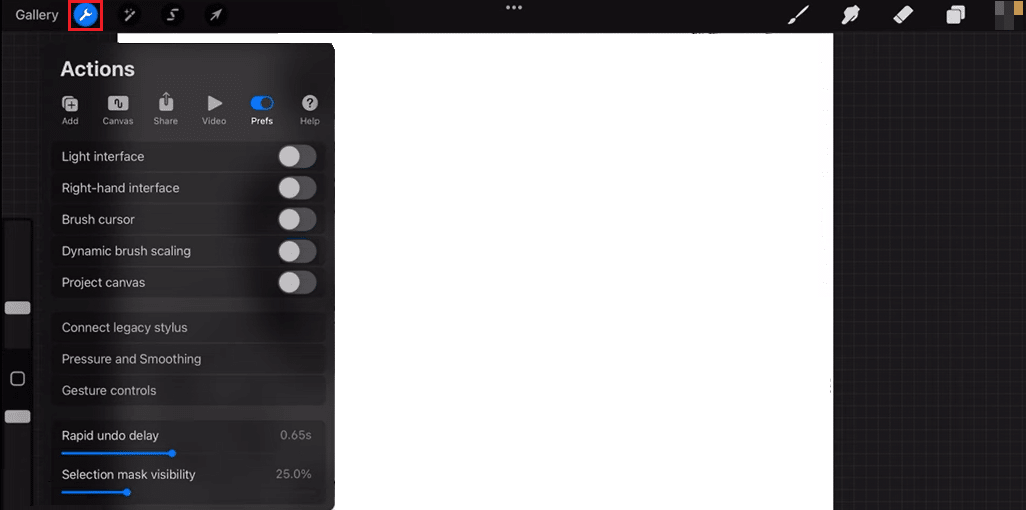
2. Sélectionnez l'onglet Préférences .
3. Faites défiler vers le bas pour accéder à la fenêtre de contrôle gestuel .
4. Ensuite, faites défiler jusqu'à la pipette dans le menu ouvert et appuyez dessus.
5. Vous pourrez alors modifier le robinet , le toucher , la pomme , le crayon et le délai .
De cette façon, vous pouvez apporter des modifications en fonction de vos préférences.
A lire aussi : Comment redémarrer l'iPhone X
Foire aux questions (FAQ)
Q1. Dans quelles situations l'outil Pipette est-il utilisé ?
Rép. L'outil Pipette est utilisé pour échantillonner une couleur d'une image ou d'un document, puis l'appliquer à une autre zone. L'outil Pipette permet à un utilisateur de faire correspondre les couleurs et de créer des palettes de couleurs cohérentes dans un document ou un projet.
Q2. Pourquoi l'outil Pipette ne détecte-t-il pas la bonne couleur ?
Rép. Il existe plusieurs raisons potentielles pour lesquelles l'outil Pipette ne capte pas la bonne couleur dans une image ou un programme de conception. Cela peut être dû au fait que l'outil Pipette n'est pas défini sur la bonne taille d'échantillon ou que le mode couleur de l'image ou du document n'est peut-être pas défini correctement.
Q3. Où se trouve la pipette ?
Rép. L'emplacement de l'outil Pipette peut varier en fonction de l'image ou du programme de conception que vous utilisez. En général, vous pouvez trouver l'outil Pipette dans la barre d'outils ou les palettes du programme.
Recommandé:
- Comment télécharger toutes les photos Facebook à la fois
- Krita est-il bon pour l'animation ?
- Comment remplir la couleur dans Procreate
- Correction de la couleur de remplissage Procreate ne fonctionnant pas
En fin de compte, le raccourci de la pipette dans procreate est un outil très utile pour un artiste numérique car il élimine le besoin de basculer entre différentes applications pour choisir une couleur. Il est également très utile pour faire correspondre les couleurs dans les illustrations qui doivent respecter les directives de marque. Nous espérons sincèrement que nous avons pu fournir des informations sur l'utilisation de la pipette dans Procreate et que toute votre confusion a été dissipée. Veuillez le parcourir et nous faire savoir si vous avez des suggestions dans la section des commentaires ci-dessous.
