Comment utiliser DB Browser pour SQLite sous Linux
Publié: 2022-01-29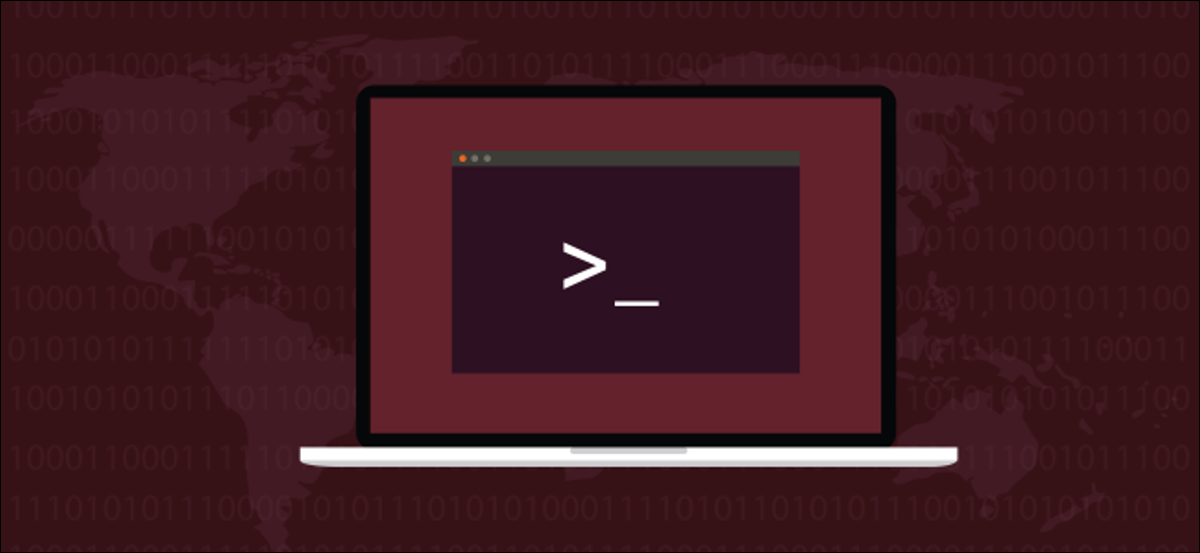
DB Browser for SQLite vous permet d'afficher et de modifier des bases de données SQLite sous Linux. Vous pouvez concevoir, créer et modifier ces fichiers de base de données et jeter un œil au fonctionnement interne d'autres applications. Voici comment utiliser cette interface graphique SQLite.
Le projet de base de données SQLite
La bibliothèque et les outils de base de données SQLite sont un projet de base de données open-source Structured Query Language (SQL) au succès phénoménal. Si réussi, en fait, qu'il peut à juste titre s'appeler le moteur de base de données le plus largement déployé au monde.
Depuis sa sortie initiale en 2000, SQLite a connu une adoption absolument stupéfiante. Il se trouve à l'intérieur de chaque iPhone et téléphone Android, et ordinateur Windows 10 ou Mac. Il se trouve également dans tous les navigateurs Internet, y compris Chrome, Firefox et Safari, ainsi que dans d'innombrables autres applications.
L'incroyable portée de la base de données SQLite est due à son architecture. C'est une bibliothèque rapide et légère qui est incorporée (ou liée , en langage développeur) dans d'autres applications. Le moteur de base de données devient partie intégrante du produit. Cela signifie que vous n'avez pas besoin de fournir un serveur de base de données SQL externe, comme MySQL, MariaDB ou Microsoft SQL Server.
SQLite dispose également d'un outil en ligne de commande pour manipuler les bases de données, mais c'est la bibliothèque qui en a fait un triomphe. Disposer d'un moteur de base de données capable et autonome à l'intérieur de votre application supprime de nombreux problèmes. Il simplifie les routines d'installation de votre application et réduit la configuration matérielle minimale requise pour votre application.
De plus, étant donné que SQLite utilise un seul fichier multiplateforme pour ses tables, index et schémas de base de données, la base de données entière peut être déplacée vers un autre ordinateur. Vous pouvez même le déplacer vers une machine exécutant un système d'exploitation différent en copiant un fichier.
En fait, le format de fichier de base de données de SQLite est si bien considéré qu'il est l'un des rares recommandés par la Bibliothèque du Congrès pour le stockage de données à long terme.
Parce que SQLite est une bibliothèque de développeur, cependant, il n'y a pas de frontal pour cela, ce qui signifie qu'il n'a pas d'interface utilisateur graphique. C'est l'application utilisant la bibliothèque qui fournit l'interface utilisateur. L'utilitaire de ligne de commande peut s'exécuter en mode interactif, mais ce n'est toujours pas une interface graphique.
Le navigateur DB pour SQLite (DB4S) fait parfaitement l'affaire. C'est un outil visuel développé par un autre projet open source pour permettre la création et la manipulation de bases de données SQLite à partir d'une interface graphique.
Navigateur de base de données pour SQLite
DB Browser for SQLite existe (dans une incarnation ou une autre) depuis 2003 et a subi plusieurs changements de nom. Auparavant, il s'appelait SQLite Browser, mais cela provoquait de la confusion. Les gens pensaient qu'il avait été écrit par l'équipe SQLite, et donc, transféraient les demandes de fonctionnalités et les requêtes de support sur DB4S à SQLite.
Ainsi, SQLite Browser a été renommé DB Browser pour SQLite. Vous verrez toujours des références à l'ancien nom ici et là. En fait, le site Web du projet utilise toujours "sqlitebrowser" comme domaine, et l'ancien nom est également utilisé lors de l'installation de DB4S.
Avec DB4S, vous pouvez :
- Créer des bases de données.
- Importez et exportez des schémas, des tables et des données de base de données au format SQL.
- Importez et exportez des tableaux et des données au format CSV.
- Créez, modifiez et supprimez des tables et des index.
- Ajouter, modifier et supprimer des enregistrements.
- Parcourir et rechercher des enregistrements de base de données.
- Modifiez et exécutez des commandes SQL. Vous pouvez vous assurer que la commande fait ce que vous pensez qu'elle va faire avant de coder en dur du SQL dans votre application.
Installation du navigateur de base de données pour SQLite
Pour installer DB4S sur Ubuntu, utilisez la commande suivante (encore une fois, notez que l'installation utilise toujours l'ancien nom) :
sudo apt-get install sqlitebrowser

Sur Fedora, vous tapez :
sudo dnf installer sqlitebrowser

Sur Manjaro, on utilise pacman :
sudo pacman -Sy sqlitebrowser

Importation d'une base de données à partir d'un fichier SQL
Lorsque DB4S démarre, aucune base de données n'y est chargée. Nous allons examiner deux façons d'importer à la fois des données et des définitions de table de base de données, ainsi que la façon dont vous pouvez créer votre propre base de données.
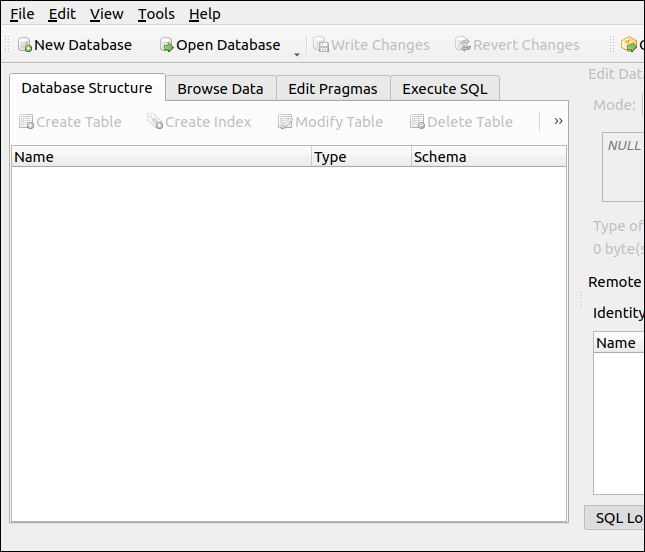
Parfois, vous pouvez recevoir ou envoyer un fichier de vidage de base de données au format SQL. Celui-ci contient les instructions nécessaires pour recréer une base de données et insérer ses données dans une base de données.
Un autre format couramment utilisé pour importer des définitions de table et des données est le format CSV (valeurs séparées par des virgules). Vous pouvez utiliser un site de génération de données, tel que Database Test Data, pour générer des données factices à des fins d'entraînement. Vous pouvez ensuite exporter vos données au format SQL ou CSV.
Vous trouverez ci-dessous un fichier SQL que nous avons créé sur ce site. Une fois exporté, nous l'avons modifié et ajouté une ligne en haut du fichier, ce qui est requis pour SQLite :
COMMENCER LA TRANSACTION ;
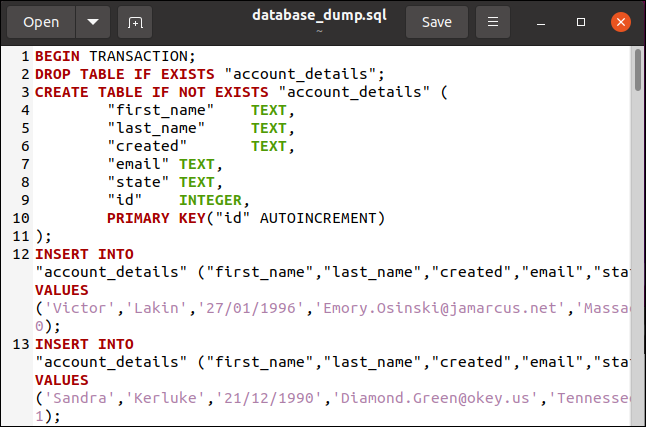
Nous avons ensuite enregistré le fichier. Dans DB4S, nous cliquons sur Fichier > Importer > Base de données à partir d'un fichier SQL.
Une boîte de dialogue de sélection de fichier s'ouvre pour que nous puissions choisir notre fichier SQL. Dans notre exemple, il s'appelle "database_dump.sql" et se trouve à la racine de notre répertoire personnel.
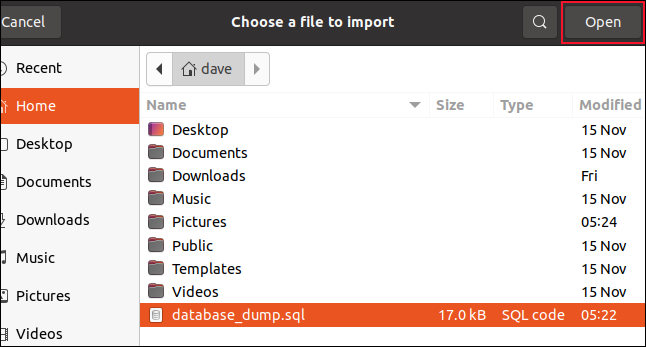
Avec le fichier sélectionné, nous cliquons sur "Ouvrir" et une boîte de dialogue d'enregistrement de fichier s'ouvre. Vous devez maintenant nommer votre nouvelle base de données et décider où la sauvegarder. Nous avons appelé le nôtre "geekbase.sqlite3" et nous l'enregistrons dans notre répertoire personnel.
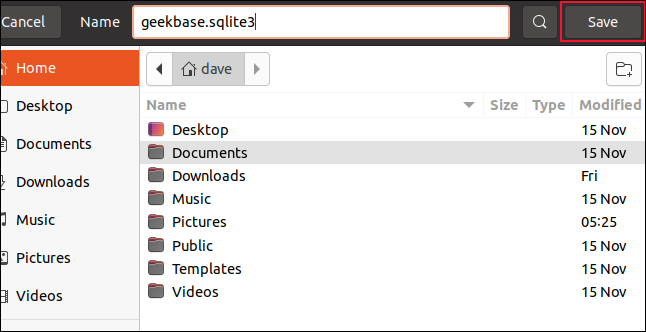
Cliquez sur "Enregistrer" lorsque vous êtes prêt à continuer. Nous avons identifié notre fichier SQL source et nommé notre nouvelle base de données, le processus d'importation peut donc commencer. Une fois terminé, vous verrez la boîte de dialogue de notification ci-dessous.
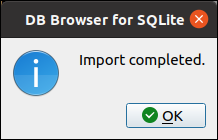
Parce que nous avons ajouté des tables et des données à la base de données, nous sommes invités à enregistrer ces modifications, nous cliquons donc sur "Enregistrer" pour le faire.
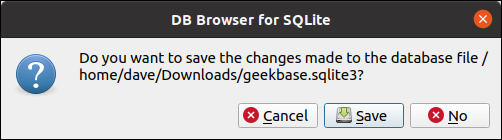
La fenêtre principale de DB4S affichera maintenant la structure de notre base de données.
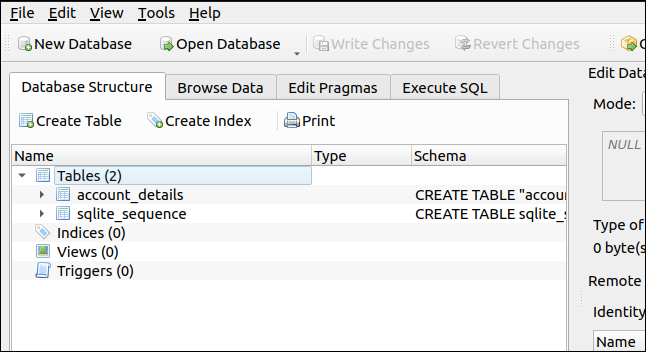
Deux tables ont été créées, bien qu'il n'y ait eu qu'une seule définition pour une dans le fichier SQL. En effet, le champ "id" a été défini comme un champ auto-incrémenté. Il sera ajouté automatiquement chaque fois qu'un nouvel enregistrement sera ajouté à la base de données. SQLite crée une table pour garder une trace des champs auto-incrémentés.
Cliquez sur l'onglet "Parcourir les données" pour voir vos enregistrements nouvellement ajoutés.
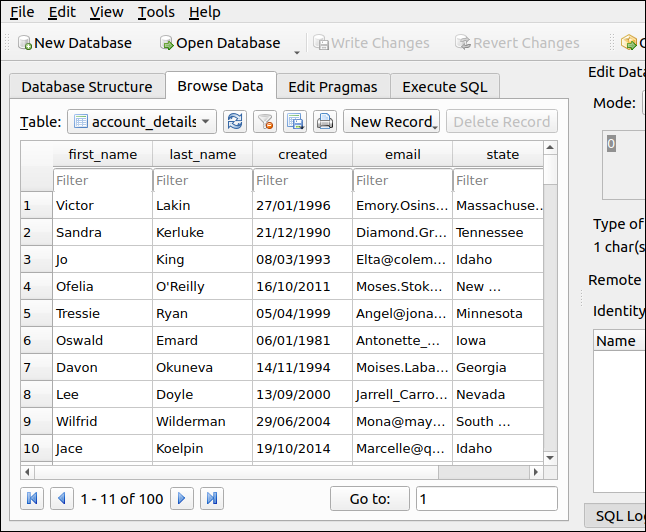
Bien sûr, la puissance d'une base de données réside dans sa capacité à rechercher et à extraire des enregistrements. Avec une base de données compatible SQL, nous utilisons le langage SQL pour ce faire. Pour commencer, l'onglet "Exécuter SQL".
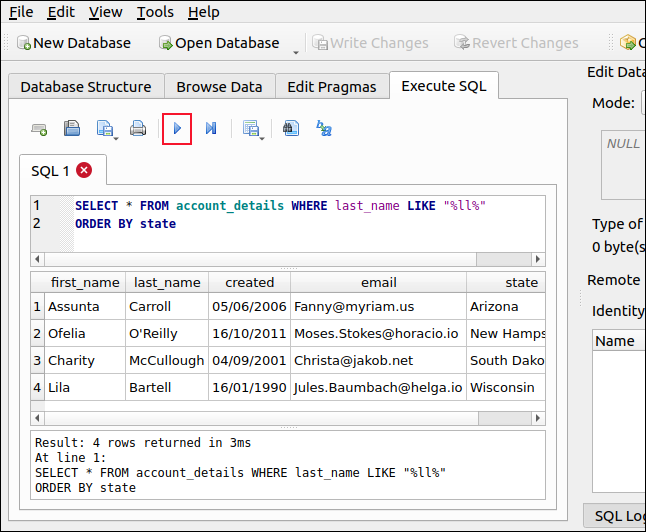
Nous avons ajouté la commande SQL suivante :
SELECT * FROM account_details WHERE last_name LIKE "%ll%" ORDER BY état
Cela recherchera les personnes avec un double "l" dans leur nom de famille, et les résultats seront triés par état. Cliquez sur la flèche bleue (elle ressemble à un bouton "Play") pour exécuter votre commande SQL. Les résultats sont affichés dans le volet inférieur.
Nous avons quatre enregistrements qui contiennent un double "l" dans le nom de famille, et ils sont triés par ordre alphabétique par état, de l'Arizona au Wisconsin.
Importation d'une table de base de données à partir d'un fichier CSV
Nous pouvons également importer des tableaux à partir de fichiers CSV appropriés. La façon la plus pratique de le faire est d'avoir les noms de champ de table dans le fichier CSV comme première ligne de texte. Vous trouverez ci-dessous une courte section d'un fichier CSV.
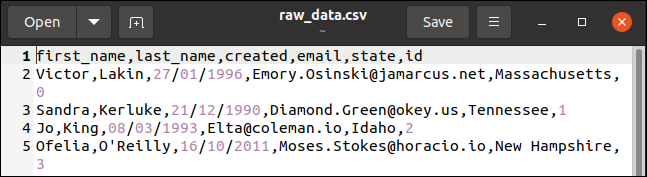
La première ligne contient les noms des champs : first_name, last_name, created, email, state et ID. Les autres lignes contiennent les valeurs de données pour chaque enregistrement qui sera ajouté à la table. Ce sont les mêmes données qu'avant; seul le format du fichier a changé.
Lorsque vous importez des données CSV, vous devez créer une base de données vide afin d'avoir quelque chose pour l'importer. Pour ce faire, cliquez sur "Nouvelle base de données" dans la barre d'outils.
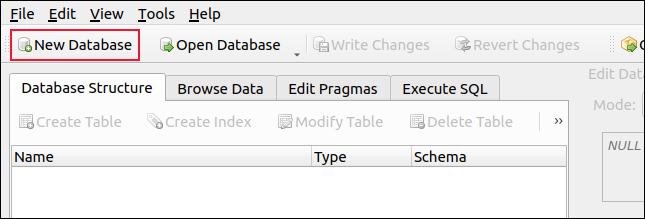

Une boîte de dialogue d'enregistrement de fichier s'ouvre. Nommez votre nouvelle base de données et décidez où la sauvegarder. Nous allons appeler le nôtre "howtogeek.sqlite3" et l'enregistrer dans notre répertoire personnel.
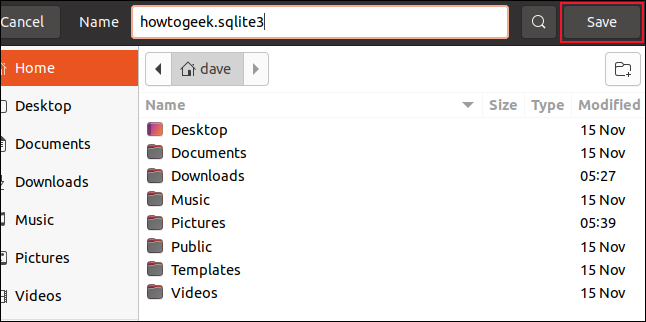
Lorsque la boîte de dialogue "Modifier la définition de table" apparaît, cliquez sur "Annuler". De retour dans la fenêtre principale de DB4S, cliquez sur Fichier > Importer > Table à partir d'un fichier CSV. Une boîte de dialogue de sélection de fichier s'ouvre dans laquelle vous pouvez choisir votre fichier CSV.
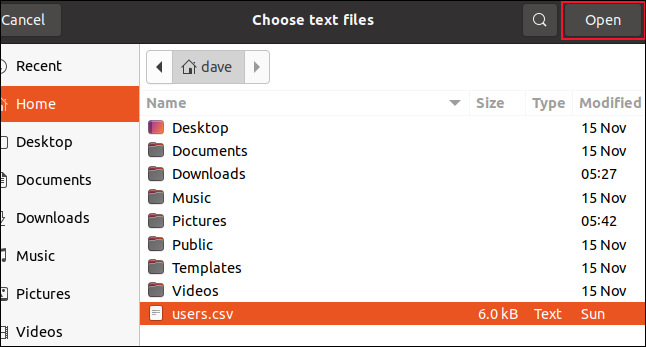
Dans notre exemple, il s'appelle « users.csv » et se trouve à la racine de notre répertoire personnel. Cliquez sur "Ouvrir" et une boîte de dialogue d'aperçu apparaît pour vous montrer comment DB4S interprétera les données CSV.
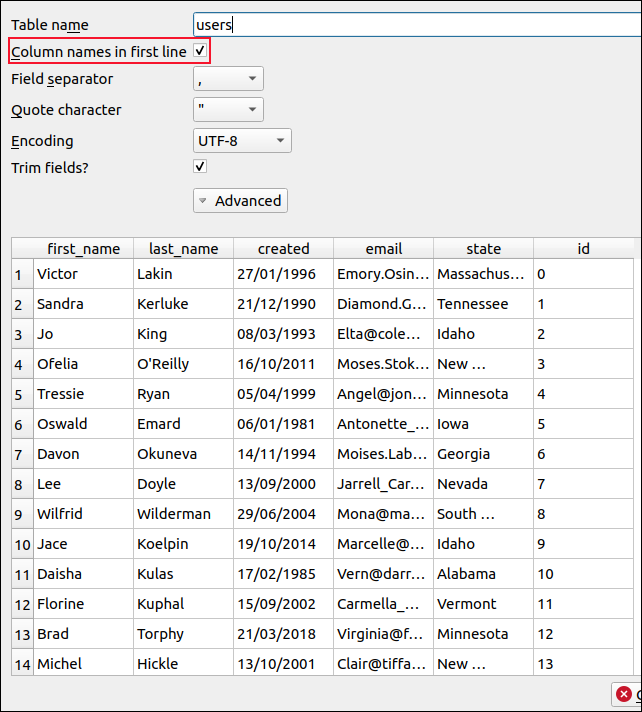
Le nom du fichier est utilisé comme nom de la table. Vous pouvez le modifier si vous le souhaitez, assurez-vous simplement de cocher la case à côté de "Noms de colonne en première ligne".
Cliquez sur "OK" (c'est hors écran dans l'image ci-dessus). Les données sont importées et, si tout va bien, vous devriez voir la boîte de dialogue « Importation terminée » ; cliquez sur OK."
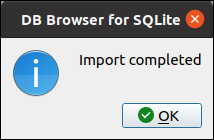
Cliquez sur "Parcourir les données" et vous verrez les données importées.
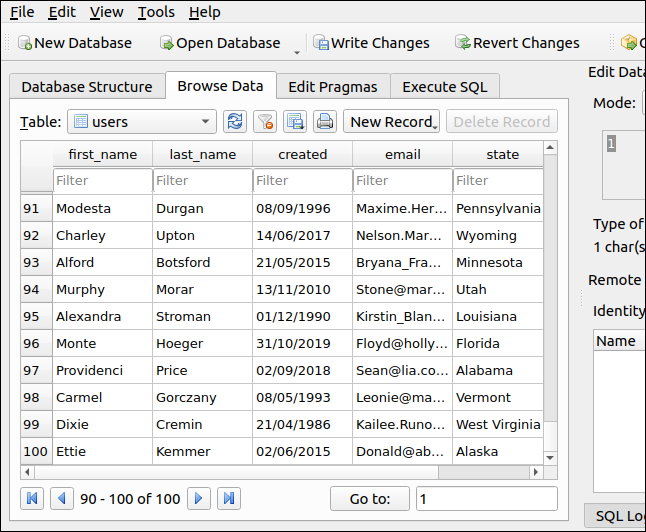
Nous avons encore un petit ajustement à faire, cependant. Cliquez sur l'onglet "Structure de la base de données", sélectionnez le nom de la table, puis cliquez sur "Modifier la table" dans la barre d'outils.
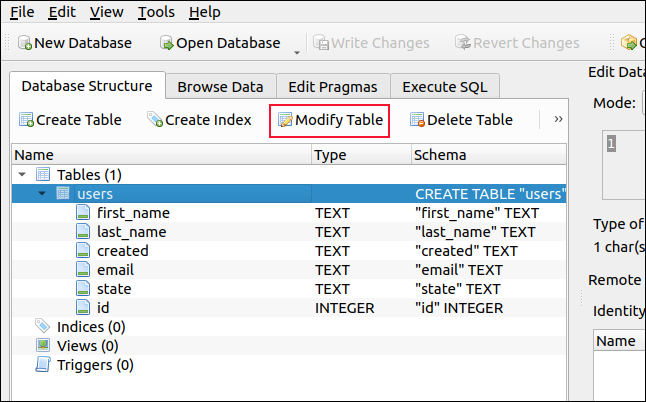
Dans la boîte de dialogue "Modifier la définition de table", cochez la case "AI" (incrémentation automatique) dans le champ "id".
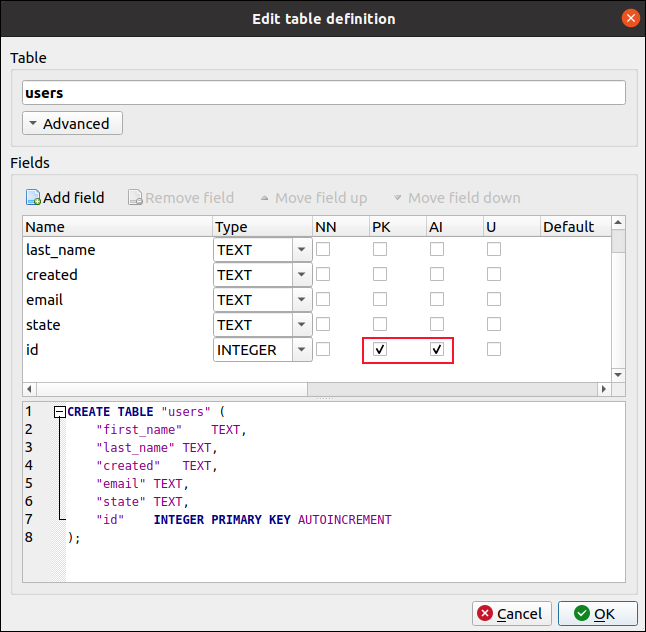
La case « PK » (clé primaire) est automatiquement cochée pour vous ; cliquez sur OK." Cela définit le champ "id" pour qu'il s'incrémente automatiquement. Nous pouvons maintenant ajouter un nouvel enregistrement à la base de données pour vérifier qu'il fonctionne.
Cliquez sur l'onglet "Exécuter SQL", puis saisissez le code SQL suivant dans le volet supérieur (notez que nous fournissons des valeurs pour tous les champs sauf "id") :
INSÉRER DANS "utilisateurs"
("first_name","last_name","créé","email","état")
VALEURS ('Dave','McKay','12/08/2020','[email protected]','Idaho'); 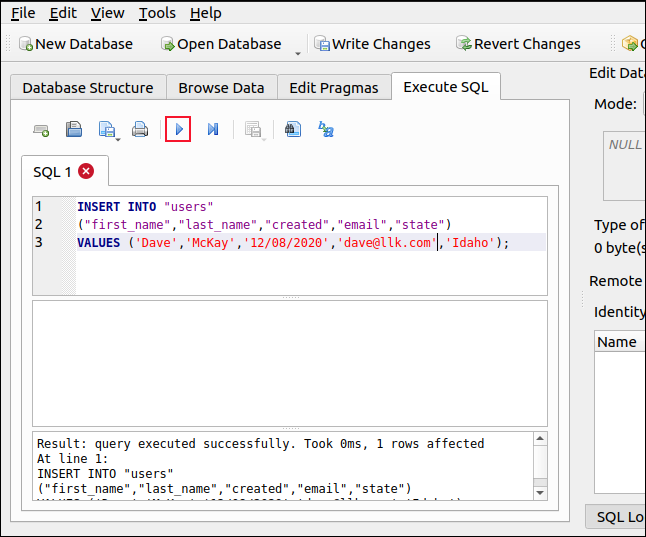
Cliquez sur la flèche bleue (qui ressemble à un bouton de lecture) pour exécuter votre commande SQL. Cliquez sur "Parcourir les données" et faites défiler vers le bas. Vous devriez voir votre enregistrement nouvellement ajouté avec un champ "id" fourni automatiquement contenant une valeur supérieure d'une unité à la valeur "id" la plus élevée précédente.
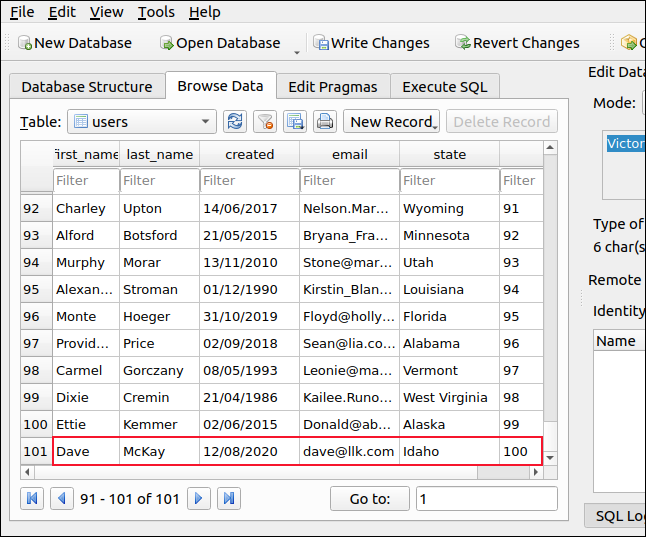
Création manuelle d'une base de données
Si vous n'avez pas de fichier SQL ou CVS à importer, vous devrez créer votre base de données manuellement. Pour commencer, cliquez sur "Nouvelle base de données" et une boîte de dialogue d'enregistrement de fichier apparaît. Tapez le nom de votre nouvelle base de données et l'endroit où vous souhaitez l'enregistrer.
Nous avons nommé le nôtre "geeksrock.sqlite3" et nous l'enregistrons dans le répertoire "Documents". Après avoir nommé votre base de données et navigué jusqu'à l'emplacement où vous souhaitez l'enregistrer, cliquez sur "Enregistrer".
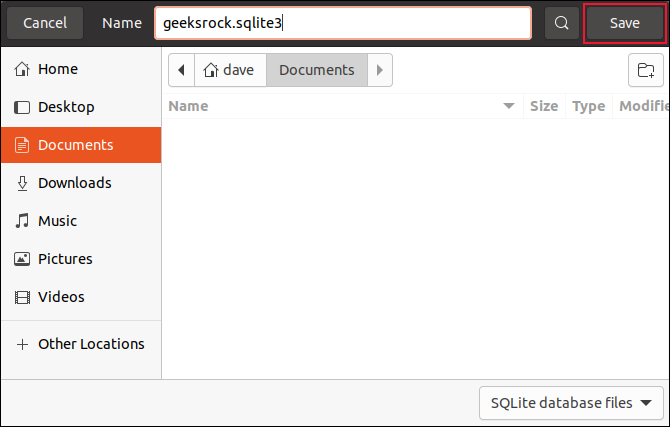
Lorsque vous êtes invité à confirmer vos choix, cliquez à nouveau sur "Enregistrer".
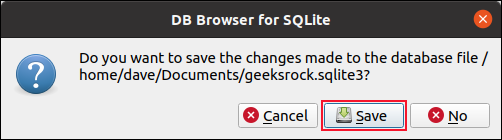
La boîte de dialogue "Modifier la définition de table" s'affiche. Nommez votre nouvelle table (nous avons appelé la nôtre « aigles »), puis cliquez sur « Ajouter un champ ». Vous pouvez maintenant saisir un nom pour le champ et sélectionner le type d'informations qu'il contiendra dans le menu déroulant "Type".
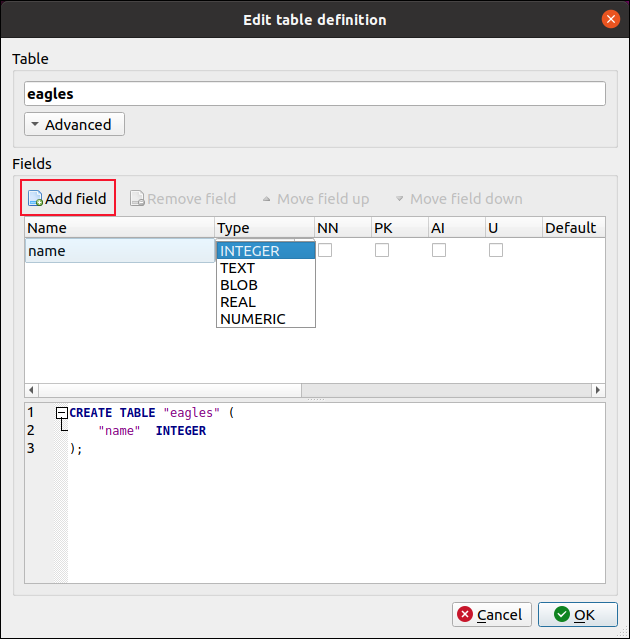
Nous avons ajouté un champ de texte pour contenir le nom de l'aigle et un champ numérique réel (virgule flottante) pour contenir l'envergure.
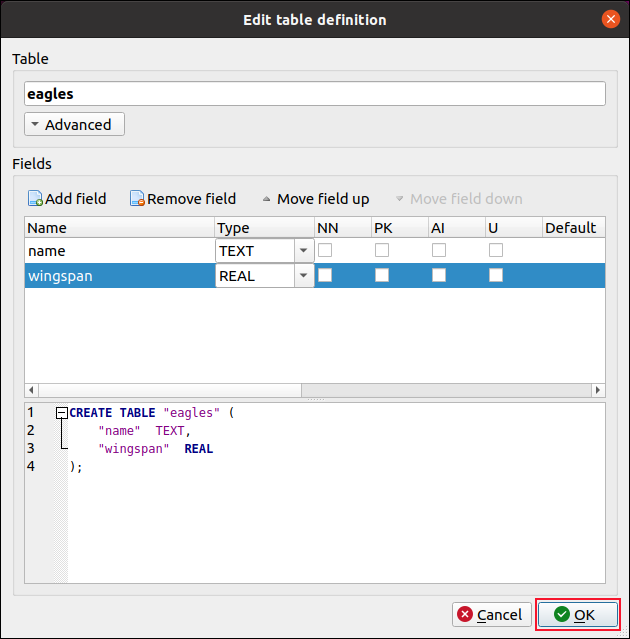
Les cases à cocher et autres options à côté de chaque champ vous permettent d'ajouter les comportements suivants :
- NN (Not Null) : Lorsque cette option est activée, le champ ne peut pas être laissé vide. Si vous essayez d'ajouter un enregistrement sans fournir de valeur pour ce champ, il sera rejeté.
- PK (clé primaire) : champ (ou groupe de champs) qui fournit un identifiant unique pour les enregistrements de la table. Il peut s'agir d'une simple valeur numérique, comme les champs entiers à incrémentation automatique que nous avons couverts ci-dessus. Dans une table de comptes d'utilisateurs, cependant, il peut s'agir d'un nom d'utilisateur. Il ne peut y avoir qu'une seule clé primaire dans une table.
- AI (Incrémentation automatique) : les champs numériques peuvent être remplis automatiquement, avec la valeur inutilisée suivante la plus élevée. Nous l'avons utilisé dans le champ "id" dans l'exemple que nous avons couvert ci-dessus.
- U (Unique) : ce champ dans chaque enregistrement doit contenir une valeur unique, ce qui signifie qu'il ne peut pas y avoir de doublons dans ce champ dans la table.
- Par défaut : Une valeur par défaut sera fournie si un enregistrement est ajouté sans valeur dans ce champ.
- Vérifier : Un champ peut faire l'objet d'une vérification lorsqu'un enregistrement est ajouté. Par exemple, vous pouvez vérifier que la valeur d'un champ de numéro de téléphone comporte au moins 10 caractères.
- Collation : SQLite peut utiliser différentes méthodes de comparaison de chaînes. La valeur par défaut est
BINARY. Les autres options sontNOCASE, qui ne respecte pas la casse, etRTRIM, qui ignore les espaces blancs de fin. Dans la plupart des cas, vous pouvez laisser cela à la valeur par défaut. - Clé étrangère : un champ ou un groupe de champs dans un enregistrement qui doit correspondre à une clé dans une autre table. Par exemple, dans une base de données d'outils d'atelier, vous pouvez avoir un tableau d'outils individuels et un autre tableau de catégories d'outils. Si les catégories d'outils sont "marteau", "clé" et "tournevis", vous ne pouvez pas ajouter d'enregistrement de type "ciseau".
Cliquez sur "OK" après avoir ajouté les champs souhaités. Une fois votre base de données créée et votre première table ajoutée, vous pouvez ajouter des enregistrements.
Dans l'onglet "Exécuter SQL", nous avons utilisé plusieurs fois l'instruction SQL INSERT pour ajouter des enregistrements à la table.
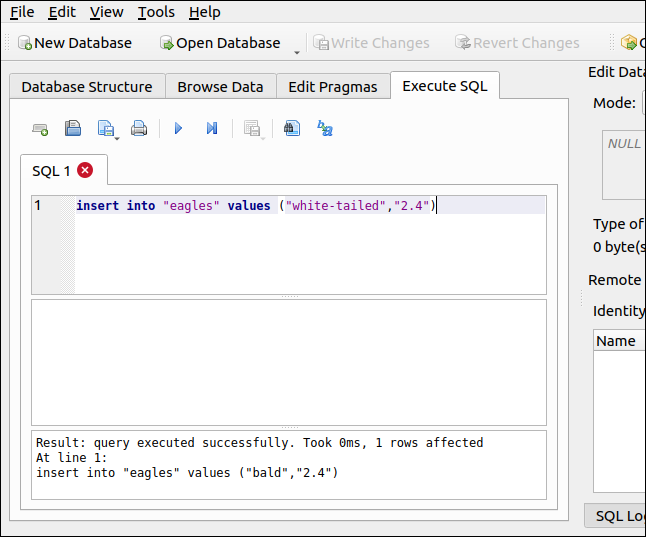
Nous pouvons également utiliser l'onglet "Parcourir les données" pour voir nos nouveaux enregistrements.
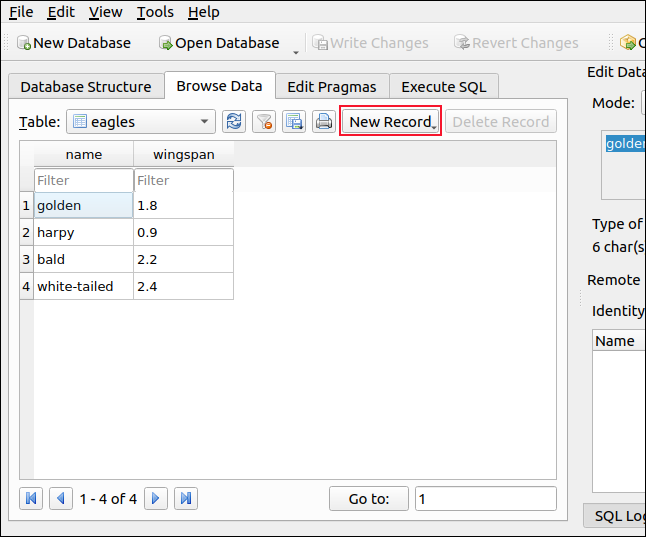
Si vous préférez ajouter de nouveaux enregistrements via l'interface utilisateur, cliquez sur "Nouvel enregistrement" dans la barre d'outils. Vous pouvez ensuite entrer les valeurs du nouvel enregistrement sans comprendre SQL.
Bases de données d'autres applications
Vous pouvez également utiliser DB4S pour voir les bases de données SQLite qui appartiennent à d'autres applications. L'examen de la structure ou du contenu d'autres bases de données peut être instructif (ou simplement intéressant). Cependant, il est important que vous n'apportiez pas de modifications aux bases de données appartenant à d'autres applications, sinon vous risquez d'affecter négativement le fonctionnement de cette application.
Regardons l'une des bases de données SQLite que Firefox crée et maintient. Cliquez sur "Ouvrir la base de données" dans la barre d'outils et une boîte de dialogue d'ouverture de fichier apparaîtra. Firefox conserve ses fichiers dans un répertoire appelé "firefox", qui se trouve dans un répertoire caché appelé ".mozilla" qui se trouve dans votre répertoire personnel.
Sur notre machine de test, nous avons trouvé les bases de données Firefox SQLite à cet emplacement : « home/dave/.mozilla/firefox/vpvuy438.default-release » ; le vôtre sera dans un endroit similaire.
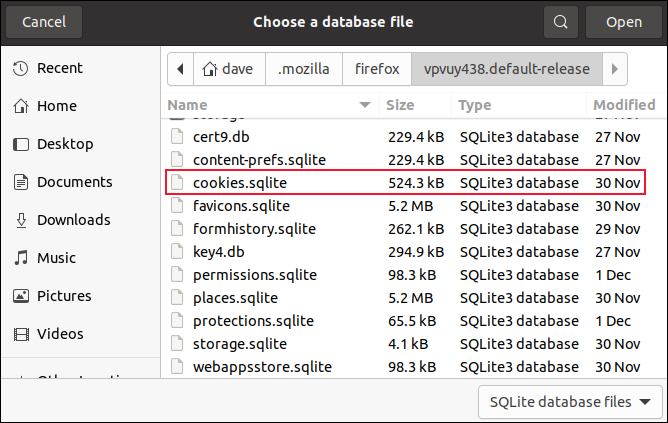
Nous allons ouvrir la base de données "cookies.sqlite", nous mettons donc en surbrillance le fichier, puis cliquez sur "Ouvrir". Avec la base de données ouverte, vous pouvez examiner sa structure de table, ses définitions de champs et ses données.
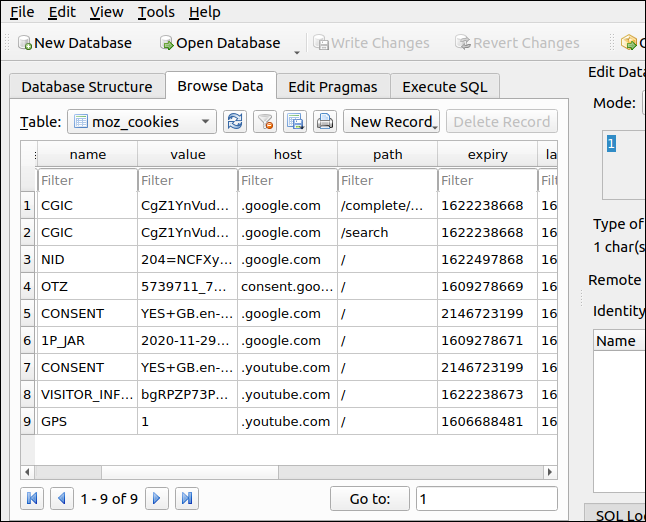
Ici, nous pouvons voir une variété de cookies Google et YouTube.
L'exportation fournit des informations
L'exportation d'une base de données (en cliquant sur Fichier > Exporter > Base de données vers un fichier SQL) est également utile. En examinant le vidage SQL d'une base de données, vous pouvez voir l'intégralité du schéma de la base de données rendu dans les instructions SQL.
