Comment utiliser les signets sur Twitter
Publié: 2022-04-21
Si vous souhaitez utiliser un tweet à des fins futures et souhaitez un sentiment de sécurité, il existe une option. L'option s'appelle les signets, et cet article discutera des signets sur Twitter. Il existe une section dédiée à la vue de bureau Twitter ou à la version de bureau Twitter qui vous permet d'utiliser votre téléphone Android et d'avoir l'expérience d'utiliser Twitter sur le bureau.
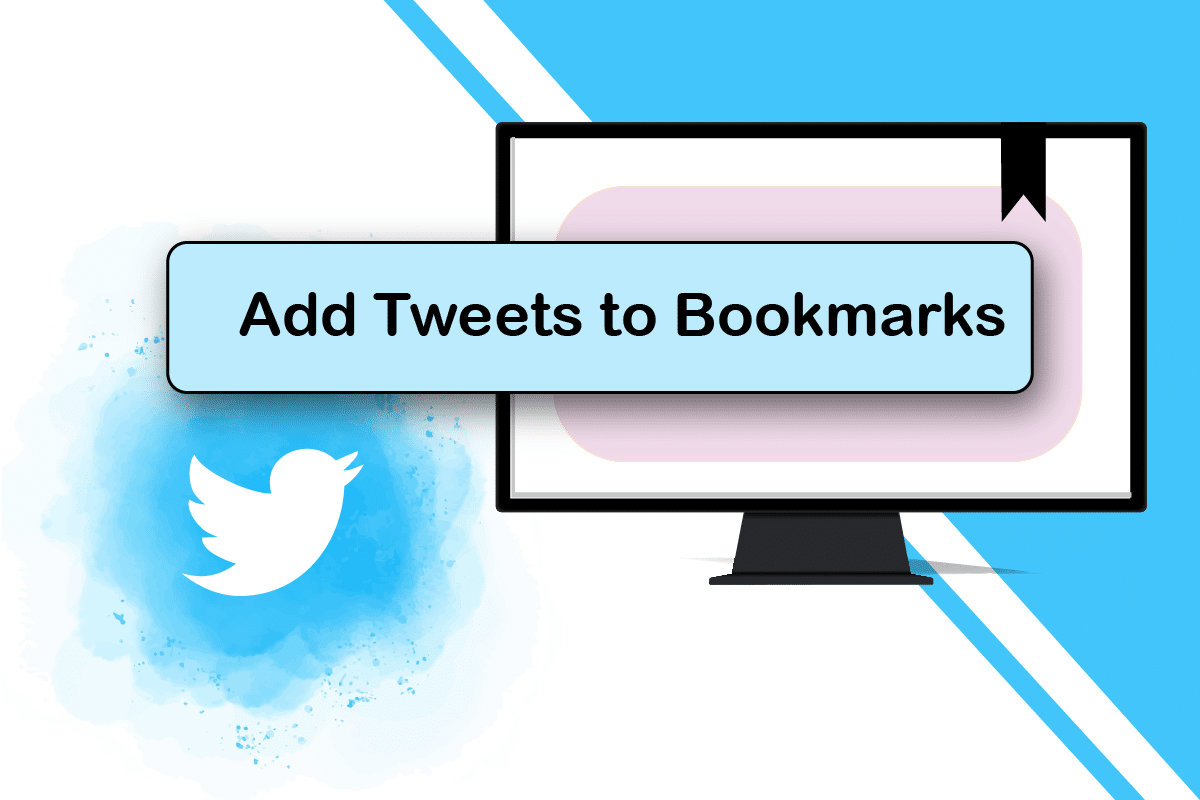
Contenu
- Comment utiliser les signets sur Twitter
- Option I : Tweet dans les favoris
- Option II : Afficher les signets
- Option III : Supprimer le signet d'un tweet particulier
- Option IV : Effacer tous les signets
- Conseil de pro : comment passer à la vue de bureau Twitter sur Android
Comment utiliser les signets sur Twitter
Vous trouverez ci-dessous les caractéristiques des signets sur Twitter.
- Enregistrer les tweets pour référence : l'option de signet vous permet d'enregistrer des tweets à des fins de référence.
- Confidentialité : l'option de signets agit comme une bibliothèque personnelle et vous offre une confidentialité totale lorsque vous utilisez des tweets. Le propriétaire du tweet ou vos abonnés ne seront pas avertis si vous avez ajouté un tweet à vos favoris. Cependant, toutes vos interactions sur le tweet, telles que les likes, seront visibles par le propriétaire du tweet et vos abonnés.
- Personnalisable : Vous pouvez ajouter ou supprimer les tweets de la section Favoris à tout moment sur votre compte Twitter. Vous pouvez également effacer tous les signets en quelques étapes.
- Facilité d'accès : La section Signets est présente sur votre compte Twitter dans le volet de gauche et vous permet d'accéder facilement à la section.
- Disponibilité sur tous les appareils : les tweets que vous avez mis en signet seront disponibles sur tous les appareils auxquels vous vous connectez. En d'autres termes, vous pouvez consulter la section Signets de votre compte Twitter à l'aide de n'importe lequel des appareils.
Les méthodes pour marquer un tweet, afficher et supprimer le signet sont similaires sur les téléphones PC et Android. La méthode expliquée ici envisage un PC Windows 10. Vous pouvez avoir une interface similaire si vous affichez votre compte Twitter dans la vue Bureau de votre téléphone Android.
Option I : Tweet dans les favoris
La méthode pour marquer un tweet sur votre compte Twitter est expliquée dans cette section.
1. Appuyez sur la touche Windows , tapez chrome et cliquez sur Ouvrir .
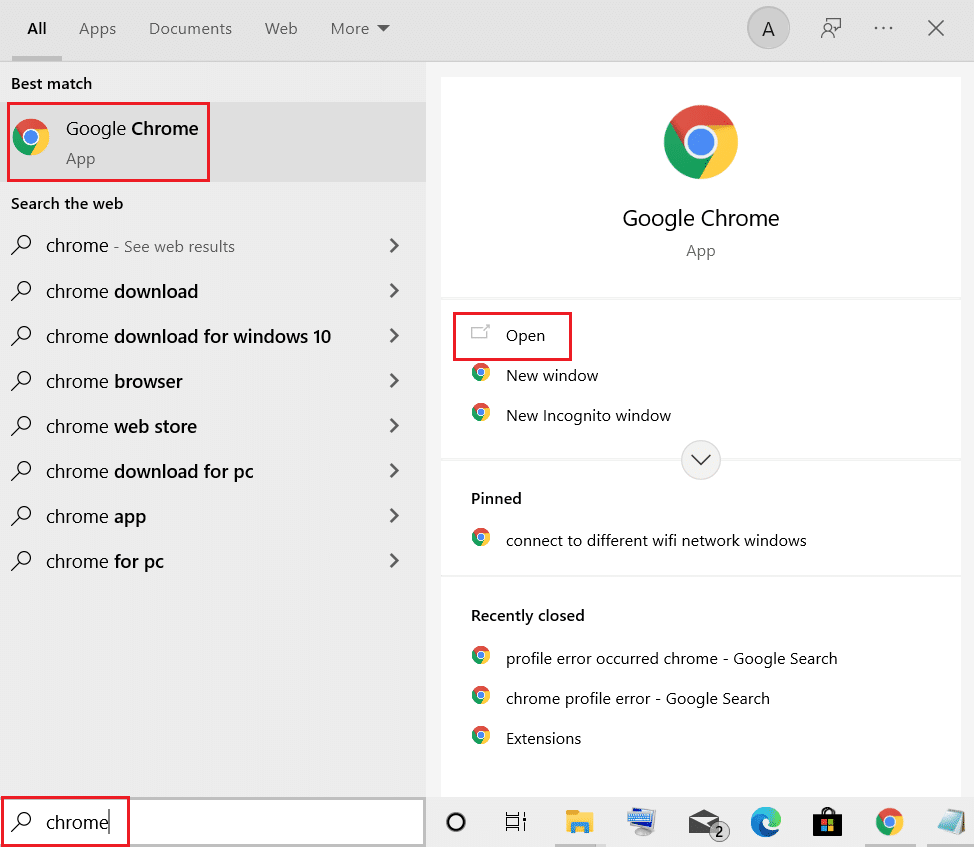
2. Visitez le site Web de Twitter .
3. Connectez-vous à votre compte Twitter à l'aide de vos identifiants .
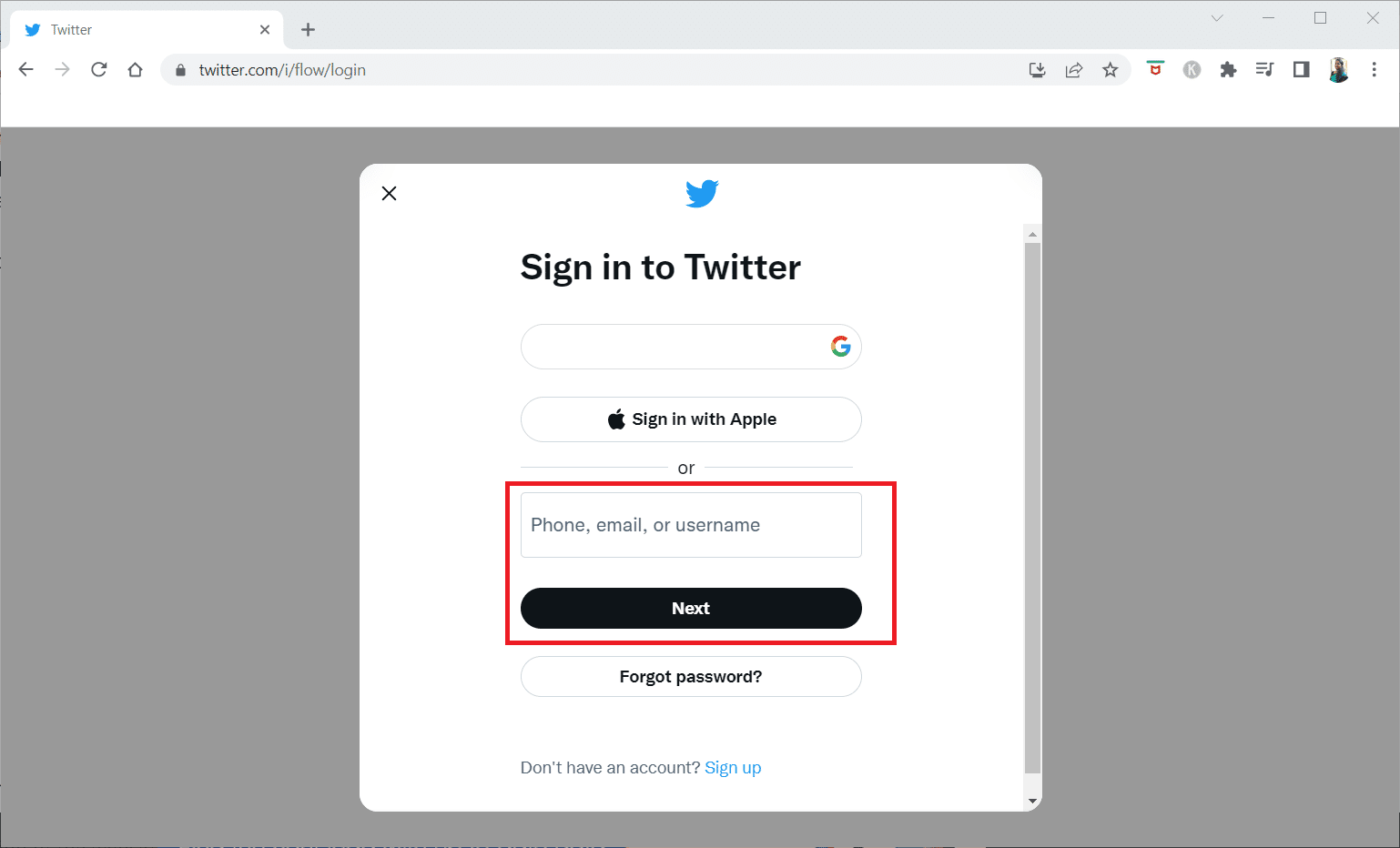
4. Recherchez le tweet particulier que vous souhaitez ajouter à vos favoris.
5. Cliquez sur le bouton Partager en bas du tweet.
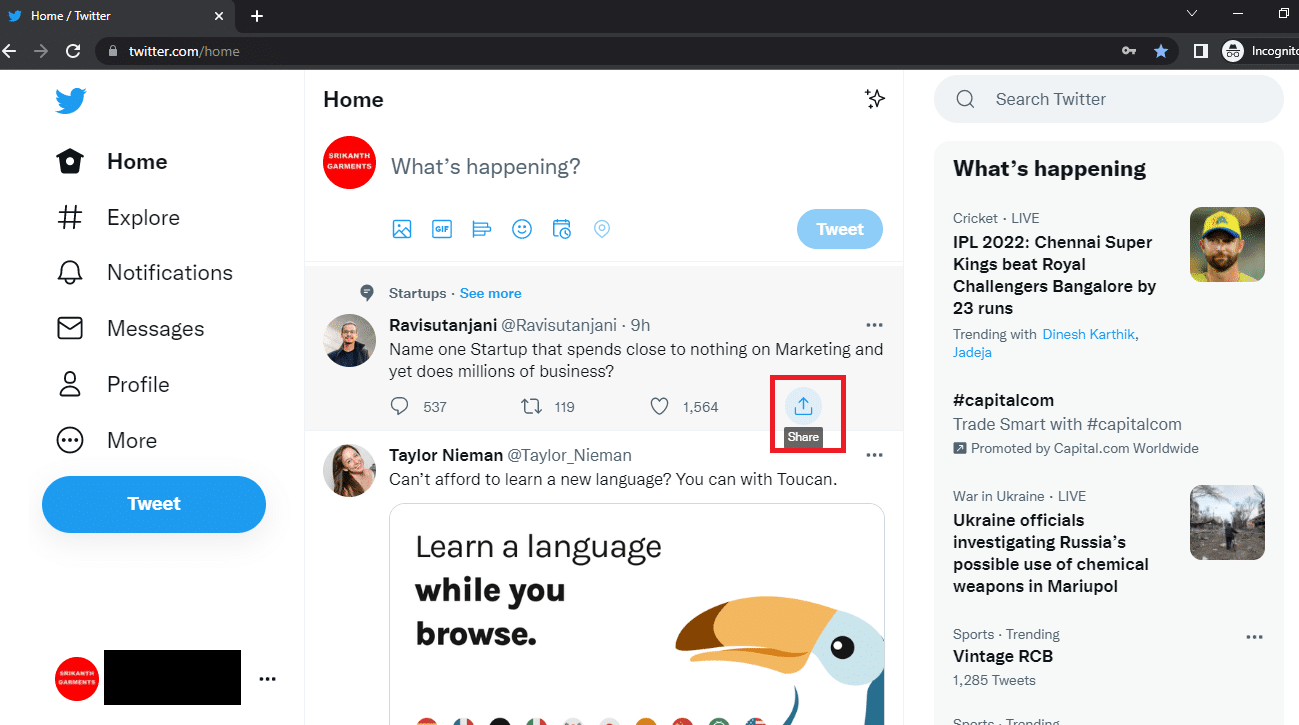
6. Sélectionnez l'option Signet dans le menu pour marquer un tweet particulier.
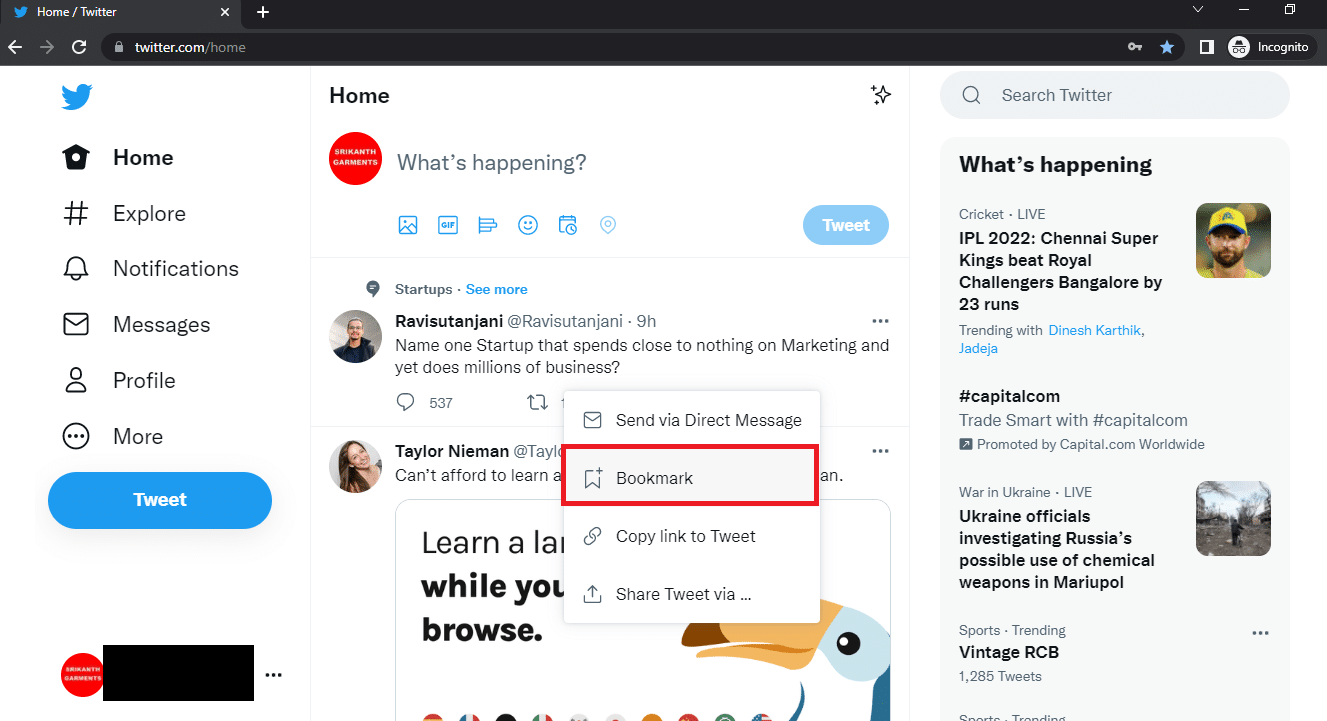
Option II : Afficher les signets
Cette section décrit comment afficher tous les signets que vous avez créés sur votre compte Twitter.
1. Lancez l' application Google Chrome sur votre PC et connectez-vous à votre compte Twitter comme précédemment.
2. Cliquez sur l'option Plus dans le volet gauche de la page d'accueil de Twitter .
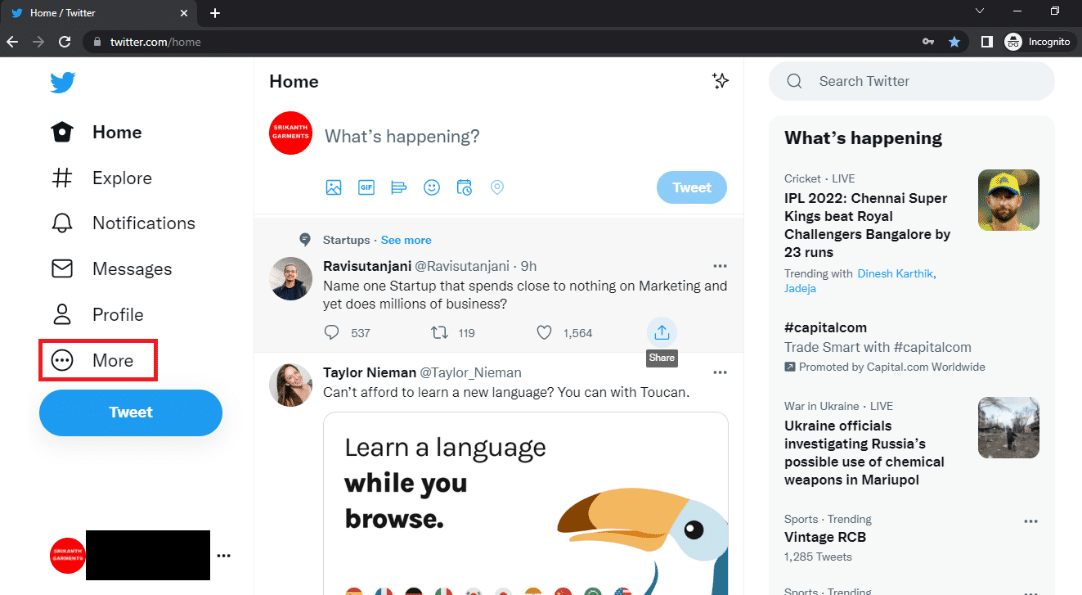
3. Sélectionnez l'option Signets dans la liste pour afficher les signets que vous avez enregistrés sur votre compte Twitter.
Remarque : Vous pouvez également trouver l'option Signets dans le volet gauche de la page d'accueil elle-même.
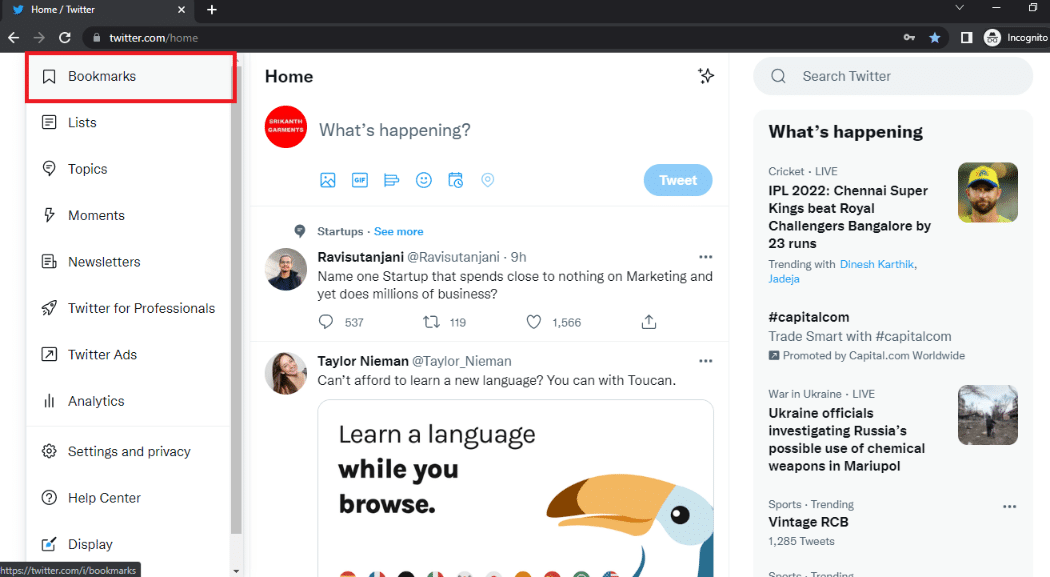
Lisez aussi : 4 façons de réparer ce tweet n'est pas disponible sur Twitter
Option III : Supprimer le signet d'un tweet particulier
La méthode pour supprimer un signet pour un tweet particulier est mentionnée ci-dessous.
1. Lancez l'application Google Chrome sur votre PC et connectez-vous à votre compte Twitter à l'aide des identifiants de connexion.
2. Cliquez sur l'option Plus dans le volet de gauche.
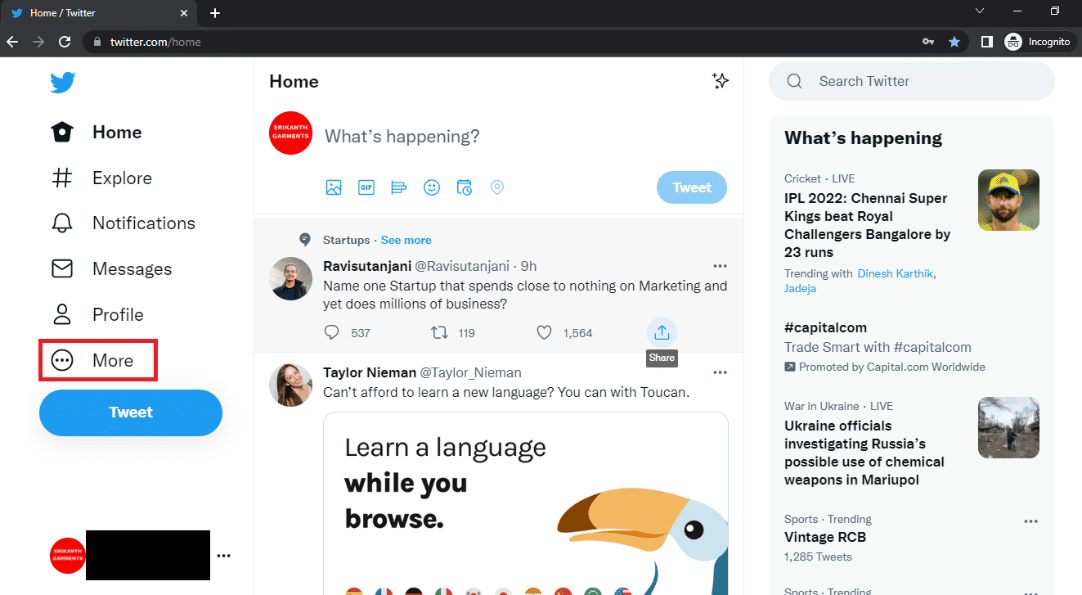
3. Sélectionnez l'option Signets dans la liste.
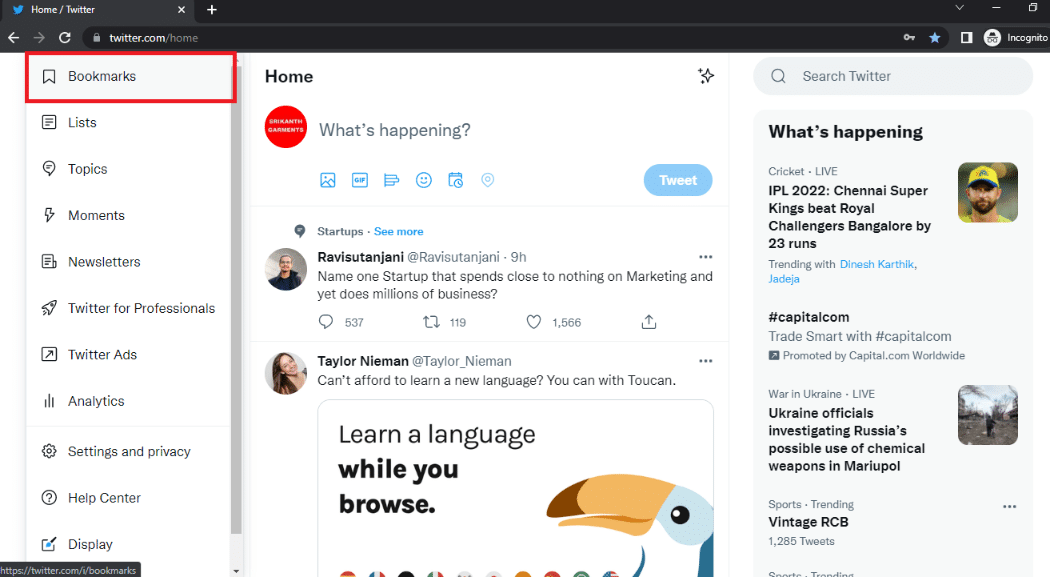

4. Accédez au tweet particulier dont vous souhaitez supprimer le signet et cliquez sur le bouton Partager .
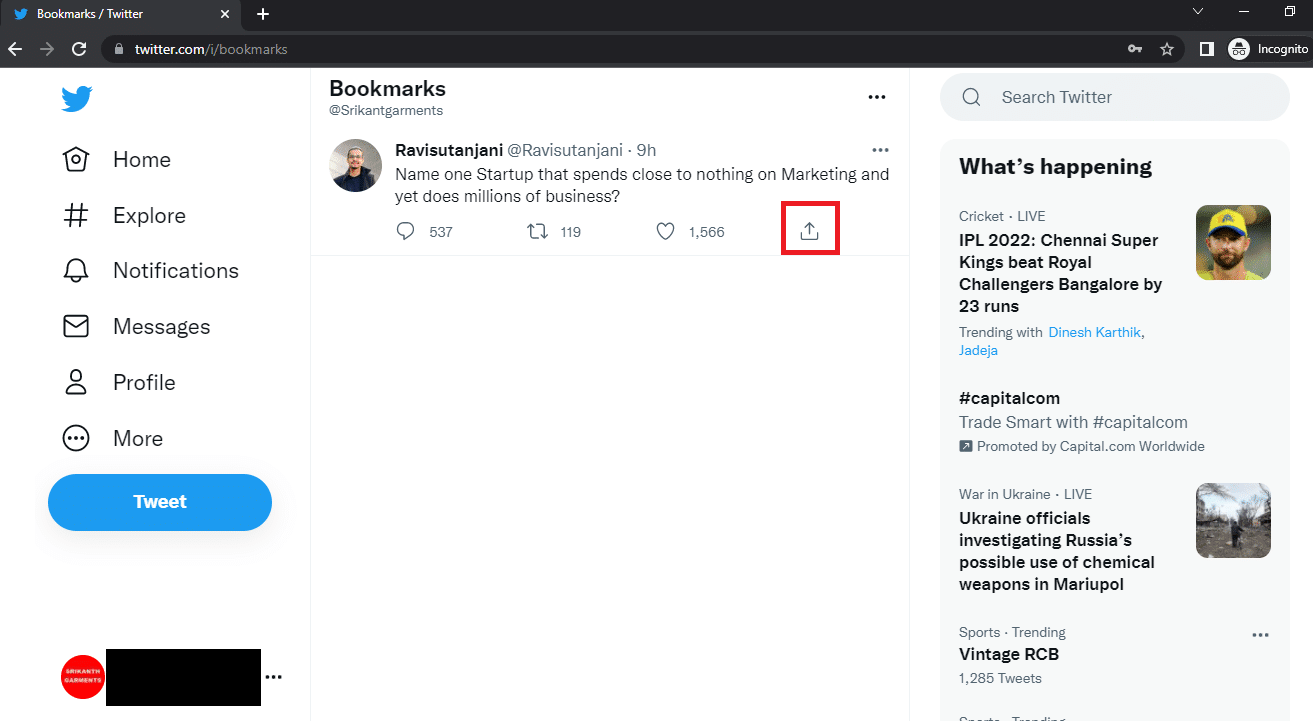
5. Sélectionnez l'option Supprimer le tweet des signets dans le menu pour supprimer le signet du tweet en question.
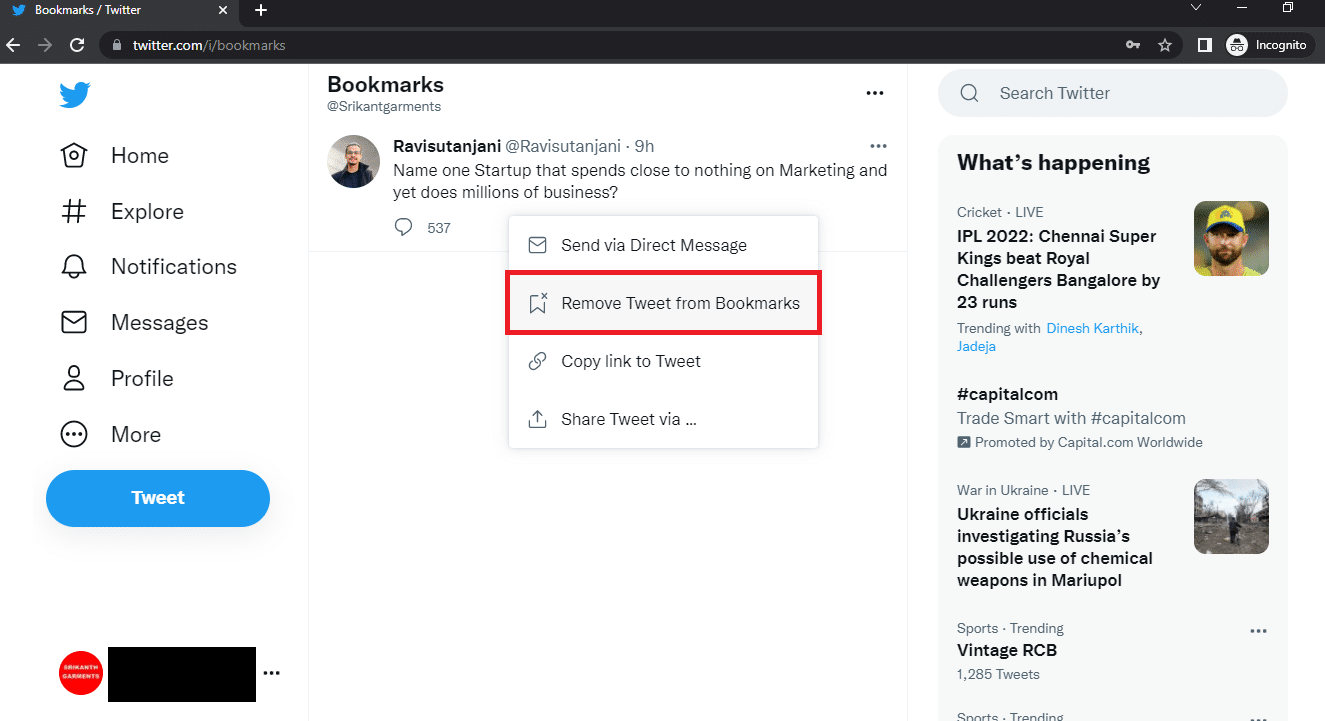
Option IV : Effacer tous les signets
En suivant les étapes de cette méthode, vous pouvez effacer tous les signets de votre compte Twitter.
1. Ouvrez Chrome sur votre appareil et connectez-vous à votre compte Twitter.
2. Cliquez sur Plus dans le volet de gauche.
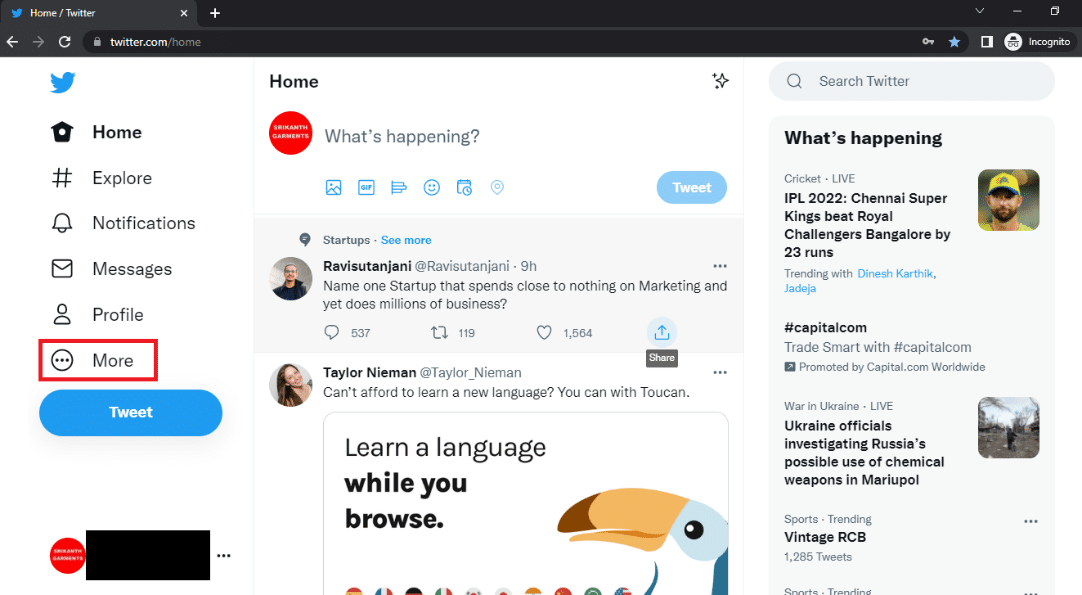
3. Cliquez sur Signets .
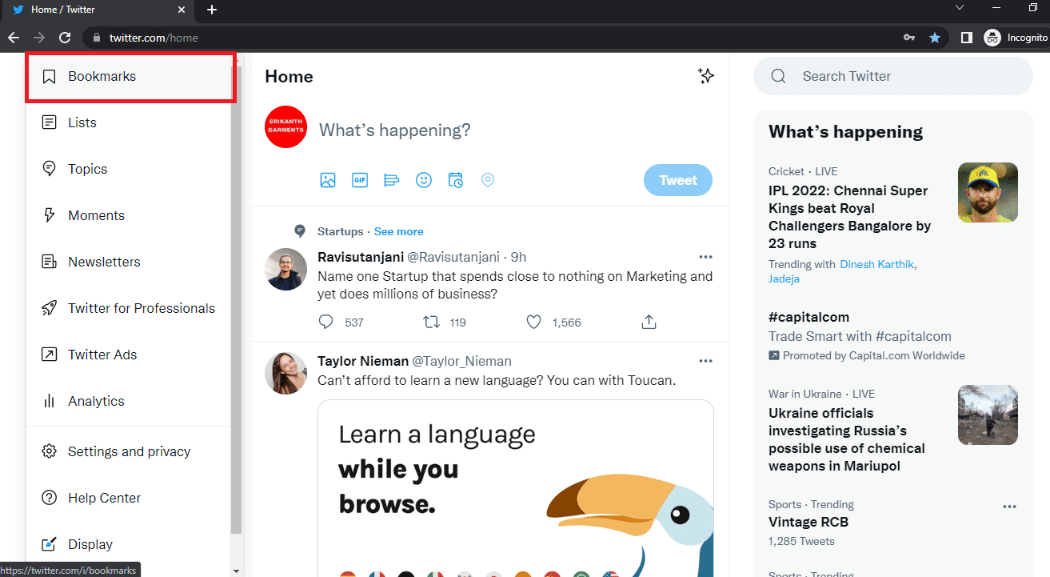
4. Cliquez sur le bouton Plus indiqué par trois points horizontaux dans la section Signets.
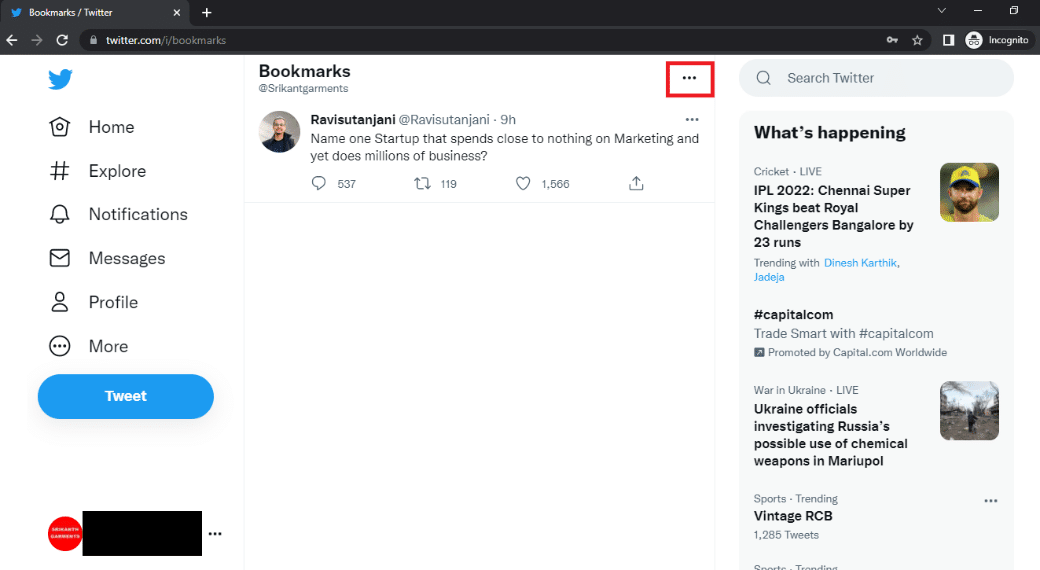
5. Cliquez sur l'option Effacer tous les signets pour supprimer tous les signets de votre compte Twitter.
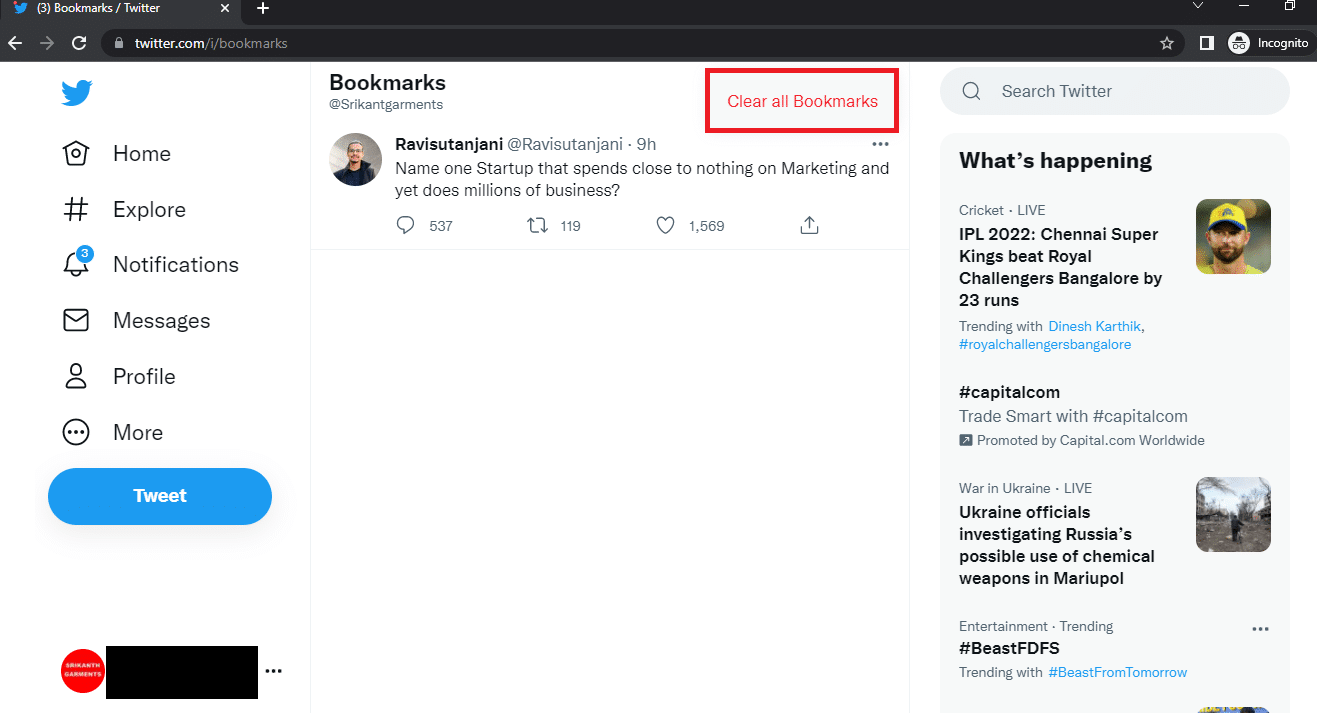
6. Pour effacer tous les signets, cliquez sur le bouton Effacer .
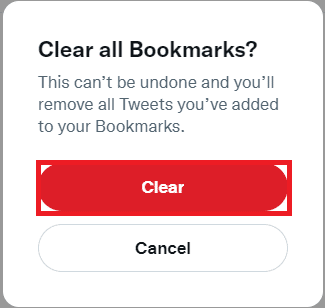
Lisez aussi: Comment réparer les notifications Twitter qui ne fonctionnent pas
Conseil de pro : comment passer à la vue de bureau Twitter sur Android
Si vous utilisez un téléphone Android pour marquer un tweet sur votre compte Twitter, vous aurez peut-être des difficultés à le visualiser sur un petit écran. La section vous permet d'avoir une vue de bureau de votre compte Twitter sur votre téléphone Android. Vous pouvez utiliser n'importe quel navigateur Web de votre choix pour afficher votre compte Twitter.
1. Ouvrez l' application Chrome sur votre appareil.
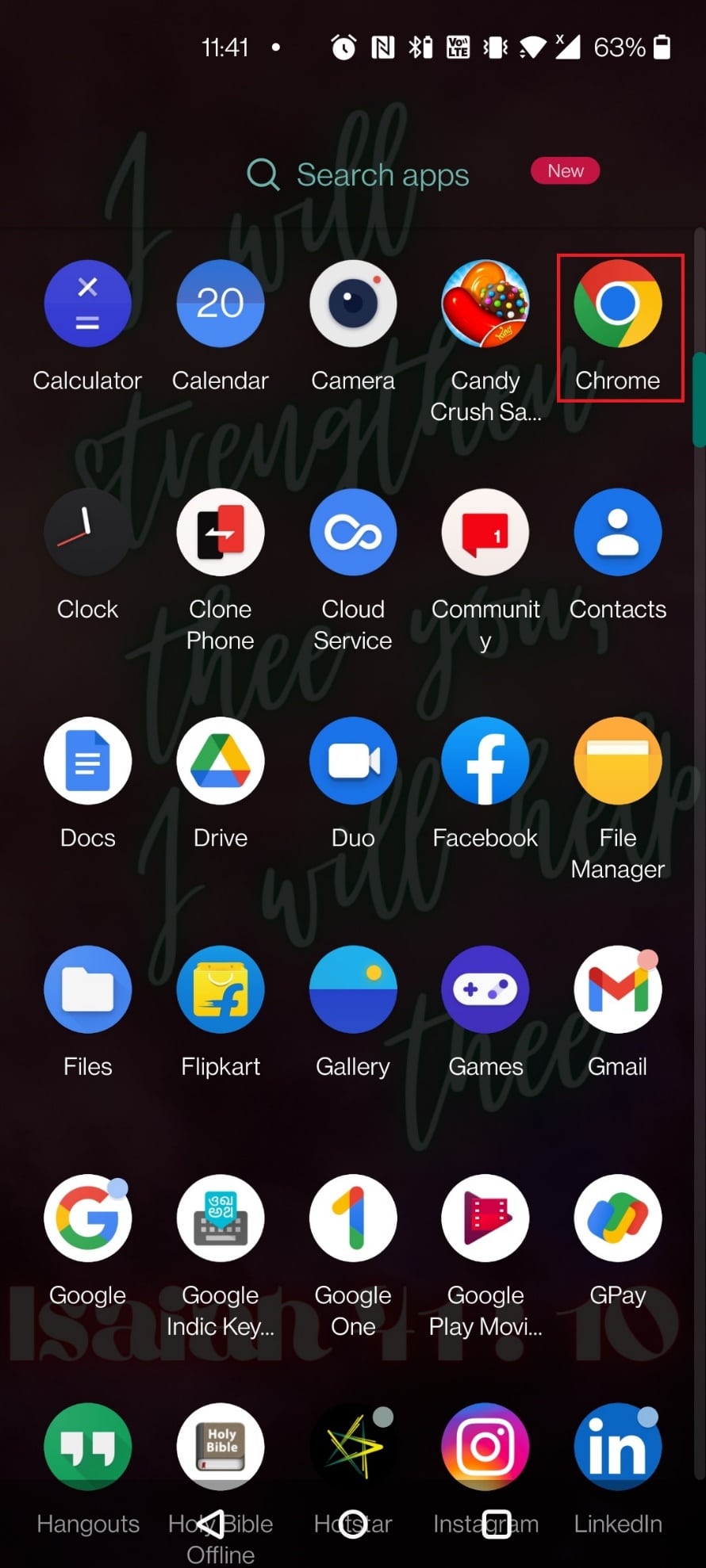
2. Visitez le site Web mobile de Twitter .
3. Entrez vos informations d' identification Twitter et connectez-vous à votre compte Twitter.
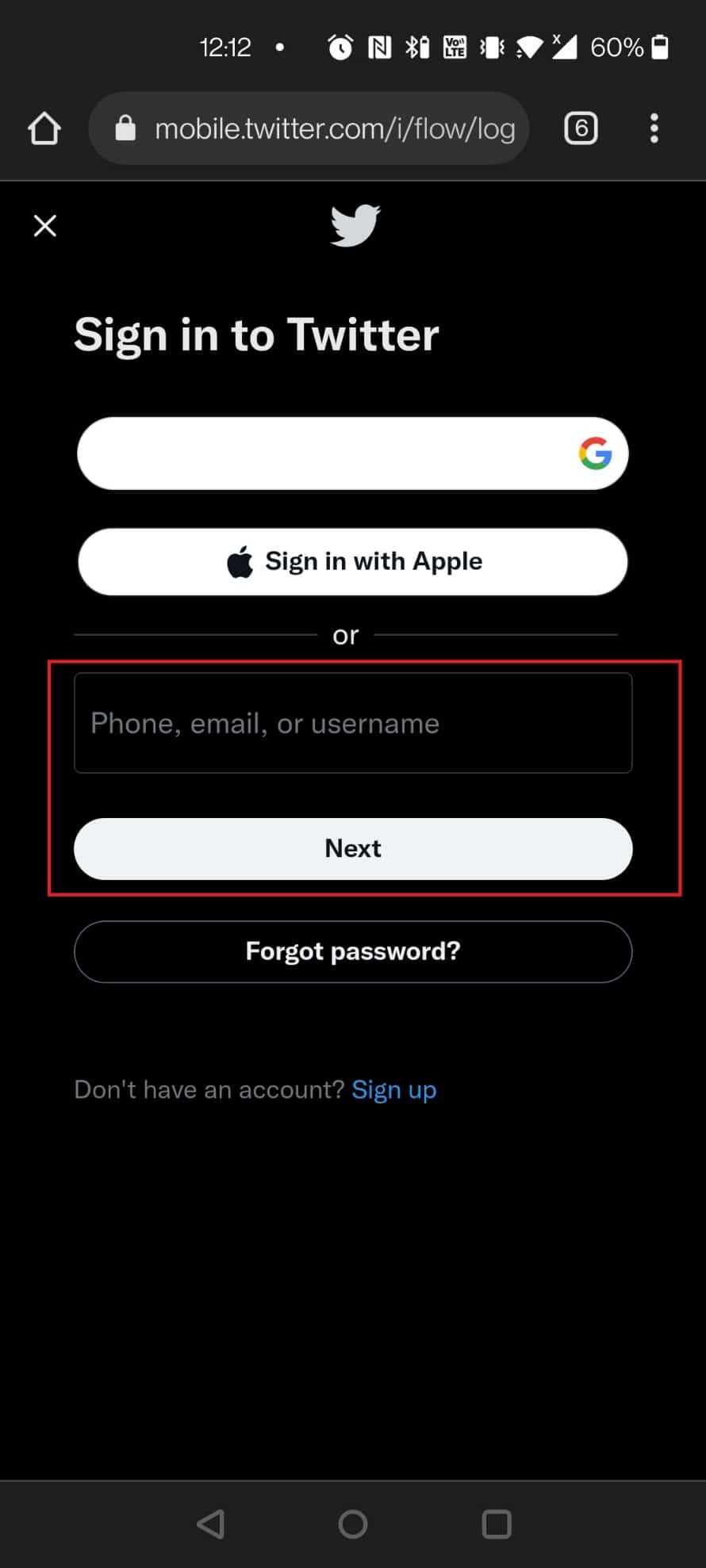
4. Appuyez sur l' icône des trois points verticaux sur le navigateur Chrome.
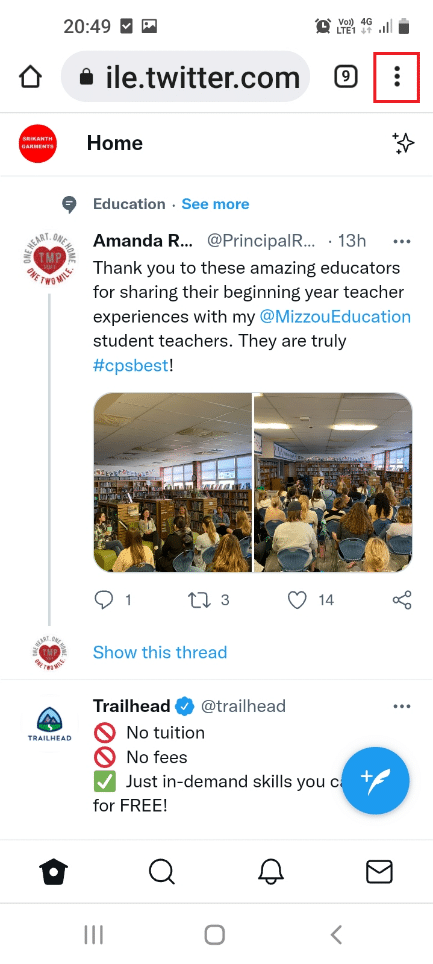
5. Sélectionnez l'option Site de bureau pour afficher la page Web Twitter sur la version de bureau.
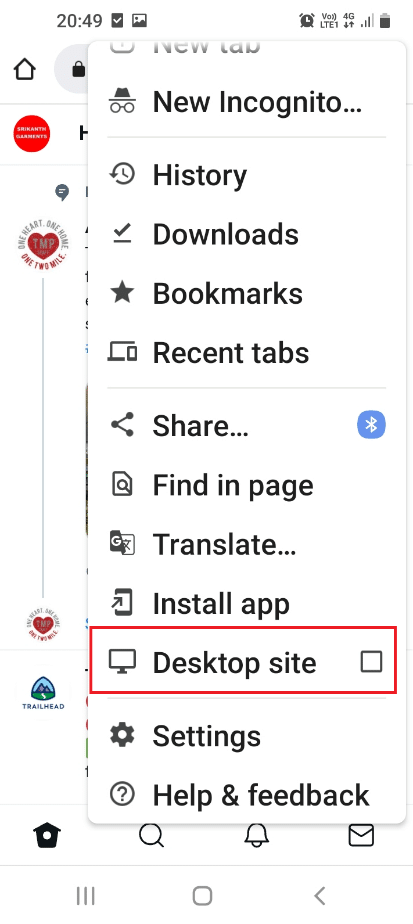
Si vous utilisez la version payante de Twitter, Twitter Blue , vous pouvez marquer les tweets dans des catégories dans la fenêtre Signets. Les catégories sont appelées Collections dans votre compte Twitter Blue, vous permettant de classer et d'enregistrer les tweets. Par exemple, vous pouvez enregistrer tous les tweets des ordinateurs portables dans une collection dans la section Signets.
Foire aux questions (FAQ)
Q1. Mes tweets marqués sont-ils privés ou accessibles au public ?
Rép. Les tweets que vous avez mis en signet sont disponibles pour un usage personnel et ne seront pas publics . Cependant, vos interactions avec le tweet, telles que les likes, peuvent être notifiées à d'autres.
Q2. Mes tweets marqués seront-ils supprimés après un certain temps ?
Rép. Non , vos tweets marqués resteront sur votre compte Twitter à moins que vous n'effaciez le signet manuellement.
Recommandé:
- Correction des plugins Chrome ne fonctionnant pas sous Windows 10
- Comment désactiver la livraison silencieuse sur iMessage
- Correction de l'extension d'affichage de la grille Google Meet
- Correction de l'appel vidéo WhatsApp ne fonctionnant pas sur iPhone et Android
Nous espérons que cet article vous a été utile et que vous avez pu apprendre à ajouter, afficher ou supprimer des signets sur Twitter . Si vous avez recherché des termes tels que Twitter Desktop view ou Twitter Desktop version, vous pouvez vous fier à cet article. Vous pouvez afficher le site Web Twitter sur votre téléphone Android dans la version de bureau en utilisant la méthode décrite dans l'article. Veuillez nous faire part de vos suggestions ou questions dans la section commentaires de cet article. Aussi, faites-nous savoir ce que vous voulez apprendre ensuite.
