Comment utiliser Bing AI Chat dans Google Chrome
Publié: 2023-03-06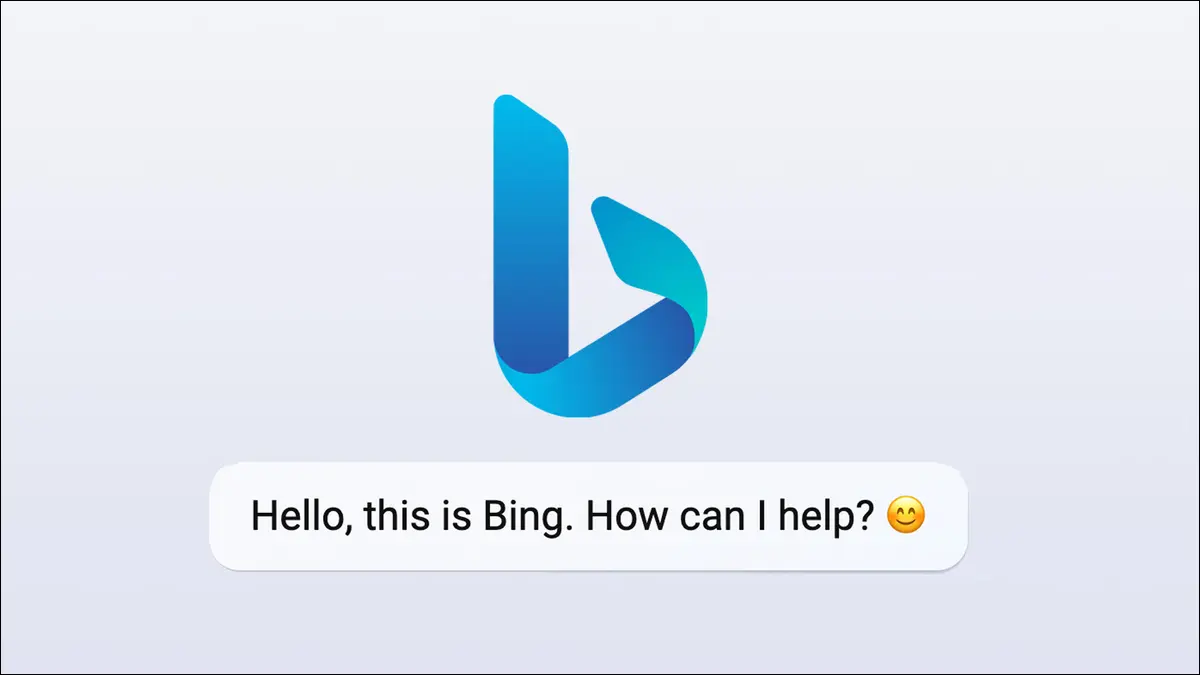
Microsoft teste une version IA avancée de Bing, partiellement basée sur la technologie ChatGPT, appelée « le nouveau Bing ». Il est normalement verrouillé sur Microsoft Edge, mais il existe également des moyens cachés de l'utiliser dans Google Chrome.
Le nouveau Bing est accessible via bing.com, mais il est bloqué pour tous les navigateurs Web à l'exception de Microsoft Edge. Lorsque vous l'ouvrez dans Chrome, Safari, Firefox ou d'autres navigateurs, vous recevez un message vous demandant de "Déverrouiller la recherche conversationnelle sur Microsoft Edge". Heureusement, comme la plupart des mécanismes de blocage spécifiques au navigateur, il peut être annulé en modifiant l'agent utilisateur du navigateur - vous n'avez même pas besoin d'une extension spéciale.
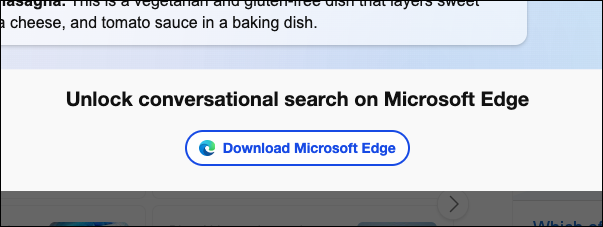
Il existe également d'autres façons d'utiliser le nouveau Bing dans d'autres navigateurs sans aucun hack spécial, que nous aborderons en premier. Pour rappel, ces étapes ne fonctionneront que si vous avez déjà accès au nouveau Bing . Si vous êtes toujours sur la liste d'attente, cela ne fonctionnera pas pour vous.
Utiliser Bing AI Chat dans Skype Web
La méthode la plus simple pour utiliser Bing dans n'importe quel navigateur Web moderne, y compris Google Chrome, consiste à l'utiliser à partir de Skype. Pour commencer, ouvrez web.skype.com dans votre navigateur et connectez-vous avec n'importe quel compte Microsoft ayant accès à Bing AI. L'ajout de Skype en tant que signet ou l'épinglage de l'onglet peut réduire le temps nécessaire à sa réouverture.
Après avoir ouvert Skype, cliquez sur le champ de recherche dans le coin supérieur gauche de la fenêtre, comme indiqué ci-dessous.
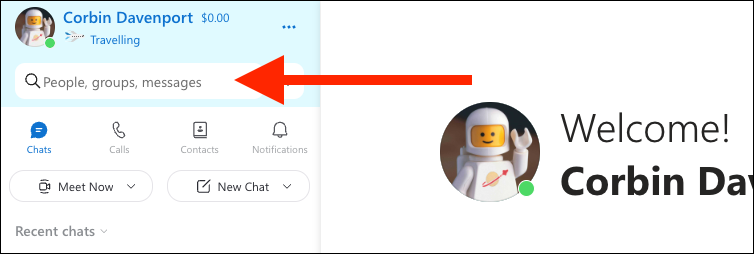
Bing devrait apparaître en bas du volet de recherche. Cliquez dessus pour l'ajouter à votre liste de chats.
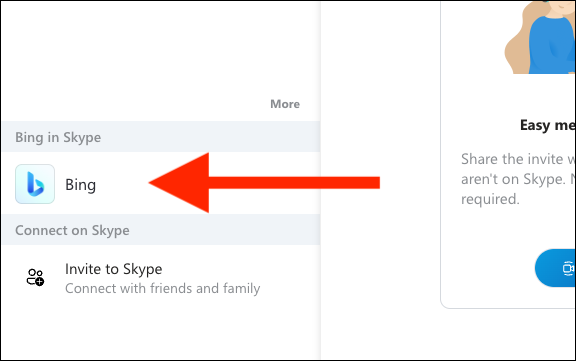
Vous devriez maintenant voir Bing dans votre liste de chats. Vous pouvez cliquer dessus pour commencer à envoyer des messages, tout comme les contacts réguliers dans Skype. Si les notifications push sont activées dans l'application Web, vous recevrez des alertes en tant que types Bing, ainsi que des notifications sur tous les autres appareils sur lesquels Skype est installé avec le même compte Microsoft.
Cette version de Bing ne nécessite aucun hack, mais ce n'est pas exactement la même expérience que le site Bing. Par exemple, la version sur le site de Bing peut afficher correctement les tableaux et les blocs de code, alors qu'ils apparaissent souvent cassés dans la version Skype. Vous n'obtenez pas non plus les boutons de réponse automatique dans Skype.
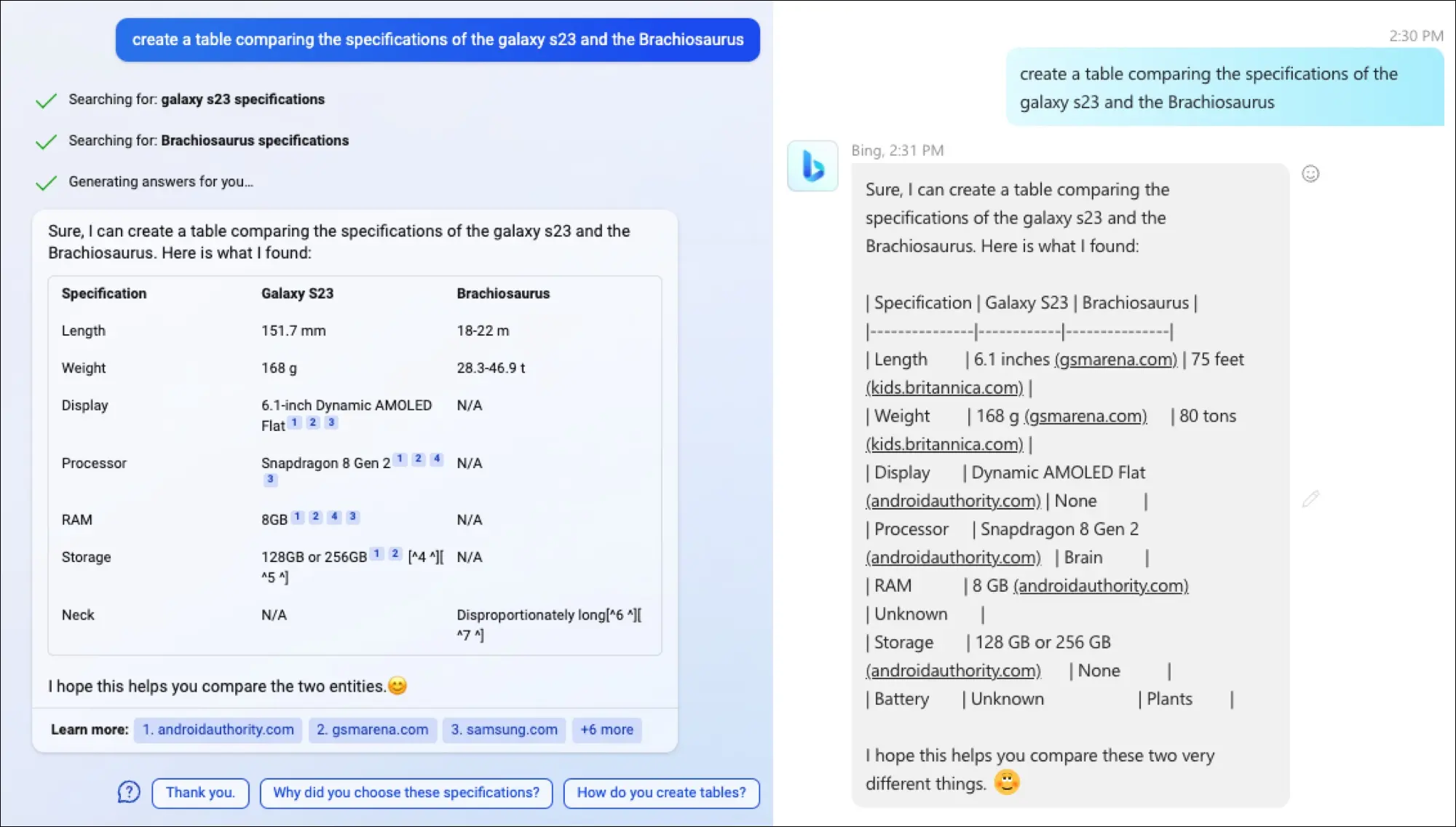
Si vous voulez la version complète et non la version légèrement limitée de Skype, lisez la suite.
Utiliser Bing AI sur Windows avec Chrome
Certaines extensions Chrome peuvent modifier l'agent utilisateur actuel, même sur une base par site, mais cela entraîne des problèmes potentiels de confidentialité. Chrome a des arguments de ligne de commande cachés pour changer l'agent utilisateur, qui fonctionnent bien sur Mac, mais nécessitent que Chrome soit complètement fermé en premier sur Windows. Nous allons d'abord expliquer comment procéder, puis montrer une meilleure méthode.
Tout d'abord, vous devez créer un raccourci vers Google Chrome sur le bureau. Sous Windows 11, ouvrez le menu Démarrer (pas la recherche), cliquez sur "Toutes les applications", recherchez Chrome dans la liste, puis faites-le glisser vers un espace vide sur le bureau. Le processus est presque identique pour Windows 10, mais la liste des applications ne nécessite pas de clic supplémentaire.
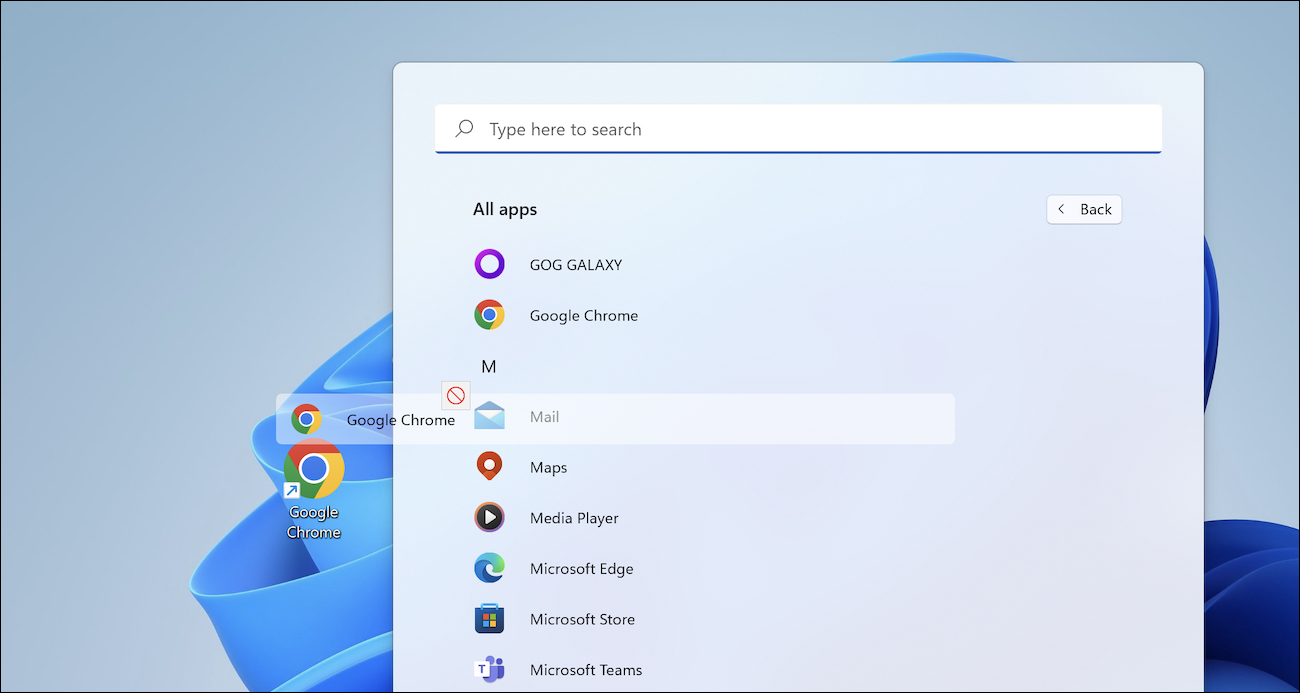
Faites un clic droit sur le nouveau raccourci, puis sélectionnez Propriétés. Dans le champ de texte "Cible", ajoutez un espace après le texte existant, puis collez-le ensuite :
"https://www.bing.com/search?q=Bing+AI&showconv=1&FORM=hpcodx" --user-agent="Mozilla/5.0 (Windows NT 10.0) AppleWebKit/537.36 (KHTML, comme Gecko) Chrome/110.0 .0.0 Safari/537.36 Bord/110.0.1587.57"
La chaîne "Target" complète devrait ressembler à ceci :
"C:\Program Files (x86)\Google\Chrome\Application\chrome.exe" "https://www.bing.com/search?q=Bing+AI&showconv=1&FORM=hpcodx" --user-agent=" Mozilla/5.0 (Windows NT 10.0) AppleWebKit/537.36 (KHTML, comme Gecko) Chrome/110.0.0.0 Safari/537.36 Edg/110.0.1587.57"
Cliquez sur "OK" dans la fenêtre Propriétés pour enregistrer vos modifications, puis double-cliquez dessus pour ouvrir Chrome avec Bing. Encore une fois, cela ne fonctionne que si Chrome n'est pas déjà en cours d'exécution sur votre PC. Cela définit également l'agent utilisateur de votre navigateur sur Microsoft Edge jusqu'à ce que vous quittiez Chrome et que vous le rouvriez normalement à partir du menu Démarrer.
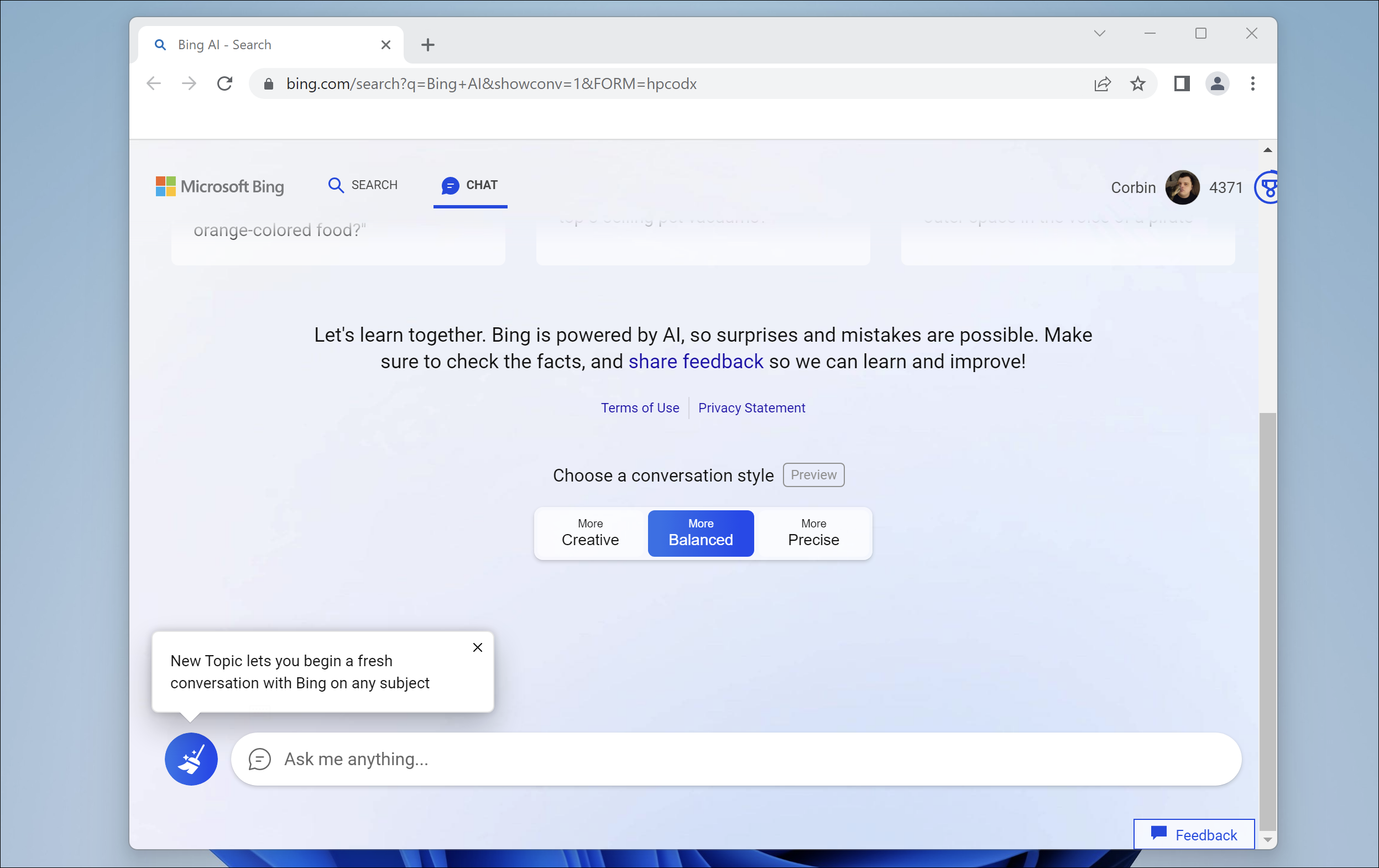
La meilleure solution ici est de créer un raccourci qui ouvre Bing dans une fenêtre Edge minimale, vous donnant un accès facile à Bing mais sans l'encombrement de l'expérience Edge. Si vous utilisez Windows 11, ouvrez le menu Démarrer (pas la recherche), cliquez sur "Toutes les applications", recherchez Chrome dans la liste, puis faites-le glisser vers un espace vide sur le bureau. Le processus est presque identique pour Windows 10, mais la liste des applications ne nécessite pas de clic supplémentaire.

Faites un clic droit sur le nouveau raccourci, puis sélectionnez Propriétés. Dans le champ de texte "Cible", ajoutez un espace après le texte existant, puis collez-le ensuite :
--app="https://www.bing.com/search?q=Bing+AI&showconv=1&FORM=hpcodx"
La chaîne cible complète devrait ressembler à ceci :
"C:\Program Files (x86)\Microsoft\Edge\Application\msedge.exe" --app="https://www.bing.com/search?q=Bing+AI&showconv=1&FORM=hpcodx"
Maintenant, renommez le raccourci en quelque chose comme "Bing" et double-cliquez dessus pour l'ouvrir. Vous devriez voir le chat Bing dans sa propre fenêtre. L'icône de la barre des tâches se transforme même en icône de recherche !
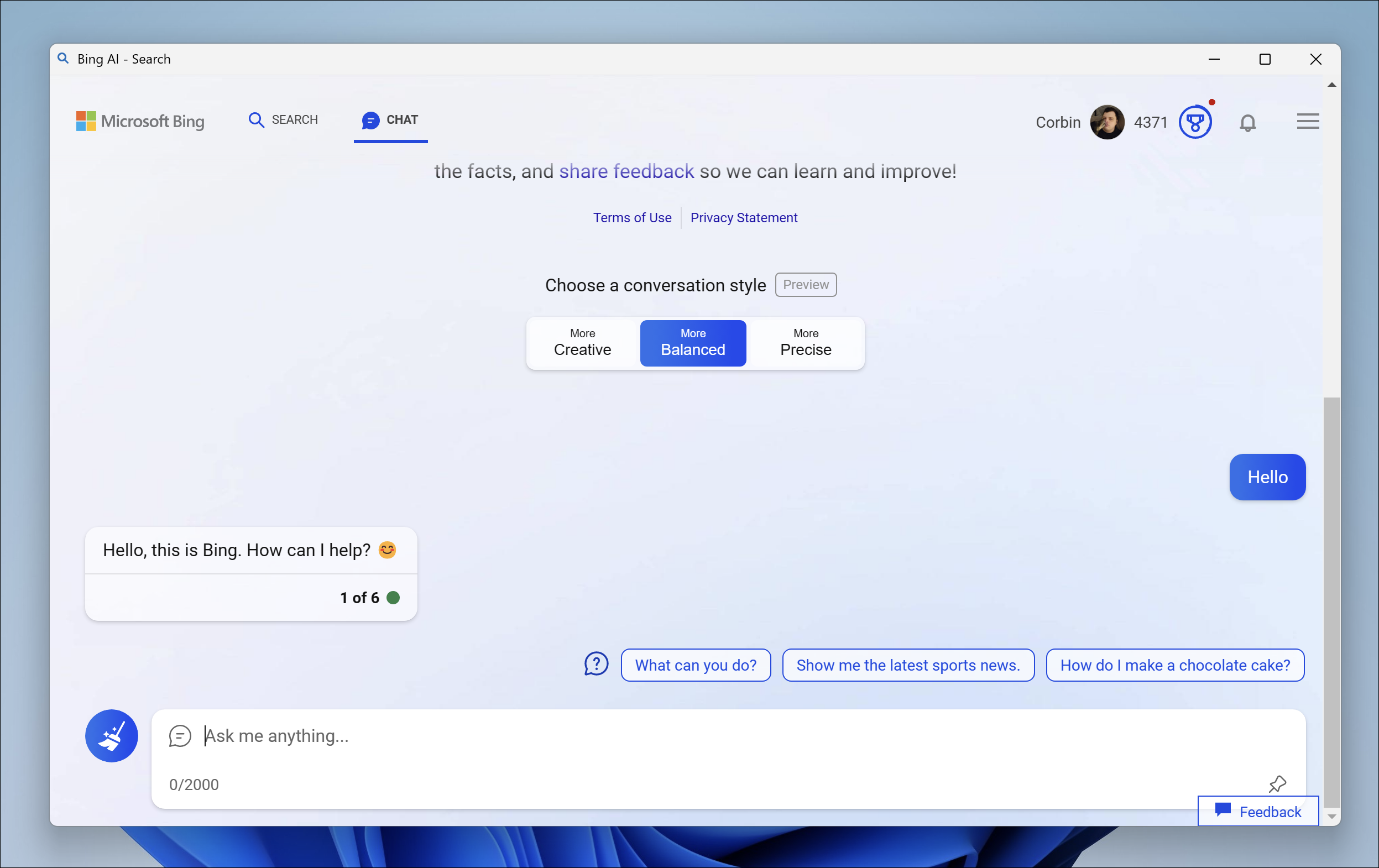
Le raccourci basé sur Edge n'est pas tout à fait la même chose que l'exécution de Bing dans Chrome, mais il est assez facile de basculer entre la fenêtre Bing et votre session Chrome selon les besoins.
Utiliser Bing AI sur Mac avec Chrome
Certaines extensions Chrome peuvent modifier l'agent utilisateur actuel, même sur une base par site, mais cela entraîne des problèmes potentiels de confidentialité. Vous pouvez cependant utiliser des commandes de terminal simples pour démarrer Chrome avec un agent utilisateur différent, et vous pouvez même donner à Bing sa propre fenêtre de type application pendant que vous y êtes.
Le Mac dispose de plusieurs méthodes intégrées pour exécuter une commande de terminal en un seul clic, mais nous utiliserons Automator pour cet exemple. Tout d'abord, ouvrez Automator en le recherchant dans Spotlight (l'icône de loupe en haut à droite de la barre de menus) ou en le trouvant dans le Launchpad.
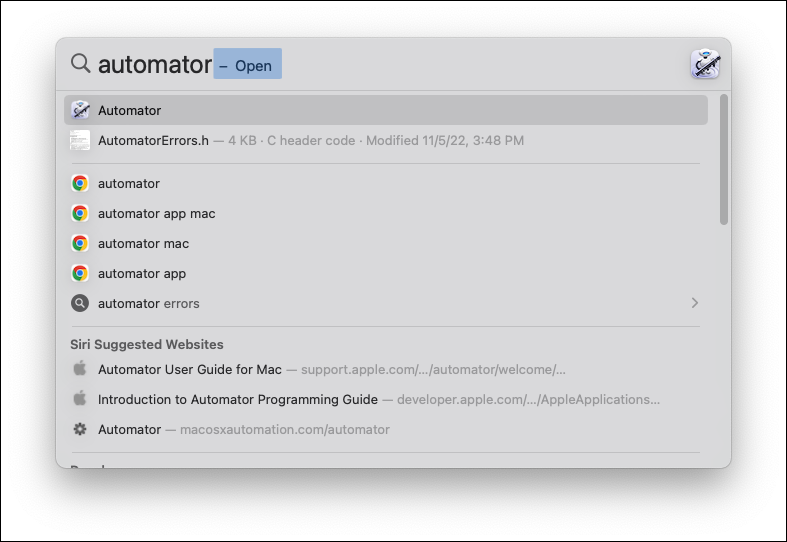
Ensuite, avec Automator ouvert, cliquez sur "Nouveau document" dans le navigateur de fichiers qui apparaît. Vous pouvez également sélectionner Fichier > Nouveau dans la barre de menus. Automator vous demandera quel type de document vous souhaitez créer. Sélectionnez "Application" comme type, puis cliquez sur "Choisir" pour confirmer.
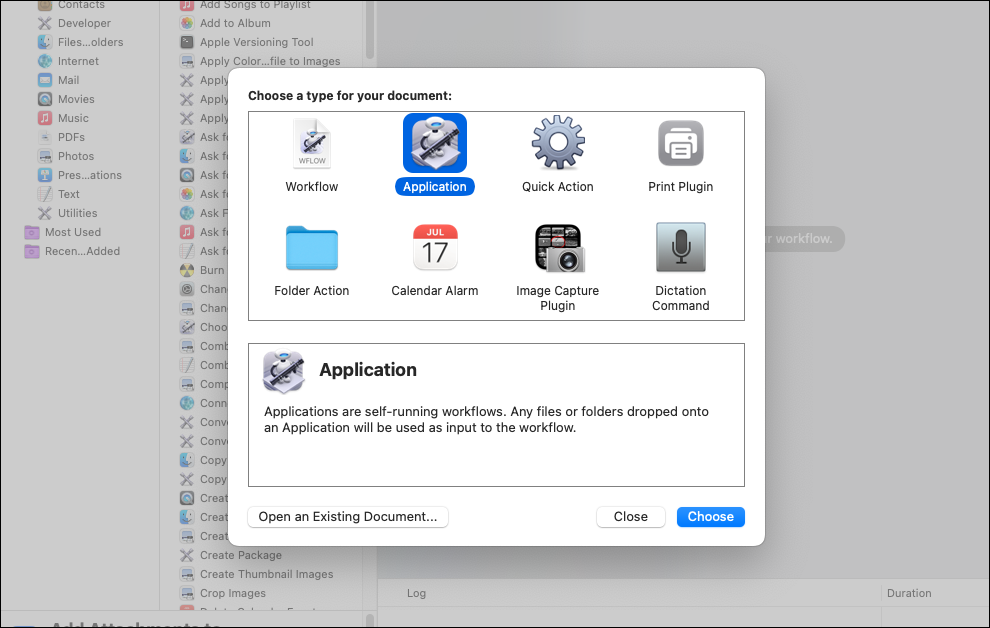
Automator est normalement utilisé pour les automatisations et les flux de travail en plusieurs étapes, mais nous n'avons besoin d'utiliser qu'une seule action. Tapez "shell" dans la zone de recherche en haut à gauche, et lorsque vous voyez "Run Shell Script", double-cliquez dessus pour l'ajouter au flux de travail.
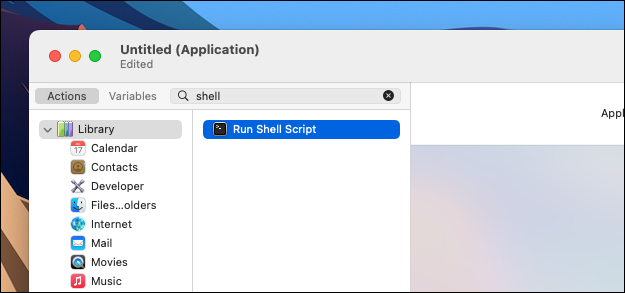
L'action "Run Shell Script" a une zone de texte pour le script. Supprimez tout le texte dans la boîte, puis collez ceci :
open -n -a "Google Chrome" --args "https://www.bing.com/search?q=Bing+AI&showconv=1&FORM=hpcodx" --user-agent="Mozilla/5.0 (Macintosh ; Intel Mac OS X 10_15_7) AppleWebKit/537.36 (KHTML, comme Gecko) Chrome/112.0.0.0 Safari/537.36 Edg/112.0.0.0"
Cette commande ouvre la page de chat Bing AI dans Google Chrome sur votre Mac, mais elle le fait en utilisant une chaîne d'agent utilisateur Microsoft Edge au lieu de la chaîne d'agent Chrome par défaut. C'est suffisant pour faire croire au site Web de Bing que vous utilisez Edge.
Si vous souhaitez que Bing s'exécute dans une fenêtre d'application distincte sans aucun onglet ou autre élément Chrome visible, supprimez tout ce qui se trouve dans la zone de texte et mettez ceci à la place :
ouvrir -n -a "Google Chrome" --args --app="https://www.bing.com/search?q=Bing+AI&showconv=1&FORM=hpcodx" --app-window-size=1200,600 --user-agent="Mozilla/5.0 (Macintosh ; Intel Mac OS X 10_15_7) AppleWebKit/537.36 (KHTML, comme Gecko) Chrome/112.0.0.0 Safari/537.36 Edg/112.0.0.0"
Après cela, vous pouvez cliquer sur le bouton Exécuter dans le coin supérieur droit d'Automator pour voir si cela fonctionne. Bing Chat devrait s'ouvrir dans un nouvel onglet Chrome, ou si vous avez utilisé le second format, il devrait s'ouvrir dans une fenêtre dédiée.
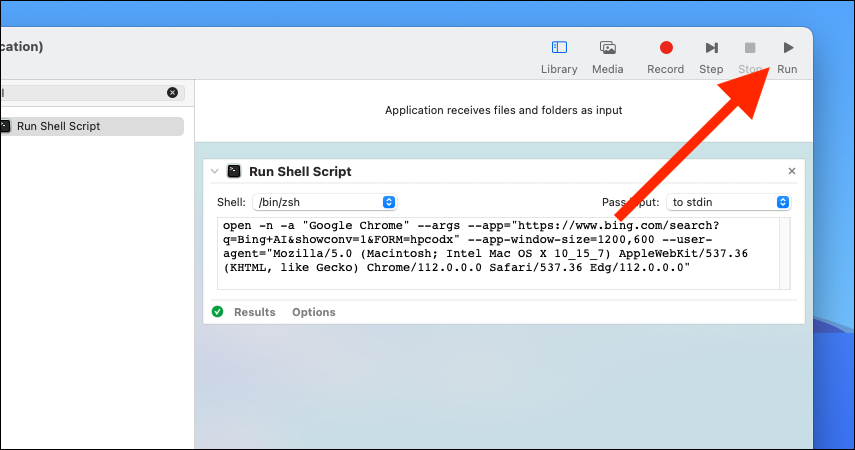
Vous pouvez maintenant enregistrer le flux de travail. Dans la barre de menus, accédez à Fichier> Enregistrer (ou appuyez sur Commande + S sur votre clavier) et donnez-lui un nom, comme Bing. Automator enregistre généralement les flux de travail sur iCloud par défaut, mais vous pouvez également le stocker à un autre emplacement. Si vous le stockez dans le dossier Applications de votre Mac, il apparaîtra également dans le Launchpad.
Étant donné que le flux de travail est une application, vous pouvez le faire glisser du Finder vers votre dock Mac pour un accès facile. Maintenant, vous avez Bing dans Chrome en un seul clic ! Vous pouvez également remplacer l'icône de l'application par le logo Bing pour un peu plus de finition.
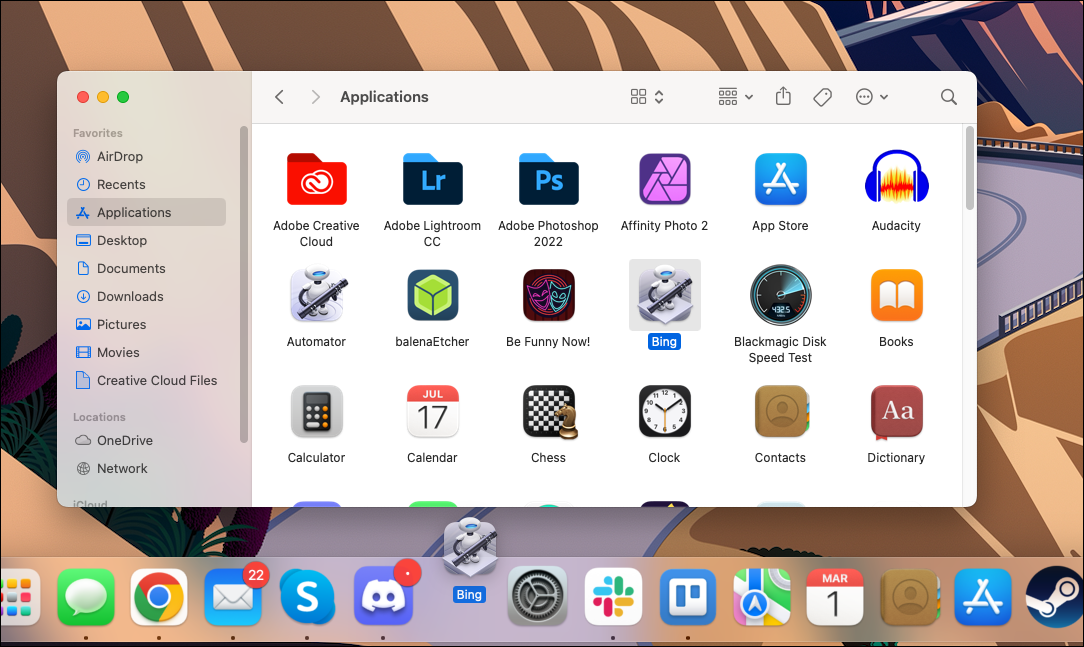
Il y a un hic mineur à cette méthode - cela changera l'agent utilisateur pour toute la session Chrome en cours , de sorte que toutes les pages que vous chargez après l'ouverture de Bing auront également un agent utilisateur Edge. Si vous remarquez que des sites se cassent ou vous demandent d'installer Google Chrome, quitter et rouvrir le navigateur réinitialisera l'agent utilisateur à la valeur par défaut. Vous pouvez également contourner ce problème en installant Chrome Beta et en remplaçant "Google Chrome" dans la commande par "Google Chrome Beta".
