Comment utiliser l'application de traduction intégrée d'Apple
Publié: 2022-01-29Si vous avez besoin de traduire un discours ou un texte en déplacement, plusieurs applications mobiles peuvent faire le travail. Mais pour ceux qui ont un iPhone ou un iPad, Apple propose une application Translator intégrée.
Dévoilée avec iOS 14, l'application prend en charge 12 langues différentes, dont l'anglais, l'espagnol, le français, l'italien, l'allemand, le russe, le portugais, le japonais, le chinois, le coréen et l'arabe. Plusieurs sont disponibles en téléchargement pour un accès hors ligne.
Avec iOS 15 et iPadOS 15, une option de traduction automatique vous permet de traduire une conversation dans les deux sens sans appuyer sur le bouton du microphone. Il existe également deux modes basés sur la façon dont vous tenez votre appareil, ainsi que la possibilité de traduire le texte sélectionné à partir de n'importe quelle application sur votre appareil.
Voici comment traduire du texte et de la parole sur votre appareil Apple.
Mise à jour vers iOS 15
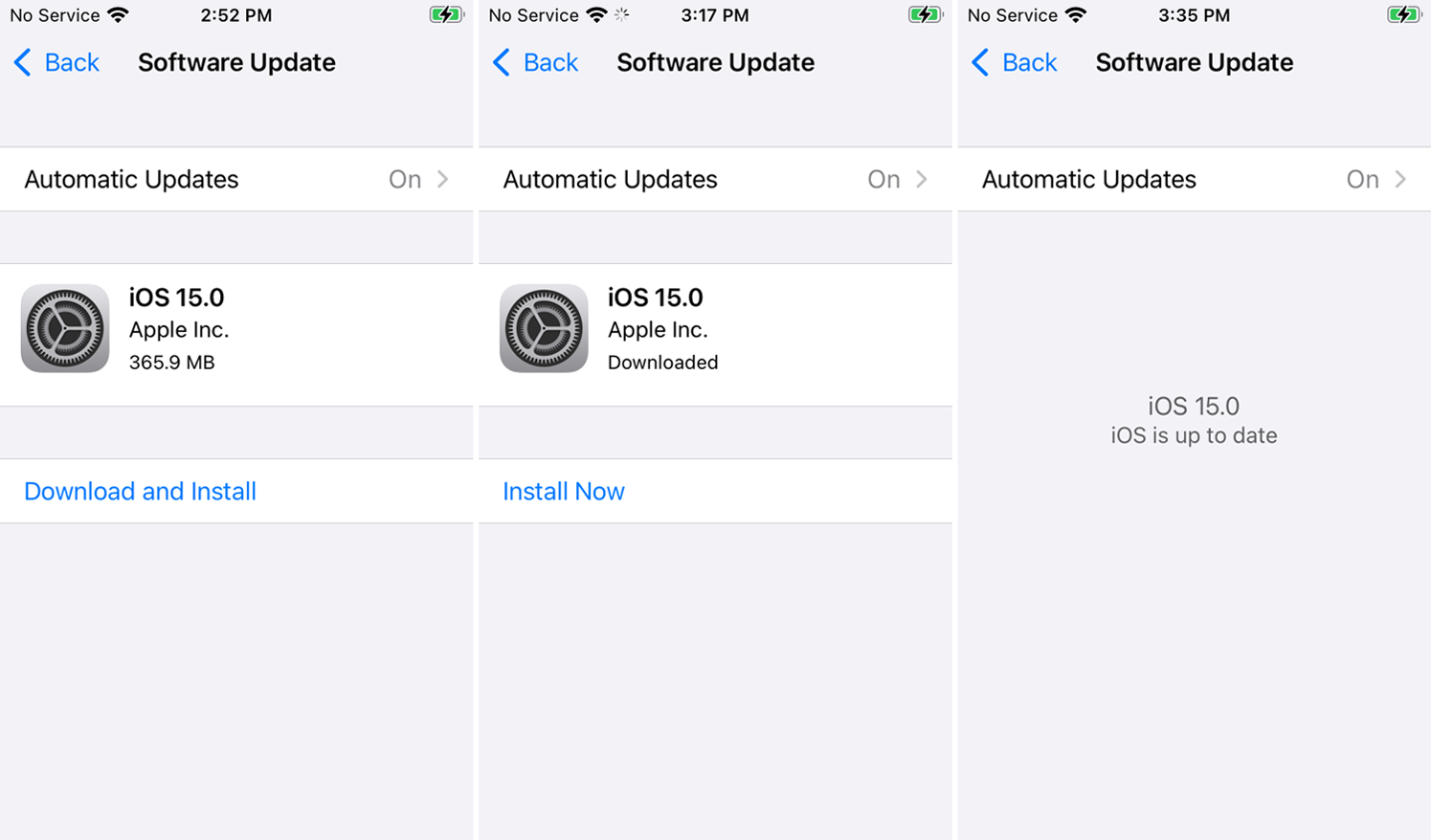
Pour les dernières fonctionnalités, mettez à jour votre appareil vers iOS 15 ou iPadOS 15 ou supérieur si vous ne l'avez pas déjà fait. Accédez à Paramètres > Général > Mise à jour logicielle . Votre appareil indiquera que votre logiciel est à jour ou vous demandera de télécharger et d'installer la dernière mise à jour. Vous pouvez ensuite ouvrir l'application Traduire ou la télécharger depuis l'App Store si vous l'avez précédemment supprimée.
Traduire du texte et de la parole
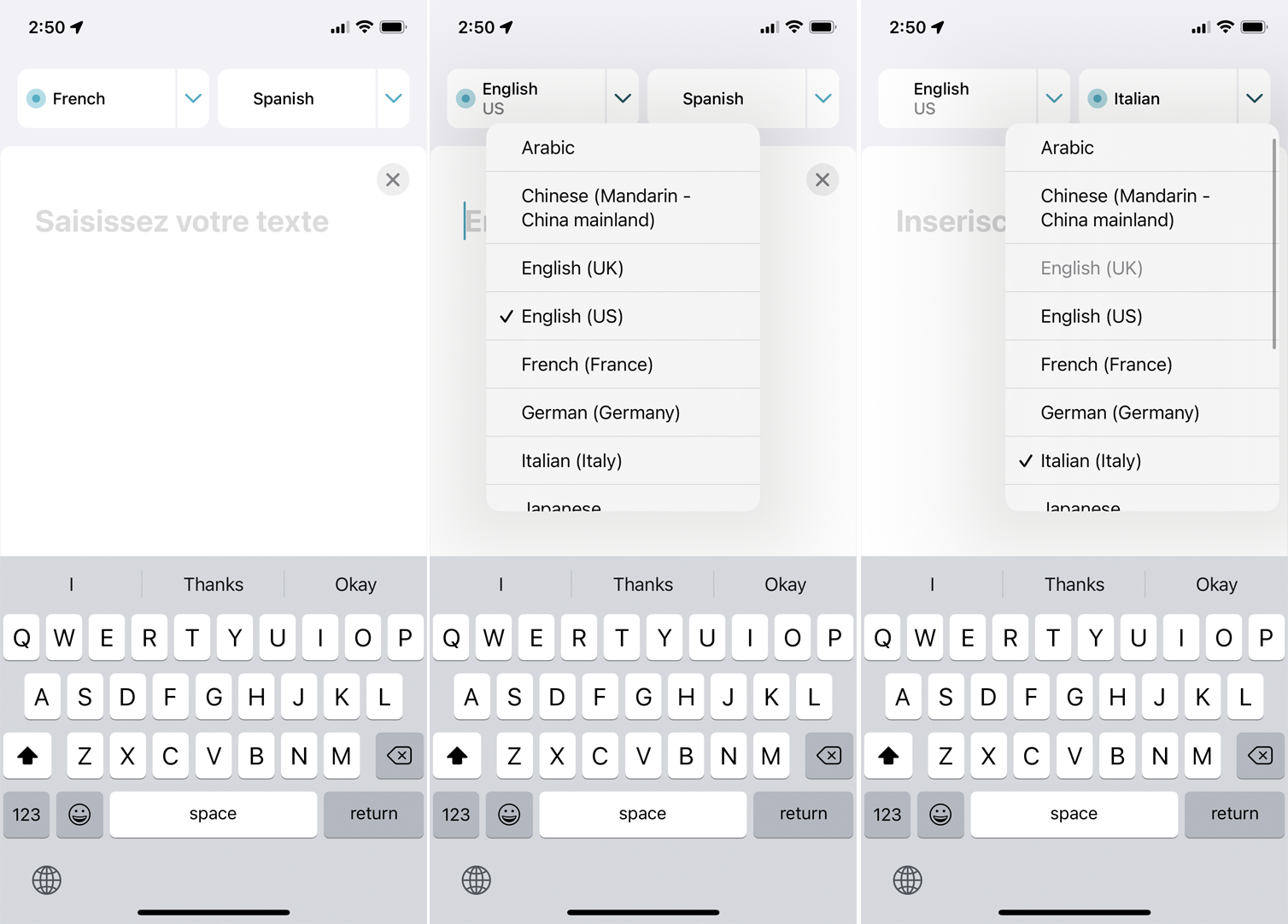
Votre première étape dans l'application consistera probablement à choisir les langues source et cible. Appuyez sur la flèche vers le bas pour la première langue si elle n'est pas déjà définie correctement et changez-la pour la langue souhaitée. Faites de même pour la deuxième langue.
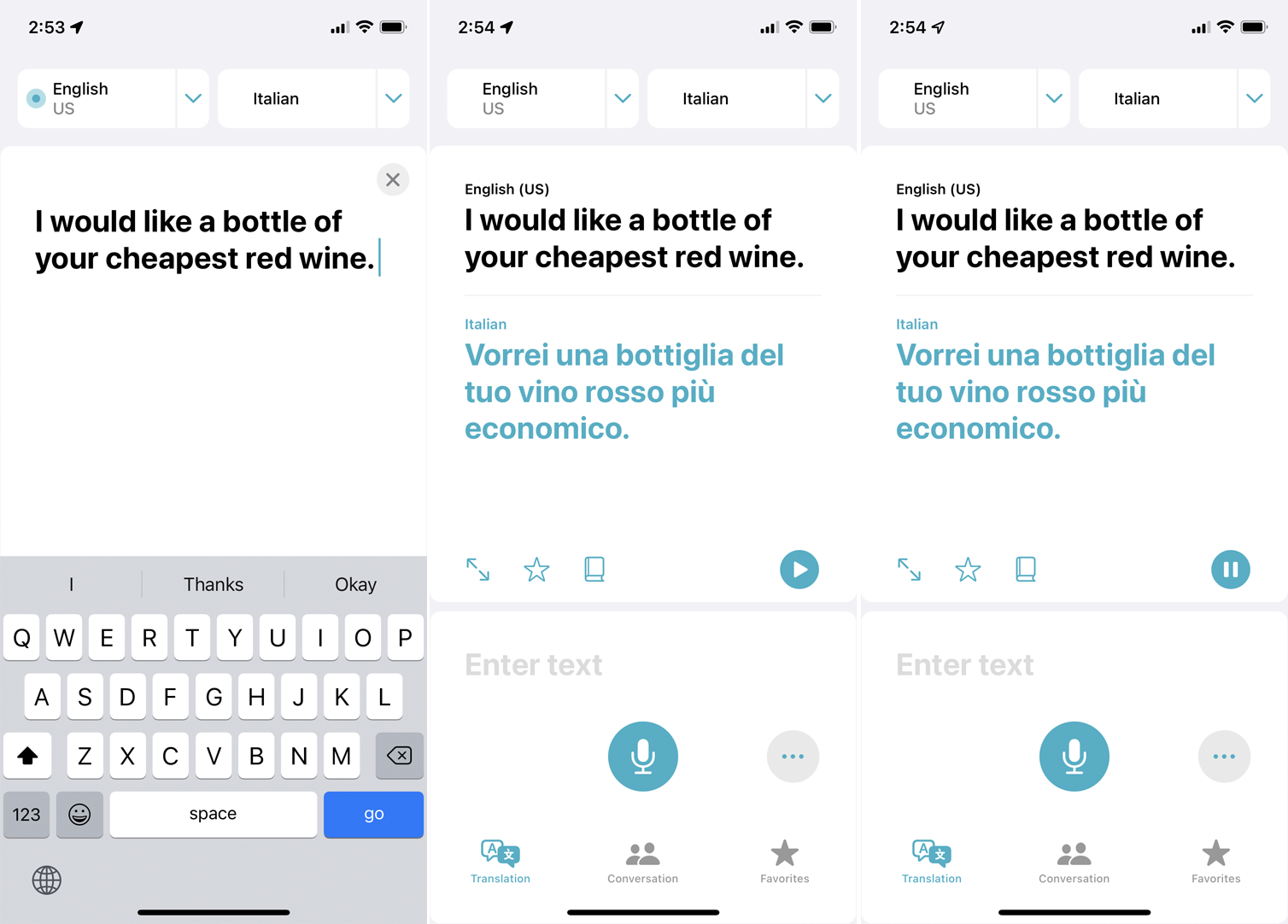
Pour saisir le texte que vous souhaitez traduire via le clavier, appuyez n'importe où dans l'espace ci-dessous et saisissez le texte. Appuyez sur Go pour confirmer et la traduction apparaît sous votre texte. Appuyez sur le bouton Lecture pour entendre la traduction parlée à haute voix.
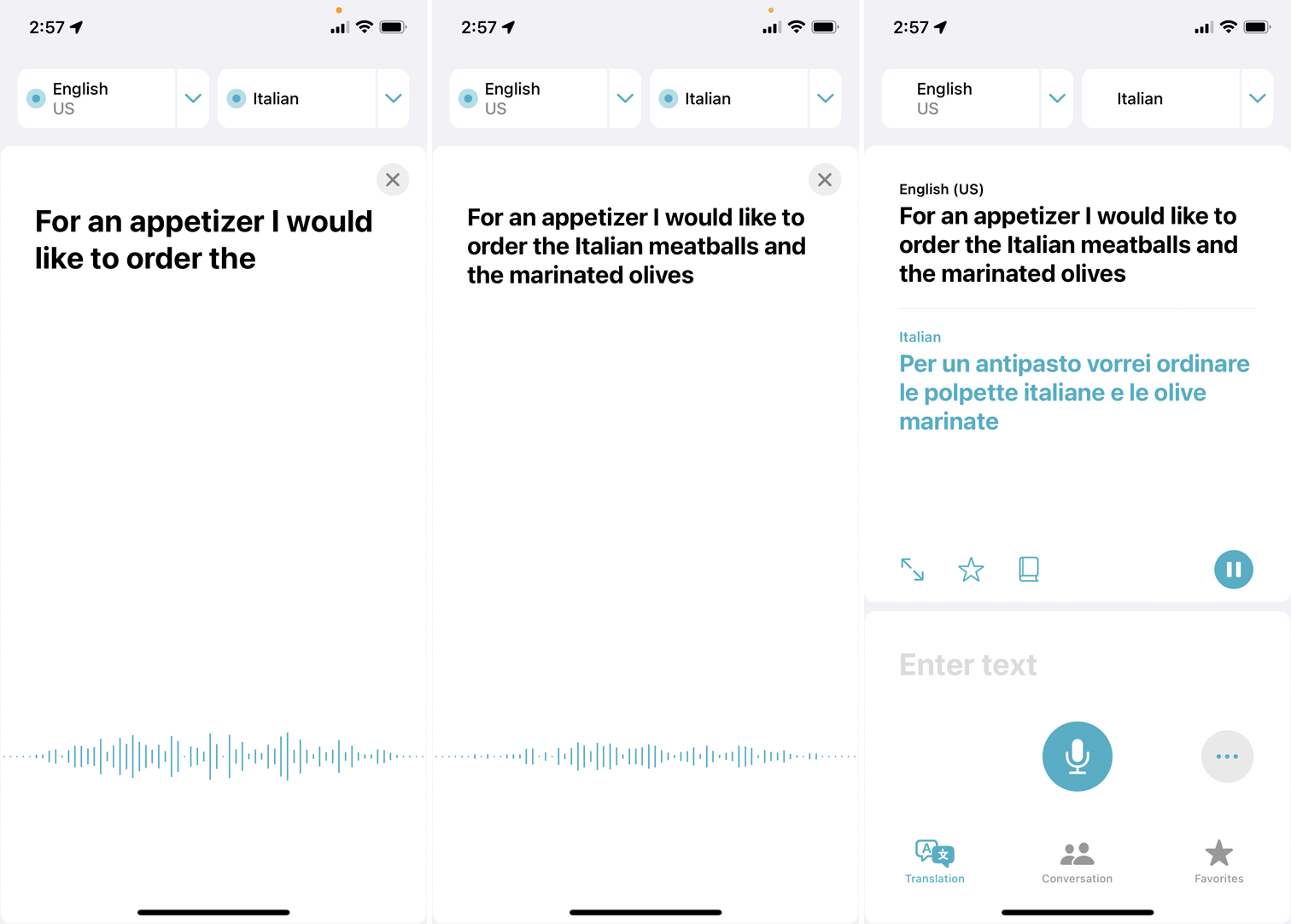
Si vous préférez prononcer votre phrase, appuyez sur l'icône du microphone. Attendez que le message d'écoute s'affiche à l'écran, puis parlez. Vos mots apparaîtront alors à l'écran au fur et à mesure que vous les prononcez ; assurez-vous qu'ils correspondent à ce que vous dites. La traduction apparaîtra alors à l'écran. Appuyez sur l'icône de lecture pour entendre la traduction parlée à haute voix.
Enregistrer dans les favoris et définir des mots
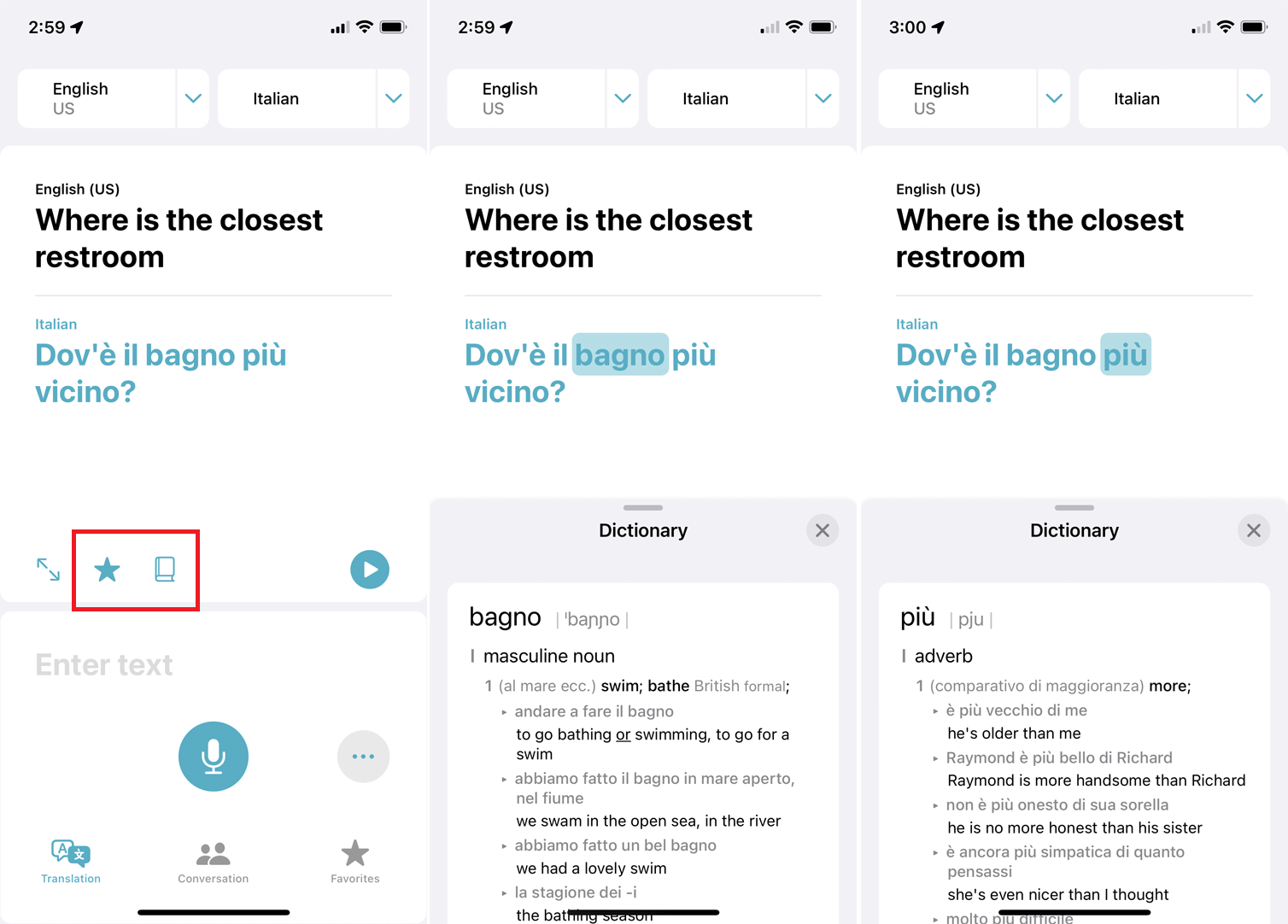
Si vous prévoyez d'utiliser une phrase à l'avenir, appuyez sur l'icône Favoris en forme d'étoile à côté du texte traduit pour l'enregistrer dans votre liste de favoris.
Appuyez sur l'icône du livre et vous pouvez rechercher chaque mot traduit dans un dictionnaire pour une définition. Une fois que vous appuyez sur l'icône, le premier mot de la traduction est mis en surbrillance et défini. Vous pouvez ensuite appuyer sur un autre mot dans la traduction pour voir sa définition dans le dictionnaire.
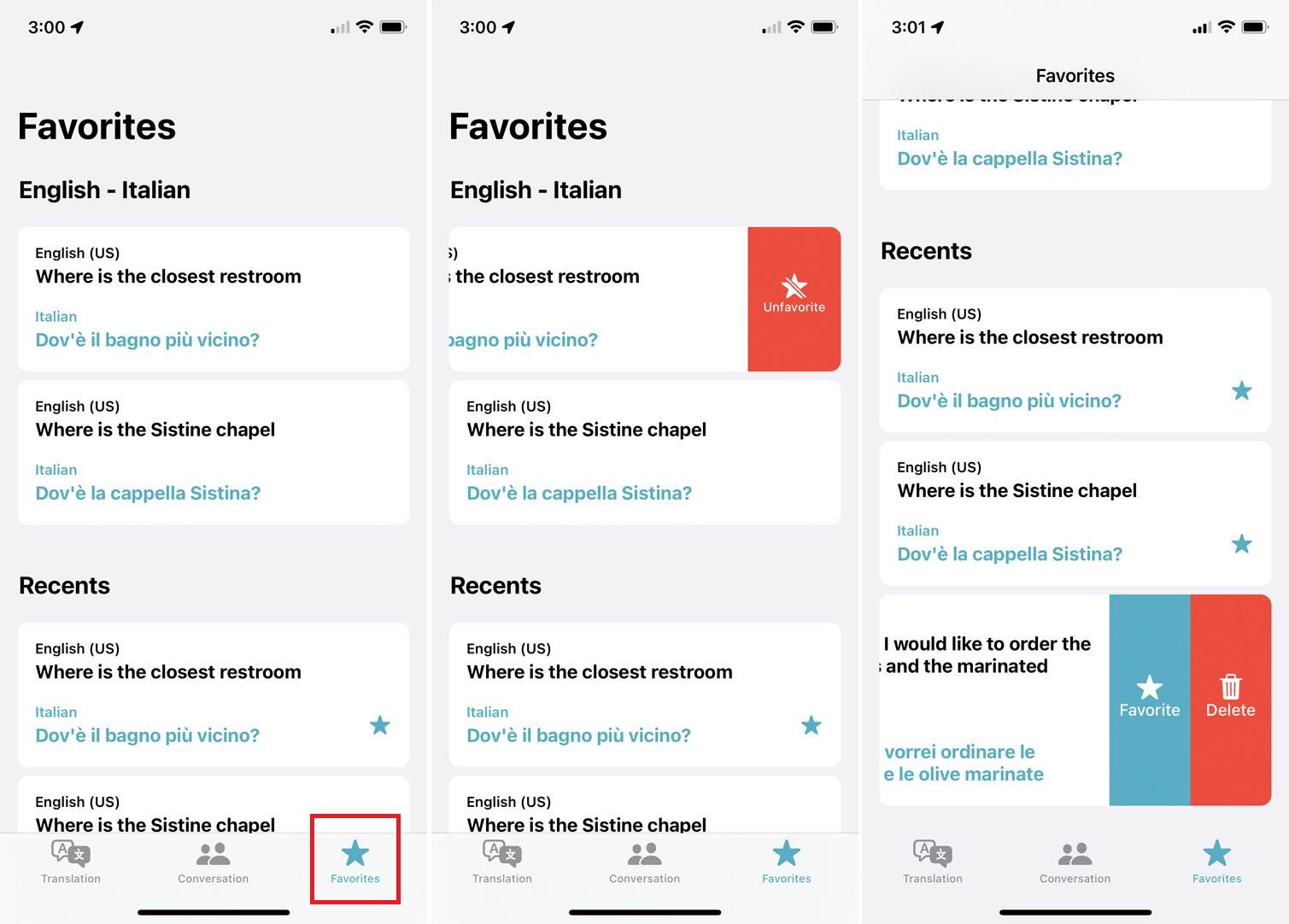
Appuyez sur l'icône Favoris dans la navigation inférieure ou latérale pour afficher toutes les phrases que vous avez ajoutées à votre liste de favoris, ainsi que toutes les phrases récemment traduites. Si vous souhaitez supprimer un favori de la liste, faites-le glisser vers la gauche et appuyez sur l'icône Unfavori .
Pour supprimer une phrase récente, faites-la glisser vers la gauche et appuyez sur l'icône Supprimer . Vous pouvez également ajouter des phrases récentes à vos favoris en appuyant sur l'icône Favoris .
Accéder à un clavier de langue spécifique
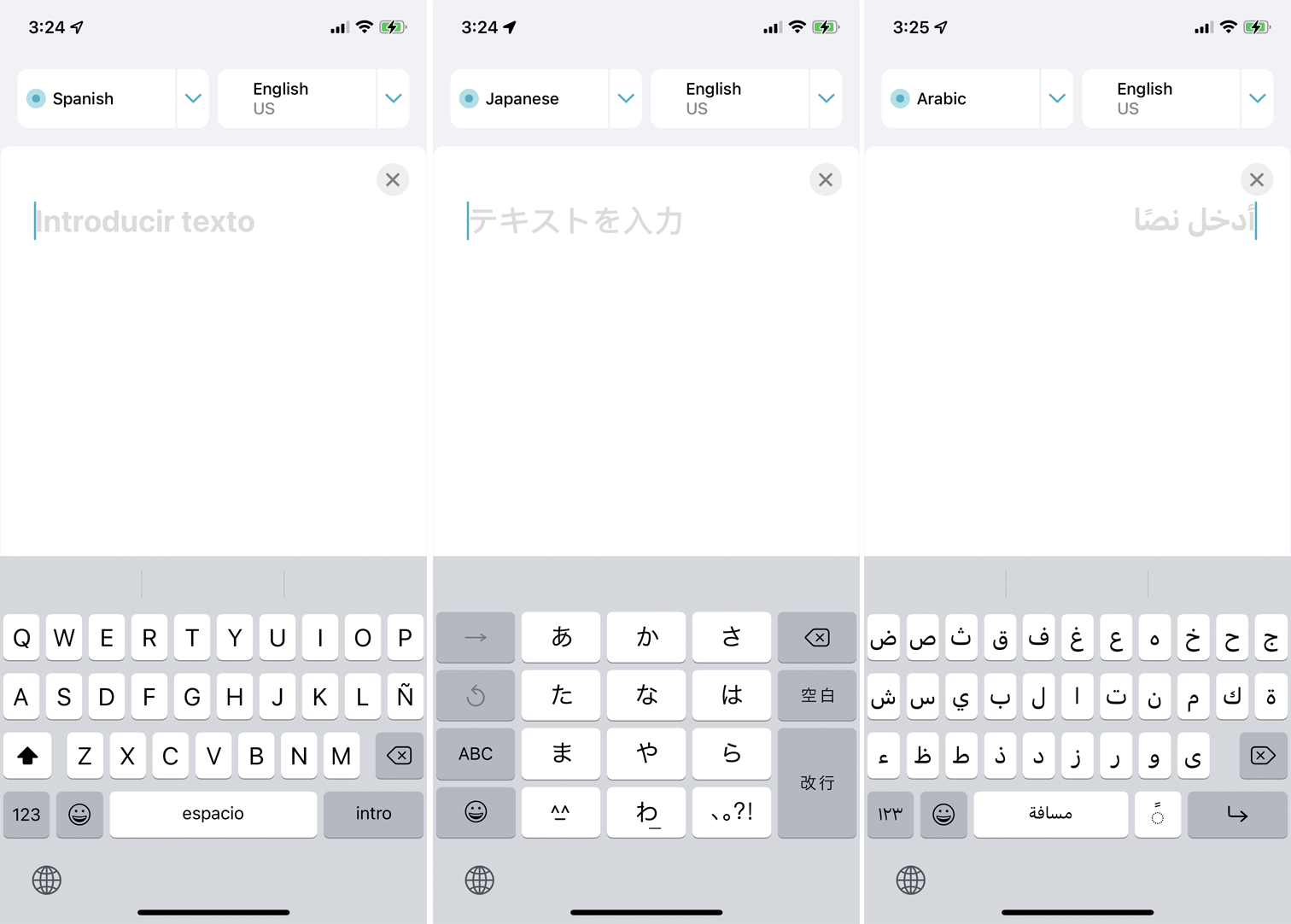
Si vous sélectionnez une langue telle que l'anglais, le clavier alphanumérique standard pour l'anglais s'affiche. Mais si vous choisissez une autre langue, vous remarquerez que le clavier change pour inclure les caractères et les symboles de cette langue.
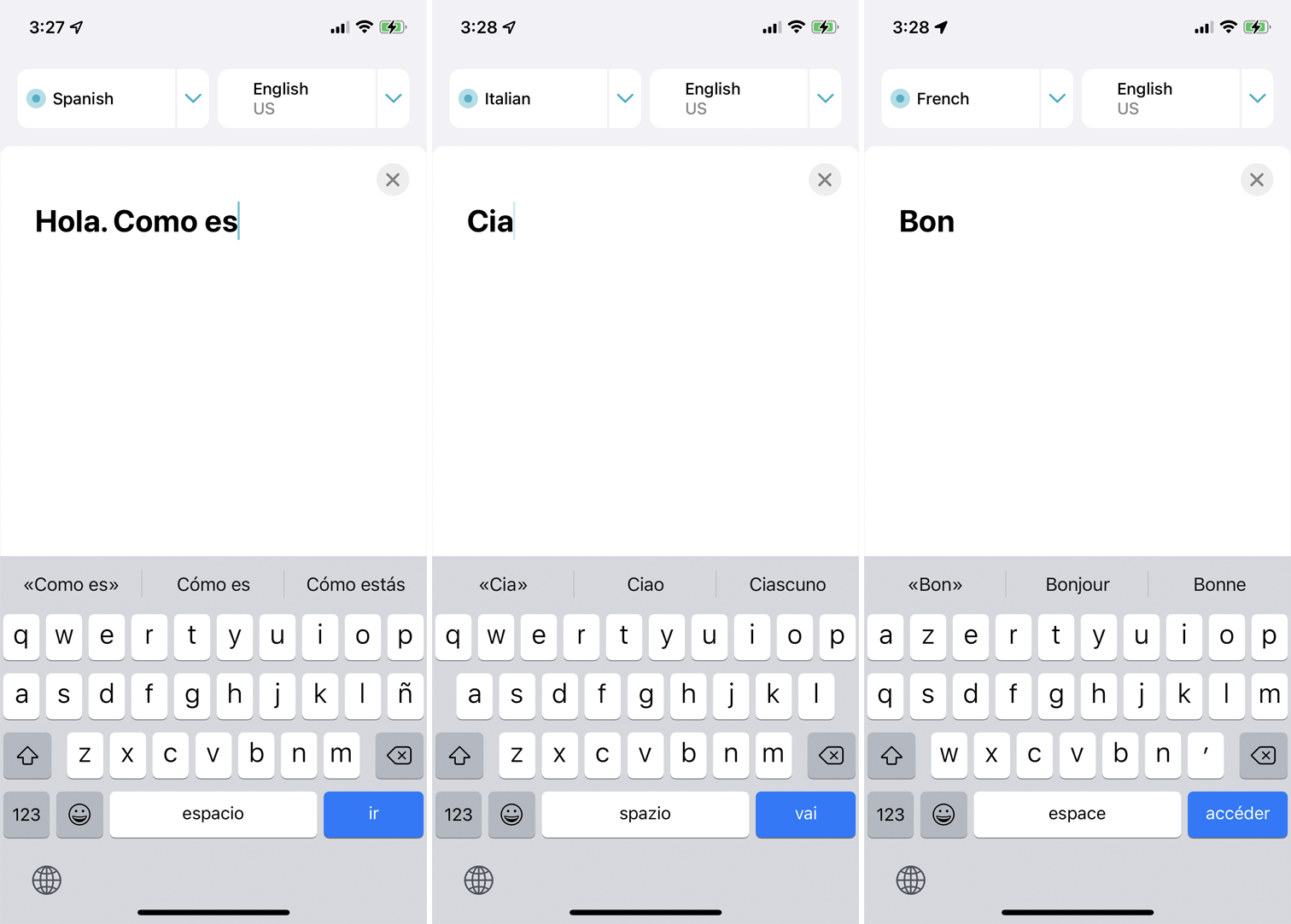
Par exemple, le clavier espagnol ajoutera un ñ, le clavier japonais affichera les kanji japonais et le clavier arabe affichera l'écriture arabe. Le texte prédictif change également en fonction de la langue. Commencez à taper un mot dans la langue que vous avez choisie et les suggestions affichent les mots dans cette langue.
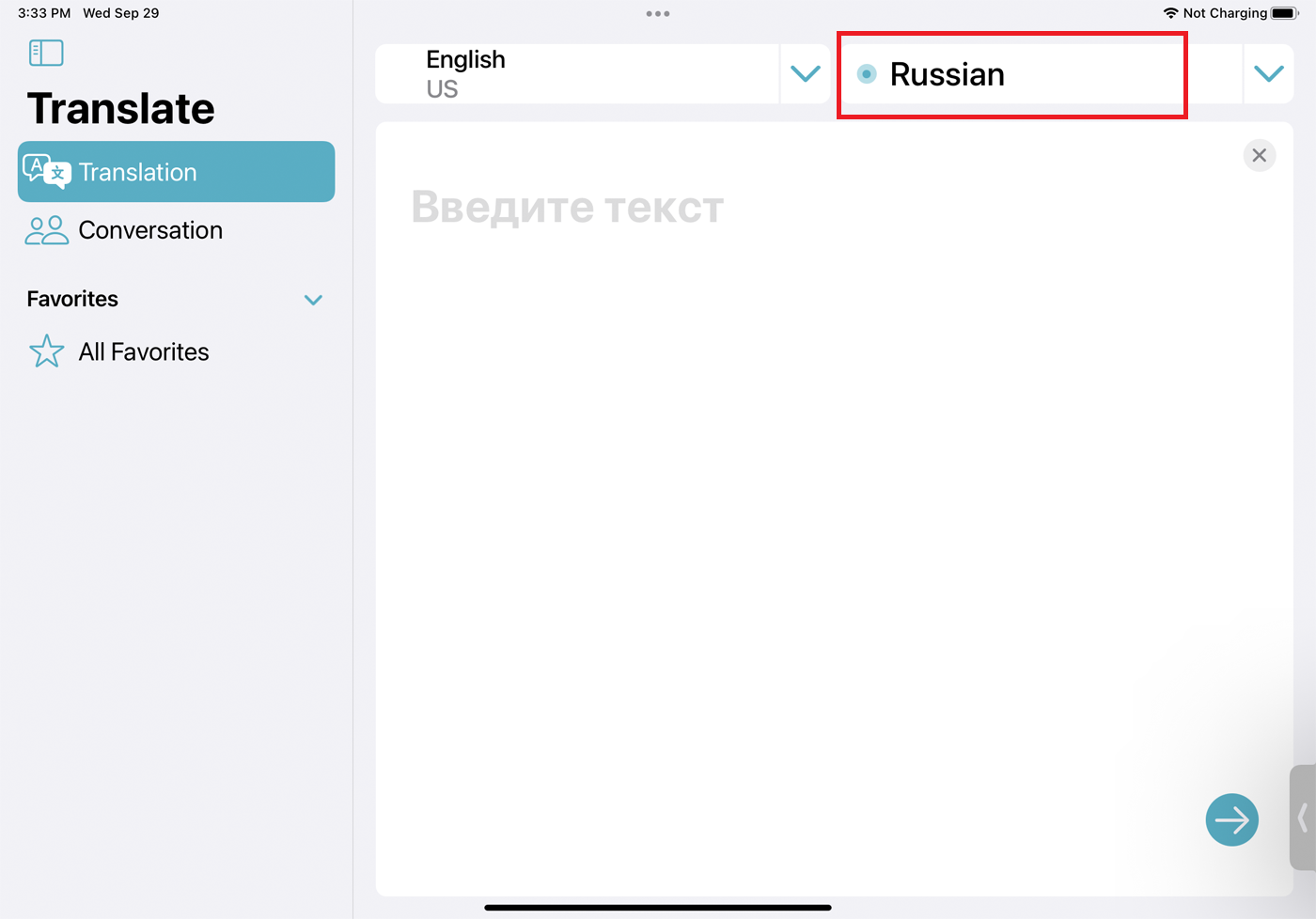
Par défaut, la langue source est celle de gauche et la langue cible est celle de droite, mais vous pouvez facilement basculer d'avant en arrière. Appuyez simplement sur la langue que vous souhaitez taper ou parler. Un cercle bleu apparaît devant, indiquant qu'il s'agit de la langue active.

(Auto) Traduire une conversation
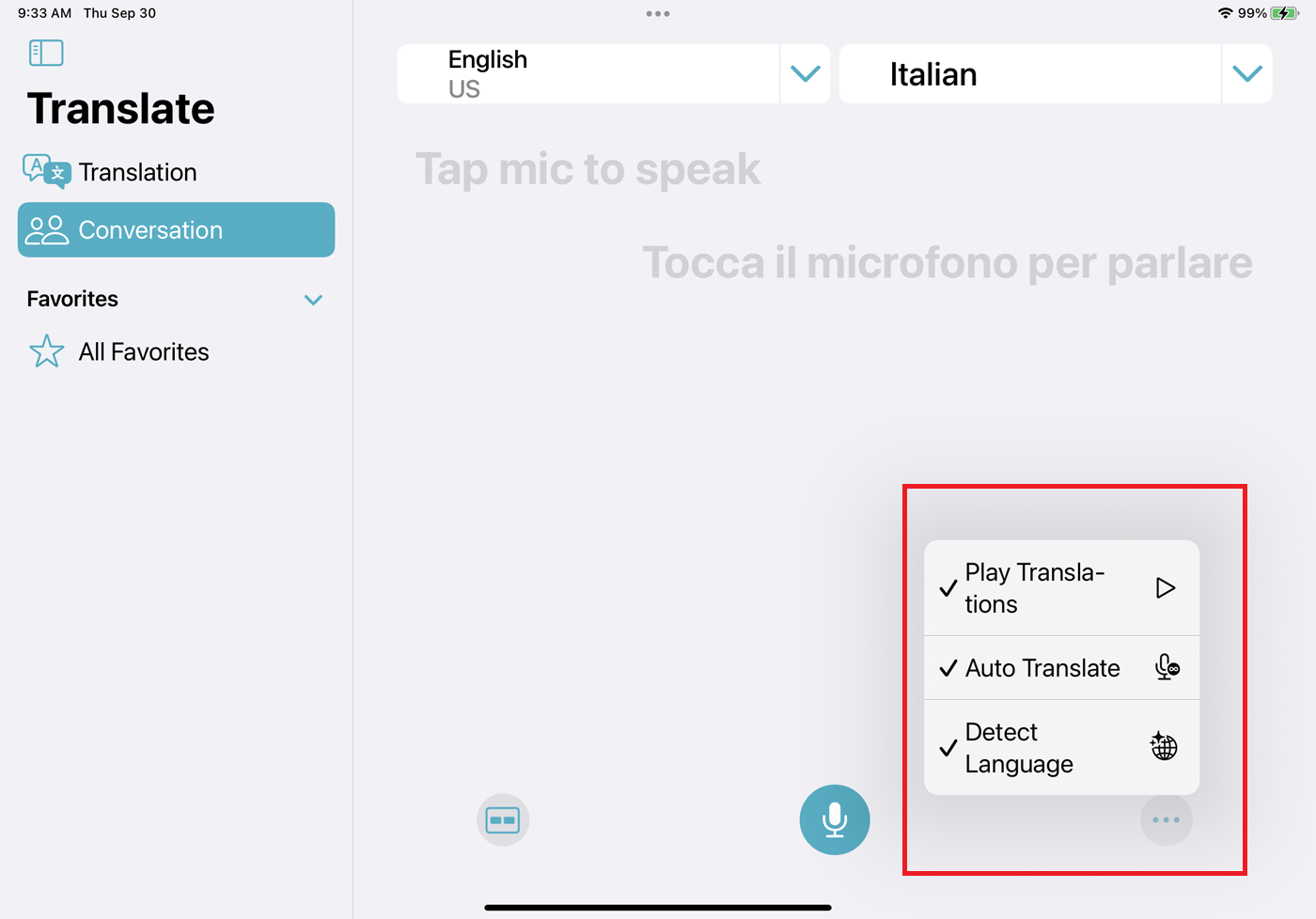
Pour traduire une conversation entre deux personnes, appuyez sur Conversation . L'application a ajouté de nouvelles fonctionnalités pour rendre les conversations plus fluides. Par exemple, au lieu de devoir définir manuellement les deux langues à traduire, vous pouvez désormais ouvrir le menu des points de suspension et choisir Détecter la langue afin que votre appareil détecte automatiquement ce qui est parlé.
Recommandé par nos rédacteurs
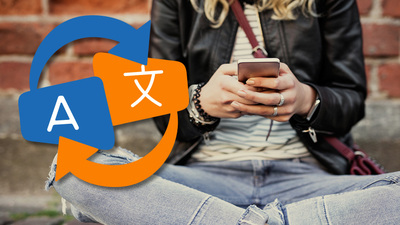
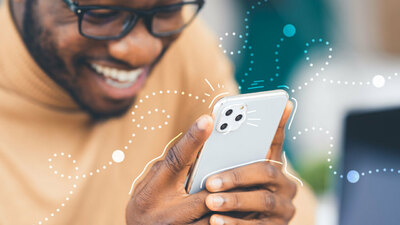
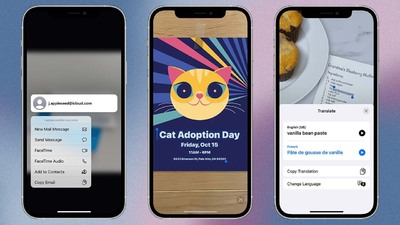
Au lieu d'appuyer sur le bouton du microphone chaque fois que quelqu'un veut parler, sélectionnez Traduction automatique pour que l'application détecte quand une personne commence et arrête de parler. Par défaut, les traductions apparaissent à l'écran mais ne sont pas prononcées. L'option Play Translations s'assurera que chaque partie de la conversation est automatiquement lue à haute voix.
Modes côte à côte et face à face
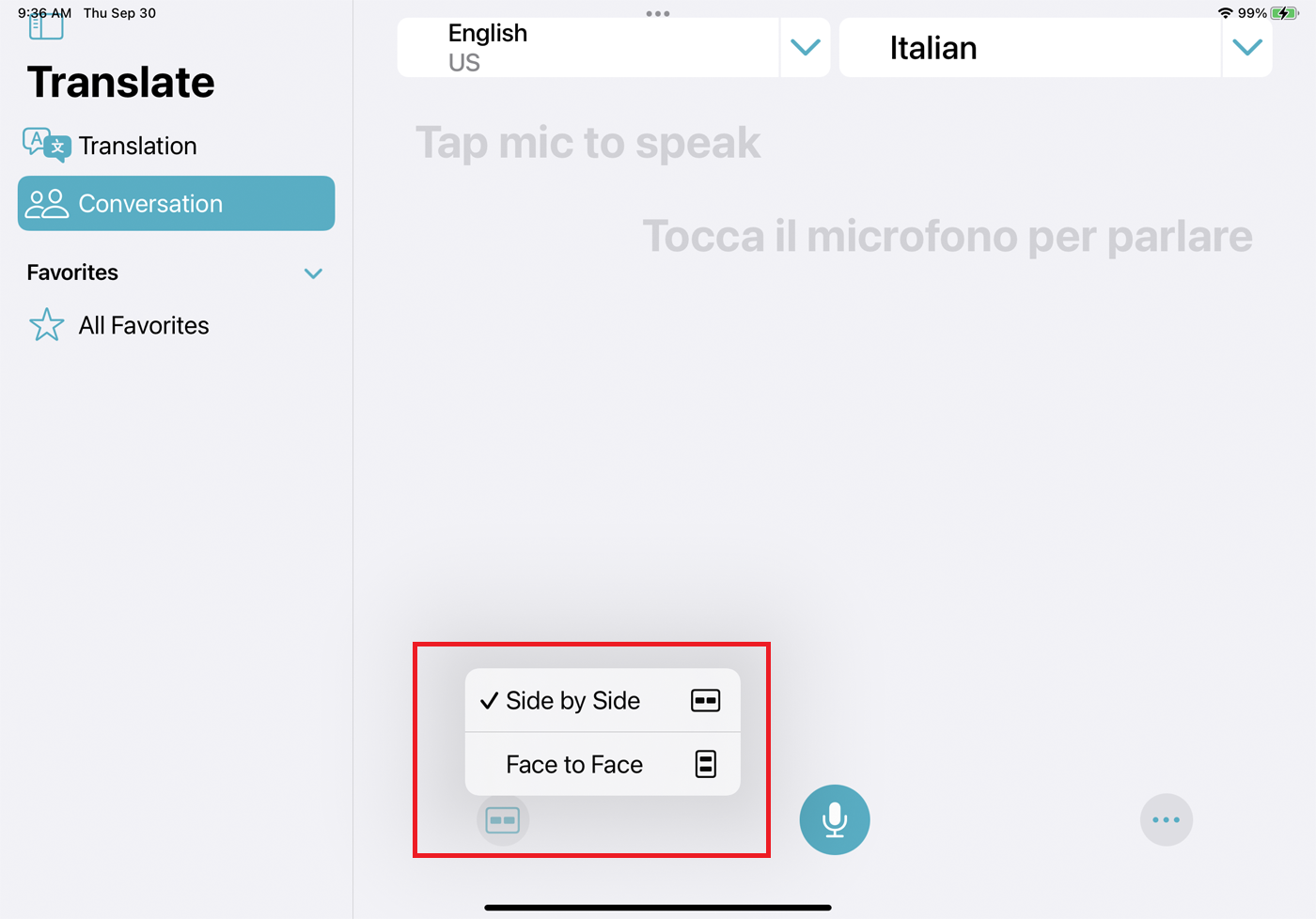
Les conversations ont maintenant deux modes que vous pouvez choisir, selon la façon dont vous souhaitez tenir votre appareil. Appuyez sur l'icône en forme de rectangle pour basculer entre le mode côte à côte et le mode face à face , puis positionnez votre appareil en conséquence.
En mode côte à côte, vous tenez l'appareil horizontalement afin que la personne à côté de vous puisse voir son côté de la conversation. Le mode face à face est destiné aux personnes qui parlent face à face, vous placez donc le téléphone verticalement entre vous et l'autre personne, afin que vous voyiez tous les deux votre côté de la conversation.
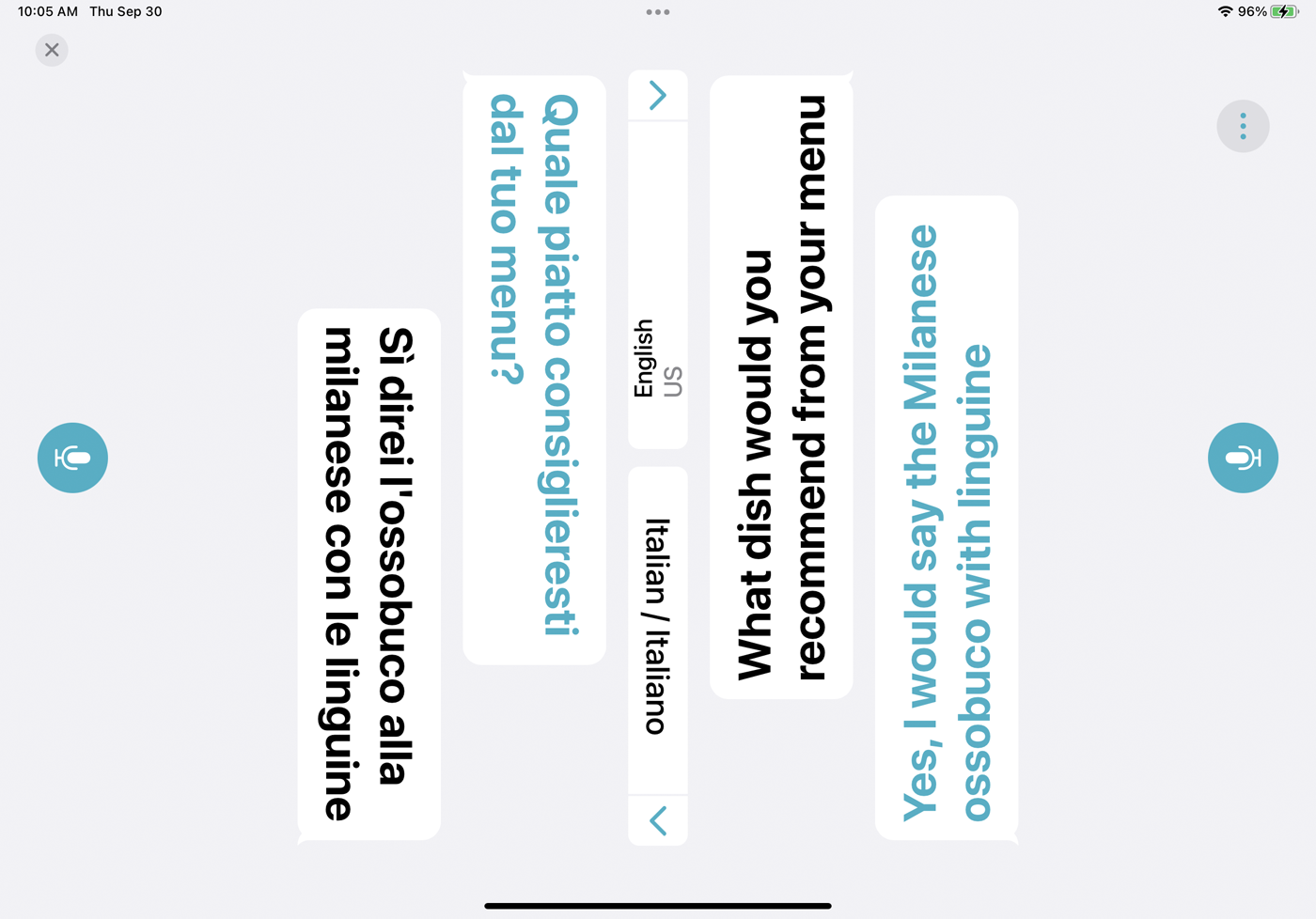
Il ne vous reste plus qu'à appuyer sur l'icône du microphone pour commencer à parler. Si toutes les nouvelles options sont activées, vous n'aurez rien à faire ; parlez simplement et l'application traduira chaque côté de la conversation.
Télécharger les langues
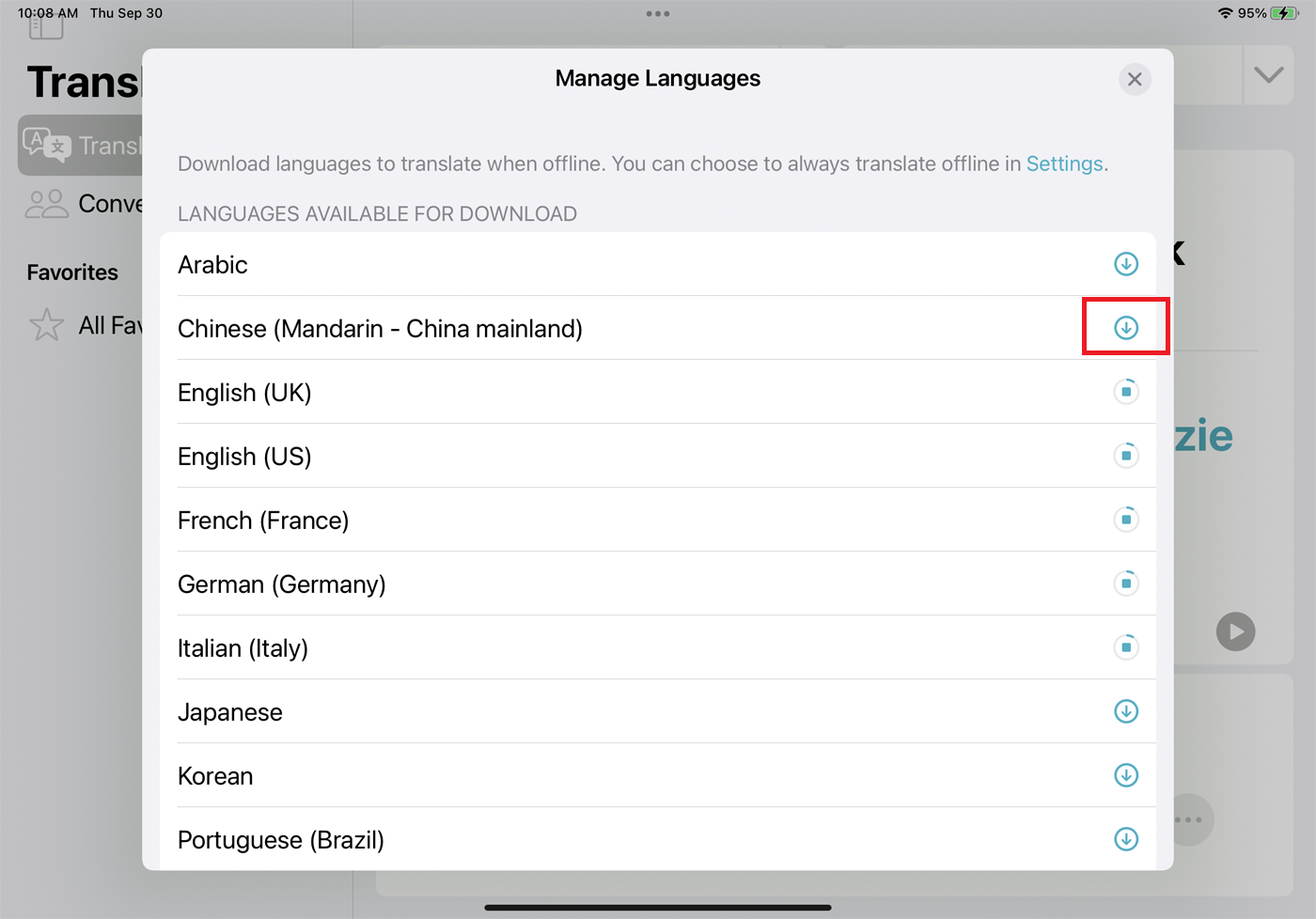
L'application a besoin d'une connexion Internet pour traduire, mais vous pouvez télécharger des langues spécifiques pour une traduction hors ligne. Appuyez sur la flèche vers le bas à côté de l'une des deux langues affichées, puis sélectionnez Gérer les langues en bas de la liste. Pour télécharger une langue, appuyez sur le bouton Télécharger à côté de celle-ci.
Traduire le texte sélectionné
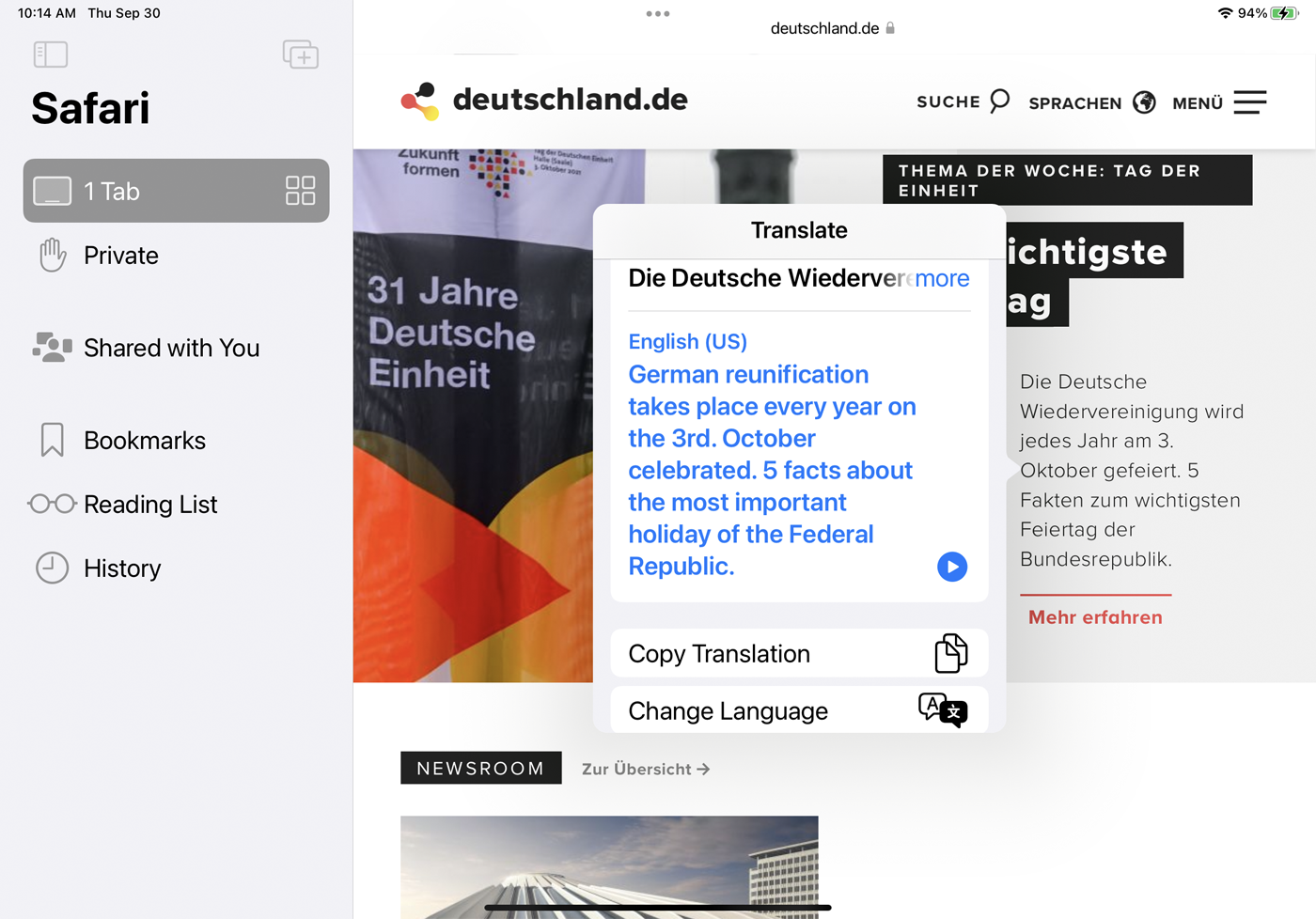
Vous pouvez également traduire du texte à partir d'un site Web, d'un document ou d'une application en dehors de l'application Traduction. Sélectionnez simplement le texte à traduire et appuyez sur la commande Traduire dans le menu. Le texte traduit apparaît dans une petite fenêtre.
Vous pouvez ensuite entendre la traduction lue à haute voix, copier et coller le texte traduit ou appuyer sur la commande Changer de langue pour sélectionner une nouvelle langue cible.
