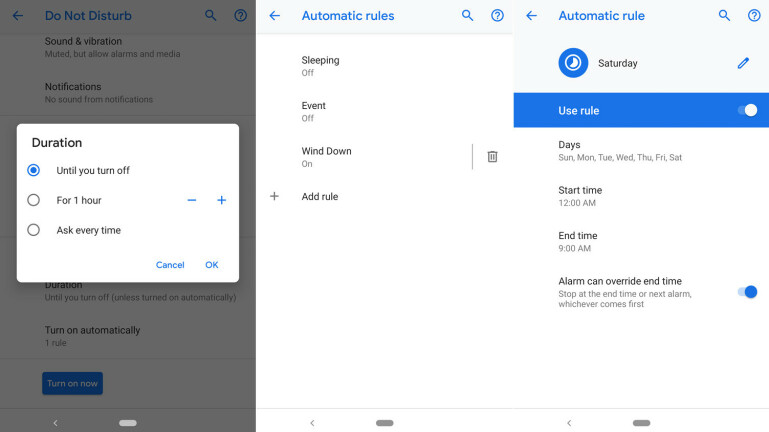Comment utiliser l'application de bien-être numérique d'Android Pie
Publié: 2022-01-29Vous êtes accro à votre smartphone ? Beaucoup d'entre nous ne semblent pas pouvoir s'arrêter de consulter leurs e-mails, d'envoyer des SMS, de sauter sur Facebook et de prendre des selfies, et généralement aux moments les plus inappropriés. Eh bien, Android Pie propose un nouvel outil qui pourrait vous aider à vous débarrasser de cette habitude.
Connue sous le nom de bien-être numérique, la fonctionnalité apparaît sous la forme d'un tableau de bord qui vous montre combien de temps vous avez passé avec différentes applications, combien de fois vous avez déverrouillé votre téléphone et combien de notifications vous avez reçues. Le tableau de bord fournit également des minuteries pour limiter le nombre de minutes que vous passez avec une application, l'accès à l'option Ne pas déranger et un moyen rapide de désactiver les notifications pour chaque application.
La fonctionnalité est disponible uniquement dans Android Pie, la dernière version du système d'exploitation mobile de Google, et pour l'instant, vous ne pouvez essayer Digital Wellbeing que sur un téléphone Google Pixel. Comme Digital Wellbeing est actuellement en mode bêta (une version complète est attendue à l'automne), il existe des restrictions. Mais si vous y avez accès, cela peut être un moyen utile de limiter l'utilisation de votre smartphone.
Télécharger et accéder au service
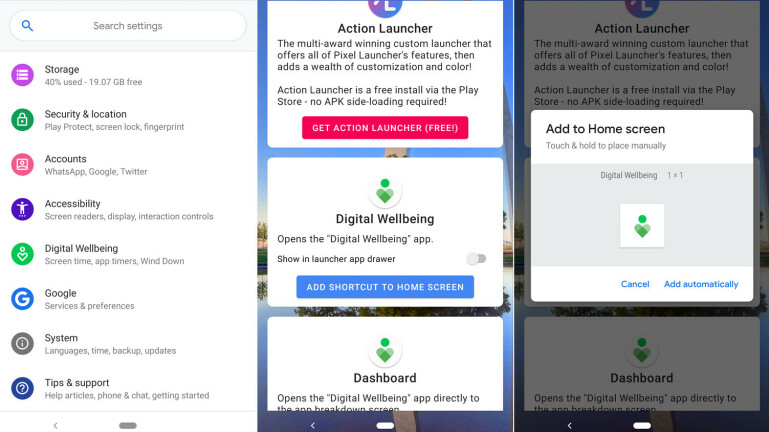
Tout d'abord, vous pouvez exécuter Digital Wellbeing sur l'un des modèles Pixel, du Pixel d'origine au Pixel 2 XL, et - on pourrait supposer - les derniers téléphones Pixel que Google est sur le point d'annoncer le 9 octobre. Si vous en avez un appareils, rendez-vous sur Google Play pour télécharger et installer la version bêta de Digital Wellbeing sur votre téléphone.
D'accord, vient maintenant la partie délicate : où et comment trouvez-vous réellement l'application Digital Wellbeing ? Il n'apparaît pas sur votre écran d'accueil ou votre tiroir d'applications. Au lieu de cela, vous devez creuser dans les paramètres de votre téléphone pour y accéder. Ouvrez Paramètres. Faites glisser la liste vers le bas et le paramètre de bien-être numérique est niché entre l'accessibilité et Google. Appuyez dessus pour ouvrir le tableau de bord.
Si vous souhaitez accéder au tableau de bord directement depuis votre écran d'accueil, vous aurez besoin de l'aide d'une autre application. Retournez sur Google Play et téléchargez une application appelée Pixel Shortcuts. Ouvrez cette application. Dans la section Bien-être numérique, appuyez sur le bouton pour ajouter un raccourci à l'écran d'accueil, puis appuyez sur le lien pour ajouter automatiquement. Revenez à votre écran d'accueil et appuyez sur l'icône de Digital Wellbeing.
Afficher vos données
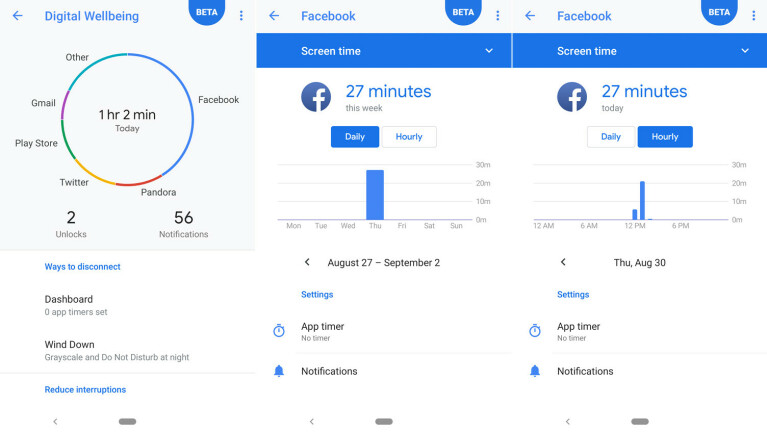
Le tableau de bord Digital Wellbeing affiche un cercle indiquant le temps que vous avez passé sur votre téléphone jusqu'à présent aujourd'hui. Le cercle décompose le temps que vous avez consacré à certaines applications en attribuant à chacune une couleur différente. Pour afficher plus d'informations, appuyez sur une application spécifique ou sur la couleur du cercle. Le tableau de bord affichera le nombre de minutes que vous avez passées dans cette application, qui peut être filtré par une vue quotidienne ou horaire.
Pendant que vous êtes ici, vous pouvez jeter un coup d'œil à d'autres détails. Par défaut, cet écran vous montre le temps d'écran que vous avez passé avec l'application. Appuyez sur la flèche vers le bas en haut pour voir d'autres options. Vous pouvez afficher le nombre de notifications que vous avez reçues de cette application ou voir le nombre de fois que vous avez lancé l'application. Vous pouvez également voir les résultats horaires pour les notifications reçues et les heures d'ouverture.
Afficher votre temps total
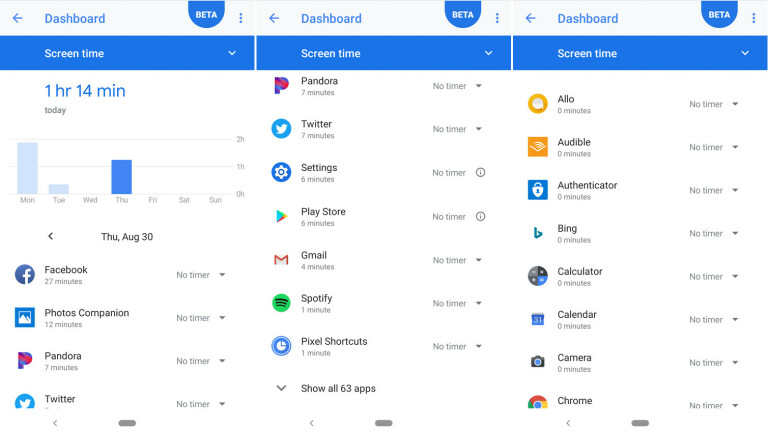
Définir une minuterie
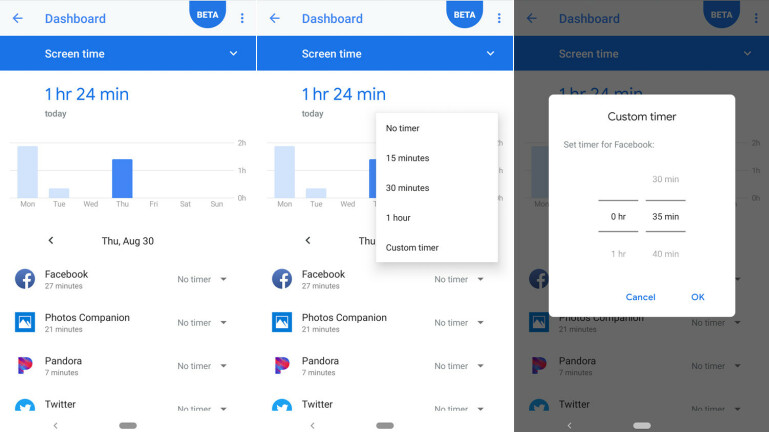
D'accord, vous avez compris que vous passiez trop de temps avec certaines applications et que vous vouliez vous en sevrer. Que pouvez-vous faire? Sur l'écran principal du tableau de bord, sous la section Façons de se déconnecter, appuyez sur l'entrée pour définir les minuteurs de l'application Dashboard X. Ici, vous pouvez définir une minuterie pour chaque application qui vous alertera après l'avoir utilisée pendant un nombre spécifique de minutes.
Appuyez sur la flèche à côté d'une application dont vous souhaitez limiter le temps. Vous pouvez choisir l'une des durées prédéfinies : 15 minutes, 30 minutes ou 1 heure. Si vous avez besoin d'une durée différente, vous pouvez également définir une minuterie personnalisée. Désormais, vous pouvez régler une minuterie de 5 minutes à 23 heures et 55 minutes.

Mettre l'application en pause
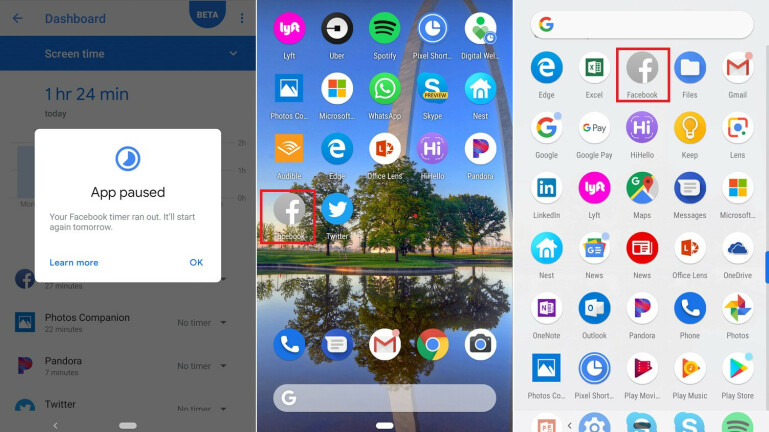
Baisser l'activité du téléphone
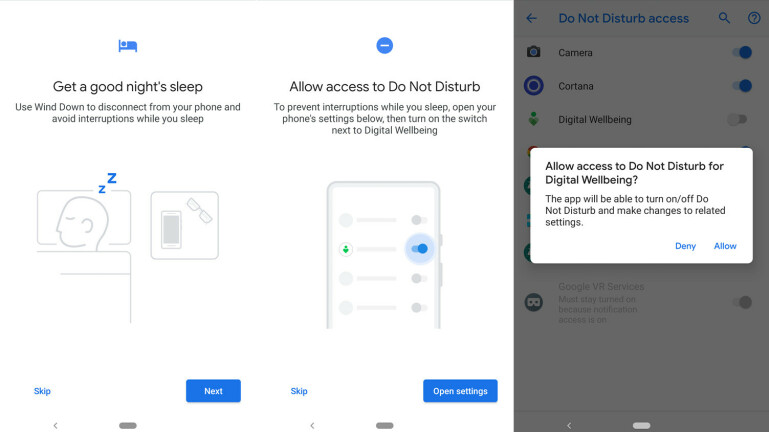
Définir les paramètres de ralentissement
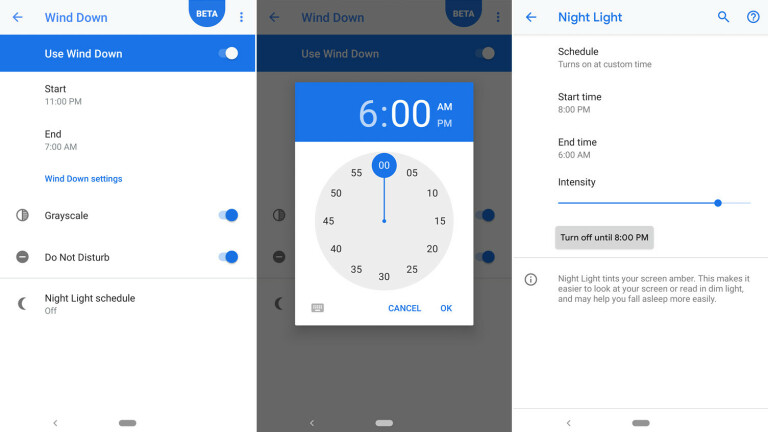
Désactiver les notifications
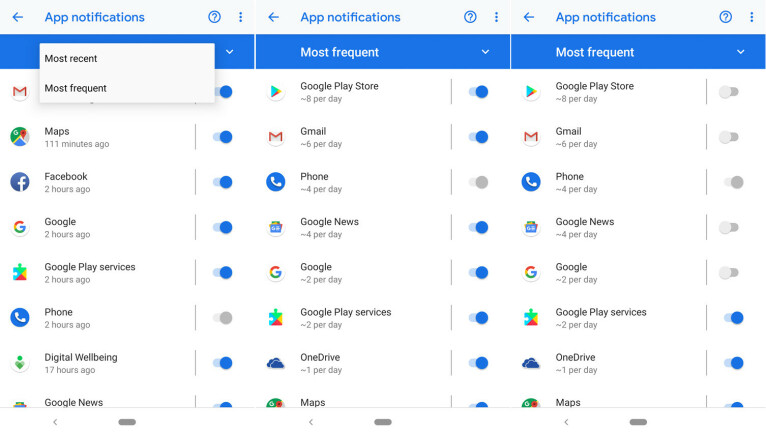
Activer Ne pas déranger
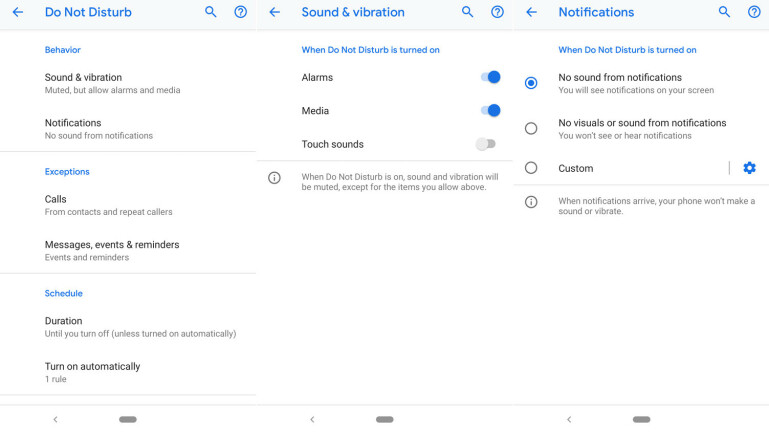
Restreindre les capacités d'appel et de SMS
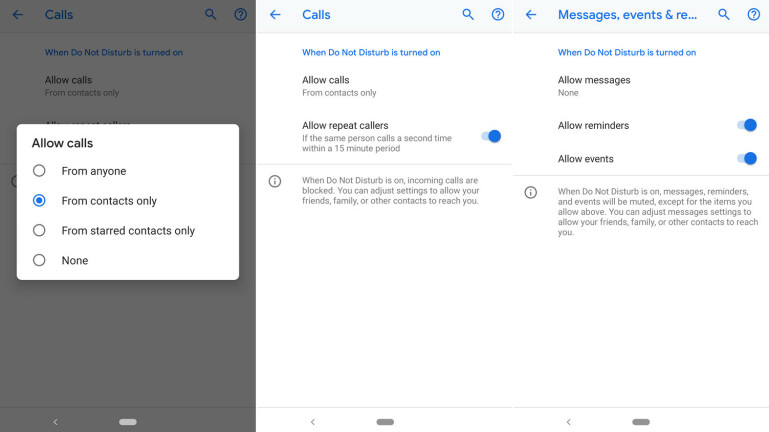
Définir la durée de Ne pas déranger