Comment utiliser un Raspberry Pi comme serveur proxy (avec Privoxy)
Publié: 2022-01-29
Un serveur proxy Raspberry Pi vous permet de contrôler les sites Web que les gens peuvent visiter. Il peut également supprimer les trackers et autres fichiers indésirables de ces pages Web. Suivez ces étapes simples pour le configurer.
Le serveur proxy Privoxy
Un proxy Web se situe entre les ordinateurs de votre réseau et Internet. Le proxy intercepte le trafic HTTP et HTTPS, agissant comme un agent de contrôle aux frontières. Il vérifie l'adresse Web (ou URL) à laquelle quelqu'un tente d'accéder et, si elle figure sur la liste des interdictions ou correspond à l'un des critères d'interdiction, le proxy refuse la connexion.
Si le proxy est satisfait du site Web, il récupère la page Web et la transmet à l'ordinateur qui l'a demandée. Cela fournit un degré d'anonymat pour les appareils de votre réseau.
Le proxy fouille les pages Web qu'il récupère. Tous les scripts de suivi, publicités ou autres éléments indésirables sont supprimés, de sorte que vous ne recevez qu'une page Web propre. La charge utile cachée d'espionnage et de cruauté envahissant la vie privée qui accompagne souvent une visite sur un site Web est supprimée. C'est comme un plongeon de mouton pour les pages Web.
Bien sûr, le blocage des publicités est un sujet controversé. Une grande partie du contenu auquel vous accédez librement sur le Web n'est disponible que grâce au financement des publicités. Du point de vue de la confidentialité, cependant, le suivi et la corrélation croisée de tout ce que vous faites sur Internet sont au mieux effrayants et au pire invasifs.
Privoxy (le proxy améliorant la confidentialité) vous permet d'éviter une grande partie de cela. Parce qu'il est géré de manière centralisée, il est également facile à administrer. Une fois que vous avez configuré le navigateur sur les différentes machines de votre réseau pour utiliser le proxy, toute l'administration est effectuée sur le proxy, plutôt que sur les appareils individuels.
Installation de Privoxy
Pour installer un Privoxy, établissez une connexion SSH à votre Raspberry Pi. L'adresse IP de notre unité de test est 192.168.4.18, nous tapons donc ce qui suit :
ssh [email protected]

Nous allons installer un nouveau logiciel sur un Raspberry Pi, c'est donc une bonne idée de mettre à jour les index du référentiel et d'installer toutes les mises à jour disponibles. Nous pouvons effectuer ces deux tâches avec une seule commande qui utilise && pour enchaîner séquentiellement deux commandes apt-get . La deuxième commande ne s'exécutera que si la première se termine sans erreur.
Nous tapons ce qui suit :
sudo apt-get mise à jour && sudo apt-get mise à niveau

Selon le millésime de votre Raspberry Pi et la date de votre dernière mise à jour, cela peut prendre un peu de temps. Quand c'est terminé, on installe Privoxy :
sudo apt-get install privoxy

Accepter les connexions
Par défaut, Privoxy acceptera les connexions HTTP et HTTPS de l'ordinateur sur lequel il s'exécute. Nous devons lui dire d'accepter les connexions de tous les autres ordinateurs que nous décidons de pointer vers lui. Le fichier de configuration de Privoxy se trouve dans : "/etc/privoxy/config". Nous devrons utiliser sudo pour y écrire des modifications.
Notre commande est :
sudo nano /etc/privoxy/config

Le fichier de configuration est très long. Cependant, la majorité du dossier est constituée de commentaires et d'instructions. Faites défiler vers le bas jusqu'à ce que vous voyiez le début de la section 4.2.

Nous recherchons les paramètres listen-address . Commentez les deux commandes d'origine en plaçant un signe dièse ( # ) au début de la ligne, puis ajoutez la nouvelle entrée suivante :
adresse d'écoute : 8118

Cela indique à Privoxy d'accepter les connexions sur le port 8118 à partir de n'importe quelle adresse IP. Privoxy s'exécute à l'aide d'un ensemble de filtres appliqués aux URL via un ensemble de règles appelées actions. Vous pouvez modifier les filtres et les actions sous forme de fichiers texte ou utiliser l'interface du navigateur Privoxy pour apporter des modifications.
Le compte administrateur sur Privoxy n'est pas protégé par un mot de passe, vous devez donc déterminer si vous souhaitez activer cette fonctionnalité sur votre réseau. Si c'est le cas, faites défiler vers le bas du fichier et tapez cette ligne :
activer-modifier-actions 1

Pour enregistrer vos modifications, appuyez sur Ctrl+O , Enter , puis appuyez sur Ctrl+X pour fermer l'éditeur.
Nous devons maintenant redémarrer Privoxy pour que les modifications prennent effet :
sudo systemctl redémarrer privoxy


Nous pouvons utiliser systemctl pour vérifier que Privoxy est en cours d'exécution et voir son statut :
statut sudo systemctl privoxy

Nous avons des voyants verts et aucun message d'erreur. Essayons une connexion administrative à distance depuis un navigateur. Ouvrez un navigateur sur un autre ordinateur, puis accédez à l'adresse IP de votre Raspberry Pi sur le port 8118.
Dans notre exemple, c'est :
192.168.4.18:8118
Vous devriez voir la page d'accueil de Privoxy, comme illustré ci-dessous.
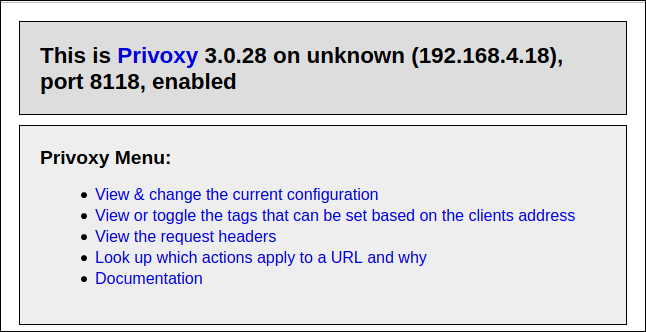
Cela signifie que Privoxy est en cours d'exécution et fonctionne avec ses paramètres par défaut. Les valeurs par défaut ont été soigneusement choisies et, dans la plupart des cas, elles conviendront parfaitement.
Maintenant, nous devons indiquer aux navigateurs de tous les ordinateurs de votre réseau d'utiliser Privoxy comme serveur proxy.
Configuration de votre navigateur
Tous les navigateurs vous permettent d'utiliser les paramètres de proxy. La fonction "Aide" d'un navigateur vous montrera comment procéder. Dans Firefox, tapez simplement "about:preferences" dans la barre d'adresse.
Faites défiler jusqu'à la section "Paramètres réseau", puis cliquez sur "Paramètres".

Sous "Configurer l'accès proxy à Internet", sélectionnez le bouton radio à côté de l'option "Configuration manuelle du proxy". Tapez l'adresse IP de votre Raspberry Pi dans le champ d'adresse "HTTP Proxy", puis tapez "8118" dans le champ "Port".
Cochez la case à côté de l'option "Utiliser également ce proxy pour FTP et HTTPS" (les champs "Proxy HHTPS" et "Proxy FTP" seront remplis pour vous), puis cliquez sur "OK" en bas.

Fermez les onglets de configuration et ouvrez un site Web - il devrait apparaître comme d'habitude sans aucun problème. Si tel est le cas, Privoxy est opérationnel avec ses paramètres par défaut.
Configuration de Privoxy
Ouvrez un navigateur et rendez-vous sur config.privoxy.org.

Cliquez sur "Afficher et modifier la configuration actuelle" sur la page d'accueil de Privoxy. La page de résumé de la configuration vous permet de visualiser la configuration des actions et des filtres.
Vous pouvez éditer les fichiers directement dans un éditeur (les chemins d'accès aux fichiers sont fournis à l'écran). Il est beaucoup plus facile d'utiliser les capacités de configuration de l'interface du navigateur. Notez que, de par leur conception, vous ne pouvez pas modifier les paramètres "default.action".
Cliquez sur "Modifier" pour ouvrir les paramètres "Match-All.Action".
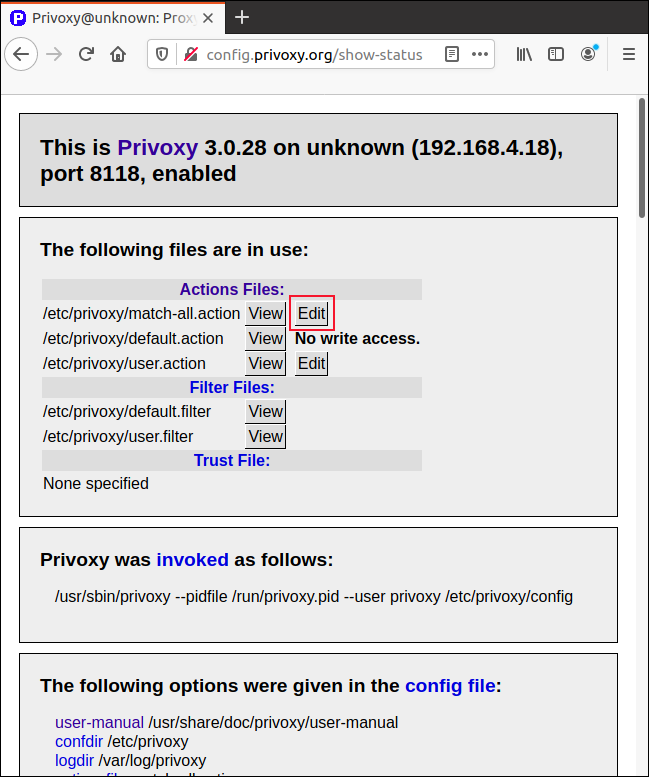
Les options d'édition s'affichent. Cliquer sur l'un des textes bleu clair ouvrira un lien vers une page d'aide qui décrit cet élément.
Les boutons "Définir sur prudent", "Définir sur moyen" et "Définir sur avancé" augmenteront ou diminueront la tolérance de Privoxy avec son filtrage. Vous pouvez augmenter le paramètre de paranoïa de Privoxy, de sorte qu'il filtre agressivement tout ce qui est même légèrement suspect. Ou, vous pouvez le détendre et le laisser fonctionner avec un degré de confiance modéré.
Cliquez sur "Modifier" pour ajuster chacun des paramètres individuellement.

Cliquez sur les boutons radio à côté de chaque option pour "Activé", "Désactivé" ou "Pas de changement".
La colonne « Description » fournit une brève explication pour chaque paramètre. Cependant, si vous cliquez sur l'un des liens de la colonne "Action", vous pouvez consulter une page "Aide" complète pour cet élément.

Pour enregistrer vos paramètres, cliquez sur "Soumettre" en haut ou en bas de la page.
Essayez d'abord les valeurs par défaut
Les paramètres par défaut devraient fonctionner correctement dans la plupart des cas. Cependant, si vous souhaitez modifier un paramètre pour une raison particulière, Privoxy vous offre toutes les options dont vous avez besoin.
Avant d'apporter des modifications, cependant, vous souhaiterez peut-être faire une copie des fichiers de paramètres en texte brut. Cela vous permettra d'inverser facilement ce que vous avez fait si vous n'avez pas accès à l'interface du navigateur.
