Comment connecter une manette Nintendo Switch Pro à un PC
Publié: 2022-01-29Le contrôleur Nintendo Switch Pro est l'un des contrôleurs "de base" les plus chers de la génération actuelle de consoles, mais il est également robuste, agréable à jouer, possède un excellent pavé directionnel et dispose de capteurs de mouvement et d'une technologie de vibration impressionnants. De plus, la manette de jeu utilise Bluetooth, vous n'avez donc pas besoin d'adaptateur pour la connecter à votre PC.
Le contrôleur Pro apparaît à Windows comme un contrôleur DirectInput plutôt qu'un contrôleur XInput comme les manettes de jeu Xbox Series S / X et Xbox One, il peut donc être un peu difficile de le faire fonctionner avec vos jeux PC. Heureusement, Valve a ajouté la prise en charge complète de Switch Pro Controller à Steam, ce qui couvre probablement une bonne partie de votre bibliothèque de jeux. Les jeux non-Steam nécessitent des étapes supplémentaires que nous vous guiderons.
Bien sûr, vous ne pouvez pas utiliser votre Switch Pro Controller avec votre PC tant que vous ne l'avez pas connecté pour la première fois à votre PC. Vous avez deux options : filaire et sans fil. Le filaire est le plus simple, mais le sans fil est, eh bien, sans fil. Et cela demande un peu de travail.
Connectez votre contrôleur Switch Pro au PC avec une connexion filaire

Branchez votre câble Pro Controller (ou n'importe quel câble de données USB-A vers USB-C, ou câble de données USB-C vers USB-C si votre PC dispose d'un port USB-C) dans le contrôleur.
Branchez l'autre extrémité du câble sur votre PC.
C'est ça! Le contrôleur sera détecté par Windows 10 en tant que "Pro Controller". Vous pouvez passer aux étapes de configuration de Steam ci-dessous.
Connectez votre contrôleur Switch Pro à un PC avec une connexion sans fil
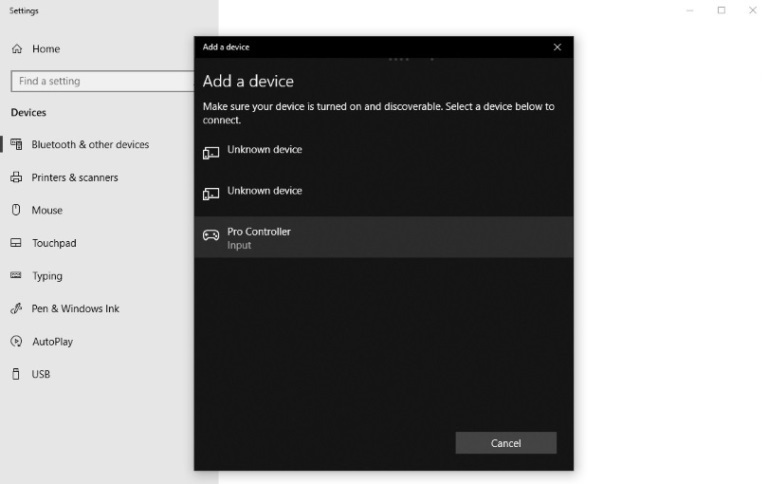
Vous avez besoin d'un adaptateur Bluetooth ou d'un Bluetooth intégré pour cela, mais c'est aussi facile.
Avec la manette Pro chargée, appuyez et maintenez le bouton Sync sur le dessus de la manette de jeu pendant quelques secondes jusqu'à ce que les voyants commencent à clignoter.
Ouvrez la barre d'état système et cliquez avec le bouton droit sur l'icône Bluetooth.
Cliquez sur « Ajouter un périphérique Bluetooth ».
Cliquez sur "Ajouter Bluetooth ou un autre appareil".
Cliquez sur "Bluetooth" (car Windows 10 doit être rassuré que vous souhaitez utiliser Bluetooth).
Le contrôleur Pro devrait apparaître dans la liste des appareils disponibles (si ce n'est pas le cas, assurez-vous que les voyants lumineux clignotent toujours d'avant en arrière). Cliquez dessus et couplez le contrôleur.
Vous pouvez maintenant passer à la configuration de Steam.
Configuration de la vapeur
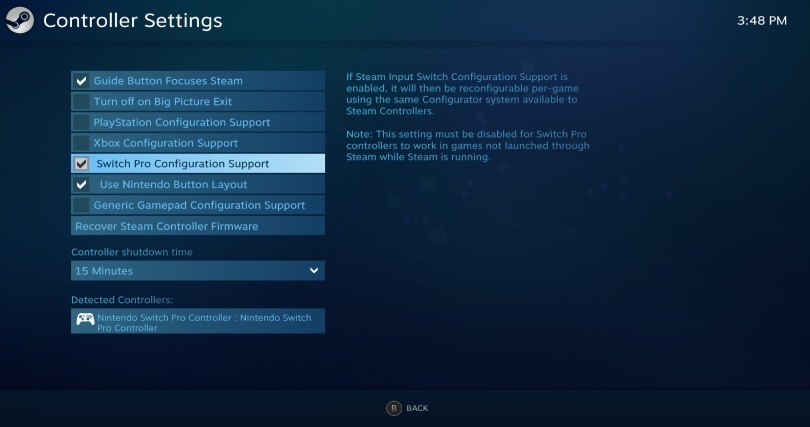
Pour vous assurer que tout fonctionne comme il se doit entre le contrôleur Pro et votre jeu PC, vous devez utiliser le mode Big Picture de Steam, le système de menu incliné adapté au canapé qui fonctionne bien avec une manette de jeu.
Si Steam ne s'ouvre pas automatiquement dans Big Picture lorsque vous connectez la manette Pro, ouvrez Steam et accédez au menu Paramètres.
Cliquez sur Paramètres généraux du contrôleur, ce qui ouvre une fenêtre Big Picture en plein écran.
Cliquez sur « Prise en charge de la configuration Switch Pro ».
Si le Pro Controller est connecté, le curseur de la souris devrait disparaître et vous devriez pouvoir naviguer dans Big Picture avec la manette de jeu. Vous pouvez basculer "Utiliser la disposition des boutons Nintendo" selon que vous préférez que les boutons A/B/X/Y soient mappés tels qu'ils sont sur le contrôleur Pro (dans le sens des aiguilles d'une montre X, A, B, Y à partir du haut), ou tels qu'ils 're mappé sur un contrôleur Xbox (dans le sens des aiguilles d'une montre Y, B, A, X à partir du haut).
Lorsqu'il est configuré via Steam, le contrôleur Pro devrait fonctionner comme une manette de jeu Xbox avec n'importe quel jeu Steam. Vous pouvez activer et désactiver les vibrations en cliquant sur le contrôleur sous "Contrôleurs détectés" dans le même écran de configuration qu'auparavant. Si les sticks analogiques semblent éteints, vous pouvez les calibrer manuellement en cliquant sur Calibrer. Vous pouvez également définir combien de temps le contrôleur reste connecté avant de se déconnecter, afin qu'il se mette en veille.

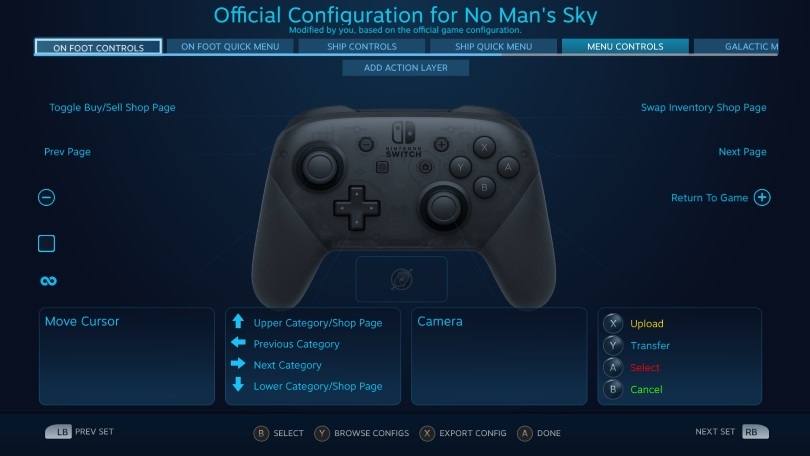
L'utilisation de Big Picture garantit que la prise en charge du contrôleur de Steam et les options de remappage et de configuration sur le jeu apparaissent comme elles le devraient, ce qui ne sera probablement pas le cas si vous ouvrez un jeu à partir du bureau. C'est arrivé quand nous avons joué à No Man's Sky ; le contrôleur fonctionnait avec le jeu via Big Picture, mais le mappage était étrange lorsqu'il était lancé via le bureau.
Lorsque le jeu fonctionne en mode Big Picture, vous devez entrer les options de contrôleur du contrôleur Pro pour afficher la superposition du contrôleur Switch Pro de Steam. Il vous permet de vérifier les mappages du contrôleur pour différentes situations et de les corriger si nécessaire. Vous pouvez mapper manuellement chaque entrée du contrôleur Pro à n'importe quelle entrée de frappe ou de manette de jeu, mais la configuration par défaut devrait fonctionner pour la plupart des jeux. Ceci est utile si des contrôles semblent légèrement décalés avec les paramètres par défaut ; courir dans No Man's Sky en cliquant sur le stick droit était capricieux sans corrections manuelles.
Alternative matérielle : adaptateur USB sans fil 8BitDo

La prise en charge du contrôleur Pro de Steam est la bienvenue, mais vous n'avez pas de chance si vous souhaitez jouer à des jeux autres que Steam avec le contrôleur en raison de la façon dont Windows le détecte. Vous pouvez résoudre ce problème de deux manières : à l'aide d'un adaptateur Bluetooth matériel spécialement conçu pour plusieurs types de manettes de jeu ou à l'aide d'un wrapper XInput basé sur un logiciel.
L'adaptateur USB sans fil 8BitDo est un adaptateur Bluetooth à 20 $ qui vous permet de connecter facilement le contrôleur Switch Pro, Switch Joy-Cons ou même le contrôleur Wii U Pro à votre PC. L'adaptateur gère tous les détails XInput, donc connecter le contrôleur Switch Pro à celui-ci avec le bouton de synchronisation physique au lieu de passer par le menu Bluetooth de votre PC le fait fonctionner comme une manette de jeu Xbox compatible PC.
Alternative logicielle : wrapper DirectInput vers XInput
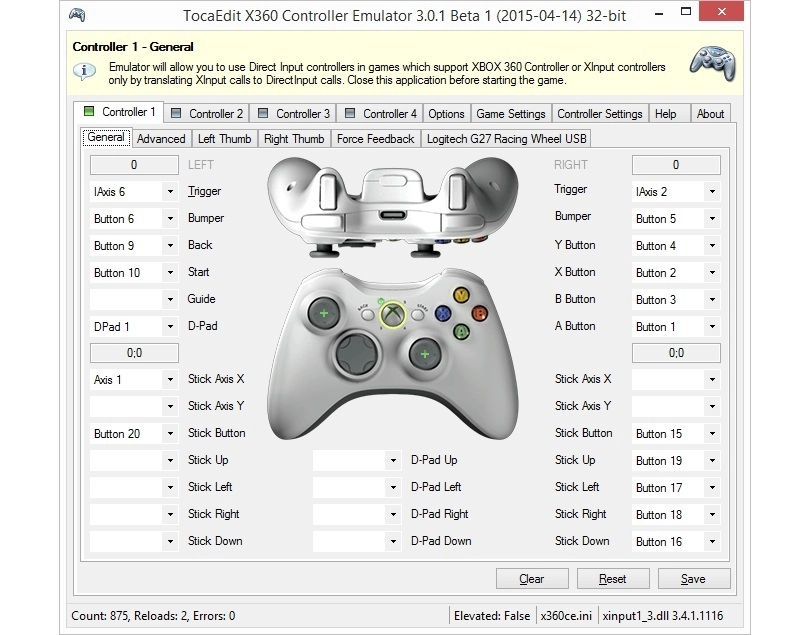
C'est l'option la plus puissante et la plus compliquée. Au lieu de compter sur Steam ou un adaptateur USB pour faire le travail, vous utilisez un wrapper logiciel pour traduire les entrées du contrôleur Pro dans un format avec lequel Windows 10 peut mieux fonctionner.
X360ce est un programme open source qui vous permet de contrôler la façon dont Windows voit votre contrôleur non XInput. Il s'agit d'un wrapper robuste qui émule une manette de jeu Xbox 360 en mappant presque toutes les autres entrées aux entrées de la manette. Le projet est actuellement obsolète; x360ce a été mis à jour pour la dernière fois en 2015.
Les wrappers logiciels devraient faire le travail si vous êtes prêt à les installer et à les bricoler un peu jusqu'à ce que le contrôleur Switch Pro fonctionne comme vous le souhaitez. Cela peut prendre plus qu'un peu de travail; Les wrappers de pilotes tiers sont extrêmement capricieux.
Comment connecter d'autres contrôleurs
Pour en savoir plus, consultez notre guide sur la façon de choisir le bon contrôleur pour votre PC. Si vous avez une manette PS4 ou Xbox que vous souhaitez connecter à un PC, nous avons également des instructions pour ces manettes.
