Comment utiliser une souris avec iPadOS 13.4
Publié: 2022-01-29Avec iPadOS 13.4, Apple donne enfin à ses tablettes leaders du marché la principale chose qui les empêchait d'être des outils de productivité vraiment puissants : la prise en charge de la souris et du trackpad. La version précédente offrait aux produits une prise en charge limitée des périphériques de pointage pour une utilisation en accessibilité, mais, avec la version 13.4, nous bénéficions d'une prise en charge complète des entrées. La nouvelle prise en charge de la souris de l'iPad fonctionne très bien, avec quelques limitations.
Bien entendu, la mise à jour inclut plusieurs autres fonctionnalités nouvelles et améliorées. Certains d'entre eux sont le partage de dossiers iCloud, les nouveaux Memoji et Animoji, l'achat d'applications universelles pour Mac et les appareils mobiles, les applications de navigation tierces pour CarPlay et une application Mail modifiée avec des icônes plus simples. Mais nous sommes surtout ravis de la prise en charge de la souris et du trackpad. Notez qu'il n'arrive que dans iPadOS, pas iOS. Vous pouvez lire les détails de la mise à jour sur la page de support de mise à jour d'Apple.
Après avoir parcouru la configuration et l'utilisation de la nouvelle fonctionnalité, nous montrerons aux utilisateurs intéressés comment utiliser les options de souris d'accessibilité distinctes, disponibles à la fois dans iPadOS et iOS 13 et versions ultérieures. Il s'avère que la nouvelle capacité est beaucoup plus facile à configurer.
Utiliser une souris avec votre iPad
Étape 1. Mettez à niveau vers iPadOS 13.4.
Vous devrez avoir l'iPad branché et chargé à au moins 20 % pour effectuer la mise à niveau. Allez simplement dans Paramètres > Général > Mise à jour logicielle pour voir si 13.4 est prêt pour vous. Si ce n'est pas le cas, vous devrez attendre. S'il est prêt, appuyez sur Installer. Le téléchargement ne nous a pris qu'environ une minute sur une connexion Internet décente (150Mpbs) sur un iPad de 7e génération (2019), mais l'installation dans son ensemble a pris environ 20 minutes.
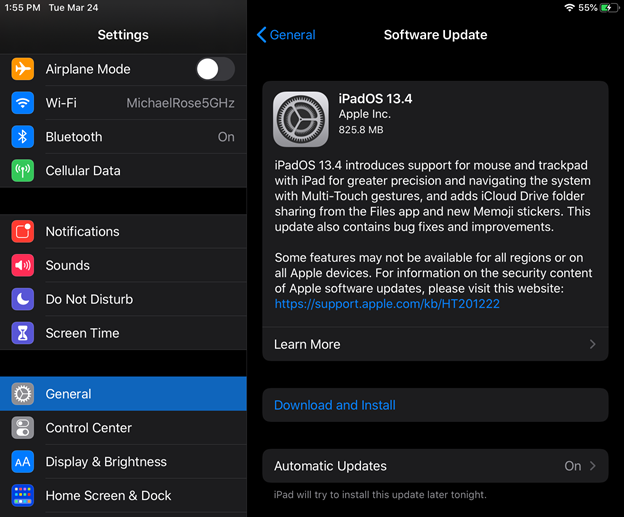
Étape 2. Dissociez la souris du périphérique existant.
Si l'appareil auquel votre souris était précédemment associée est toujours à portée Bluetooth, vous devrez le dissocier des paramètres Bluetooth de l'ordinateur. Nous avons testé avec une Magic Mouse 2.

Étape 3. Allumez la souris et couplez-la avec votre iPad
Allez dans Paramètres> Bluetooth, trouvez votre souris dans la section Autres appareils en bas et appuyez dessus.
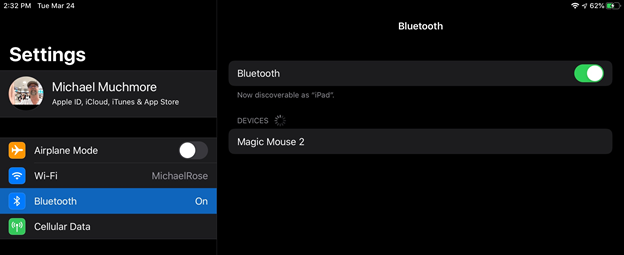
Étape 4. Utilisez votre souris !
Après avoir épluché le dispositif de pointage, nous l'avons trouvé agréable à utiliser : un point circulaire apparaît, indiquant où se trouve la cible d'un clic, lorsque la souris se comporte comme un doigt, simplement pour appuyer sur des icônes et des boutons. Lorsque vous saisissez du texte, le curseur se transforme logiquement en une ligne verticale indiquant le point d'insertion. Déplacer le curseur de la souris vers le bas de l'écran fait apparaître le Dock, très utile pour changer d'application.
Glisser vers le bas sur la molette virtuelle de la Magic Mouse a utilement abaissé le panneau de recherche, et balayer vers la gauche et vers la droite fait défiler les icônes de l'écran d'accueil. La même action peut également vous faire avancer et reculer dans une session de navigation Web, et effleurer votre silhouette de haut en bas, comme prévu, déplace la page Web de haut en bas.
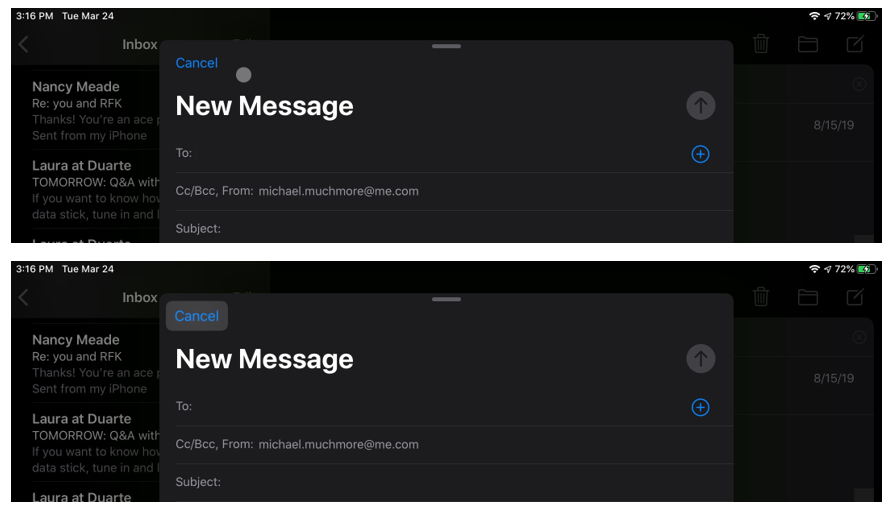
Lorsque le curseur de votre souris se trouve sur un bouton dans, par exemple, l'application Mail ou sur une icône du Dock, il est mis en surbrillance pour indiquer que vous pouvez appuyer dessus avec le bouton de la souris. Nous avons également pu créer de l'art dans l'application Infinite Painter en utilisant le curseur de la souris comme pinceau ou crayon. Nous avons trouvé que le contrôle n'était pas assez fin pour supplanter l'Apple Pencil pour les artistes, mais les duffers comme nous peuvent l'utiliser à la rigueur.
Bien que vous puissiez heureusement faire glisser le curseur avec le bouton de la souris enfoncé pour sélectionner du texte, vous ne pouvez pas faire glisser certains curseurs, par exemple, lorsque vous êtes dans l'application Photos pour régler la luminosité. Vous ne pouvez pas non plus sélectionner plusieurs éléments dans l'application Fichiers. Le contrôle de l'épurateur dans Spotify, cependant, était parfaitement contrôlable à la souris.
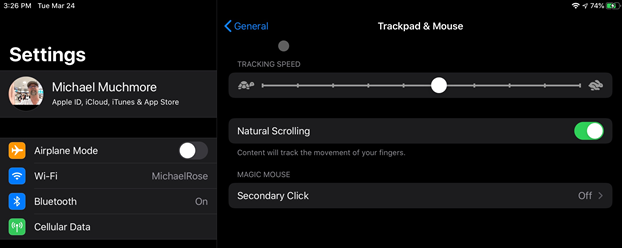
Paramètres de la souris et du trackpad sur l'iPad
Qu'en est-il des commandes et des paramètres de votre souris ? Vitesse de suivi et ainsi de suite? Nous sommes heureux d'annoncer que ceux-ci sont ajoutés aux applications Paramètres de l'iPad. Vous pouvez modifier la vitesse de suivi, la direction ("Naturel" vs classique) et activer un clic secondaire. Le dernier mentionné équivaut au bouton droit de la souris, que nous utilisons fréquemment pour les opérations d'information, de formatage et de copier/coller.
Dans l'ensemble, la longue attente en valait la peine : dans la forme typique d'Apple, la nouvelle prise en charge de la souris et du trackpad sur iPad est implémentée de manière élégante et intuitive. Si vous utilisez votre iPad en remplacement d'un ordinateur portable, ou si vous attendiez de faire le saut, c'est le moment d'ajouter une souris à votre carquois d'accessoires pour iPad.
Accessibilité Utilisation de la souris sur l'iPad (ou l'iPhone !)
Si vous n'avez pas le dernier et le meilleur iPad, n'ayez crainte : vous pouvez profiter de certains des avantages de la prise en charge de la souris. Sachez cependant que la prise en charge de l'accessibilité pour les souris est loin de la prise en charge élégante et profonde de la souris et du trackpad pour les iPad exécutant la dernière version d'iOS.
Une fois que vous utilisez le bon logiciel, vous devrez vous procurer une souris Bluetooth. Pour ce test, nous avons utilisé une ancienne Apple Magic Mouse, qui a étonnamment posé des problèmes uniques. Vous devriez pouvoir utiliser n'importe quel appareil Apple pouvant exécuter iOS 13 ou iPadOS. Nous avons utilisé un iPhone XR et un iPad de 5e génération, ce qui prouve que même un appareil plus ancien peut bien jouer avec les souris.
Assurez-vous que votre souris Bluetooth n'est pas déjà associée à un autre appareil. Si c'est le cas, dissociez-le, puis réinitialisez la souris pour qu'elle passe en mode de couplage.

Sur votre iPhone ou iPad, ouvrez l'application Paramètres et accédez à la section Accessibilité.
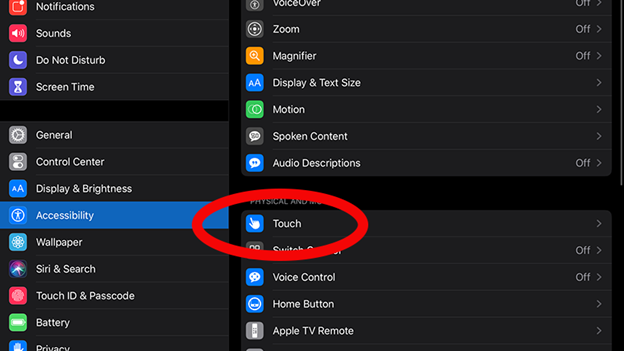
Appuyez sur la section tactile, puis appuyez sur l'option AssistiveTouch en haut.
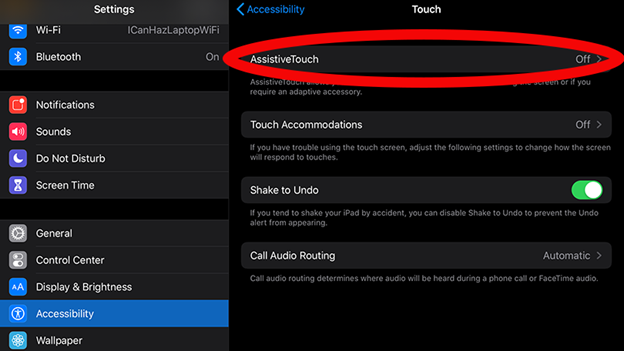
Sur l'écran suivant, activez AssistiveTouch.
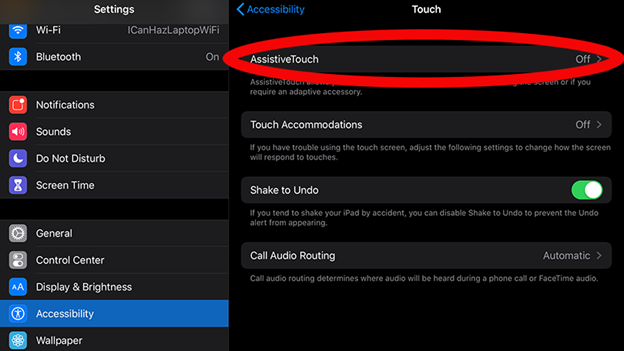
Un petit cercle blanc devrait apparaître à l'écran. C'est normal. Vous pouvez appuyer sur ce bouton d'accueil AssistiveTouch pour effectuer de nombreuses tâches iOS et iPadOS d'une seule main.
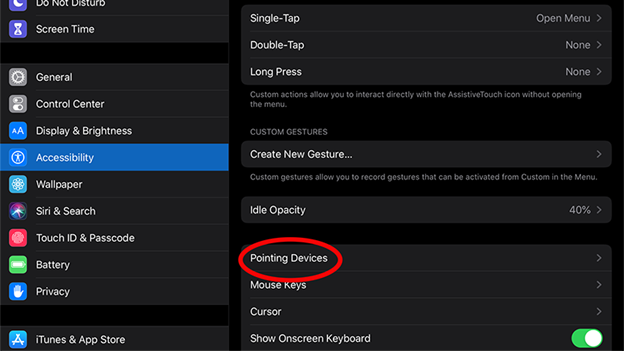
Dans le panneau AssistiveTouch de l'application Paramètres, faites défiler jusqu'à Périphériques de pointage et appuyez dessus.
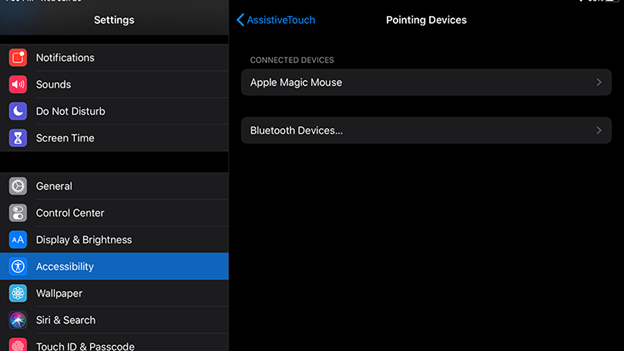
Sur l'écran suivant, appuyez sur Périphériques Bluetooth. Sur ce panneau, vous devriez voir une liste des appareils Bluetooth disponibles avec lesquels s'associer. Recherchez votre souris Bluetooth et appuyez dessus. En quelques secondes, il devrait être couplé. Si vous souhaitez dissocier votre souris, vous devrez accéder à Paramètres> Bluetooth et appuyer sur l'icône de la lettre bleue "i" à côté de votre appareil, puis appuyer sur Oublier cet appareil.
Recommandé par nos rédacteurs
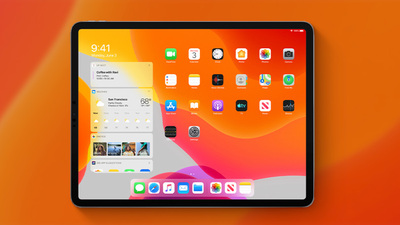
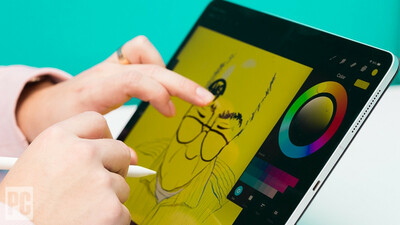

Nous avons dû redémarrer les appareils avant qu'ils ne reconnaissent la souris que nous voulions coupler. Espérons que cela fonctionnera de manière plus fiable dans la version finale. Nous avons également eu des problèmes avec les ordinateurs Apple à proximité essayant de se coupler automatiquement à notre souris. Nous vous suggérons soit d'éteindre vos Mac, soit de brancher/jumeler une autre souris pour apaiser leur besoin.
Notez que si vous essayez de coupler une ancienne souris Apple Magic Mouse, vous serez peut-être invité à saisir un code PIN après avoir couplé l'appareil. Apparemment, ces appareils plus anciens ont un code PIN codé en dur de 0000. Nous l'avons entré et il s'est couplé sans problème.
Réglage fin
Dans le panneau Périphériques de pointage où vous avez couplé votre souris, vous pouvez appuyer sur votre souris pour voir plus d'options. L'un ou l'autre des boutons d'une souris standard à deux boutons peut être programmé pour effectuer plusieurs tâches, du simple clic standard à une action de pincement, et bien d'autres encore. Nous n'avons pas trouvé de prise en charge similaire pour ces actions dans la nouvelle prise en charge de la souris décrite ci-dessus.
Plus d'options sont disponibles à partir de l'écran AssistiveTouch. Dans la section Curseur, vous pouvez opter pour qu'un curseur de souris plus grand apparaisse à l'écran. Vous pouvez également modifier la couleur du curseur à partir du gris par défaut.
Plus bas dans le panneau AssistiveTouch se trouve une option de suivi de la vitesse, dont les commandes permettent à votre souris de se déplacer rapidement sur l'écran. Nous avons trouvé que le réglage par défaut était beaucoup trop rapide à gérer, nous l'avons donc déplacé vers l'option tortue.
Il existe de nombreux autres paramètres dans AssistiveTouch et les menus d'accessibilité, mais cela couvre les bases.
À quoi ressemble l'utilisation de la souris d'accessibilité
Encore une fois, la prise en charge de l'accessibilité n'est pas une véritable prise en charge de la souris. Il vaut probablement mieux le considérer moins comme une souris d'ordinateur et plus comme un doigt distant. Le curseur de votre souris ne peut interagir avec votre écran que de la même manière que votre doigt. Il peut taper, il peut glisser, mais comme avec la nouvelle prise en charge générale de la souris, il ne peut pas sélectionner par lots des éléments sur votre bureau. Vous pouvez cependant utiliser le curseur de votre souris pour effectuer des gestes de balayage, comme un balayage vers le bas pour ouvrir le centre de notification.
Avec la prise en charge de la souris d'accessibilité, vous ne pouvez pas cliquer et faire glisser sur du texte pour le mettre en surbrillance. Au lieu de cela, nous avons dû double-cliquer (ou, vraiment, double-taper) sur une ligne de texte qui mettrait en évidence toute la section. Vous pouvez ensuite saisir les palettes de chaque côté de la zone sélectionnée pour la réduire.
Certains gestes de balayage sont plus difficiles à réaliser que d'autres. Glisser vers le haut depuis le bas d'une application pour la fermer ou ouvrir l'écran de verrouillage s'est avéré très difficile. Cliquer sur le cercle AssistiveTouch pour accéder à un bouton d'accueil virtuel fonctionne mieux.
Après avoir utilisé les fonctionnalités de pointeur Bluetooth d'accessibilité sur un iPad et un iPhone, il est clair que ce n'est pas vraiment une alternative supérieure à l'utilisation d'un chiffre si vous le pouvez. C'est très bon pour naviguer sur votre téléphone et interagir avec des applications sans utiliser directement votre main, et en tant que fonctionnalité d'accessibilité, cela a beaucoup de sens. Si vous recherchez une expérience de bureau traditionnelle utilisant une souris sur un iPad, la nouvelle prise en charge de la souris et du trackpad décrite dans la première partie de cet article vous servira mieux.
