Comment mettre à niveau votre disque dur PS4 vers un SSD pour des temps de chargement plus rapides
Publié: 2022-01-29La prochaine PlayStation 5 de Sony a un SSD intégré sophistiqué, mais jusqu'à ce que cette console se matérialise, vous êtes coincé avec des temps de chargement extrêmement lents sur la PS4. En attendant, vous pouvez mettre à niveau le lecteur de votre console actuelle vers un SSD et donner un nouveau souffle à une machine de jeu vieillissante.
Le disque dur de 5400 tr/min fourni avec la PS4 et la PS4 Pro est incroyablement lent. Je ne suis généralement pas un acheteur du «jour du lancement», donc même si tard dans la durée de vie de la PS4, un SSD a été une belle mise à niveau. Cela ne rendra pas les temps de chargement instantanés, mais cela peut les réduire de 10 à 20 secondes ou plus. Chaque jeu est différent, cependant, et certains peuvent ne pas y voir d'avantages notables, mais bon, quand vous êtes assis là à attendre, chaque seconde compte.
Vous n'avez pas trop à vous soucier de choisir le SSD le plus rapide possible, mais vous devrez vous assurer d'acheter un modèle de 2,5 pouces, et non les SSD M.2 qui sont devenus populaires sur les PC récemment. J'utilise ce modèle Western Digital Blue, qui offre d'excellentes performances pour le prix.
L'échange du disque lui-même est extrêmement simple - tout ce dont vous avez besoin est un tournevis. Cependant, vous devrez d'abord sauvegarder toutes vos données, réinstaller le système d'exploitation PS4 sur le nouveau disque, puis restaurer vos données, ce qui peut être un peu déroutant au début. Pour cela, vous aurez besoin d'une (peut-être deux) clés USB. Si c'est bien fait, cependant, l'ensemble du processus ne devrait prendre que 15 minutes environ. Marchons à travers les étapes.
Étape 1 : sauvegardez vos sauvegardes de jeu
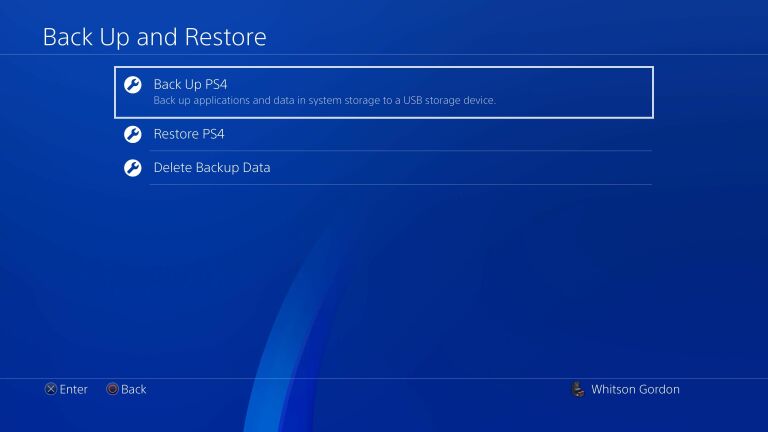
Puisque vous allez repartir à zéro avec un disque propre, vous devrez sauvegarder toutes vos données avant de prendre le tournevis. Vous avez besoin d'une clé USB pour sauvegarder vos sauvegardes de jeu et d'autres données, sauf si vous êtes abonné à PlayStation Plus, auquel cas vous pouvez sauvegarder sur le cloud. Dans tous les cas, vos trophées ne seront pas inclus. Si vous vous en souciez, rendez-vous dans la section Trophées du menu PS4, appuyez sur le bouton Options de votre manette et sélectionnez Synchroniser les trophées avec le PSN .
Insérez votre clé USB et accédez à Paramètres> Système> Sauvegarder et restaurer à partir de l'écran d'accueil. Sélectionnez l'option Sauvegarder - vous voulez absolument sauvegarder les données sauvegardées, car cela inclut vos sauvegardes de jeu. Vous pouvez éventuellement sauvegarder des applications telles que Netflix si vous souhaitez éviter de les télécharger toutes à nouveau.
Si vous vous abonnez à PS Plus, vous pouvez à la place accéder à Paramètres> Gestion des données enregistrées par l'application> Données enregistrées dans le stockage système et sélectionner Télécharger sur le stockage en ligne.
Une fois ce processus terminé, éteignez complètement votre PS4 en allant dans Alimentation > Options d'alimentation > Éteindre la PS4 . Vous ne voulez pas être en mode repos. Attendez que le voyant cesse de clignoter pour vous assurer qu'il est complètement éteint, puis débranchez le câble d'alimentation avant de continuer.
Étape 2 : Remplacez le disque

Sony a rendu le remplacement du disque dur super facile. Si vous avez la PlayStation 4 d'origine , faites glisser le panneau brillant sur le dessus de l'appareil vers la gauche jusqu'à ce qu'il se détache complètement. Dévissez la vis la plus proche de vous sur la gauche, puis tirez la cage du disque dur vers vous. Dévissez les quatre vis qui maintiennent le disque en place et remplacez-le par votre SSD.
Si vous avez une PS4 Slim , retournez l'appareil. À droite des ports, il y a un morceau de plastique noir avec du texte dessus - appliquez une certaine pression et faites-le glisser vers la droite pour le retirer. Retirez la grande vis en dessous, puis faites glisser la cage du lecteur sur le côté de la PS4 à l'aide du ruban noir. Dévissez les quatre vis qui maintiennent le disque en place et remplacez-le par votre SSD.

Sur la PS4 Pro , retournez l'appareil et recherchez le cache du disque dur à droite des ports. Trouvez l'encoche sur le côté et utilisez votre doigt pour l'ouvrir, c'est un peu comme une petite porte. (J'ai dû appliquer une force décente pour l'ouvrir, mais votre kilométrage peut varier.) Retirez la vis qui se trouve en dessous et faites glisser la cage du disque dur. Dévissez les quatre vis qui maintiennent le disque en place et remplacez-le par votre SSD.
Une fois que vous avez mis votre SSD dans la PS4, fermez-le et rebranchez-le. Avant de l'allumer, cependant, vous devrez vous diriger vers votre ordinateur.
Étape 3 : réinstallez le logiciel PS4
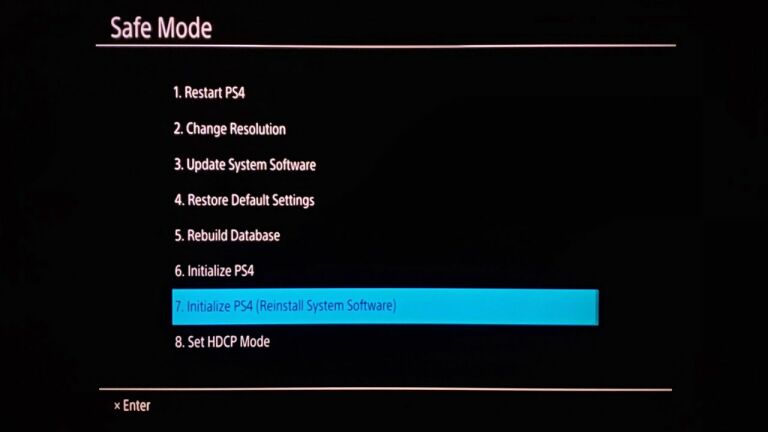
Sur votre ordinateur, insérez une deuxième clé USB (pas celle que vous utilisez pour votre sauvegarde PS4). Cliquez avec le bouton droit sur le lecteur dans l'Explorateur Windows et choisissez Formater, avec FAT32 comme système de fichiers. Créez un dossier sur le lecteur nommé PS4 , et à l'intérieur de ce dossier, créez un autre dossier appelé UPDATE .
Ensuite, dirigez-vous vers cette page sur le site Web de Sony et faites défiler jusqu'au fichier de logiciel système complet PS4 ™ - vous ne voulez pas le fichier de mise à jour du logiciel en haut de la page, vous voulez le logiciel complet pour la réinstallation sur un nouveau lecteur.
Cliquez sur le lien "Accepter les conditions et télécharger le logiciel complet" et enregistrez le fichier dans le dossier UPDATE que vous avez créé précédemment. Ne renommez pas le fichier, il doit être nommé PS4UPDATE.PUP pour fonctionner.
Éjectez le lecteur flash et retournez sur votre PS4. Vous devrez brancher votre manette avec un câble USB, puis appuyer sur le bouton d'alimentation et le maintenir enfoncé jusqu'à ce que vous entendiez le deuxième bip (environ sept secondes), ce qui vous amènera en mode sans échec. Sélectionnez l'option Initialiser PS4 (Réinstaller le logiciel système) et appuyez sur X.
Insérez votre clé USB avec le fichier de mise à jour et appuyez sur OK à l'écran. Une fois la mise à jour trouvée, choisissez Suivant pour installer le logiciel PS4 sur votre nouveau lecteur rapide. Une fois le processus terminé, votre PS4 redémarrera et vous déposera sur l'écran de configuration initial.
Étape 4 : restaurez vos données et réinstallez vos jeux
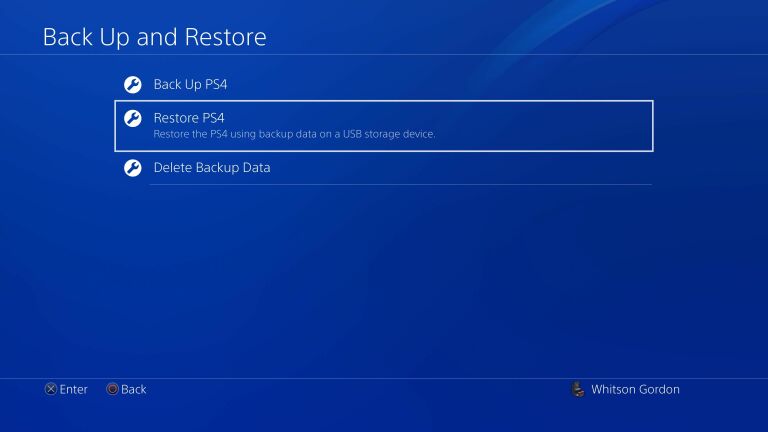
Vous devrez vous reconnecter à votre compte PlayStation, comme si vous configuriez une nouvelle PS4 pour la première fois. Avant de continuer, cependant, vous devez restaurer les données que vous avez sauvegardées en insérant la clé USB et en vous rendant dans Paramètres > Système > Sauvegarder et restaurer > Restaurer la PS4 .
Si vous avez sauvegardé via PS Plus, accédez à Paramètres> Gestion des données enregistrées par l'application> Données enregistrées dans le stockage en ligne> Télécharger sur le stockage système à la place.
Vous devez ensuite télécharger à nouveau et/ou réinstaller vos jeux, mais une fois cela fait, vous devriez pouvoir revenir en arrière comme si vous n'étiez jamais parti, et avec des temps de chargement plus courts vous permettant de jouer aussi vite que possible.

