Comment mettre à niveau votre ordinateur portable : un guide détaillé
Publié: 2022-01-29Même s'il est argenté ou bleu à l'extérieur, pour la plupart des gens, un ordinateur portable ressemble à une boîte noire impénétrable à l'intérieur - vous ne rêveriez pas de l'ouvrir. Certains ordinateurs portables, en effet, font de leur mieux pour vous tenir à l'écart. Mais si vous pouvez retirer le panneau inférieur de votre ordinateur portable, il y a de fortes chances qu'il y ait quelque chose à l'intérieur - ou peut-être plusieurs choses - que vous pouvez mettre à niveau.
Les ordinateurs portables, bien sûr, ne sont pas aussi flexibles que votre ordinateur de bureau typique en ce qui concerne les échanges de matériel. Mais la mise à niveau de votre ordinateur portable, dans les limites de ce qu'il permet, peut être un excellent moyen d'en tirer plus de vie. Selon le modèle, vous pourrez peut-être ajouter plus de mémoire système (RAM) pour le rendre plus réactif, mettre à niveau le disque de stockage pour une augmentation de la capacité et des performances, ou remplacer la batterie pour rajeunir le maintien de la charge que la machine avait quand elle était nouveau.
Cependant, ce que vous pouvez réellement faire vous-même varie d'un modèle d'ordinateur portable à l'autre. Ce guide vous aide à identifier les composants de l'ordinateur portable que vous pouvez (et ne pouvez pas) mettre à niveau et comment les remplacer. Nous aborderons même des éléments tels que la radio Wi-Fi et le processeur graphique (GPU), et comment gérer les problèmes de garantie qui pourraient survenir si vous effectuez des mises à niveau.
Les mises à niveau peuvent-elles annuler la garantie de votre ordinateur portable ?
Tout d'abord : discutons des garanties avant de plonger dans les mises à niveau. Pour aller droit au but, s'engager dans le processus de mise à niveau ou de remplacement de pièces de votre ordinateur portable n'annulera pas sa garantie en soi. La FTC a clairement déclaré que vous ne pouvez pas annuler une garantie en brisant un sceau, et plus récemment, l'agence a annoncé son intention de sévir contre les entreprises qui tentent d'empêcher leurs clients de réparer les produits.
Ce n'est pas une licence, cependant, pour plonger bon gré mal gré avec un tournevis et une pince. La garantie ne couvrira pas les dommages qui pourraient résulter de vos efforts de mise à niveau. Si vous ne vous sentez pas sûr de pouvoir effectuer vous-même une mise à niveau, recherchez un atelier de réparation qualifié ou un ami ou un parent averti en informatique pour faire le travail.
Alors, que puis-je exactement mettre à niveau ?
Il s'agit d'un guide général pour les ordinateurs portables produits à partir du début des années 2010, c'est-à-dire au cours de la dernière décennie. Il ne couvrira pas toutes les configurations, mais il devrait être assez proche. Cependant, vous rencontrerez certainement des exceptions.
Les premiers modèles d'ordinateurs portables Microsoft Surface et leurs claviers recouverts de tissu, par exemple, sont en grande partie collés ensemble et presque impossibles à ouvrir sans dommage. Ou, une limitation différente : certains MacBook Apple utilisent des composants soudés au lieu de composants amovibles.

Cela dit, en moyenne, les composants suivants sont généralement évolutifs dans un ordinateur portable professionnel ou grand public :
La mémoire système principale (RAM).
Le stockage principal, qui peut prendre la forme d'un disque SSD M.2 ou mSATA ou d'un SSD ou d'un disque dur de 2,5 pouces.
Le stockage secondaire, s'il est présent (généralement un disque dur de 2,5 pouces, et uniquement sur les modèles plus grands).
La batterie.
La carte sans fil/Bluetooth.
En revanche, les parties suivantes ne sont presque jamais évolutif :
Le processeur (CPU)
La puce graphique (GPU)
Chaque composant ci-dessus a sa propre section dans ce guide, dans laquelle nous expliquerons comment identifier s'il peut être mis à niveau sur votre ordinateur portable.
Ce guide ne traite pas des composants d'ordinateurs portables qui sont souvent propriétaires ou trop spécifiques pour que nous puissions offrir des conseils généraux, tels que l'écran, le clavier et le pavé tactile. Le remplacement de ceux-ci est parfois possible, selon le modèle et la disponibilité des pièces. Mais dans presque tous les cas, ils entreraient dans la catégorie d'une réparation plutôt que d'une mise à niveau. (Vous remplacerez généralement un composant cassé par un composant identique qui fonctionne.)
Mise en route (et les outils dont vous aurez besoin)
Idéalement, vous voudrez d'abord trouver un manuel d'entretien sur le site d'assistance du fabricant de votre ordinateur portable qui décrit comment effectuer les mises à niveau de base. Si vous ne le pouvez pas, la plupart des ordinateurs portables sont relativement simples à entretenir. Les modèles populaires peuvent avoir des vidéos de réparation professionnelles ou amateurs sur YouTube, bien que vous devriez considérer l'expertise de l'affiche de la vidéo avant de vous fier entièrement à celle-ci. (Assurez-vous également que votre modèle précis est bien celui qui est mis à niveau !) Comme indiqué, toute mise à niveau que vous effectuez est à vos propres risques, nous vous suggérons donc fortement de faire vos recherches en premier et de ne pas lésiner sur votre boîte à outils.
De nombreux ordinateurs portables peuvent être mis à niveau sans outils autres que quelques tournevis Philips (en avoir plusieurs sous la main, avec des têtes plus grandes ou plus petites, c'est une bonne idée), ou dans certains cas différentes tailles de tournevis cruciforme ou Torx. En l'absence d'un manuel d'entretien pour vous indiquer la ou les tailles ou les types dont vous avez besoin, retournez votre ordinateur portable et voyez ce qui vous convient. La plupart des ordinateurs portables utilisent des vis de même taille à l'intérieur et à l'extérieur pour un entretien plus simple, mais pas toujours.

Ne vous précipitez pas; n'essayez jamais de forcer une vis avec un tournevis qui ne s'adapte pas parfaitement à une tête de vis. Il est tout simplement trop facile de dénuder ou d'évider la tête d'une vis de cette façon, ce qui vous laisse avec un problème beaucoup plus important.
Voici le processus général pour accéder aux entrailles d'un ordinateur portable :
Éteignez, débranchez l'ordinateur portable et fermez son couvercle.
Sur un bureau ou une autre surface plane et solide, placez l'ordinateur portable à l'envers sur une serviette ou un autre chiffon doux pour éviter les rayures (et attraper les vis errantes).
Dévissez les vis qui maintiennent le panneau inférieur de l'ordinateur portable en place et retirez (doucement !) le panneau.
Une carte de crédit ou un outil de garniture en plastique peut aider à séparer le panneau du châssis s'il est retenu par des clips ou s'il est simplement têtu. Ne forcez jamais rien !
Ensuite, mettez le panneau inférieur de côté et séparez les vis que vous avez retirées du panneau avant de continuer.

Vous pouvez utiliser de petits plats ou plateaux (un pour les vis extérieures et un pour les vis intérieures) pour maintenir les vis après les avoir retirées. (Notez que certains ordinateurs portables utilisent des vis de retenue "captives", qui se desserreront mais ne sortiront pas du panneau.) La longueur des vis peut varier, alors faites très attention lorsque vous les retirez ; vous ne voulez pas remettre une vis trop longue dans le mauvais trou. (Il n'ira pas jusqu'au bout ou pourrait même causer des dommages comme il le fait.) Nous sommes partisans des plateaux de pièces magnétiques pour garder les vis séparées mais sécurisées. (Vous pouvez en trouver d'excellents pour les vis PC pour seulement quelques dollars auprès de vendeurs aussi divers que Micro Center et Harbor Freight.)

Si vous avez affaire à un mélange de longueurs de vis, une bonne alternative consiste à les coller sur une feuille de papier dans les positions relatives où elles sont sorties de l'ordinateur portable. (Un croquis grossier sur le papier du dessous de l'ordinateur portable et la position des trous de vis sur celui-ci seront également utiles.)
Outils de mise à niveau PC à prendre en compte...
Conseil de pro : conservez toutes les pièces que vous remplacez ! Si vous devez envoyer l'ordinateur portable pour le service de garantie, vous devez réinstaller les pièces d'origine avant de le faire. La raison en est simple : si le service après-vente décide de remplacer des pièces ou l'intégralité de votre ordinateur portable, les pièces que vous avez changées ne disparaîtront pas au cours du processus. (Si vous décidez quand même de jeter les pièces, faites-le correctement ; de nombreux magasins d'électronique les recycleront sans frais.)
D'accord, votre ordinateur portable est maintenant ouvert pour les affaires ! Passons en revue les composants individuels.
SO-DIMM, si bon : mise à niveau de la mémoire d'un ordinateur portable
L'augmentation de la mémoire vive (RAM) d'un ordinateur est l'une des mises à niveau les plus courantes. L'ajout de RAM donne presque toujours un multitâche supérieur et une réactivité améliorée.
Cependant, les fabricants d'ordinateurs portables se tournent de plus en plus vers la mémoire soudée, en particulier sur les modèles fins et légers haut de gamme, ce qui rend les mises à niveau de mémoire impossibles. Comment savoir si votre ordinateur portable a une mémoire soudée ? Lisez ses spécifications - si le type de mémoire commence par "LP", comme dans LPDDR3 ou LPDDR4X, il est soudé en place et vous n'avez pas de chance.
D'autre part, si votre ordinateur portable possède des emplacements SO-DIMM, votre mémoire peut être mise à niveau. (Les SO-DIMM sont des modules de RAM spécifiques aux ordinateurs portables, plus courts que les DIMM classiques qui fonctionnent dans les ordinateurs de bureau traditionnels de taille normale.) Les spécifications ou le manuel d'entretien de votre PC doivent indiquer le nombre d'emplacements de mémoire (un ou deux est courant), le type de mémoire et la vitesse (DDR4-2666, DDR4-3200, etc.), le nombre de broches (DDR4 sera de 260 broches) et la quantité maximale prise en charge en gigaoctets (Go). Une application comme HWiNFO64 peut vous dire tout cela, ainsi que la quantité de mémoire actuellement installée ; Le site Web System Scanner de Crucial est encore plus simple. Vous devrez acheter des modules de mémoire qui correspondent exactement aux spécifications correctes. Si l'ordinateur portable est équipé de DDR4, vous aurez besoin de DDR4, par exemple.

Utilisez ces instructions pour planifier votre mise à niveau de la mémoire :
Votre utilisation détermine la quantité de mémoire dont vous avez besoin. Le strict minimum pour un ordinateur portable Windows ou macOS raisonnablement réactif est de 8 Go, bien que vous souhaitiez 16 Go pour un multitâche nettement amélioré. Certains ordinateurs portables prennent en charge jusqu'à 32 Go ou 64 Go (et certains postes de travail 128 Go) pour les besoins informatiques extrêmes.
Chaque emplacement SO-DIMM a une capacité maximale par module. Ne le dépassez pas. Si vous le faites, le module ne fonctionnera pas. (Par exemple, si chaque emplacement prend jusqu'à un module SO-DIMM de 16 Go, n'essayez pas d'installer deux modules SO-DIMM de 32 Go.) De plus, pour de meilleurs résultats, respectez la vitesse de mémoire recommandée. Les paires appairées de modules SO-DIMM sont les meilleures.
Si votre ordinateur portable dispose de deux emplacements SO-DIMM mais qu'un seul est occupé, vous pouvez simplement installer un autre module dans l'autre emplacement. Il n'est pas nécessaire que ce soit la même capacité - par exemple, vous pouvez installer un module de 8 Go à côté d'un module de 4 Go pour obtenir un total de 12 Go - mais il doit avoir la même vitesse de pointe nominale (comme DDR4-2666). Si les deux emplacements sont occupés et que vous avez l'intention de remplacer les deux modules, achetez un kit de mémoire jumelé avec des modules de même capacité et de même vitesse (comme un kit de 16 Go contenant deux clés de 8 Go) pour des performances et une compatibilité maximales. Encore une fois, respectez les recommandations de capacité maximale par module et de vitesse de mémoire du fabricant de l'ordinateur portable.
Tenez-vous en aux principales marques de mémoire qui offrent une garantie à vie, telles que Corsair, Crucial et Kingston, pour n'en nommer que quelques-unes. Il est également judicieux d'acheter dans un point de vente qui offre des retours gratuits et faciles au cas où la mémoire s'avérerait incompatible (ce qui est rare mais se produit). Le pari le plus sûr est d'acheter de la RAM auprès de votre fabricant d'ordinateurs portables ou du magasin qui vous a vendu la machine, bien que ce soient également les options les plus chères.
La procédure de mise à niveau de la mémoire varie d'un ordinateur portable à l'autre ; suivez votre manuel d'entretien si vous l'avez. Sinon, voici le processus général.
Commencez par localiser les emplacements SO-DIMM sur la carte mère . L'ordinateur portable sur la photo ci-dessous dispose de deux emplacements, chacun avec un module de mémoire installé. Un module est déjà publié et prêt à être retiré.

Pour retirer un module existant, poussez simultanément les clips de retenue de chaque côté avec vos pouces. Le module apparaîtra sous un angle. Saisissez ses côtés avec le pouce et l'index et tirez-le doucement dans la direction dans laquelle il est incliné. Il devrait venir gratuitement avec un minimum d'effort.
Les nouveaux modules iront de la même manière, insérés en biais. L'encoche le long des broches dorées qui tapissent le bas du module ne permet l'insertion que dans un sens. (Ne touchez pas les broches dorées, de peur de transférer des huiles du bout des doigts et d'entraver les performances.) Poussez le module fermement mais doucement dans la fente jusqu'à ce qu'il s'arrête (les broches dorées doivent être à peine visibles), puis appuyez sur le haut du module vers le bas jusqu'à ce que les clips de retenue le maintiennent en place. Ne forcez jamais rien ! Arrêtez si le module n'entre pas facilement ; il n'y a qu'une seule façon correcte de l'insérer.
Après avoir remonté votre ordinateur portable, le démarrage peut prendre quelques secondes supplémentaires (et peut émettre un bip au cours du processus) car il reconnaît la nouvelle RAM. L'exécution d'un test de mémoire de pré-démarrage comme Memtest86 + à partir d'un lecteur flash pendant plusieurs heures ou pendant la nuit est une sage précaution pour s'assurer que la nouvelle mémoire est sans erreur. Windows 10 dispose également d'un outil de diagnostic de la mémoire Windows intégré ; recherchez "test de mémoire" dans le menu Démarrer pour le localiser.
Give Me Room : mise à niveau du stockage des ordinateurs portables (SSD et disques durs)
Après l'ajout de mémoire, l'augmentation du stockage est la prochaine mise à niveau la plus courante pour ordinateur portable. Un nouveau disque de stockage peut vous offrir plus de capacité et de performances pour un système plus réactif, surtout si vous remplacez un ancien disque dur par un disque SSD plus moderne. En effet, passer d'un disque dur à un SSD est un coup de turbo quasiment assuré.
Les disques de stockage utilisés dans les ordinateurs portables sont généralement de quatre types :
Un SSD M.2 qui va dans un slot M.2 (fonctionnant sur le bus PCI Express ou SATA).
Un disque dur ou SSD de 2,5 pouces (fonctionnant sur le bus SATA).
Un SSD mSATA qui va dans un emplacement mSATA désormais obsolète (fonctionnant, comme vous pouvez le deviner, sur le bus SATA).
Une mémoire SSD ou eMMC soudée (cette dernière se trouve généralement dans les ordinateurs portables les moins chers, et aucune n'est évolutive).
Le format M.2 en forme de bâton de gomme est courant dans les ordinateurs portables depuis la fin des années 2010 ; la photo ci-dessous montre un exemple.

Les SSD M.2 utilisés dans les ordinateurs portables sont disponibles dans des tailles ou des longueurs allant de 42 mm (M.2 Type-2242) à 80 mm (M.2 Type-2280), ce dernier étant le plus courant.
L'autre format encore utilisé est la dalle de 2,5 pouces, utilisée d'abord pour faire tourner les disques durs et plus tard pour les SSD.

Le lecteur de 2,5 pouces disparaît en grande partie dans les ordinateurs portables, car les disques durs sont progressivement supprimés en tant que lecteurs de démarrage et les lecteurs M.2 sont devenus assez bon marché (tout en occupant beaucoup moins d'espace dans les ordinateurs portables minces d'aujourd'hui). L'autre facteur de forme que nous avons mentionné, mSATA, était un précurseur du M.2 qui n'a pas été utilisé dans les nouveaux ordinateurs portables depuis quelques années maintenant, mais qui apparaît toujours dans les ordinateurs portables plus anciens. (Des remplacements sont toujours disponibles si votre système nécessite un tel lecteur.)
Alors, quel format de disque votre ordinateur portable utilise-t-il ? Le manuel d'entretien vous le dira, ou vous pouvez simplement retirer le panneau inférieur et jeter un coup d'œil. Notez que le lecteur peut être recouvert d'un dissipateur thermique. Si vous ne pouvez pas le voir facilement, il est possible que le lecteur soit simplement des puces soudées que vous ne pouvez pas mettre à niveau, mais il pourrait également être superposé à d'autres composants. Dans certains modèles, la carte mère et l'emplacement M.2 peuvent être accessibles uniquement sous le clavier, et non par le panneau inférieur, c'est pourquoi la recherche d'un manuel d'entretien ou d'une vidéo spécifique au modèle peut vous éviter des problèmes. Remarque : un lecteur de démarrage de mémoire eMMC ne pourra jamais être mis à niveau, il est donc inutile d'enquêter davantage si vous savez que c'est ce que votre ordinateur portable possède.
Si votre ordinateur portable utilise un lecteur M.2, vérifiez si le lecteur utilise l'ancien bus SATA ou le nouveau bus PCI Express, et achetez un SSD du même type. Le disque de remplacement que vous achetez devra également avoir la même longueur physique. (En cas de doute, recherchez le numéro de modèle du lecteur, qui doit être imprimé dessus.) Un problème avec les SSD M.2 modernes utilisant l'interface PCI Express est que vous voudrez savoir si votre ordinateur portable prend en charge les lecteurs PCI Express 3.0 ( très probablement) ou PCI Express 4.0 (beaucoup moins probable). Un lecteur 4.0 fonctionnera dans un ordinateur portable 3.0, mais à des vitesses plus lentes, et il est préférable de faire correspondre les types. (Voir beaucoup plus sur le sujet dans nos résumés des meilleurs SSD M.2 globaux et des meilleurs SSD PCI Express M.2.)
Les meilleurs SSD M.2 et 2,5 pouces que nous avons testés pour les ordinateurs portables...
Voir tout (4 articles)Les acheteurs de disques 2,5 pouces et mSATA n'ont pas à se soucier de l'interface ou de la longueur, car ces disques sont à taille unique et à interface unique (SATA). (Pour des recommandations de lecteur, consultez notre guide des meilleurs SSD internes.) Si vous avez un disque dur de 2,5 pouces dans votre ordinateur portable, vous pouvez le remplacer par un disque dur de 2,5 pouces de plus grande capacité ou un SSD de 2,5 pouces. Ce dernier devrait sembler beaucoup plus rapide qu'un disque dur. Le seul problème d'installation à vérifier (généralement un non-problème avec les ordinateurs portables plus récents) est l' épaisseur du lecteur de 2,5 pouces. Les ordinateurs portables les plus récents avec une baie de 2,5 pouces doivent avoir un dégagement de 7 mm à l'intérieur de la baie, et vous devez vérifier que le lecteur de 2,5 pouces que vous insérez est à cette hauteur. Certains ordinateurs portables plus anciens peuvent avoir une baie plus spacieuse de 9,5 mm de haut, et vous voudrez peut-être une entretoise en plastique de 7 mm à 9,5 mm pour remplir l'espace supplémentaire.


Passons maintenant à l'installation. Le remplacement du disque de stockage principal de votre ordinateur portable signifie que vous devrez sauvegarder ses données et réinstaller le système d'exploitation sur le nouveau disque, une tâche que ce guide ne couvrira pas. (Commencez ici pour obtenir des conseils si vous souhaitez copier l'intégralité de l'installation de Windows sur le nouveau lecteur au préalable, et non réinstaller Windows ; de plus, sachez que l'utilisation d'un service de stockage en nuage est souvent plus facile pour les sauvegardes de données avant une réinstallation.)
Nous allons commencer avec des disques de 2,5 pouces (et passer à M.2 et mSATA dans un instant). Ces disques seront parfois conservés dans un caddy, qui se connecte aux quatre coins du disque. Le caddie lui-même peut être vissé dans l'ordinateur portable, auquel cas vous devrez d'abord dévisser ces vis. Après avoir soulevé le chariot, l'ancien disque peut toujours être attaché par son connecteur, alors annulez-le ensuite. Tirer doucement tout en remuant le connecteur d'un côté à l'autre devrait faire l'affaire.
Le caddy lui-même peut également être fixé au lecteur via des vis, donc dévissez-les si elles sont présentes. Mettez l'ancien disque de côté. Faites ensuite tout en sens inverse pour installer le nouveau disque. Commencez par fixer le caddy au lecteur, puis branchez le connecteur et placez le caddy dans le châssis de l'ordinateur portable. Si nécessaire, vissez le chariot dans le châssis.
L'installation d'un lecteur M.2 ou mSATA est plus facile. Après avoir retiré la vis de fixation (potentiellement deux pour les disques mSATA), soulevez le bord du disque où se trouve la vis de quelques millimètres (la plage officielle est de 5 mm à 20 mm) et tirez doucement le disque dans la direction dans laquelle il est incliné.

Lors de l'installation du nouveau disque, insérez-le au même angle (5 mm à 20 mm de l'horizontale) et poussez-le doucement jusqu'à ce que les broches dorées en bas disparaissent. (Évitez de toucher les broches.) Appuyez ensuite sur la pointe du lecteur vers le bas jusqu'à ce que le trou de retenue s'aligne avec le trou de vis, puis remettez la ou les vis en place. C'est ça.
Remarque : Vous aurez besoin d'un tournevis cruciforme à pointe fine pour la vis M.2. Une pointe magnétique aidera beaucoup avec ces vis notoires, qui ne sont pas beaucoup plus grosses que les vis de lunettes et sont très faciles à perdre dans un tapis ou à l'intérieur des entrailles d'un ordinateur portable. Soyez prévenu, et soyez prudent !
Puis-je mettre à niveau le CPU ou le GPU de mon ordinateur portable ? (N'espérez pas)
Contrairement aux ordinateurs de bureau, les ordinateurs portables depuis le début des années 2010 utilisent principalement des processeurs soudés plutôt que sur socket, ce qui rend les mises à niveau impossibles. Les seules exceptions à cette règle sont les rares plates-formes de jeu gigantesques qui utilisent des processeurs de bureau, tels que l'Alienware Area-51m. En dehors d'eux, les mises à niveau du processeur des ordinateurs portables sont absolument sans intérêt.
Vous ne nous croyez pas ? Recherchez le modèle de processeur et voyez quel socket il utilise. S'il s'agit d'une prise BGA, cela signifie qu'elle est soudée et ne peut pas être mise à niveau. (Consultez notre guide pour choisir un processeur pour ordinateur portable.)
Comme pour les processeurs, les mises à niveau du GPU sont également interdites dans les ordinateurs portables, mais pas tout à fait pour les mêmes raisons. La plupart des ordinateurs portables ordinaires reposent sur du silicium graphique intégré au processeur principal, comme les graphiques UHD d'Intel ou Iris Xe Graphics, ou les solutions intégrées Radeon Graphics d'AMD. La mise à niveau de ces puces est impossible car elles font partie intégrante du processeur et donc de la carte mère.
Les ordinateurs portables de jeu et les stations de travail mobiles qui incluent un GPU AMD ou Nvidia dédié sont également généralement impossibles à mettre à niveau, car le GPU est presque toujours soudé à la carte mère. Pour le rare ordinateur portable doté d'un GPU modulaire, le remplacer par tout ce qui diffère de l'original est une perspective discutable en raison des dissipateurs thermiques, des configurations de châssis et/ou des demandes d'alimentation potentiellement différents d'autres solutions qui peuvent avoir été proposées à l'achat. au moment de la configuration.
Cela est vrai même pour les ordinateurs portables qui utilisent la norme MXM soi-disant modulaire de Nvidia, qui a disparu de la conception des ordinateurs portables. Les cartes MXM étaient disponibles dans de nombreux formats et configurations de carte, la compatibilité n'était pas garantie entre les marques et les cartes étaient d'un prix prohibitif. Ils étaient destinés aux fabricants d'ordinateurs portables pour les concevoir et les intégrer, permettant un minimum de configurabilité au moment de la vente, et non pour les mises à niveau des consommateurs, bien que vous puissiez parfois les trouver sur le marché gris.
Recommandé par nos rédacteurs



Cela dit, vous pourrez toujours donner à votre ordinateur portable un coup de pouce GPU s'il dispose d'un port Thunderbolt 3 ou Thunderbolt 4. Ceux-ci vous permettent de connecter un GPU externe (eGPU) comme le Razer Core X Chroma (cliquez sur le lien pour comprendre ce que ces boîtiers peuvent et ne peuvent pas faire), dans lequel vous installez une carte graphique de bureau PCI Express compatible de votre choix.
Remise en charge : remplacement de la batterie
Il était une fois, plus d'ordinateurs portables que jamais avaient des batteries amovibles qui pouvaient être échangées sans outils. Seuls quelques ordinateurs portables robustes le font encore, mais le remplacement de la batterie est néanmoins possible et peut prolonger la durée de vie de votre ordinateur portable.
Les batteries des ordinateurs portables ne durent généralement que quelques centaines de cycles de charge avant de s'épuiser. Si la vôtre ne tient pas la charge aussi longtemps qu'avant après avoir essayé nos conseils pour augmenter la durée de vie de la batterie, il est peut-être temps de la remplacer. Idem si votre ordinateur portable ne se charge pas lorsqu'il est branché, et certainement si la batterie commence à gonfler.
Vous voudrez faire de votre mieux pour vous procurer une batterie authentique, c'est-à-dire une batterie d'origine, auprès du fabricant de votre ordinateur portable. Les batteries tierces peuvent ne pas être conçues selon les mêmes normes et peuvent ne pas offrir la même capacité ou la même puissance que les blocs d'alimentation d'usine. Payer un petit supplément pour une batterie d'origine en vaut la peine.
En ce qui concerne le processus de remplacement, les batteries de la plupart des ordinateurs portables d'aujourd'hui sont scellées à l'intérieur du châssis, ce qui signifie que leur accès nécessite de retirer le panneau d'accès inférieur comme décrit précédemment. La batterie doit être facile à localiser ; il couvre la majeure partie du châssis de l'ordinateur portable HP sur cette photo.

Notez soigneusement comment la batterie se connecte à la carte mère, généralement via un seul connecteur, comme vous pouvez le voir sur la photo ici. (Notez l'illustration pratique sur la façon de retirer le câble. Cela peut varier d'un ordinateur portable à l'autre, mais devrait vous donner une idée générale.)

En plus de retirer le connecteur, vous devrez dévisser toutes les vis qui fixent la batterie avant de pouvoir la retirer. (N'oubliez pas d'isoler ces vis de toutes les autres que vous pourriez avoir installées et collez-les sur un croquis de l'intérieur de l'ordinateur portable si elles diffèrent en longueur ou en circonférence.) D'autres fils peuvent également être acheminés autour de la batterie ; veillez à ne pas les tirer ou les forcer. Ils devront redevenir comme avant. Prendre une photo avant-après de l'intérieur avec votre smartphone n'est jamais une mauvaise idée.
L'installation de la batterie de remplacement est une inversion du processus de retrait. Acheminez tous les fils autour de la batterie, puis mettez la nouvelle batterie en place, vissez-la et branchez le connecteur. Encore une fois, ne forcez jamais rien.
Après avoir replacé le panneau inférieur et branché l'ordinateur portable, son indicateur de charge doit s'allumer. Vous pouvez commencer à utiliser l'ordinateur portable immédiatement. Pour tester la batterie, laissez-la se charger complètement, puis utilisez l'ordinateur portable sur batterie jusqu'à ce qu'il vous donne un avertissement de batterie faible. Rechargez-le et vérifiez qu'il atteint sa pleine capacité.
Boostez la connectivité : mise à niveau de la carte Wi-Fi
Si vous cherchez une nouvelle carte sans fil à appairer avec votre nouveau routeur Wi-Fi 6, vous avez de la chance : les cartes Wi-Fi pour ordinateur portable sont le plus souvent modulaires (non soudées) et peuvent donc être mises à niveau.
Le moyen le plus simple d'identifier le vôtre consiste à consulter le manuel d'entretien de votre ordinateur portable ou à localiser la carte sous le capot inférieur du système. La carte sans fil est généralement facile à différencier des autres dans votre ordinateur portable car elle aura au moins un câble d'antenne ; la carte dans le HP ci-dessous en a deux.

Le principal facteur qui affecte la carte sans fil que vous pouvez utiliser dans votre ordinateur portable est l'interface. Les ordinateurs portables produits du début au milieu des années 2010 utilisaient généralement Half Mini PCIe, tandis que ceux fabriqués par la suite suivent probablement la nouvelle norme M.2 Type-2230 (Key E). Les deux types ne sont ni interchangeables ni compatibles entre eux. Les fentes sont verrouillées différemment et n'acceptent même pas une carte de l'autre type.
À moins qu'un manuel d'entretien ne vous parle de votre emplacement pour carte sans fil, vous pouvez le découvrir simplement en examinant la carte. Celle illustrée ci-dessus est identifiable comme une carte M.2 2230 par sa vis de retenue centrée unique. Une carte Half Mini PCIe, comme illustré ci-dessous, a deux trous de vis de retenue, un à chaque coin.

L'autre facteur affectant votre choix de mise à niveau sans fil est le nombre d'antennes dans votre ordinateur portable. La plupart des ordinateurs portables en ont deux, même si votre ordinateur portable n'a qu'une seule antenne, vous pouvez toujours installer une carte sans fil à deux fils. Certes, avec une seule antenne connectée, vous n'obtiendrez pas les avantages de la puissance du signal des antennes jumelées. En revanche, si votre ordinateur portable possède déjà deux antennes, n'achetez pas une carte avec un seul connecteur de plomb ; vous perdrez un certain degré de puissance du signal.
L'approvisionnement d'une carte sans fil est assez facile; il suffit de fouiller Newegg ou Amazon. Une chose clé à noter, cependant : à moins que votre ordinateur portable ne prenne spécifiquement en charge la connectivité intégrée Intel (CNVi), qui déplace une grande partie des fonctionnalités Wi-Fi et Bluetooth dans le processeur lui-même, n'achetez pas de carte sans fil avec une étiquette CNVi ; ça ne marchera pas.
Prêt pour l'installation ? Pour les ordinateurs portables Windows, désinstallez d'abord l'ancienne carte sans fil. Ouvrez le Gestionnaire de périphériques en le recherchant dans le menu Démarrer. Développez la liste Adaptateurs réseau, cliquez avec le bouton droit sur votre carte sans fil, puis cliquez sur Désinstaller. Ensuite, éteignez votre ordinateur portable.
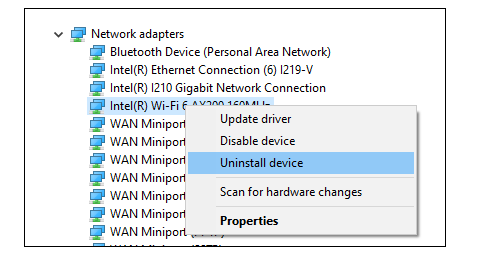
Avant d'installer la nouvelle carte, notez comment l'antenne ou les antennes de l'ancienne carte se connectent, car vous devrez les reconnecter au(x) même(s) point(s) sur la nouvelle carte. L'installation d'une carte à antenne unique dans un ordinateur portable avec une antenne ne laisse aucune conjecture ; sinon, prenez une photo de référence rapide.
Pour les ordinateurs portables avec deux antennes, l'une est la principale et l'autre est l'auxiliaire. Le principal se connecte au fil n ° 2 de la carte sans fil (il doit être étiqueté comme tel) tandis que l'auxiliaire se connecte au n ° 1. Parfois, les antennes elles-mêmes sont codées par couleur (noir pour le principal et blanc pour l'auxiliaire).
Pour retirer l'ancienne carte, commencez par débrancher le(s) câble(s) d'antenne. Saisissez la partie métallique à l'endroit où elle se connecte à la carte et tirez verticalement ; ça devrait sortir. (Ne tirez pas sur le câble lui-même.) Ensuite, retirez la vis de fixation (éventuellement deux, s'il s'agit d'une carte Half Mini PCIe). Enfin, sortez la carte de son emplacement en la saisissant avec le pouce et l'index et, très légèrement, en la libérant tout en tirant horizontalement.
Pour installer la nouvelle carte, insérez-la dans la fente, puis mettez les vis en place. Veillez à ne pas toucher les broches dorées au bas de la carte. Enfin, connectez les câbles d'antenne ; appuyez dessus jusqu'à ce qu'ils s'enclenchent. Rangez ou acheminez les câbles d'antenne tels qu'ils étaient, afin qu'ils ne soient pas pincés lorsque vous replacez le panneau inférieur.
Le système d'exploitation de l'ordinateur portable devrait reconnaître la nouvelle carte lorsque vous redémarrez et l'installer automatiquement.
En résumé : que puis-je mettre à niveau ?
Malgré le mouvement moderne vers les composants soudés, la plupart des ordinateurs portables sont au moins en partie faciles à mettre à niveau et à réparer. L'ajout de mémoire, un disque de stockage plus grand et plus rapide et une nouvelle batterie peuvent revitaliser votre ordinateur portable et lui donner encore plusieurs années de vie. D'après notre expérience, les mises à niveau qui ont le plus d'impact immédiat sont le passage d'un disque dur à plateau à un SSD de tout type, suivi de l'installation de plus de mémoire.
Les mises à niveau du processeur et des graphiques sont impossibles dans 99,9 % des cas, mais si ces composants ne répondent plus à vos besoins, il est probablement temps pour un nouvel ordinateur portable de toute façon. Et avec cela, nous vous souhaitons une mise à niveau heureuse et réussie ! Déposez vos propres conseils et expériences de mise à niveau dans les commentaires ci-dessous.




