Comment mettre à niveau ou remplacer la RAM de votre PC
Publié: 2023-02-23
L'ajout de mémoire est l'un des moyens les plus simples d'améliorer les performances de votre PC. Il y a cependant quelques points à vérifier avant de dépenser votre argent, alors parlons-en.
Choisir votre nouvelle RAM
Comme pour la plupart des choses concernant la mise à niveau de votre PC, il est difficile de déterminer ce dont vous avez besoin, puis de faire des comparaisons. Après cela, l'installation physique de votre nouvelle mémoire est un jeu d'enfant en comparaison. Voici quelques-unes des choses que vous devrez comprendre lors de votre prise de décision.
De combien de RAM avez-vous besoin ?
D'une manière générale, plus de RAM, c'est mieux. Cela dit, la loi des rendements décroissants s'applique. Passer de 8 Go à 16 Go de RAM est susceptible de faire une énorme différence. Passer de 16 Go à 32 Go montre tout de même de bons gains de performances, mais pas autant. Et aller au-delà de 32 Go sera encore un petit coup de pouce. Bien sûr, cela dépend en partie de l'utilisation que vous faites de votre PC.
À l'heure actuelle, nous recommandons généralement au moins 16 Go de RAM pour la plupart des gens. C'est en quelque sorte le point idéal pour la façon dont la majorité des gens utilisent leur PC. Si vous êtes un joueur ou si vous effectuez souvent plusieurs tâches à la fois sur de nombreux programmes plus volumineux, vous voudrez probablement 32 Go, si cela correspond à votre budget.
CONNEXION: De combien de RAM votre ordinateur a-t-il besoin pour les jeux PC?
Et, si vous travaillez avec des fichiers multimédias volumineux (comme des projets dans Photoshop ou Lightroom), que vous utilisez des machines virtuelles sur votre PC ou que vous avez d'autres besoins spécialisés, vous voudrez autant de RAM que vous pouvez vous permettre (et que votre PC peut physiquement accommoder).
Combien de RAM avez-vous maintenant (et dans quelle configuration) ?
Il est assez facile d'ouvrir votre application Paramètres, de vous rendre dans la section "À propos de ce PC" et de voir la quantité de RAM dont vous disposez.

Cela ne raconte cependant qu'une partie de l'histoire. Les 32 Go répertoriés dans la capture d'écran ci-dessus (oui, c'est beaucoup - ce système est utilisé pour exécuter plusieurs machines virtuelles en même temps) peuvent être quatre modules de 8 Go chacun, ou deux modules de 16 Go chacun. Cela est important lors de la mise à niveau, car la mémoire est généralement installée par paires et différents systèmes peuvent avoir différents nombres d'emplacements disponibles.
Par exemple, supposons que nous voulions mettre à niveau ce système avec encore plus de RAM. Nous avons maintenant besoin de connaître quelques informations supplémentaires. De combien d'emplacements de mémoire au total le PC dispose-t-il ? Combien de modules de RAM sont installés ? Existe-t-il des créneaux gratuits ?
Pour cela, vous pouvez ouvrir votre boîtier et compter le nombre de modules et d'emplacements à l'intérieur, ou vous pouvez vous tourner vers un autre outil. Il existe plusieurs outils d'information sur le matériel, mais notre préféré est la version gratuite Speccy (fabriquée par Piriform, les créateurs de CCleaner).
Après avoir installé et exécuté Speccy, nous passons simplement à la catégorie RAM sur la gauche, et le panneau de droite nous montre les informations dont nous avons besoin.
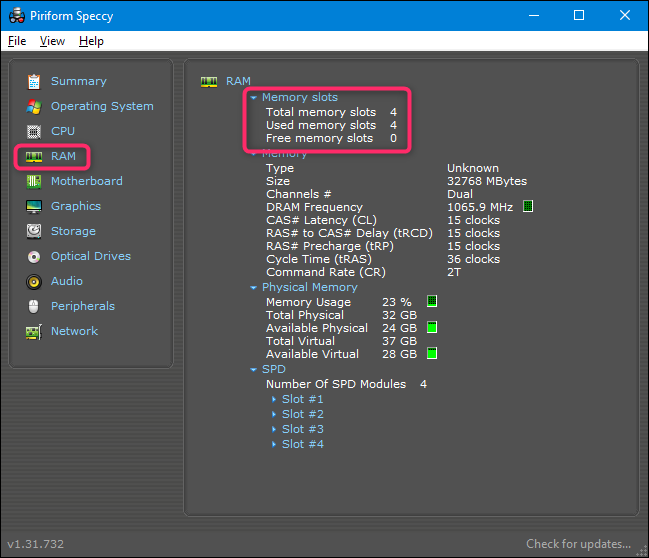
Malheureusement, nous pouvons maintenant voir que nous avons quatre emplacements au total disponibles et que tous les quatre sont occupés par des modules de mémoire. Puisque nous avons 32 Go de RAM au total, nous pouvons supposer que nous avons quatre modules de 8 Go en place. Cela signifie que pour obtenir plus de RAM dans la machine, nous devons remplacer tout ou partie de ce qui existe.
Si nous avions constaté que seuls deux emplacements étaient occupés par deux modules de 16 Go de RAM, nous aurions pu simplement ajouter une autre paire de modules : deux modules de 8 Go pour un total de 48 Go, ou deux autres modules de 16 Go pour un total de 64 Go. Go.
Combien de RAM votre PC peut-il gérer ?
L'autre partie de l'équation RAM consiste à savoir combien de RAM totale votre ordinateur peut prendre en charge. Il y a deux facteurs ici : la RAM maximale que votre version de Windows peut gérer et le maximum que votre carte mère peut gérer. Ce qui est inférieur, c'est ce avec quoi vous êtes coincé, mais c'est généralement la carte mère qui est le facteur le plus limitant.
La partie Windows est simple :
- Windows 32 bits : les versions 32 bits de Windows 10 ne peuvent gérer que jusqu'à 4 Go de RAM, que vous utilisiez l'édition Familiale, Professionnelle ou Entreprise. Il en va de même pour Windows 7.
- Windows 64 bits : les versions 64 bits de Windows peuvent gérer jusqu'à 128 Go pour Windows 10 Famille et jusqu'à 2 To pour Windows 10 Éducation, Professionnel ou Entreprise. Sur Windows 7, les choses étaient un peu différentes. L'édition Home Basic peut gérer jusqu'à 8 Go, Home Premium jusqu'à 16 Go et Professional jusqu'à 192 Go.
La deuxième partie de l'équation (combien votre carte mère peut gérer) dépend entièrement du fabricant, bien que la plupart des ordinateurs modernes prennent en charge au moins 32 Go, et plus probablement 64 Go ou plus.
Vous devrez consulter la documentation de votre carte mère ou de votre PC pour plus de détails. Si vous n'êtes pas sûr de la carte mère dont vous disposez, vous pouvez à nouveau vous tourner vers Speccy, où la catégorie Carte mère vous montre les informations dont vous avez besoin.
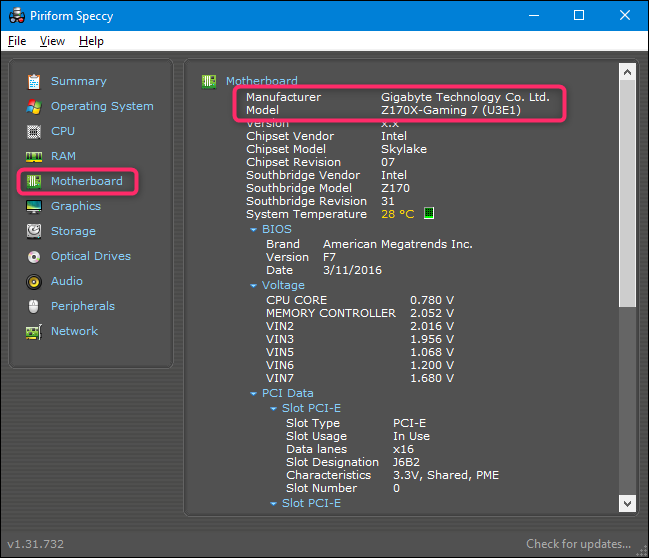
Appuyez simplement sur Google avec votre numéro de modèle et vous devriez trouver ce que vous recherchez.
De quel type de RAM votre PC a-t-il besoin ?
Vous devrez également déterminer le type de RAM que votre ordinateur peut utiliser. Et il y a aussi quelques pièces à ce puzzle.
Tout d'abord, la RAM pour les ordinateurs de bureau se présente généralement sous forme de modules DIMM (le bâton le plus long illustré en haut dans l'image ci-dessous). La RAM pour ordinateurs portables - et certains ordinateurs de bureau ultra compacts - se présente sous la forme de modules SODIMM plus petits (le plus court en bas dans l'image ci-dessous).

Ensuite, vérifiez la génération de RAM que la carte mère de votre ordinateur accepte. Ces informations sont présentées sous forme de version DDR :
- DDR2 : Cette génération a été introduite en 2003. Il est probable que votre ordinateur n'utilise pas de mémoire DDR2 à moins qu'il ne s'agisse d'un système extrêmement ancien.
- DDR3 : Cette génération a été introduite en 2007. Elle n'est principalement visible que sur les PC plus anciens.
- DDR4 : Cette génération a été introduite vers 2014. On la trouve dans de nombreux ordinateurs construits après 2014 et elle reste courante en 2023.
- DDR5 : La DDR5 est sortie officiellement en 2020 mais n'a été prise en charge par les cartes mères et les processeurs grand public qu'en 2021. On la trouve dans les PC passionnés, prosommateurs et professionnels.
Les cartes mères sont conçues pour une génération spécifique de RAM, vous devrez donc déterminer ce dont vous avez besoin. Vous ne pouvez pas simplement acheter la dernière RAM DDR5 et la coller dans un PC conçu pour la DDR3. En fait, il ne serait même pas en forme physiquement. Notez la position différente des encoches en bas de la mémoire ci-dessous. Ils sont codés différemment afin de ne pas pouvoir être insérés dans des emplacements qui ne sont pas conçus pour eux.
Remarque : certaines cartes mères conçues pour les processeurs Intel peuvent utiliser à la fois de la RAM DDR4 et DDR5, mais il n'est pas prudent de faire cette hypothèse de manière générale. Consultez toujours le manuel de la carte mère pour être sûr avant de faire un achat.

Donc, la prochaine question évidente. Comment savez-vous de quelle génération vous avez besoin ? La réponse, bien sûr, est que nous allons nous tourner à nouveau vers Speccy. Revenez à la catégorie RAM sur la gauche. Sur la droite, en bas, développez l'entrée "SPD". Et là, vous pouvez voir la génération, la taille, le fabricant et le numéro de modèle de chaque module RAM que vous avez installé.
CONNEXION : Comment mon PC sait-il quel type de RAM est installé ?
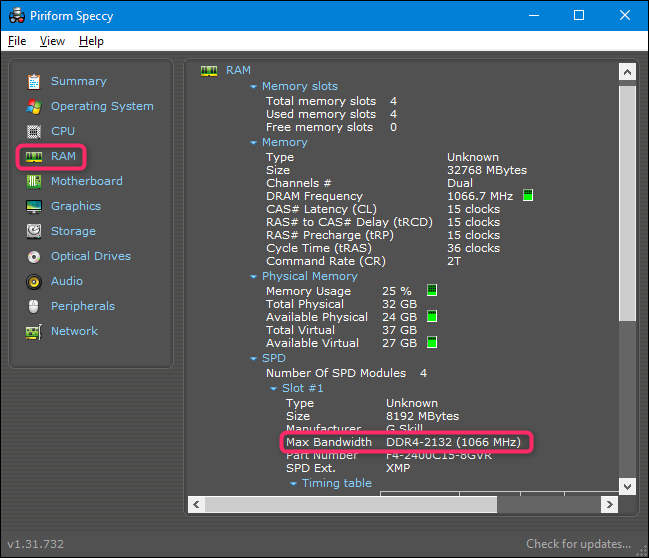
Nous savons donc maintenant que ce PC utilise de la mémoire DDR4.
Qu'en est-il de la vitesse et de la latence de la RAM ?
Si vous achetez (ou lisez sur) de la mémoire, vous verrez également quelques autres spécifications dont on parle beaucoup : la vitesse et la latence de la RAM (également appelées timings).
- Vitesse de la RAM : Ceci est basé sur une combinaison assez compliquée de facteurs matériels, et la vitesse relative de la RAM est spécifique au sein d'une génération. Les vitesses sont généralement étiquetées en utilisant soit l'ancienne norme (auquel cas vous verrez des vitesses comme PC2/PC3/PC4) ou la nouvelle norme qui inclut également une cote de vitesse plus spécifique (auquel cas une vitesse ressemblerait plus à DDR 1600) .
- Latence : Il s'agit de la vitesse à laquelle le module RAM peut accéder à son propre matériel. Une latence plus faible signifie un accès plus rapide aux données. Les temps de latence sont présentés sous la forme d'une série de quatre chiffres, vous pouvez donc voir quelque chose comme 5-5-5-15.
La vérité, cependant, est que la vitesse et la latence ne sont tout simplement pas si importantes. La RAM à vitesse plus élevée et à latence plus faible n'est vraiment pas beaucoup plus rapide que la vitesse plus faible et la latence plus élevée. Vous trouverez beaucoup de discussions à ce sujet de la part de personnes qui aiment se vanter de leurs systèmes, mais il est assez sûr de l'ignorer. Même avec une machine de jeu hautes performances, cela ne fait pas beaucoup de différence, d'autant plus que la plupart des jeux sont gérés par la RAM sur des cartes graphiques discrètes.
Cela dit, il y a quelques éléments qu'il est important de garder à l'esprit.
Votre carte mère ou votre PC peut limiter la vitesse de la RAM qu'il prend en charge, principalement parce qu'il a été conçu pour la RAM qui était épuisée au moment de la fabrication de la carte mère. Vérifiez les spécifications de votre système pour voir ce qu'il peut gérer. Il se peut même que vous puissiez mettre à jour votre BIOS pour prendre en charge une RAM plus rapide si vous le souhaitez. Consultez le site Web de votre fabricant pour cela.

Pour la latence, il est préférable d'utiliser des modules qui portent les mêmes numéros de latence. Ce n'est pas critique, surtout si vous ajoutez de la mémoire à un système. Mais si vous remplacez la mémoire, vous pourriez tout aussi bien obtenir le même type.
CONNEXION: Comment la vitesse et la synchronisation de la RAM affectent-elles les performances de mon PC?
Qu'en est-il des dissipateurs de chaleur et du RVB ?

Ils sont pour la plupart dépourvus de sens. Les LED RVB sur votre RAM ont l'air soignées dans un boîtier de bureau avec une fenêtre (si vous aimez ce genre de choses). Et les dissipateurs de chaleur flashy peuvent être avantageux si vous envisagez d'overclocker votre mémoire. Si aucune de ces choses ne vous plaît, ne recherchez pas ces caractéristiques spécifiques, elles ne feront que rendre votre mémoire plus chère.
EN RELATION: Que signifie "RVB" et pourquoi est-ce partout dans la technologie ?
Puis-je mettre à niveau la RAM de mon ordinateur portable ?
La mise à niveau de la RAM dans un ordinateur portable est un sujet plus délicat qu'avec les ordinateurs de bureau. Certains ordinateurs portables ont un panneau d'accès qui vous permet d'échanger facilement les modules de RAM. Certains ont un ou deux emplacements de RAM disponibles via un panneau d'accès, tandis que d'autres sont cachés là où vous ne pouvez pas vraiment y accéder. Certains ordinateurs portables nécessitent que vous démontiez à peu près le tout pour changer la RAM. Et certains ordinateurs portables n'ont pas du tout de slots RAM ; leur mémoire est soudée à la carte mère.
Pour déterminer quelle situation s'applique à vous, vous allez devoir faire des recherches. Consultez votre manuel d'utilisation, accédez au site Web du fabricant ou effectuez une recherche rapide sur Google. Il y a de fortes chances que la question ait reçu une réponse pour votre modèle spécifique.
Comment mettre à niveau la mémoire du bureau
Remplacer la mémoire de votre bureau est généralement assez simple. Vous aurez besoin d'un tournevis cruciforme pour ouvrir le boîtier, et c'est à peu près tout. Notez que ces instructions concernent un boîtier standard de type tour ATX. Si vous avez un design de boîtier plus exotique, vous devrez peut-être travailler un peu plus dur ou positionner l'ordinateur de manière étrange pour l'ouvrir et accéder à ses composants internes.
Retirez tous les câbles et accessoires externes de votre ordinateur, puis placez-le sur une table ou un bureau. Idéalement, vous voulez un espace de travail frais et sec sans moquette. Si votre maison est particulièrement sensible aux chocs statiques, vous voudrez peut-être également un bracelet antistatique.
Retirez les vis à l'arrière qui maintiennent le panneau d'accès en place. Vous allez retirer le panneau d'accès du côté gauche du PC (en supposant que vous regardez à l'avant). Dans certains cas, vous devrez retirer toute la couverture. Ensuite, placez le boîtier sur le côté avec les composants internes exposés.
À ce stade, vous devriez regarder la carte mère. La RAM doit être facile à repérer. Il s'agira de deux modules ou plus sortant des fentes qui sont généralement proches du processeur, mais plus vers l'avant de l'ordinateur.
Pour supprimer la RAM existante, recherchez les languettes en plastique à chaque extrémité des emplacements de RAM. Appuyez simplement sur ces onglets (loin de la RAM) jusqu'à ce qu'ils cliquent. Le module devrait apparaître légèrement et il est prêt à être retiré. Répétez cette étape avec tous les modules que vous souhaitez supprimer.

Ensuite, soulevez simplement chaque module vers le haut et hors de la fente.

Avant de brancher la nouvelle RAM, jetez un œil aux emplacements. Rappelez-vous comment nous avons dit que la RAM est installée par paires ? L'endroit où vous l'installez est important. Sur la carte mère de l'image ci-dessous, les emplacements appariés sont de couleurs différentes : noir pour une paire et gris pour l'autre paire. Si vous installez moins de modules que la carte mère n'en contient (ou si vous avez deux paires incompatibles, comme deux modules de 8 Go et deux modules de 4 Go), vous devrez installer des paires dans des emplacements correspondants.

Remarque : certaines cartes mères utilisent des indicateurs différents pour les paires de slots. Vérifiez vos spécifications si vous n'êtes pas sûr.
Pour installer la nouvelle RAM, alignez les contacts électriques avec la fente de mémoire, en vous assurant que l'encoche du connecteur est correctement positionnée - ils ne peuvent s'insérer que dans une seule orientation. Ensuite, appuyez doucement sur le module de mémoire jusqu'à ce que vous entendiez les languettes en plastique à chaque extrémité de la fente s'enclencher, fixant le module.

Si vous avez débranché l'un des cordons d'alimentation ou de données de votre machine pour obtenir un meilleur accès aux emplacements de RAM, rebranchez-les maintenant.

Replacez le panneau d'accès et revissez-le à l'arrière de la machine. Vous avez terminé! Ramenez votre machine à son emplacement habituel et rebranchez tout.
Comment mettre à niveau la mémoire d'un ordinateur portable
Avant de commencer, vous devez déterminer où se trouvent la RAM DIMM ou les DIMM sur votre ordinateur portable et comment vous les atteindrez. Plus votre ordinateur portable est grand, plus il est probable que vous puissiez accéder à la mémoire sans le démonter complètement. Plus votre ordinateur portable est petit et léger, plus il est probable que la mémoire soit soudée à la carte mère et ne puisse pas être modifiée du tout. Les ordinateurs portables ultralégers n'ont presque jamais de mémoire accessible par l'utilisateur.
La plupart des ordinateurs portables qui permettent aux mises à niveau de mémoire accessibles à l'utilisateur de le faire soit via un petit panneau d'accès au bas du boîtier, soit en effectuant un certain niveau de démontage (parfois en retirant tout le fond, parfois en retirant le clavier, parfois une combinaison) . Consultez le manuel d'utilisation de votre ordinateur portable ou effectuez des recherches sur le Web pour trouver des informations sur votre modèle.
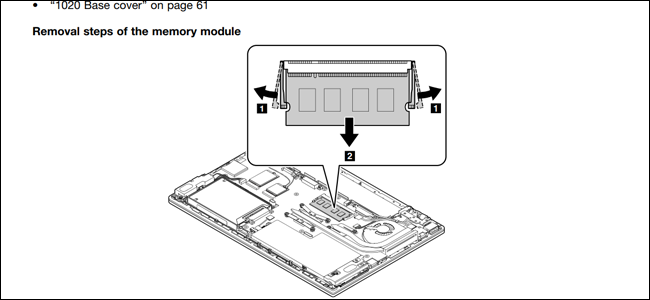
Avant de commencer, éteignez votre ordinateur portable et retirez tous les câbles, accessoires et batteries.

Mon ThinkPad T450s est assez intermédiaire ici: il me faut retirer la batterie, retirer huit vis différentes et retirer le fond métallique pour accéder à la RAM. D'autres conceptions ne nécessitent que de retirer une seule vis, puis de retirer un couvercle sectionnel. Je n'ai accès qu'à un seul emplacement DIMM, l'autre est soudé à la carte mère.

Pour insérer un nouveau DIMM, je dois retirer celui qui est déjà dans la fente. Pour ce faire, je tire doucement sur les deux languettes de verrouillage du module DIMM de chaque côté. La mémoire RAM DIMM se redresse en diagonale.

Dans cette position, il suffit de saisir délicatement la carte et de la retirer de la fente. Veillez à ne pas toucher les contacts électriques et mettez le module de côté.
Pour insérer le nouveau module, entrez dans le même angle. (Vous devrez le regarder si vous n'aviez pas à en retirer un). Le module doit reposer uniformément dans la fente, sans contacts électriques encore visibles. Ensuite, appuyez sur le module jusqu'à ce qu'il soit parallèle au boîtier. La pression devrait faire en sorte que les clips se serrent automatiquement sur le module, le verrouillant en place. Répétez ces étapes avec le deuxième module si vous en installez plusieurs à la fois.

Ensuite, vous remettez tout en place. Une fois la batterie en place, vous êtes prêt à démarrer votre ordinateur portable et à vous assurer que le système d'exploitation reconnaît la nouvelle RAM.

Vérification de votre installation de RAM
Lorsque vous avez terminé d'installer la RAM, vous voulez vous assurer qu'elle fonctionne correctement. Selon votre PC, le BIOS peut afficher la quantité de mémoire sur l'écran de démarrage initial. Si vous ne voyez pas cela, vous pouvez charger le BIOS de votre PC ou simplement laisser votre système d'exploitation démarrer, puis vérifier la quantité de RAM reconnue. Dans Windows 10, vous pouvez simplement accéder à Paramètres> Système> À propos de.

Si votre PC affiche moins de RAM qu'il ne le devrait, il y a quelques explications possibles.
La première est que vous avez fait une erreur lors de l'installation et qu'un ou plusieurs modules ne sont pas bien installés. Pour résoudre ce problème, revenez simplement en arrière et vérifiez que tous les modules sont complètement insérés dans leurs emplacements.
La prochaine possibilité est que la RAM n'est pas compatible avec votre carte mère (peut-être la mauvaise génération), ou vous avez installé un module qui a une capacité supérieure à ce que son emplacement permet. Vous devez revenir aux vérifications de compatibilité et vous assurer que vous utilisez la bonne RAM.
Et enfin, si tout le reste échoue, il est possible que vous ayez un mauvais module de mémoire, qui devra être remplacé.
CONNEXION: Que faire si votre RAM n'est pas détectée par votre PC
