Comment mettre à jour Jellyfin
Publié: 2023-04-06
Jellyfin est une alternative Plex gratuite et open-source pour diffuser des médias localement et à distance. Le serveur n'inclut pas de mise à jour automatique, donc la mise à jour de Jellyfin est un processus manuel.
Vérifiez la version de Jellyfin que vous avez installée
Comment mettre à jour Jellyfin sous Windows
Comment mettre à jour Jellyfin sur Mac
Comment mettre à jour Jellyfin sous Linux
Comment mettre à jour la version Docker de Jellyfin
Jellyfin et autres alternatives Plex
Vérifiez la version de Jellyfin que vous avez installée
Avant d'essayer de mettre à jour Jellyfin, c'est une bonne idée de vérifier si vous en avez besoin. Vous pouvez le faire en démarrant le serveur et en lançant l'interface utilisateur Web sur la plate-forme de votre choix. Par défaut, il se trouve sur localhost:8096/web/index.html.
Accédez à la barre latérale sur le côté gauche de l'écran et cliquez sur "Tableau de bord" sous l'en-tête "Administration".
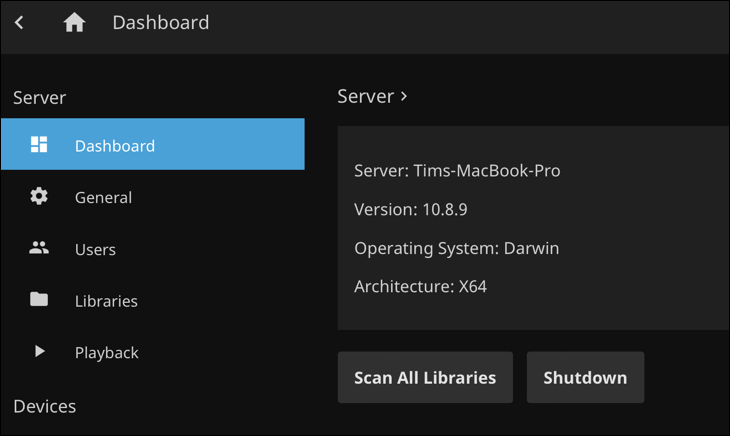
En haut de l'écran, vous devriez maintenant voir le nom de votre serveur, suivi de la version actuellement installée. Notez ce numéro car vous devrez le vérifier à l'étape suivante.
Comment mettre à jour Jellyfin sous Windows
Avant de commencer, arrêtez votre serveur Jellyfin s'il est en cours d'exécution. Vous pouvez le faire en trouvant l'icône Jellyfin dans la barre d'état système dans le coin inférieur droit de votre bureau Windows, en cliquant dessus avec le bouton droit de la souris, puis en choisissant "Quitter" pour quitter le serveur.
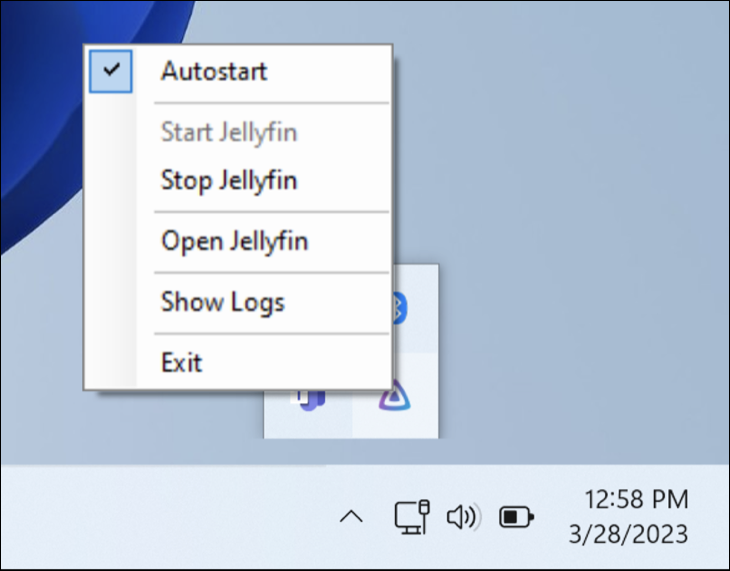
Rendez-vous maintenant sur la page de publication de Windows et jetez un œil au dernier téléchargement de serveur stable en haut de la liste. Le numéro de version est dans le nom du fichier. Si les deux versions correspondent, vous avez déjà installé la dernière version. Si vous voyez une version plus récente, téléchargez l'exécutable.
Avec votre serveur arrêté et la nouvelle version prête à être installée, il vous suffit d'installer la nouvelle version de Jellyfin par-dessus l'ancienne. Lorsque vous exécutez le programme d'installation, vous serez averti qu'une installation existante de Jellyfin a été détectée et que les paramètres de votre serveur seront conservés.
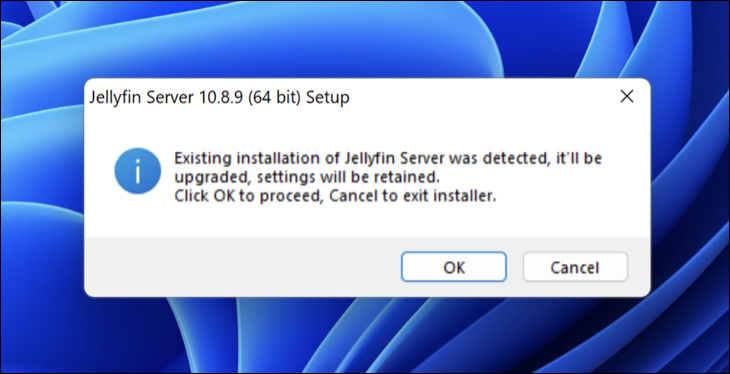
Cliquez sur « OK » pour continuer, puis suivez le processus de mise à jour en cliquant sur « Suivant » comme si vous installiez le serveur pour la première fois. Lorsque tout est terminé, le serveur multimédia sera à jour.
Comment mettre à jour Jellyfin sur Mac
Tout d'abord, arrêtez le serveur Jellyfin à l'aide de l'icône de la barre de menus dans le coin supérieur droit de votre bureau macOS. Cliquez sur l'icône Jellyfin puis choisissez "Quitter Jellyfin Server" dans le menu qui apparaît.
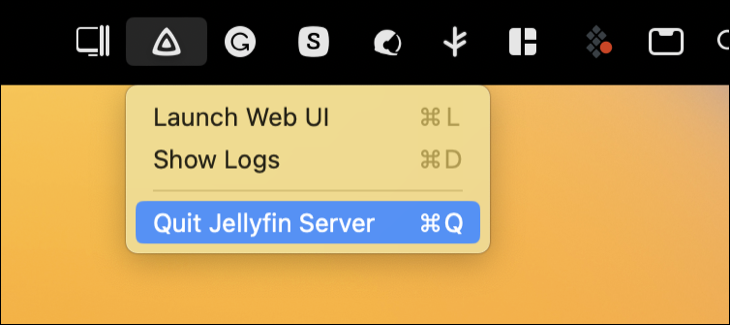
Il est maintenant temps de télécharger la dernière version du serveur Jellyfin à partir de la page de publication de macOS. Assurez-vous que la version que vous téléchargez est plus récente que la version que vous avez actuellement installée (le numéro de version se trouve dans le nom du fichier).
Une fois que vous avez téléchargé la dernière version de Jellyfin, montez le DMG en double-cliquant dessus et en faisant glisser l'application « Jellyfin » dans le dossier « Applications » (vous pouvez utiliser le raccourci dans l'image disque pour le faire).
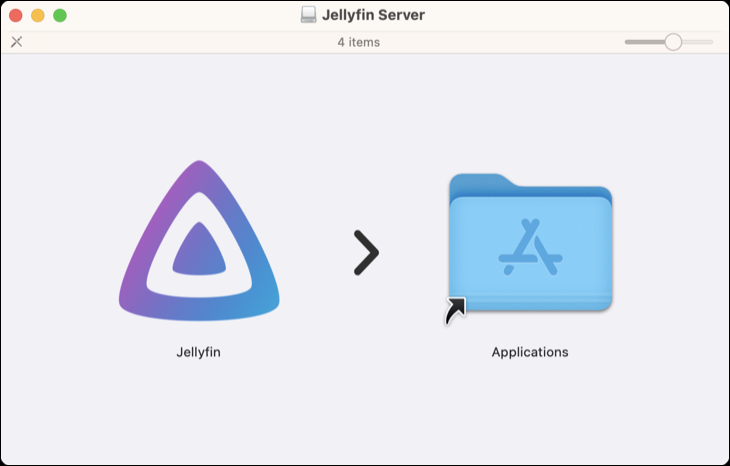

Vous serez averti qu'une version du serveur Jellyfin existe déjà dans le dossier des applications. Cliquez sur "Remplacer" pour remplacer l'ancienne application par la nouvelle.
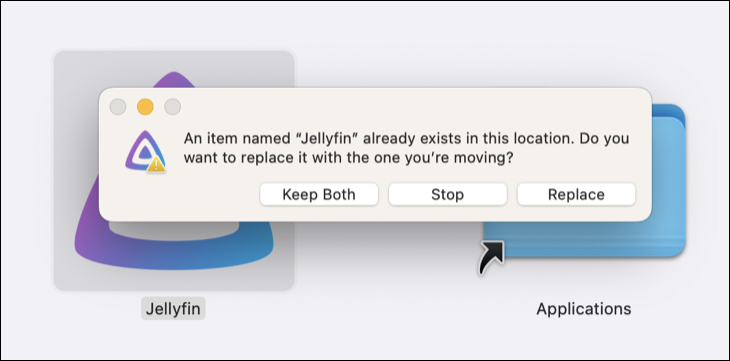
Lancez maintenant Jellyfin. Vous verrez l'alerte « nouvelle application » standard de macOS vous demandant si vous souhaitez vraiment ouvrir une application que vous avez téléchargée sur Internet. Cliquez sur "Ouvrir" pour démarrer le serveur. Vous ne perdrez aucun de vos paramètres existants ou informations multimédias en procédant ainsi.
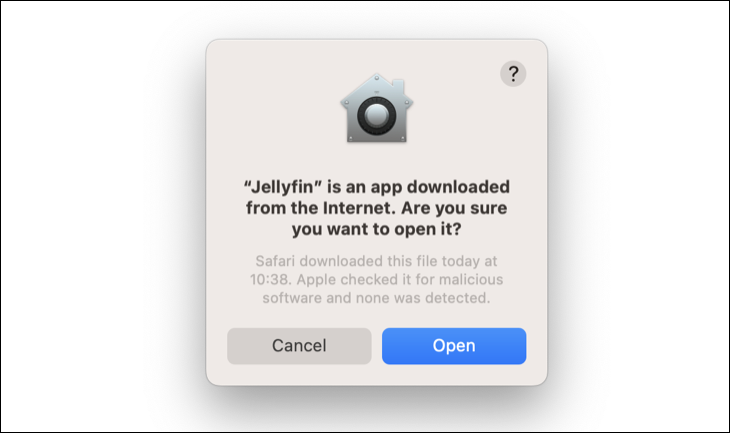
Alternativement, si vous avez installé Jellyfin à l'aide du gestionnaire de packages de ligne de commande macOS Homebrew, vous pouvez le mettre à jour à l'aide d'une seule commande. Ouvrez le terminal et exécutez ce qui suit :
infusion mise à niveau jellyfin
Comment mettre à jour Jellyfin sous Linux
La façon dont vous mettez à jour Jellyfin sur Linux dépend en grande partie de la version de Linux que vous utilisez. Les instructions de mise à jour pour les distributions Linux les plus courantes (Ubuntu et Debian) sont assez simples en supposant que vous avez suivi les instructions d'installation curl ou wget sur la page de téléchargement Linux.
Ceux-ci ajoutent le référentiel Jellyfin à votre gestionnaire de packages. Vous pouvez ensuite tout garder à jour en lançant Terminal et en exécutant :
mise à jour sudo apt
Cela récupérera une liste de packages pouvant être mis à jour. Vous pouvez maintenant effectuer ces mises à jour en utilisant :
mise à niveau sudo apt
Pour mettre à jour uniquement Jellyfin (ou toute application individuelle), exécutez sudo apt install jellyfin à la place. Vous verrez soit un message vous informant que Jellyfin exécute déjà la dernière version, soit vous aurez la possibilité de mettre à jour vers une version plus récente, le cas échéant.
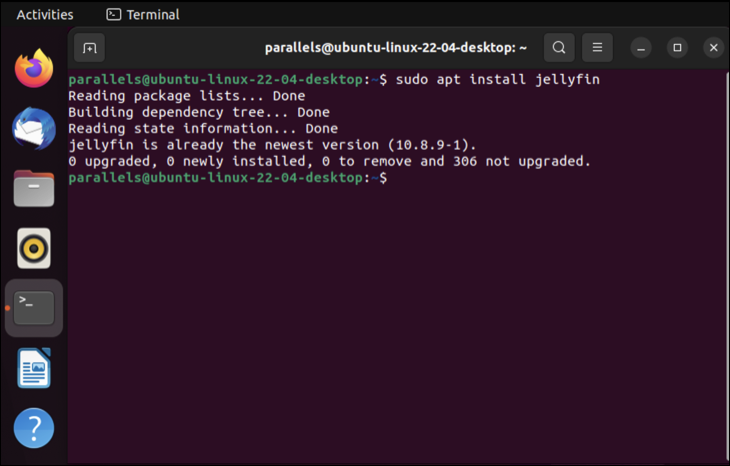
D'autres distributions ont leurs propres gestionnaires de paquets. Par exemple, la version Arch de Jellyfin utilise le référentiel d'utilisateurs Arch. CentOS et Fedora ont des téléchargements de fichiers séparés, que vous pouvez installer comme vous le feriez avec un fichier RPM standard.
Comment mettre à jour la version Docker de Jellyfin
Le moyen le plus simple de mettre à jour le conteneur Jellyfin dans Docker consiste à utiliser Watchtower. Ce conteneur Docker surveillera les autres images de base du conteneur pour les mises à jour et les supprimera si nécessaire. Par défaut, il surveillera tous les conteneurs pour les modifications, bien que vous puissiez exclure certains conteneurs en suivant les instructions de la documentation Watchtower.
Une fois que vous avez installé Docker et que Jellyfin est en cours d'exécution, téléchargez et démarrez Watchtower en exécutant la commande suivante dans Terminal :
menu fixe exécuter -d \ --name tour de guet \ -v /var/run/docker.sock:/var/run/docker.sock \ containerrr/tour de guet
Vous devriez maintenant remarquer qu'un nouveau conteneur exécutant l'image Watchtower apparaît dans votre menu de conteneurs Docker. Assurez-vous qu'il est en cours d'exécution, puis cliquez sur le conteneur et parcourez la section "Journaux" pour vous assurer que tout fonctionne correctement. Vous devriez voir que Watchtower l'a enregistré en vérifiant tous les conteneurs pour les mises à jour, et un journal vous informant de la prochaine vérification (achat par défaut, 24 heures plus tard).
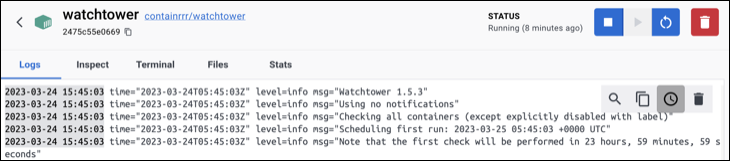
Jellyfin et autres alternatives Plex
Jellyfin est un serveur multimédia très performant qui ne met rien derrière un paywall, contrairement à Plex. Les versions de bureau (Windows, macOS et Linux) sont beaucoup plus faciles à utiliser que l'application conteneurisée (Docker), qui repose plutôt sur une utilisation via la ligne de commande.
Jellyfin n'est qu'un des rivaux Plex que vous pouvez essayer. Découvrez nos autres alternatives Plex recommandées, notamment Kodi et Emby.
