Comment mettre à jour toutes vos applications Mac
Publié: 2022-01-29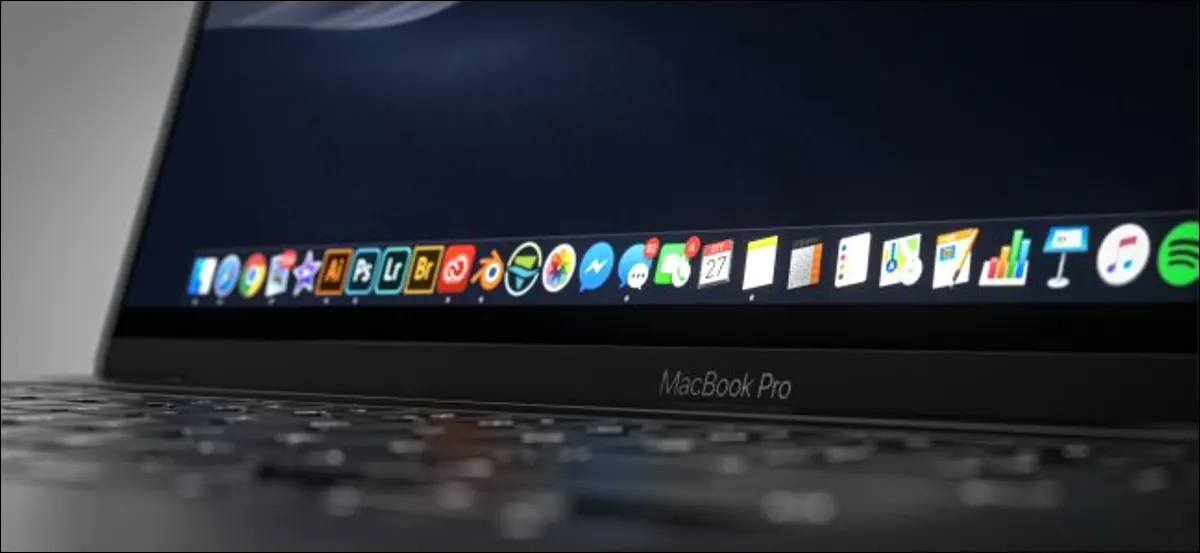
Les mises à jour d'applications offrent de nouvelles fonctionnalités, des correctifs de sécurité et améliorent la stabilité des logiciels existants. Malheureusement, toutes les applications Mac ne sont pas mises à jour de la même manière. Certains prennent soin d'eux-mêmes, tandis que d'autres ont besoin d'un coup de pouce de votre part. Voici ce que vous devez savoir pour maintenir tous vos logiciels Mac à jour.
Comment mettre à jour les applications du Mac App Store
Les applications installées via le Mac App Store sont mises à jour à l'aide de la même vitrine. Vous n'avez pas à vous soucier de le faire manuellement, à condition d'avoir activé les mises à jour automatiques. Votre Mac vérifiera périodiquement les mises à jour, puis les téléchargera et les appliquera si nécessaire.
Vous pouvez toujours vérifier manuellement les mises à jour si vous le souhaitez. Pour ce faire, ouvrez le Mac App Store en cliquant dessus dans le dossier Dock ou "Applications", ou en le recherchant dans Spotlight. Cliquez sur "Mises à jour" dans la barre latérale pour voir celles qui sont en attente.
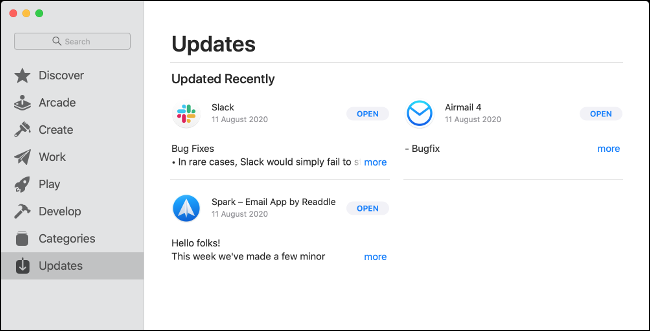
Vous verrez un bouton "Mettre à jour" à côté de toutes les applications avec des mises à jour en attente ; cliquez dessus pour déclencher manuellement la mise à jour. S'il n'y a pas de mises à jour, le Mac App Store vous montrera les applications les plus récemment installées, ainsi qu'une brève description de ce qui a été modifié. Cliquez sur "Plus" à côté de chaque entrée pour plus d'informations.
Vous pouvez activer les mises à jour automatiques en lançant le Mac App Store, en cliquant sur Mac App Store > Préférences dans le menu en haut, puis en sélectionnant « Mises à jour automatiques ».
Comment mettre à jour les applications que vous n'avez pas achetées dans l'App Store
Les applications que vous avez installées en dehors du Mac App Store peuvent ou non se mettre à jour d'elles-mêmes. Cela varie d'une application à l'autre. Cependant, les applications gratuites les plus courantes, telles que Chrome, les plus populaires, telles que le client Transmission BitTorrent, et les applications payantes en cours de développement vous informeront probablement de toute mise à jour en attente.
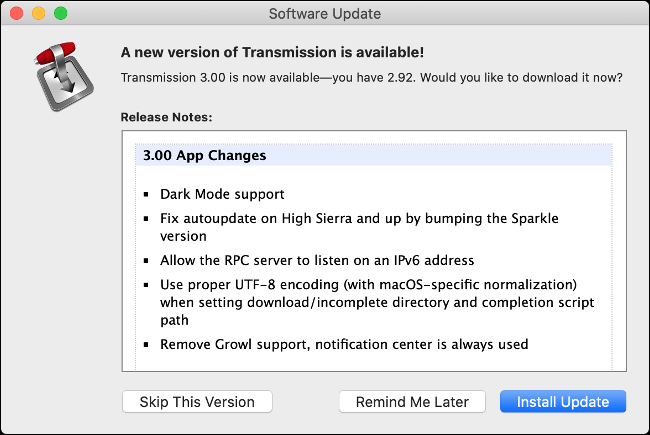
Vous pouvez voir une notification lorsque vous lancez une application vous indiquant qu'une nouvelle version est disponible. Vous pouvez souvent simplement cliquer sur "Mettre à jour" pour fermer l'application et la mettre à jour. Vous pouvez également avoir la possibilité de retarder ou de désactiver complètement la mise à jour. Cependant, toutes les applications ne vous informeront pas d'une mise à jour en attente.
Pour certains, vous devrez parcourir les menus en haut pour trouver une option "Vérifier les mises à jour". Le plus souvent, vous pouvez cliquer sur Aide > Vérifier les mises à jour, mais cela peut également se trouver dans le menu avec le nom de l'application. Dans Transmission, par exemple, cliquez sur Transmission > Vérifier les mises à jour.
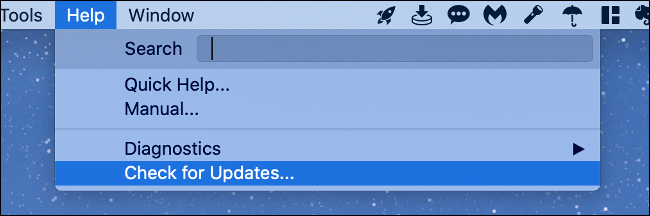
Certaines applications ne vérifient pas activement les mises à jour, et vous ne pouvez pas faire grand-chose à part vous rappeler de le faire vous-même. Toutes les applications ne se mettent pas à jour correctement non plus. Certains proposeront de télécharger et d'appliquer la mise à jour, tandis que d'autres vous amèneront à la page d'accueil de l'application afin que vous puissiez télécharger manuellement la nouvelle version.
Parfois, vous serez averti lorsqu'une nouvelle version d'une application est disponible, mais vous devrez la télécharger vous-même. Cela nécessitera également que vous remplaciez manuellement l'ancienne version. Pour de meilleurs résultats, faites un clic droit sur l'ancienne version dans votre dossier "Applications", puis choisissez "Déplacer vers la corbeille" (ne videz pas encore la corbeille, cependant).
Après avoir téléchargé la nouvelle version, copiez le fichier APP dans le dossier "Applications", puis exécutez l'application pour vous assurer qu'elle fonctionne comme prévu. Si vous voyez une erreur comme celle illustrée ci-dessous, vous devrez peut-être contourner les restrictions de Gatekeeper.
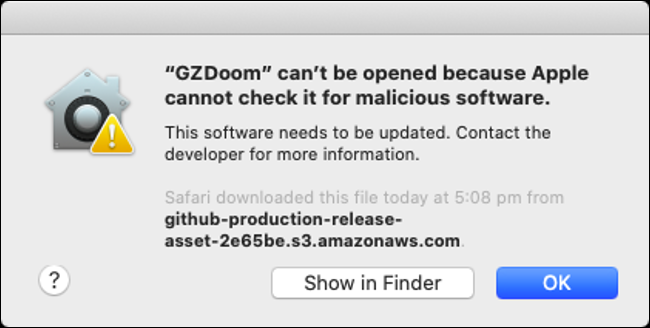

Si la nouvelle version ne fonctionne pas ou si les modifications ne conviennent pas à votre flux de travail, vous pouvez supprimer la nouvelle version et restaurer l'ancienne à partir de la corbeille. Pour ce faire, faites un clic droit sur le fichier, puis choisissez "Remettre".
Lorsque l'application fonctionne comme prévu, vous pouvez vider la corbeille en cliquant simplement avec le bouton droit sur l'icône dans le Dock.
Certaines applications dépendent d'autres écosystèmes
Vous devez mettre à jour certaines applications via leur propre magasin d'applications ou chargeur. Quelques exemples de cela incluent la suite Adobe, qui dépend de l'application de bureau Creative Cloud, et des jeux installés via Steam.
Ces applications ne peuvent généralement pas être mises à jour manuellement, vous devrez donc ouvrir le lanceur pour voir et installer les mises à jour en attente.
Comment mettre à jour les extensions Safari
Si vous utilisez macOS Catalina ou une version ultérieure, les extensions Safari sont installées via le Mac App Store. Ils se mettent à jour via la page "Mises à jour", comme toute autre application du Mac App Store. Ils seront également mis à jour sans invite, à condition que les "Mises à jour automatiques" soient activées.
Sur les versions de macOS antérieures à Catalina, vous devrez peut-être vérifier manuellement les mises à jour sous Safari > Préférences > Extensions. Cliquez simplement sur une extension, puis cliquez sur "Vérifier les mises à jour" si cette option est là.
Vous utilisez Chrome ou Firefox ? Leurs extensions doivent être gérées par le navigateur lui-même. Chrome a tendance à s'en occuper selon ses propres conditions, mais vous pouvez également forcer Chrome à mettre à jour les extensions, si vous préférez.
Comment mettre à jour les applications Homebrew
Homebrew est un gestionnaire de packages basé sur la ligne de commande qui vous permet d'installer des applications populaires via la ligne de commande. Homebrew fonctionne un peu comme les gestionnaires de packages Linux. Il permet de télécharger et de mettre à jour rapidement et facilement des applications sans avoir à télécharger manuellement ni à cliquer sur quoi que ce soit.
Pour mettre à jour les applications via Homebrew, vous devrez les installer via Homebrew. Si vous n'avez pas déjà installé Homebrew sur votre Mac, cela ne s'appliquera pas vraiment. Si vous le faites, cependant, vous pouvez forcer une vérification de mise à jour pour toutes les applications Homebrew avec une seule commande.
Tout d'abord, ouvrez "Terminal" en le recherchant dans "Spotlight" ou en naviguant vers Applications> Utilitaires. Tapez ce qui suit et appuyez sur Entrée pour mettre à jour Homebrew :
brasser la mise à jour
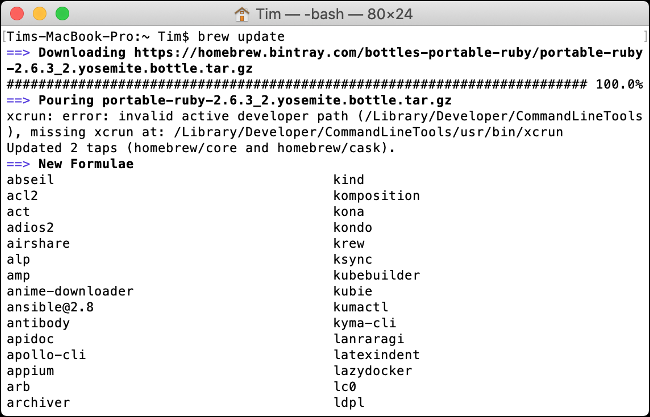
Homebrew se mettra à jour ainsi que son catalogue d'applications si nécessaire. Ensuite, tapez ce qui suit et appuyez sur Entrée :
brasser obsolète
Cela vérifiera les applications obsolètes. Vous pouvez ensuite exécuter ce qui suit pour tout mettre à jour :
infusion mise à niveau
Pour mettre à jour une application spécifique, vous devez connaître sa "formule". Il s'agit de l'étiquette utilisée par Homebrew pour identifier les applications. Par exemple, Firefox utilise "firefox". Ainsi, pour mettre à jour Firefox spécifiquement, vous exécuteriez ce qui suit :
brasser la mise à niveau de firefox
Vous pouvez consulter la documentation Homebrew pour plus de commandes.
Vous pouvez toujours vérifier manuellement les versions
Si vous ne savez pas si une application est à jour et que vous ne trouvez pas de bouton "Vérifier les mises à jour", vous pouvez toujours vérifier manuellement.
Pour ce faire, lancez l'application, puis cliquez sur le menu avec son nom en haut de l'écran. Cliquez sur "À propos de <Nom de l'application>" pour afficher des informations sur l'application, y compris son numéro de version.
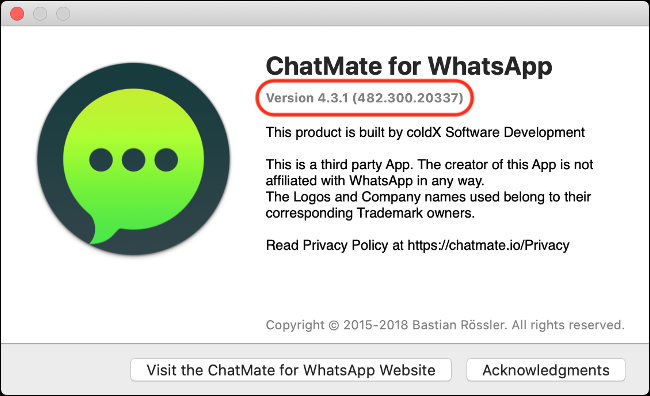
Vous pouvez maintenant vous rendre sur la page d'accueil de l'application et vérifier si une nouvelle version est disponible. Si tel est le cas, vous pouvez le télécharger et le mettre à jour comme nous l'avons décrit dans la section « Comment mettre à jour les applications que vous n'avez pas achetées dans l'App Store » ci-dessus.
Il est important de maintenir les logiciels à jour, et il en va de même pour macOS. Vous pouvez apprendre à mettre à jour macOS vers la dernière version pour garder votre machine aussi sécurisée que possible.
CONNEXION: Comment mettre à jour votre Mac et garder les applications à jour
