Comment désinstaller Netflix sur LG Smart TV
Publié: 2023-01-14
Netflix est un service de streaming en ligne populaire avec des millions d'abonnés dans le monde entier. Ces dernières années, Netflix est devenu de plus en plus populaire auprès des gens et sa base d'utilisateurs n'a fait qu'augmenter. Compte tenu de l'évolution de l'expérience de visionnage des clients, les façons traditionnelles de regarder la télévision ont également changé. De nombreux grands fabricants de téléviseurs ont commencé à inclure des fonctionnalités de streaming dans leurs téléviseurs intelligents. LG propose également une gamme de téléviseurs intelligents de classe mondiale équipés de certaines des fonctionnalités les plus avancées et offrant aux utilisateurs une expérience télévisuelle époustouflante. Les utilisateurs peuvent non seulement regarder leurs chaînes câblées et chaînes de télévision locales préférées, mais ils peuvent également diffuser leurs applications de streaming préférées pour regarder des émissions et des films. Dans ce guide, nous expliquerons comment installer Netflix sur LG TV et comment le réinitialiser si vous rencontrez des problèmes. Les utilisateurs peuvent non seulement installer des applications sur leurs téléviseurs intelligents, mais ils peuvent également les mettre à jour et les désinstaller. Plus tard, nous discuterons des étapes à suivre pour désinstaller Netflix sur LG Smart TV. Par conséquent, lisez la suite pour savoir comment vous pouvez installer et diffuser Netflix sur votre LG Smart TV.

Contenu
- Comment désinstaller Netflix sur LG Smart TV
- Puis-je diffuser Netflix sur LG Smart TV ?
- Comment installer Netflix sur un téléviseur LG
- Comment mettre à jour Netflix sur LG Smart TV
- Étapes pour désinstaller Netflix sur LG Smart TV
- Comment réinitialiser Netflix sur LG Smart TV
Comment désinstaller Netflix sur LG Smart TV
Ici, nous avons montré en détail comment désinstaller Netflix sur LG Smart TV.
Puis-je diffuser Netflix sur LG Smart TV ?
Les téléviseurs intelligents LG font partie des meilleurs téléviseurs intelligents du marché. LG est connu pour ses outils, gadgets et appareils électroniques de classe mondiale. Depuis des années, LG est l'un des principaux fabricants de téléviseurs intelligents au monde. Au fil des ans, LG est devenu un nom familier de confiance dans le monde entier. Les téléviseurs intelligents LG sont équipés de nouvelles technologies et fonctionnalités. À l'ère du streaming et des émissions et films OTT, divers fabricants de Smart TV ont développé leurs produits en fonction des préférences des clients. Les téléviseurs intelligents LG vous offrent également des services avancés. La plupart des téléviseurs intelligents LG vous permettent d'installer diverses applications de diffusion en continu, telles que Netflix, Hulu et Prime Video, pour diffuser vos émissions de télévision et vos films préférés. Vous pouvez profiter de ces services de streaming sur vidéo haute définition. De nombreux téléviseurs intelligents permettent également aux utilisateurs d'utiliser des fonctionnalités de vidéo à la demande. Dans ce guide, nous discuterons des méthodes d'installation et de désinstallation de Netflix sur LG Smart TV et de la mise à jour de Netflix sur LG Smart TV.
Comment installer Netflix sur un téléviseur LG
L'installation de l'application Netflix sur LG Smart TV est facile et peut être effectuée en suivant quelques étapes simples. Les téléviseurs intelligents LG vous permettent de diffuser en continu en haute définition sur Netflix. Vous pouvez regarder de nouvelles émissions, films et documentaires. Suivez les étapes ci-dessous pour installer Netflix sur votre LG Smart TV.
1. Appuyez sur le bouton Accueil/Démarrer de votre télécommande pour ouvrir la barre de lancement sur votre LG Smart TV.
2. Maintenant, localisez et sélectionnez le bouton Plus d'applications dans le coin inférieur droit de l'écran du téléviseur.
3. Maintenant, ouvrez l'application LG Content Store .
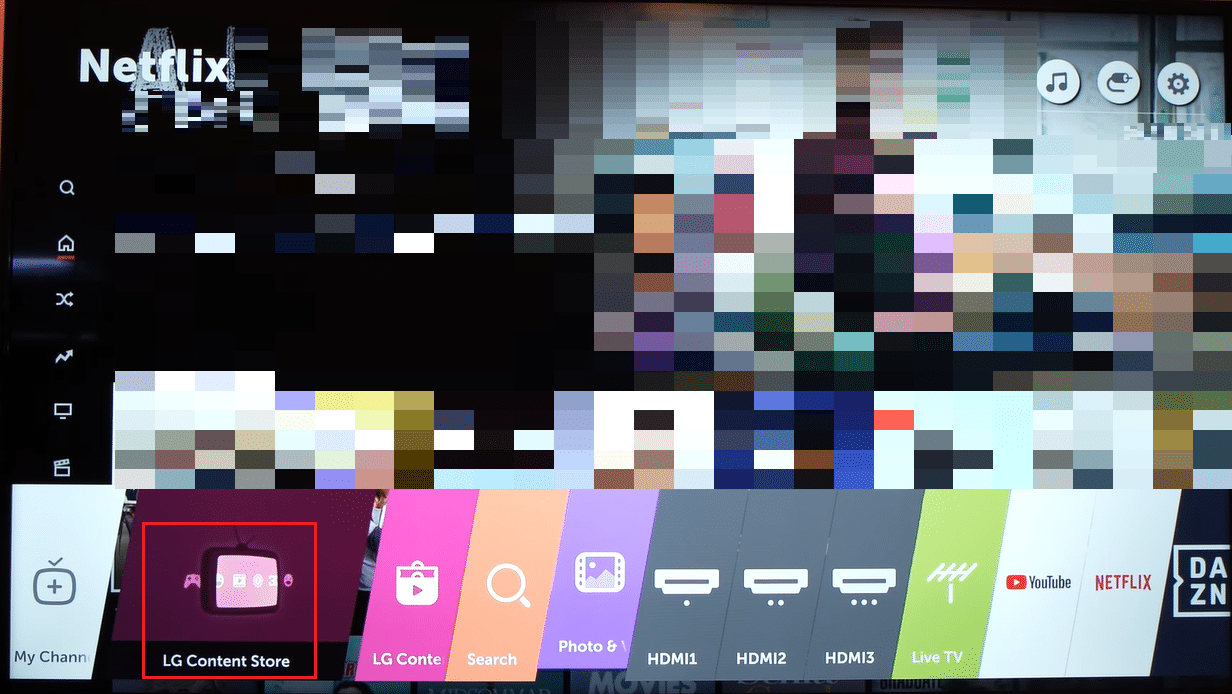
4. Ici, sélectionnez Premium sur le côté droit de l'écran du téléviseur.
5. Enfin, recherchez Netflix , puis sélectionnez Installer .
Lisez également: Comment installer HBO Max sur LG TV
Comment mettre à jour Netflix sur LG Smart TV
Une fois que vous avez installé Netflix ou toute autre application sur votre LG Smart TV, vous devrez parfois mettre à jour ces applications. Si une application est laissée obsolète sur votre LG Smart TV, vous rencontrerez divers problèmes avec votre téléviseur. Vous pouvez rencontrer des interruptions pendant la diffusion en continu de Netflix ou l'application Netflix peut se bloquer lorsque vous essayez de la lancer sur votre téléviseur intelligent. Par conséquent, il est important de maintenir vos applications à jour en permanence pour une expérience de streaming fluide sur LG Smart TV. Si vous ne savez pas comment mettre à jour Netflix sur votre LG Smart TV, vous pouvez suivre les étapes ci-dessous pour mettre à jour l'application.
1. Ouvrez l' écran d'accueil de votre LG Smart TV.
2. Accédez au magasin de contenu LG.
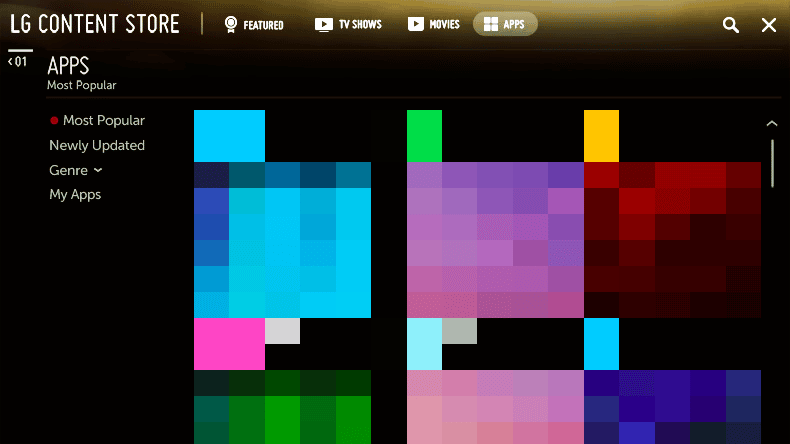

3. Maintenant, sélectionnez Applications TV .
4. Maintenant, sélectionnez Tout , puis accédez à Mes applications .
5. Ensuite, localisez l'application Netflix .
6. Maintenant, installez les mises à jour disponibles.
Étapes pour désinstaller Netflix sur LG Smart TV
Maintenant que nous savons comment installer Netflix sur LG TV, discutons maintenant de la façon de désinstaller Netflix sur LG Smart TV. Si vous rencontrez des problèmes avec l'application Netflix sur votre LG Smart TV, vous pouvez désinstaller l'application pour éviter les problèmes. Généralement, la mise à jour d'une application peut résoudre divers problèmes. Lisez la section précédente pour savoir comment mettre à jour Netflix sur LG smart TV. Vous pouvez également désinstaller Netflix lorsque vous n'avez plus besoin de l'application. La désinstallation d'une application de votre LG Smart TV supprimera automatiquement toutes les données de l'application. La désinstallation d'une application de votre LG Smart TV est un processus simple qui ne nécessite que quelques étapes simples. Vous pouvez suivre ces étapes simples pour désinstaller Netflix sur LG Smart TV.
1. Appuyez sur le bouton Accueil/Démarrer de votre télécommande pour ouvrir la barre de lancement.
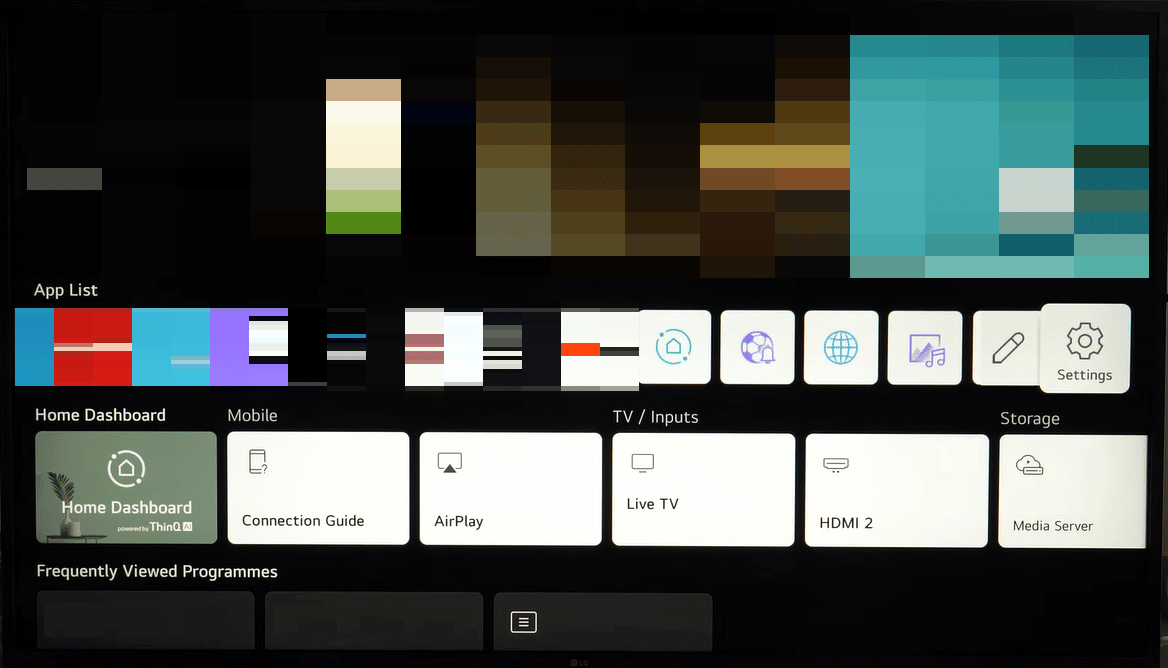
2. Maintenant, sélectionnez l'option Plus d'applications dans le coin inférieur droit de l'écran du téléviseur.
3. Maintenant, faites défiler et localisez l'application Netflix , puis sélectionnez la flèche vers le haut au-dessus.
4. Maintenant, sélectionnez le symbole X/Crâne .
5. Enfin, sélectionnez l'option Supprimer dans la boîte de dialogue de confirmation.
Lisez également: Comment réparer le code d'erreur Netflix M7111-1101
Comment réinitialiser Netflix sur LG Smart TV
Dans les sections précédentes, nous avons expliqué comment installer Netflix sur LG TV et comment désinstaller Netflix sur LG Smart TV si nécessaire. Nous avons également discuté de la mise à jour de Netflix sur LG smart TV. Voyons maintenant comment vous pouvez réinitialiser Netflix sur votre LG Smart TV. Si vous rencontrez des problèmes avec une application sur votre LG Smart TV, vous pouvez essayer de résoudre ces problèmes en réinitialisant les applications sur votre LG Smart TV. LG Smart TV vous permet de reposer vos applications pour résoudre divers problèmes d'application sous-jacents. La réinitialisation d'une application restaure toutes les modifications apportées aux paramètres de l'application et vous pouvez utiliser Netflix comme une application fraîchement installée. Vous pouvez suivre ces étapes simples pour réinitialiser en toute sécurité une application sur votre LG Smart TV.
1. Accédez à l' application Netflix sur votre LG Smart TV.
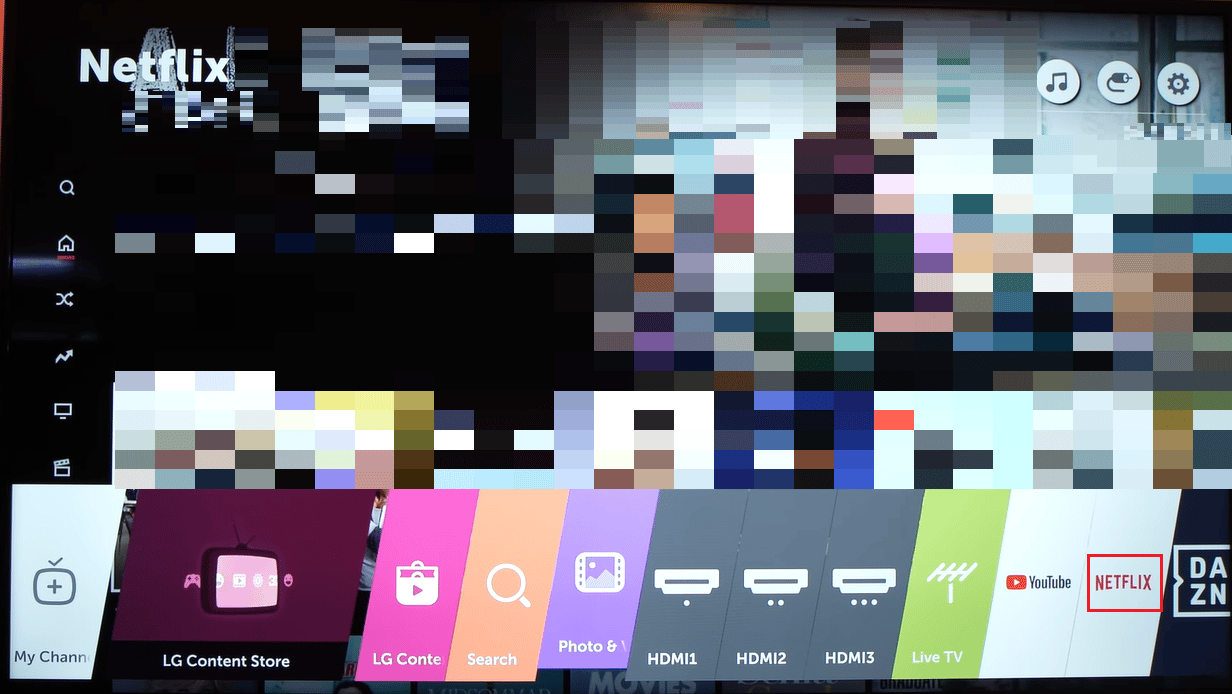
2. Maintenant, à l'aide des touches fléchées de votre télécommande, appuyez dessus dans l'ordre suivant.
Haut > Haut > Bas > Bas > Gauche > Droite > Gauche > Droite > Haut > Haut > Haut > Haut
3. Ici, vous pourrez voir les options suivantes.
- Déconnexion
- Recommence
- Désactiver
- Réinitialiser
4. Sélectionnez Réinitialiser pour effectuer une réinitialisation de Netflix sur votre LG Smart TV.
Lisez également: Corrigez l'erreur Netflix Ce titre n'est pas disponible pour regarder instantanément
Foire aux questions (FAQ)
Q1. Puis-je installer Netflix sur mon téléviseur LG ?
Rép. Oui, vous pouvez installer Netflix sur votre LG Smart TV pour diffuser vos émissions de télévision et vos films préférés.
Q2. Que se passe-t-il lorsque je désinstalle Netflix de mon téléviseur LG ?
Rép. Lorsque vous désinstallez Netflix de votre LG Smart TV, toutes les données de l'application sont supprimées de votre téléviseur et vous ne pourrez plus diffuser Netflix.
Q3. Puis-je mettre à jour Netflix sur mon LG Smart TV ?
Rép. Oui, vous pouvez mettre à jour Netflix sur votre LG Smart TV. Il vous suffit de localiser Netflix dans les applications et de sélectionner l'option de mise à jour.
Q4. Comment diffuser Netflix sur mon LG Smart TV ?
Rép. Pour diffuser des émissions Netflix sur votre LG Smart TV, vous devrez installer l'application Netflix sur votre Smart TV.
Q5. Quand dois-je désinstaller Netflix de mon LG Smart TV ?
Rép. Si vous rencontrez un problème avec l'application Netflix ou si l'application ne fonctionne pas correctement, vous pouvez envisager de la désinstaller de votre téléviseur. Vous pouvez également désinstaller Netflix lorsque vous n'avez plus besoin de l'application.
Recommandé:
- Quelle est la différence entre OtterBox Symmetry et Commuter ?
- Comment se désabonner des e-mails d'Experian
- Fix Netflix ne fonctionne pas sur LG Smart TV
- 17 façons de réparer Netflix ne fonctionne pas sur Virgin Media
Nous espérons que ce guide vous a été utile et que vous avez pu comprendre comment désinstaller Netflix sur LG Smart TV . Faites-nous savoir si vous pouvez désinstaller Netflix de votre Smart TV. Si vous avez des suggestions ou des questions à nous poser, veuillez nous en informer dans la section des commentaires.
