Comment désinstaller Chromium sur Windows 10
Publié: 2022-03-03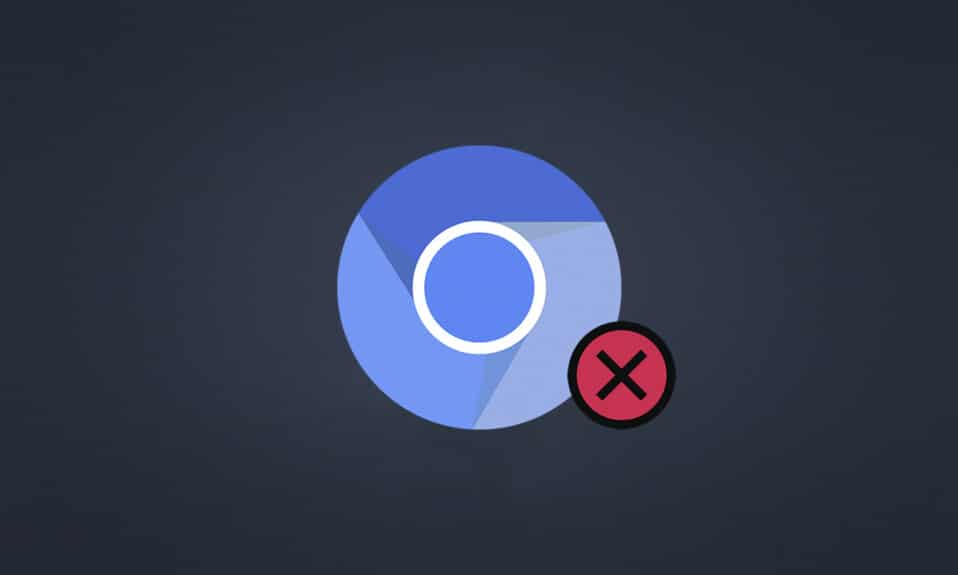
Chromium est un navigateur open source développé par Google. De nombreux utilisateurs de Windows 10 font confiance à cette application. Vous pouvez faire confiance à Chromium pour une expérience de navigation efficace avec des fonctionnalités minimalistes. Pourtant, lorsque vous essayez de désinstaller Chromium pour une raison quelconque, vous pouvez rencontrer des erreurs au cours du processus ou vous pouvez ne pas le désinstaller complètement de votre PC. Cela vous ferait penser que le chrome est un virus. Vous obtiendrez une réponse à cette question. De plus, ce guide sur la façon de désinstaller Chromium Windows 10 vous aidera à faire face à ce problème de mise en page difficile, le problème de désinstallation de Chromium ne sera pas désinstallé. Alors, continuez à lire.
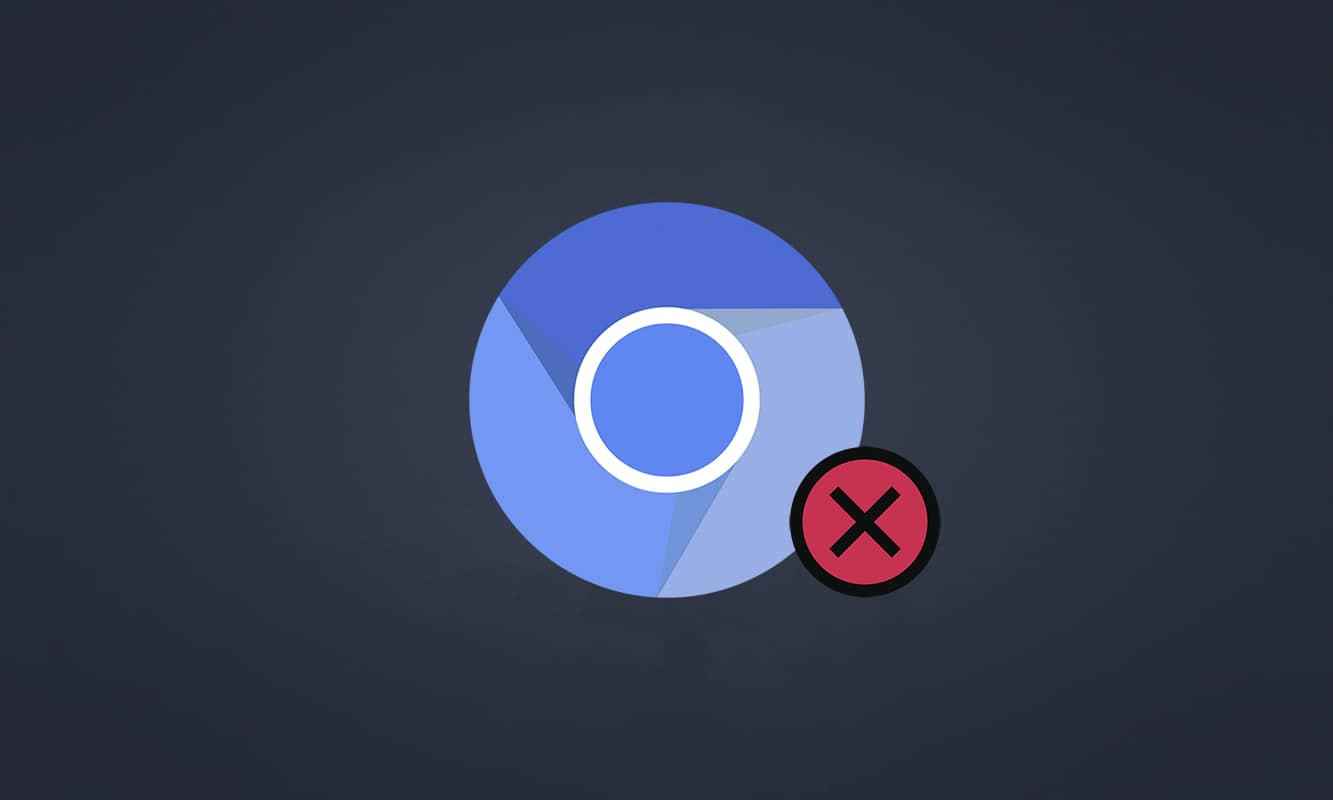
Contenu
- Comment désinstaller Chromium sur Windows 10
- Le chrome est-il un virus ?
- Déterminer si le chrome est un virus ?
- Méthode 1 : via le panneau de configuration
- Méthode 2 : via les paramètres
- Méthode 3 : Utiliser l'utilitaire de résolution des problèmes d'installation et de désinstallation de programmes Microsoft
- Comment supprimer des fichiers, des dossiers et des clés de registre Chromium
- Étape I : Supprimer les dossiers de données utilisateur de Chromium
- Étape II : Supprimer les entrées de registre
- Conseil de pro : lancez ensuite l'analyse des logiciels malveillants
- Que faire si les paramètres du navigateur ont changé après l'installation de Chromium ?
- Option I : Effacer le cache et les cookies
- Option II : désactiver les extensions (le cas échéant)
- Option III : Réinitialiser Chrome
Comment désinstaller Chromium sur Windows 10
Chromium est presque similaire à Chrome, avec quelques fonctionnalités supplémentaires. Le code source du navigateur peut être téléchargé à partir d'Internet, modifié et improvisé dans un navigateur Web bien développé. Voici quelques points que vous devez savoir concernant Chromium.
- La base de code de Chromium est largement utilisée par de nombreux navigateurs comme Edge, Opera, Samsung Internet et d'autres navigateurs similaires qui ont des utilisateurs actifs et des développeurs Web.
- L'objectif principal du navigateur Chromium est de fournir du code source pour les navigateurs non open source tels que Google .
- Un pack Chromium propre ne démarrera pas automatiquement sur votre PC, et il n'a qu'un combo logiciel limité qui lui est associé. Mais, les pirates essaient d'utiliser cette plate-forme pour s'introduire dans votre système.
- Il existe plusieurs symptômes lorsque Chromium s'avère être un malware. Si vous les rencontrez également, vous devez les désinstaller de votre PC Windows 10. Tout d'abord, vous devez envisager de déclarer que Chromium est un virus et suivre les étapes appropriées pour le désinstaller entièrement de votre PC.
Le chrome est-il un virus ?
Chromium n'est pas un virus à moins que vous ne l'installiez depuis son site officiel. Il est totalement inoffensif et vous ne devez pas le considérer comme une menace. Les développeurs de logiciels malveillants utilisent Chromium comme support pour accéder à votre PC avec des versions infectées par des logiciels malveillants. Cela vous incite à les installer sur votre ordinateur. Lorsque vous installez la mauvaise version ou la version infectée de Chromium sur votre PC, votre ordinateur sera vidé de logiciels publicitaires. Vous serez redirigé vers d'autres liens non pertinents pour télécharger tout logiciel nuisible. Ce logiciel malveillant surveillera en permanence votre comportement en ligne et vous proposera des logiciels infectés sous forme de publicités vous convainquant de l'installer sur votre PC. Si vous avez infecté Chromium sur votre PC, vous pouvez rencontrer l'un des symptômes suivants.
- Vous aurez soudainement un navigateur Chromium installé sur votre PC si vous ne l'avez pas installé auparavant. Si vous les installez par inadvertance, Chromium infecté sera installé sur un PC Windows 10.
- Votre navigateur par défaut peut être changé pour Chromium de Crome à votre insu et sans votre permission.
- Lorsque vous essayez de désinstaller Chromium sur un PC Windows 10, vous ne le trouvez pas dans le panneau de configuration ou les paramètres .
- Votre PC peut fonctionner trop lentement ou peut être vidé avec des charges de programmes de démarrage consommant des ressources CPU excessives.
- Vous serez toujours ennuyé par les pop-ups et les notifications indésirables vous incitant à installer des logiciels supplémentaires. Ces pop-ups et notifications ne peuvent pas être bloquées, ce qui indique la présence d'un malware Chromium infecté.
- Le portail de recherche dans l' onglet Nouveau sera modifié.
- Vous pouvez rencontrer des problèmes lors de l'exécution d' applications et de programmes installés .
Si vous trouvez l'un de ces signes sur votre PC, vous avez probablement Chromium infecté par un logiciel malveillant. Ignorer ces signes n'est pas conseillé car ils causent d'énormes problèmes. Certains navigateurs basés sur Chromium infectés par des attaques de logiciels malveillants sont BoBrowser, Tortuga, eFast, BrowseAir, MyBrowser, Palikan, WebDiscover Browser, Olcinium, Chedot, Qword . De plus, il existe de nombreux clones de Chromium qui se ressemblent avec des symboles, des noms et des fonctionnalités. Vous devez être très prudent lorsque vous utilisez des navigateurs basés sur Chromium pour protéger votre PC des attaques de logiciels malveillants.
Déterminer si le chrome est un virus ?
Un autre moyen potentiel de confirmer la présence de logiciels malveillants Chromium consiste à identifier plusieurs processus Chromium dans le Gestionnaire des tâches.
1. Ouvrez le Gestionnaire des tâches en appuyant simultanément sur les touches Ctrl + Maj + Échap .
2. Dans l' onglet Processus , vérifiez s'il existe deux instances ou plus de Chromium.
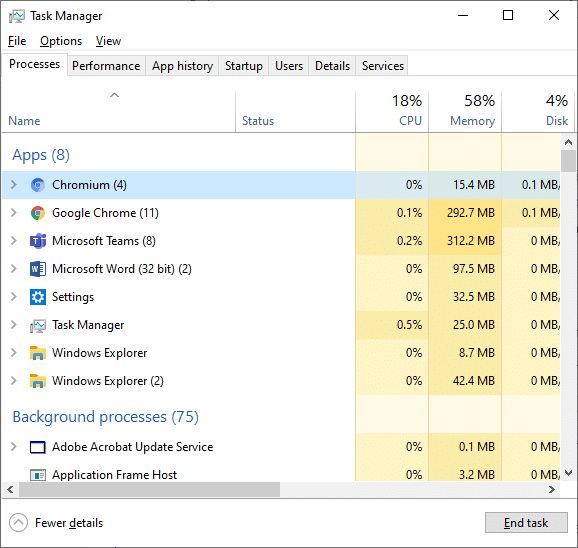
3A. Si de nombreuses tâches Chromium s'exécutent en arrière-plan, vous devez le désinstaller de votre PC.
3B. Si seulement quelques tâches s'exécutent en arrière-plan, ce n'est pas une menace. Mais si vous le souhaitez, vous pouvez les désinstaller facilement depuis votre PC.
Ce guide a compilé des méthodes efficaces pour désinstaller Chromium de votre PC Windows 10.
A lire aussi : Différence entre Google Chrome et Chromium ?
Si vous avez confirmé que Chromium a été infecté par un logiciel malveillant, vous devez le désinstaller de votre PC en suivant l'une des méthodes ci-dessous. Dans cette section, nous avons compilé une liste de méthodes pour décrire comment désinstaller Chromium sur un PC Windows 10. Suivez-les dans le même ordre pour résoudre le problème de désinstallation de Chromium.
Méthode 1 : via le panneau de configuration
Le moyen le plus courant de désinstaller Chromium de votre PC est de le faire à partir du Panneau de configuration. Si vous pouvez trouver Chromium dans la liste du Panneau de configuration, vous pouvez le désinstaller de votre PC en suivant les étapes ci-dessous.
1. Appuyez sur la touche Windows . Tapez Panneau de configuration et cliquez sur Ouvrir .
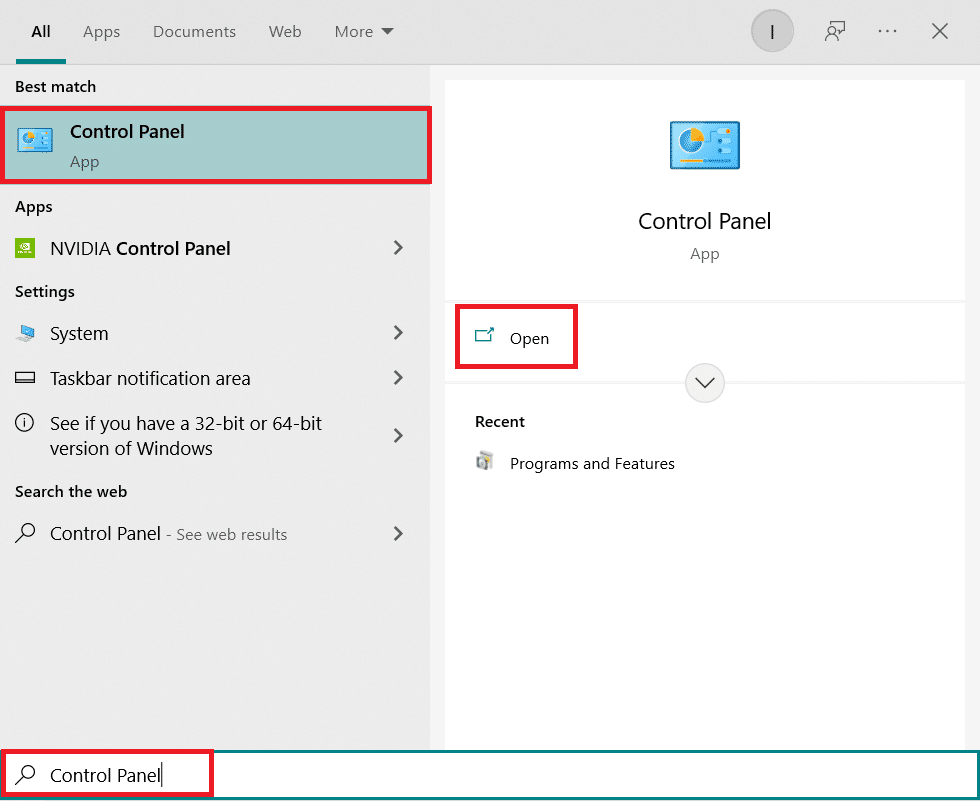
2. Définissez Afficher par comme Catégorie . Sélectionnez Désinstaller un programme .
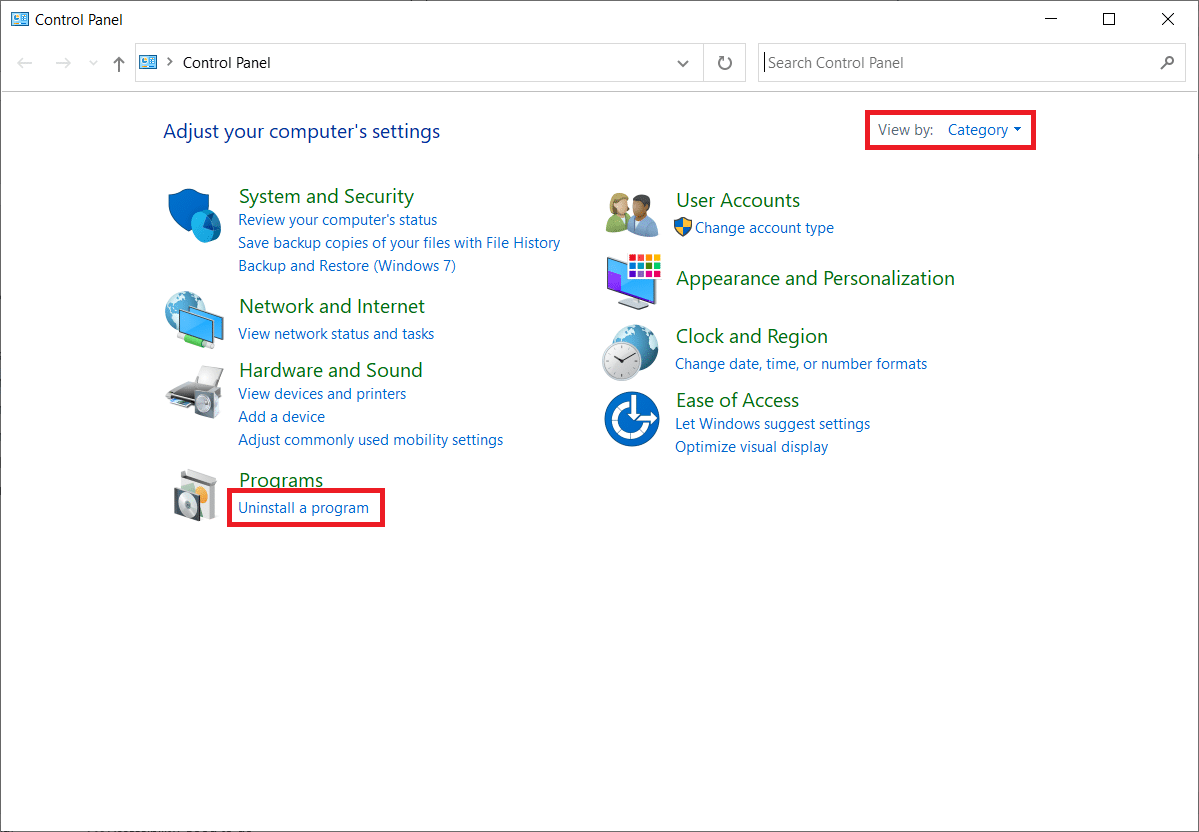
3. Recherchez Chromium dans la fenêtre Programmes et fonctionnalités .
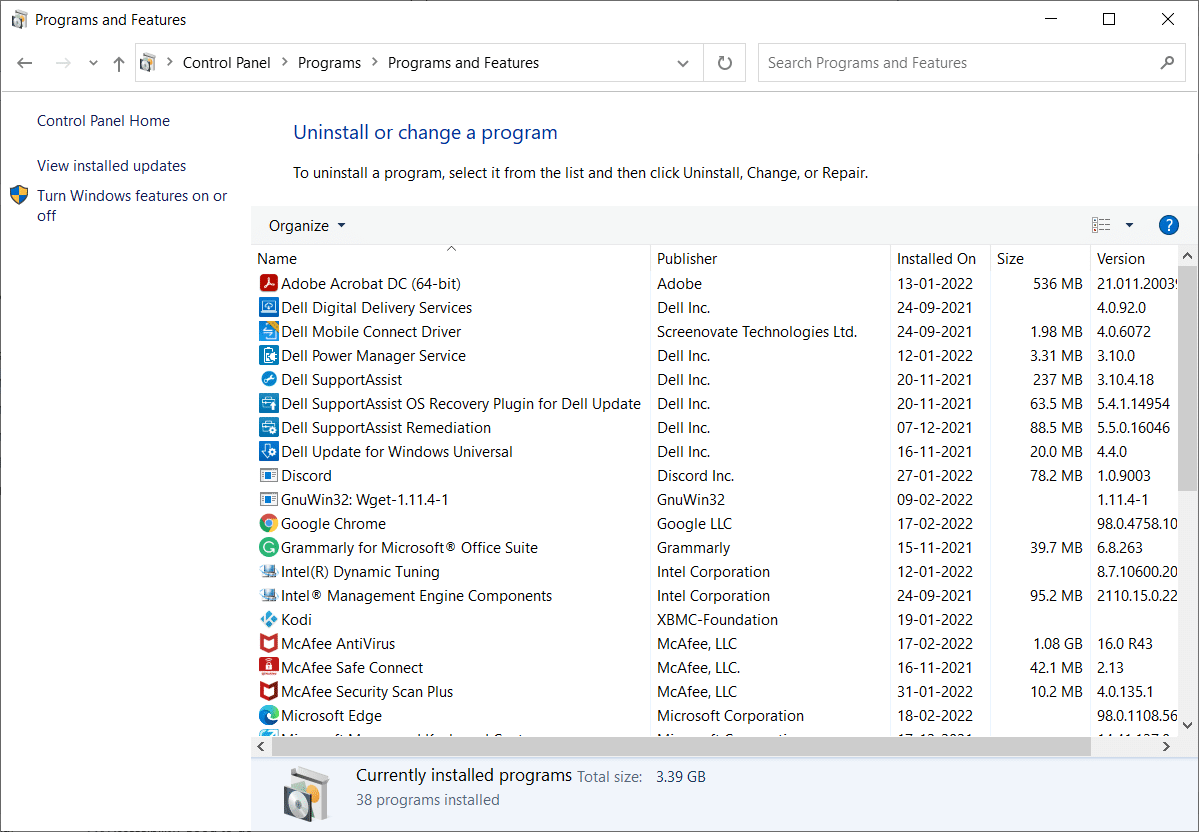
4. Maintenant, cliquez sur Chromium et sélectionnez l'option Désinstaller .
Remarque : nous avons montré Chrome comme exemple ci-dessous.
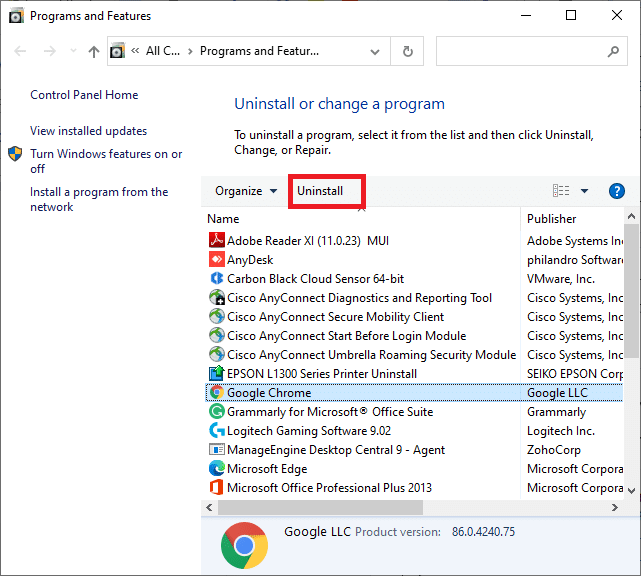
5. Maintenant, confirmez l'invite Êtes-vous sûr de vouloir désinstaller Chromium ? en cliquant sur Oui.
6. Redémarrez l'ordinateur . Vérifiez si vous avez résolu le problème de désinstallation de Chromium.
Méthode 2 : via les paramètres
Si vous ne trouvez pas Chromium dans la liste du Panneau de configuration, essayez de le désinstaller via Paramètres. Voici quelques instructions pour désinstaller le navigateur par Paramètres.
1. Appuyez simultanément sur les touches Windows + I pour ouvrir les paramètres de votre système.
2. Cliquez sur Applications .
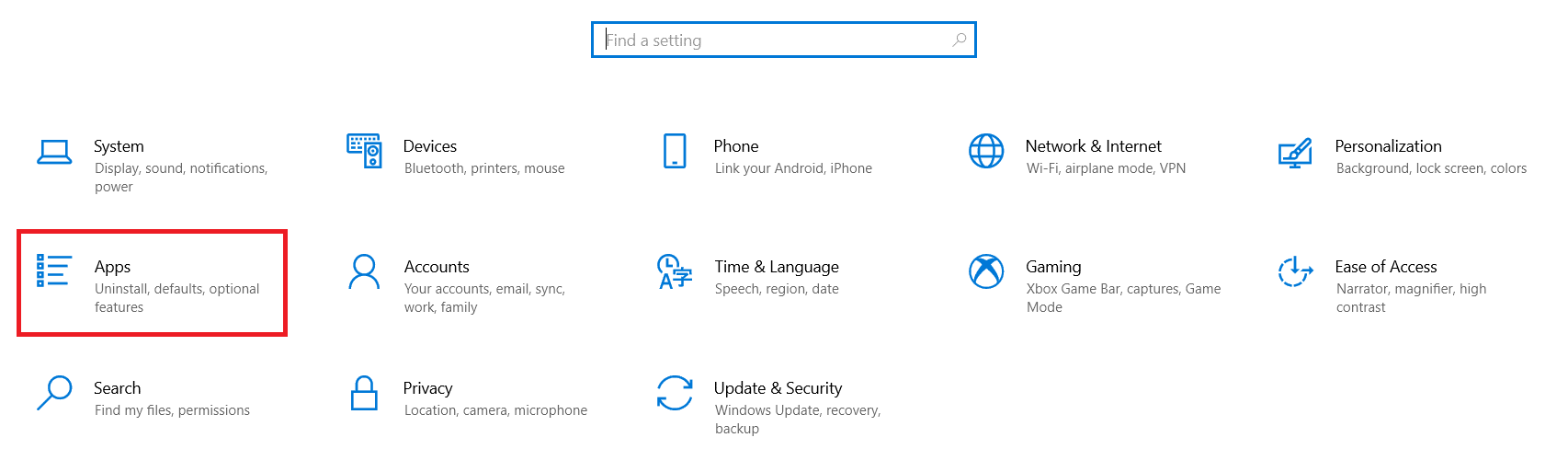
3. Tapez et recherchez Chromium dans la liste et sélectionnez-le.
Remarque : Nous avons montré Chrome comme exemple.
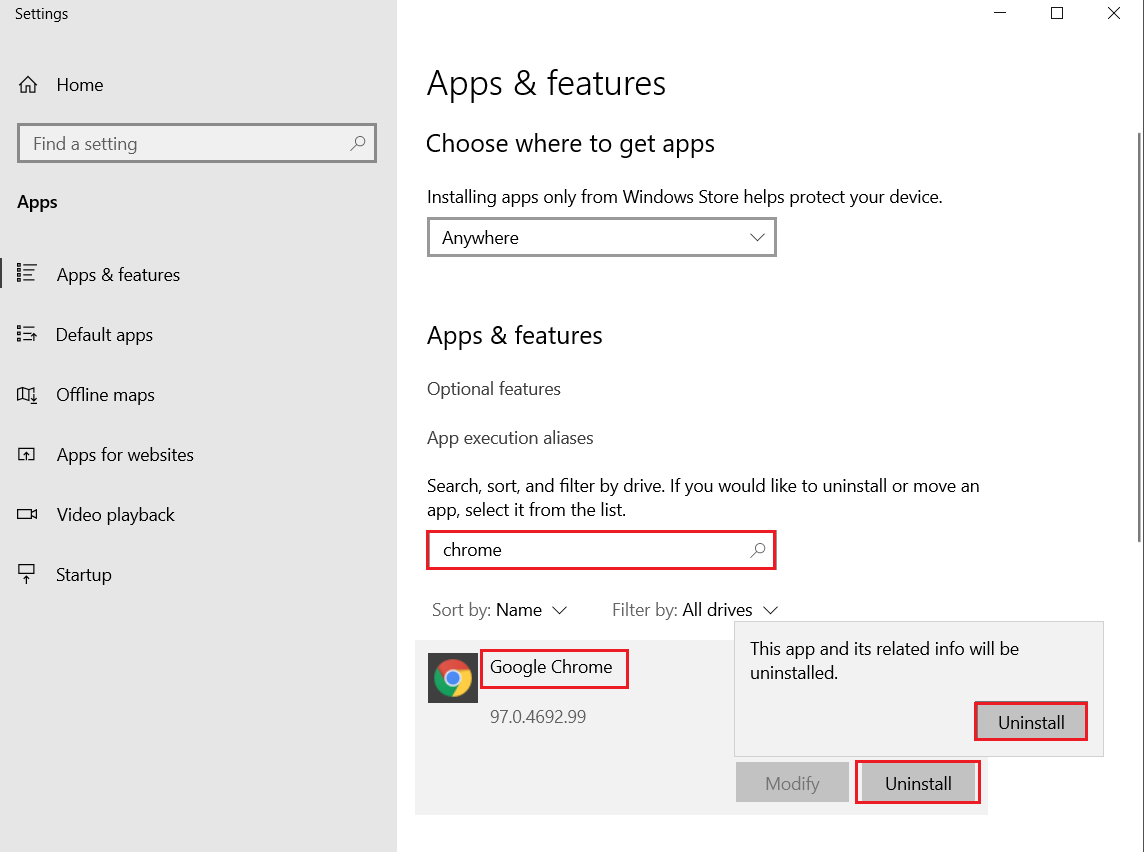
4. Enfin, cliquez sur Désinstaller .
5. Encore une fois, cliquez sur Désinstaller pour confirmer la fenêtre contextuelle.
6. Si les programmes ont été supprimés du système, vous pouvez confirmer en effectuant une nouvelle recherche. Vous recevrez un message, Nous n'avons rien trouvé à afficher ici. Vérifiez vos critères de recherche .
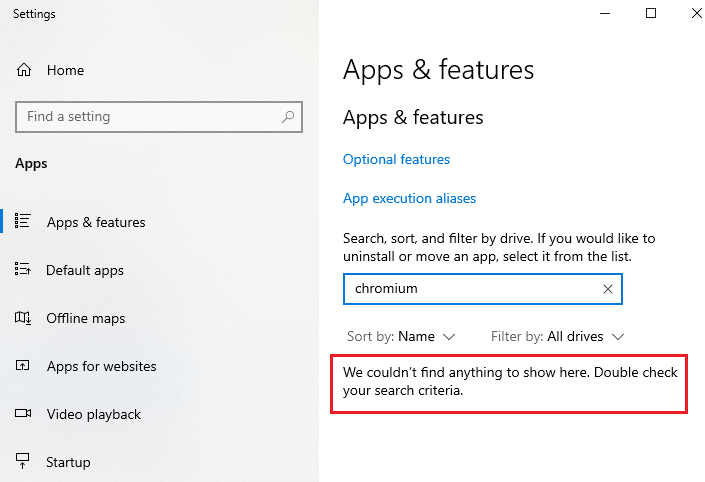
Lisez aussi : 5 façons de supprimer les logiciels malveillants Chromium de Windows 10
Méthode 3 : Utiliser l'utilitaire de résolution des problèmes d'installation et de désinstallation de programmes Microsoft
Si vous souhaitez supprimer définitivement le navigateur Chromium ou rencontrez des problèmes lors de la désinstallation, l'utilisation du logiciel de dépannage d'installation et de désinstallation du programme vous aidera.
1. Téléchargez l'utilitaire de résolution des problèmes d'installation et de désinstallation de programmes Microsoft à partir du site Web officiel.
2. Accédez à Mes téléchargements et double-cliquez sur le fichier installé.
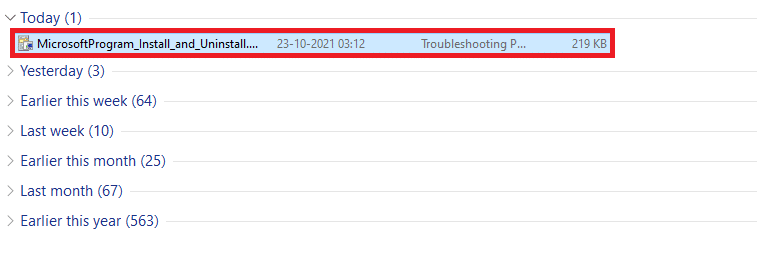
3. Maintenant, cliquez sur Suivant pour installer le fichier téléchargé.
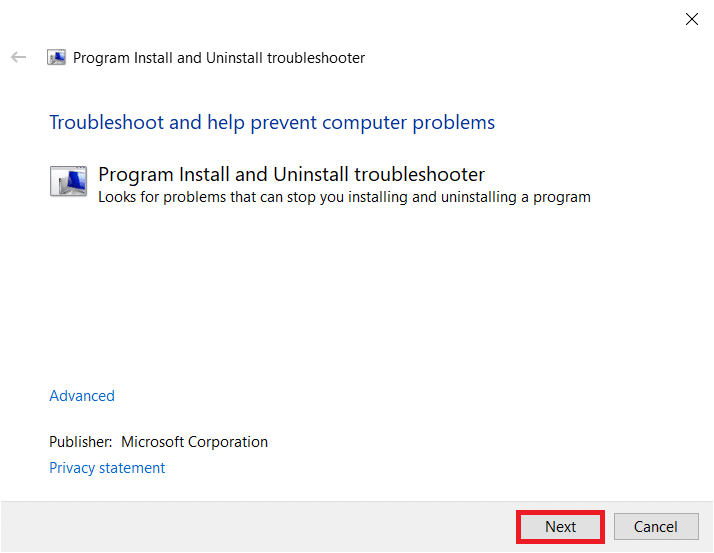
4. Ici, sélectionnez Désinstallation dans l'invite.
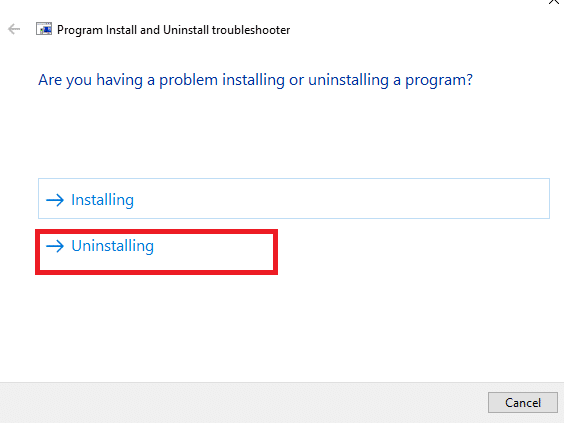
5A. Ensuite, sélectionnez le programme que vous souhaitez désinstaller et cliquez sur Suivant . Suivez les instructions à l'écran pour désinstaller le logiciel.

5B. Si vous ne voyez pas votre programme, sélectionnez Non répertorié et cliquez sur Suivant .
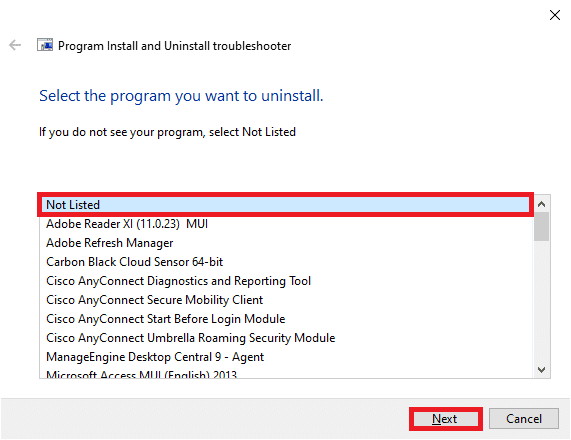
6. Si vous ne trouvez pas votre programme, saisissez le code produit demandé et cliquez sur Suivant . Suivez les instructions à l'écran pour désinstaller le logiciel.
Remarque : Vous pouvez trouver votre code produit dans le tableau des propriétés du fichier MSI.
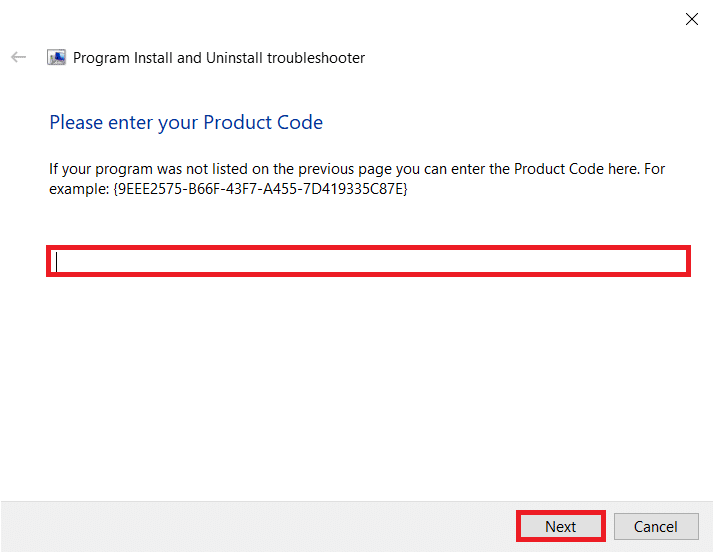
Comment supprimer des fichiers, des dossiers et des clés de registre Chromium
Après avoir désinstallé Chromium, assurez-vous que toutes les données résiduelles correspondant à l'application sont également supprimées comme expliqué ci-dessous.
Étape I : Supprimer les dossiers de données utilisateur de Chromium
Chaque application de votre PC stockera des données individuelles sous forme de cache, AppData et Local AppData. Si vous rencontrez des difficultés pour désinstaller Chromium, essayez d'effacer toutes les AppData et AppData locales comme indiqué ci-dessous et désinstallez à nouveau le logiciel en suivant les trois méthodes ci-dessus.
1. Cliquez sur la zone de recherche Windows . Tapez %appdata% et ouvrez-le.
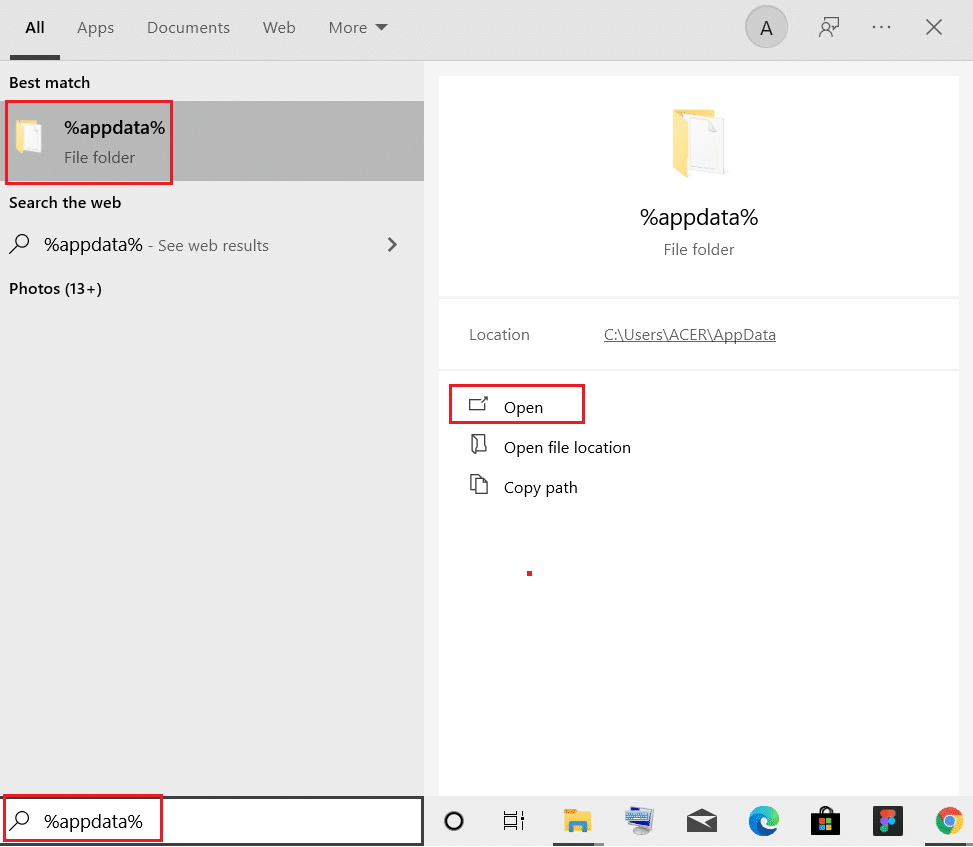
2. Sélectionnez le dossier Chromium et cliquez sur Supprimer en haut, comme indiqué.
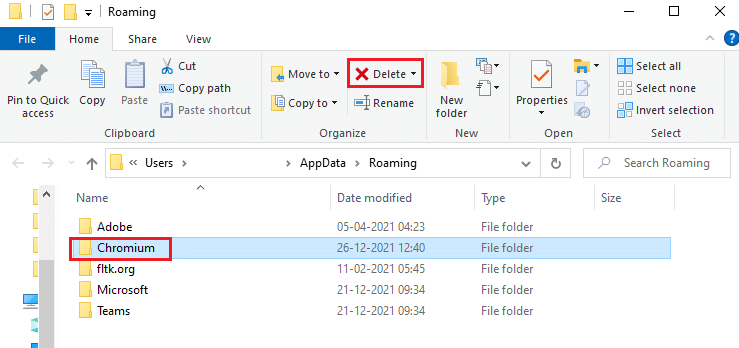
3. Encore une fois, cliquez à nouveau sur la zone de recherche Windows . Tapez %LocalAppData% et ouvrez-le .
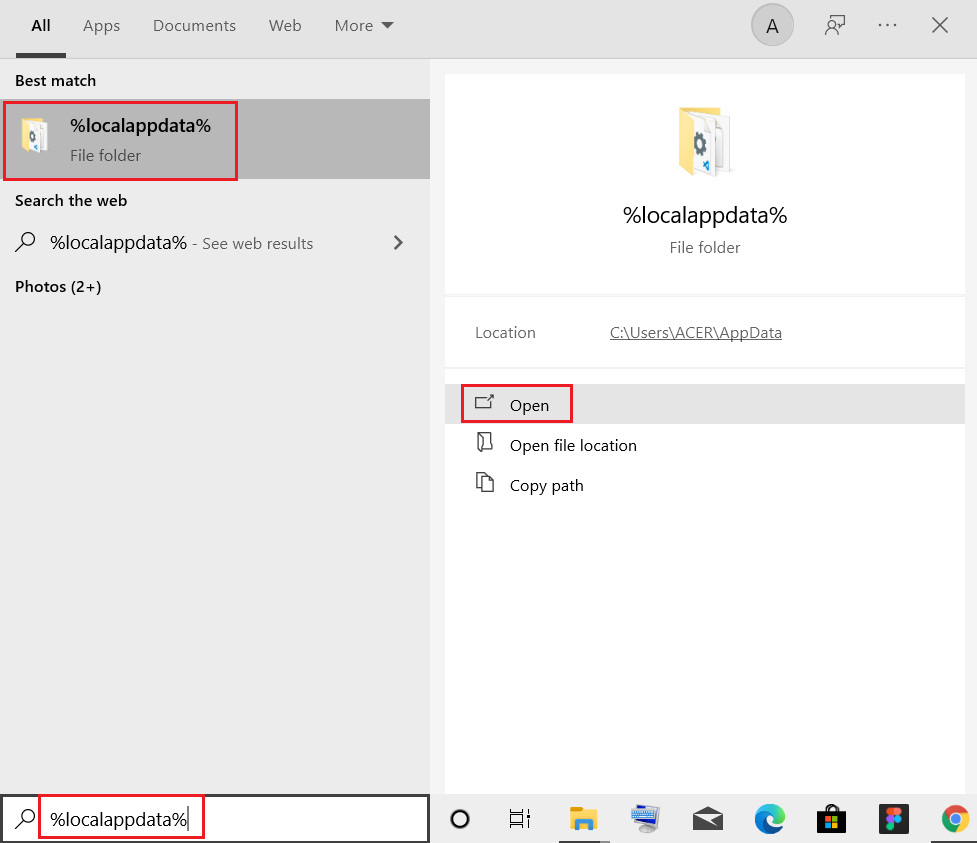
4. Trouvez le dossier Chromium en utilisant le menu de recherche et supprimez -le.
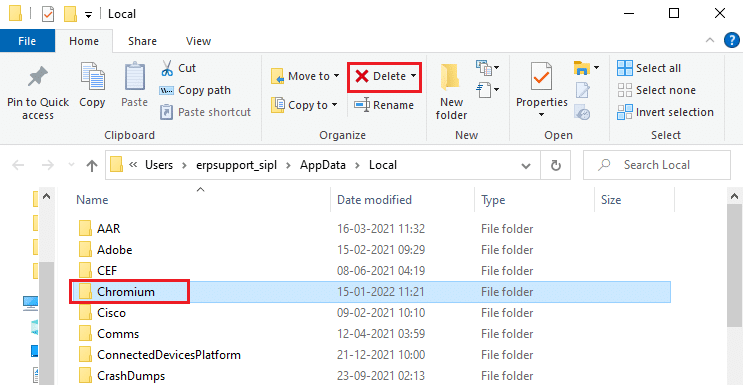
5. Assurez-vous également de vider la corbeille pour vous débarrasser complètement de ces fichiers. Maintenant, vous avez supprimé avec succès les fichiers de configuration corrompus de Chromium de votre PC.
A lire également : Comment bloquer et débloquer un site Web sur Google Chrome
Étape II : Supprimer les entrées de registre
Il est possible que les entrées de registre restent dans le système même après la suppression des fichiers et la désinstallation de Chromium. Suivez les étapes ci-dessous pour supprimer ces entrées. Si vous ne trouvez pas ces chaînes, vous pouvez passer à la méthode suivante et résoudre le problème de désinstallation de Chromium.
1. Appuyez simultanément sur les touches Windows + R et maintenez-les enfoncées pour ouvrir la boîte de dialogue Exécuter .
2. Maintenant, tapez regedit dans la boîte de dialogue Exécuter et appuyez sur Entrée .
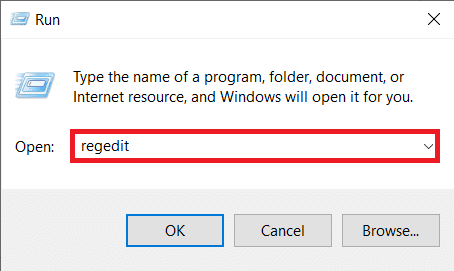
3. Maintenant, accédez au chemin suivant
Ordinateur\HKEY_CURRENT_USER\SOFTWARE\Microsoft\Windows\CurrentVersion\Exécuter
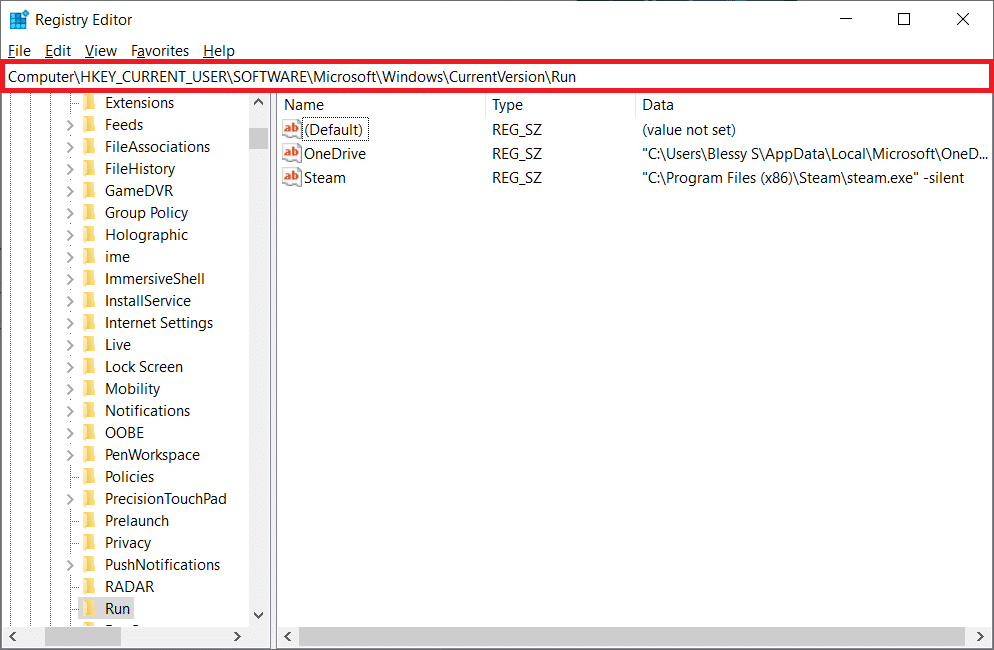
4. Supprimez la chaîne GoogleChromeAutoLaunch .
Remarque : Si vous ne trouvez pas cette chaîne, recherchez et supprimez une chaîne avec la valeur donnée
C:\users\{nom d'utilisateur}\AppData\Local\Chromium\Application\chrome.exe Conseil de pro : lancez ensuite l'analyse des logiciels malveillants
Il est préférable d'exécuter une analyse antivirus pour supprimer les traces de Chromium même si vous avez supprimé le dossier Chromium en raison des propriétés régénératrices des logiciels malveillants. Si vous ne parvenez pas à les supprimer, les fichiers peuvent être téléchargés à nouveau à partir de la dernière trace manquante de malware. Par conséquent, exécutez une analyse antivirus pour supprimer potentiellement tous les programmes nuisibles de votre PC. Ensuite, suivez les étapes ci-dessous pour le faire et corrigez le problème de désinstallation de Chromium.
1. Appuyez simultanément sur les touches Windows + I pour lancer Paramètres .
2. Ici, cliquez sur Paramètres de mise à jour et de sécurité comme indiqué.
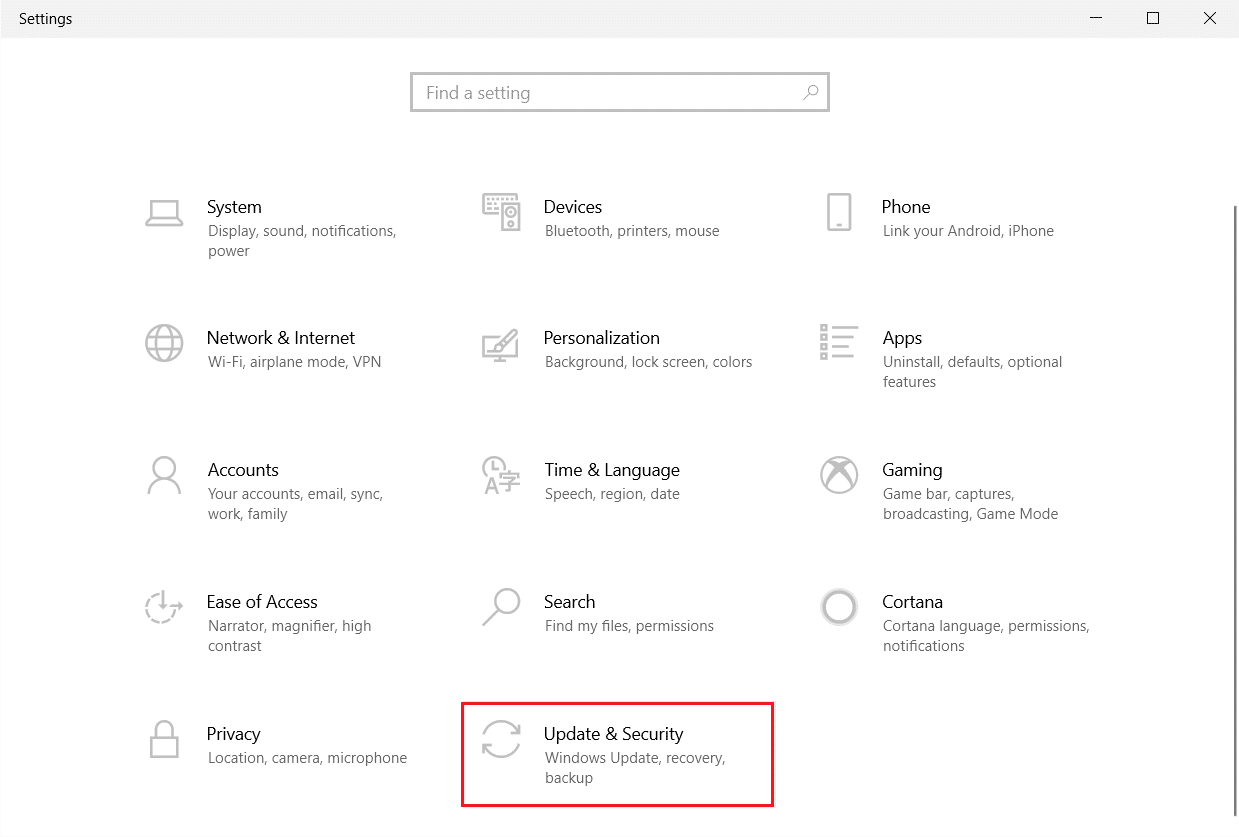
3. Accédez à Sécurité Windows dans le volet de gauche.
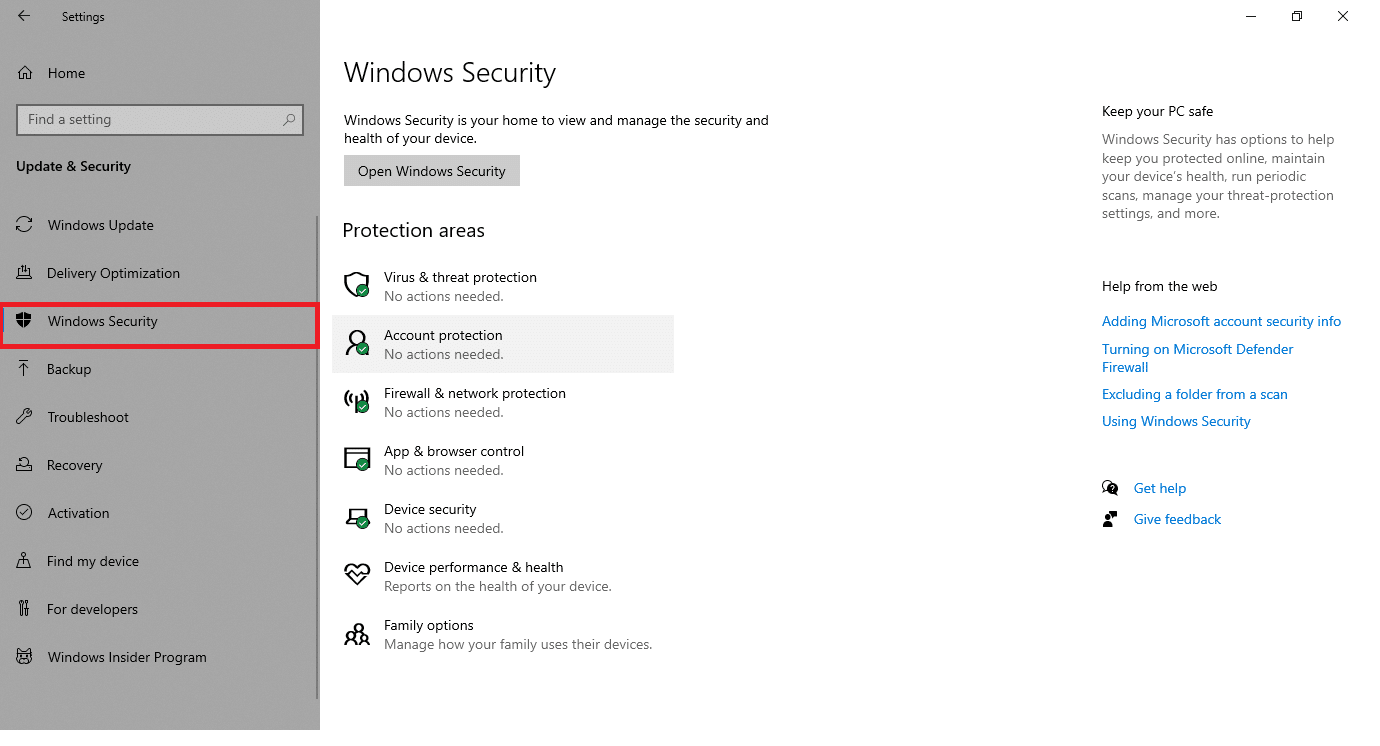
4. Cliquez sur l'option Protection contre les virus et menaces dans le volet de droite.
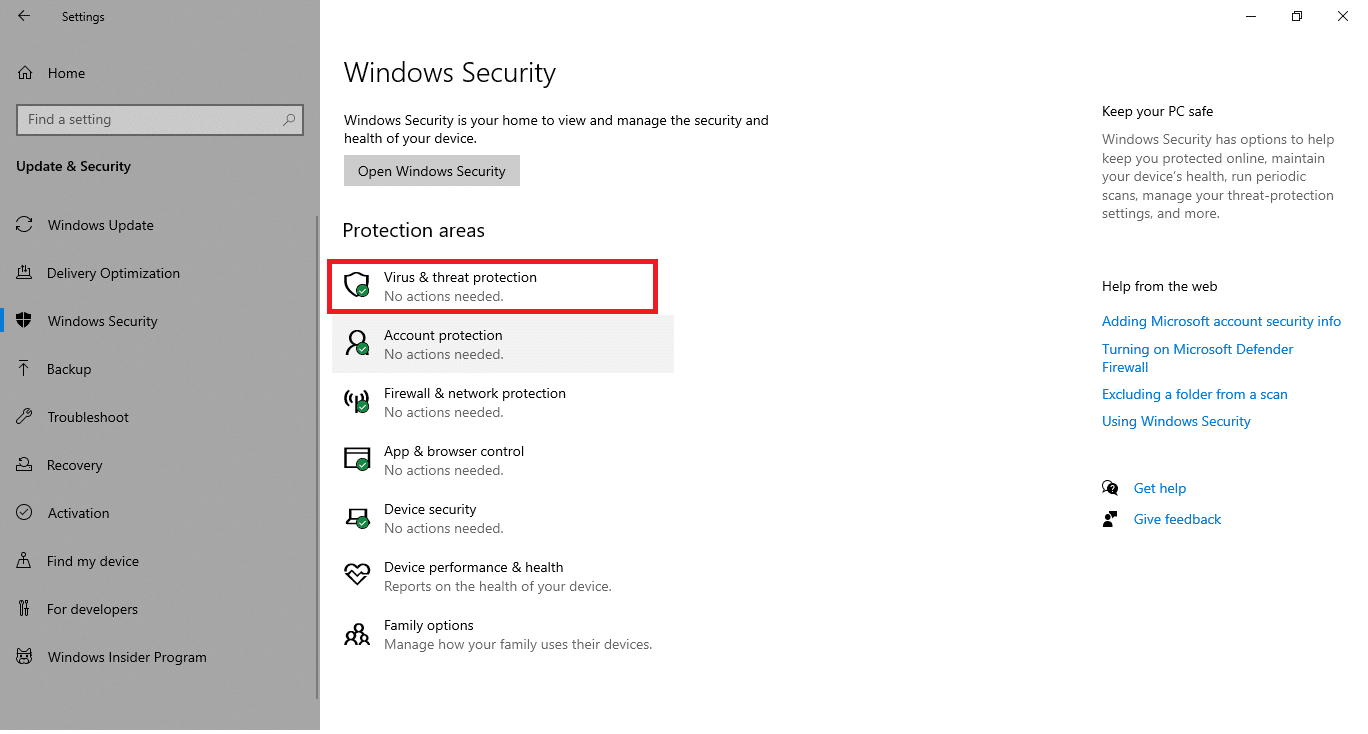
5. Cliquez sur le bouton Analyse rapide pour rechercher des logiciels malveillants.
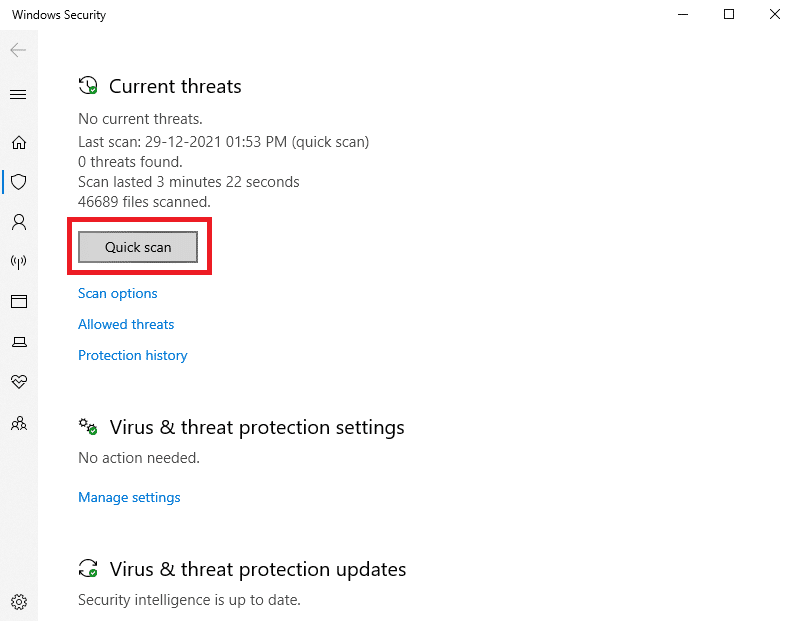
6A. Une fois le scan terminé, toutes les menaces seront affichées. Cliquez sur Démarrer les actions sous Menaces actuelles .
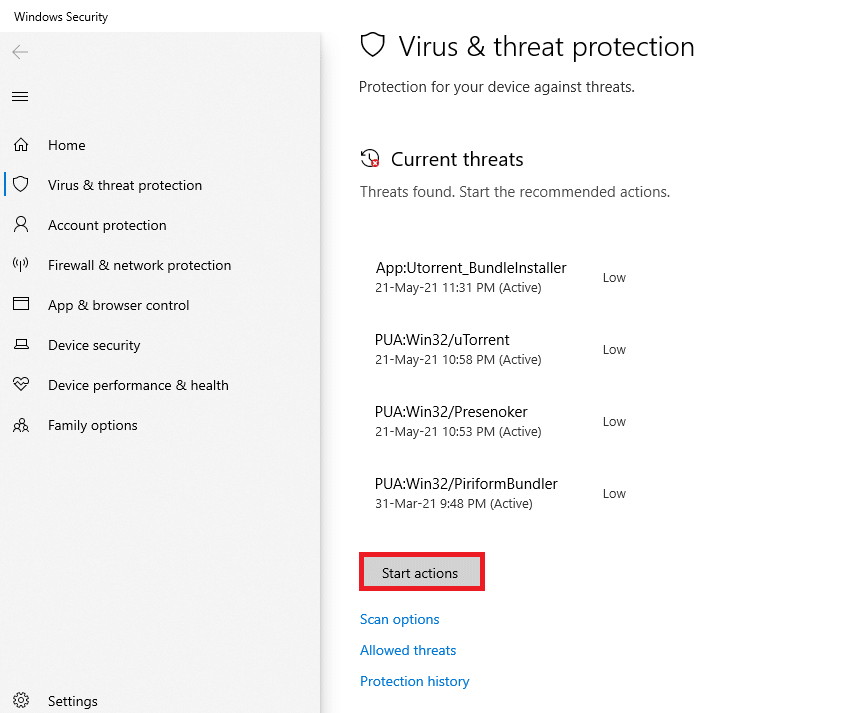
6B. S'il n'y a aucune menace dans votre appareil, l'appareil affichera l'alerte Aucune menace actuelle .
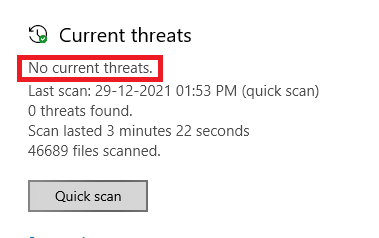
Maintenant, vérifiez si vous avez résolu le problème de désinstallation du chrome.
Lisez également: Comment réparer Chrome a manqué de mémoire
Que faire si les paramètres du navigateur ont changé après l'installation de Chromium ?
Si vous constatez que les paramètres de votre navigateur par défaut sont modifiés après l'installation de Chromium, vous devez suivre les méthodes mentionnées ci-dessous pour ramener les navigateurs à leur état initial. Ici, Google Chrome est pris comme exemple pour la démonstration.
Option I : Effacer le cache et les cookies
Le cache et les cookies améliorent votre expérience de navigation sur Internet. Les cookies sont les fichiers qui enregistrent les données de navigation lorsque vous visitez un site Internet. Le cache agit comme une mémoire temporaire qui conserve les pages Web que vous visitez et accélère votre expérience de navigation lors de votre prochaine visite. Les effacer aiderait à restaurer le navigateur à ses paramètres par défaut.
1. Appuyez sur la touche Windows , tapez Chrome et cliquez sur Ouvrir .
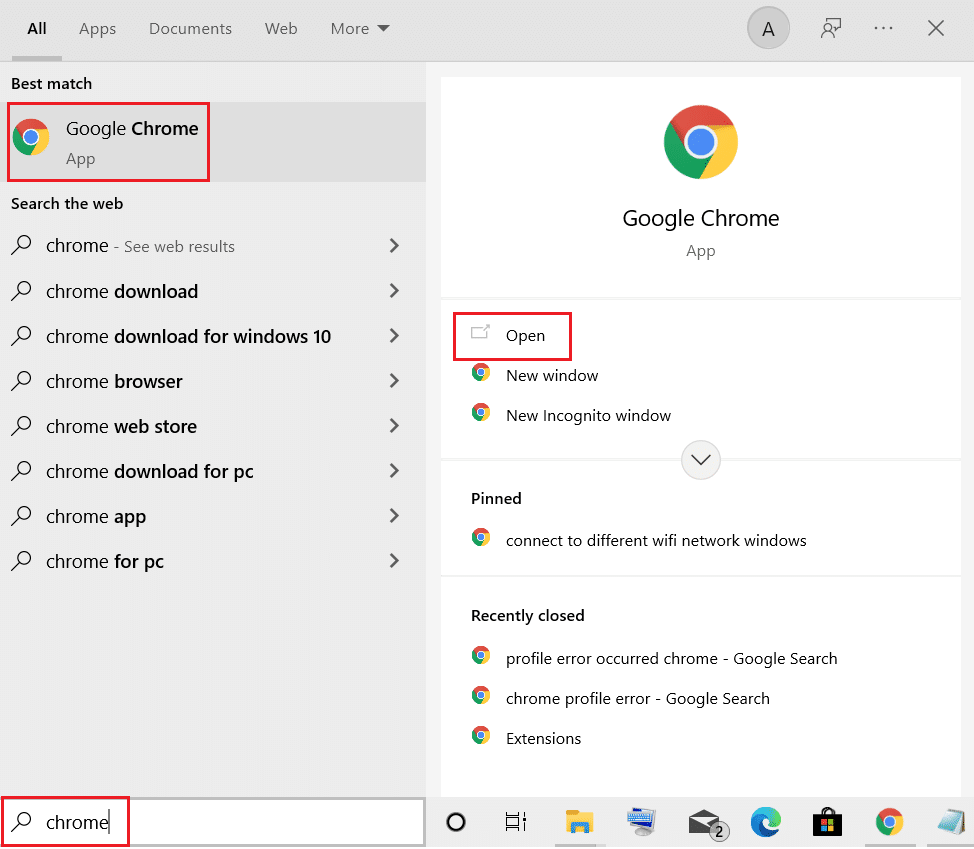
2. Ensuite, cliquez sur l' icône en trois points > Plus d'outils > Effacer les données de navigation… comme illustré ci-dessous.
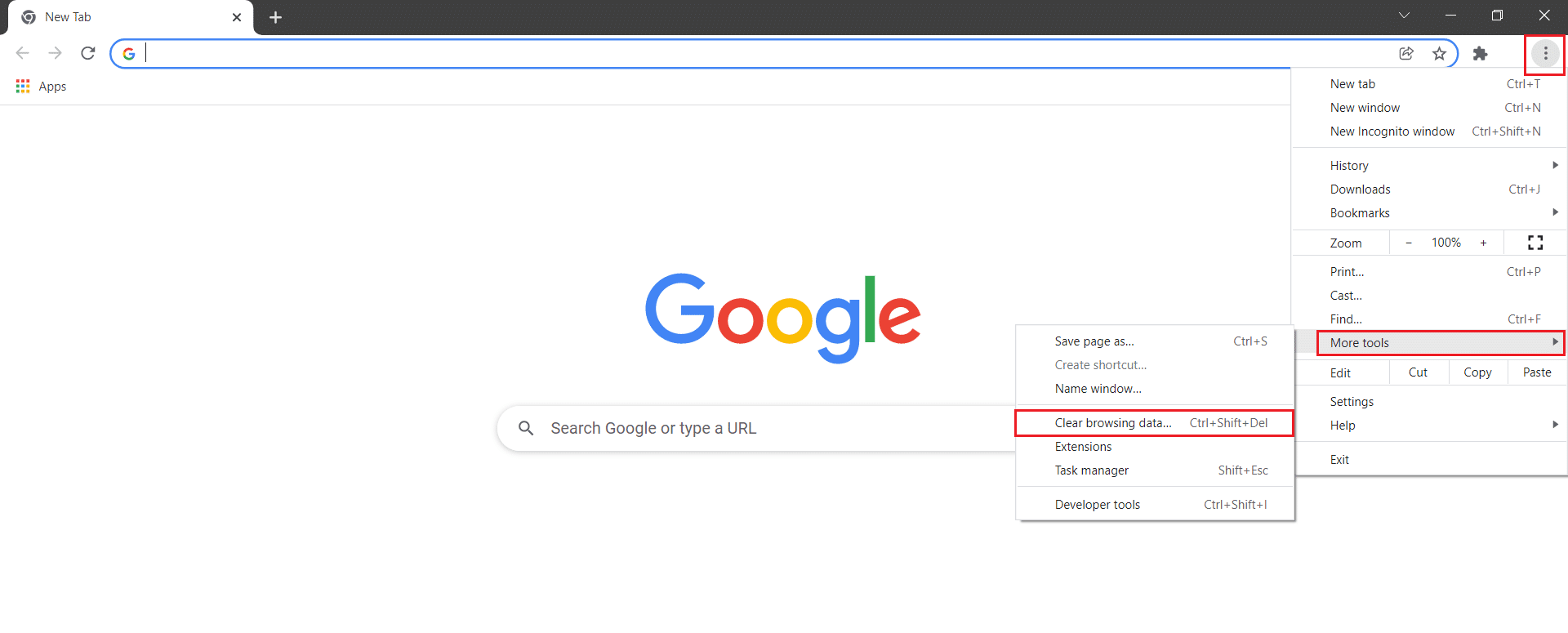
3. Cochez les options suivantes.
- Cookies et autres données du site
- Images et fichiers en cache
4. Maintenant, choisissez l'option All time pour Time range .
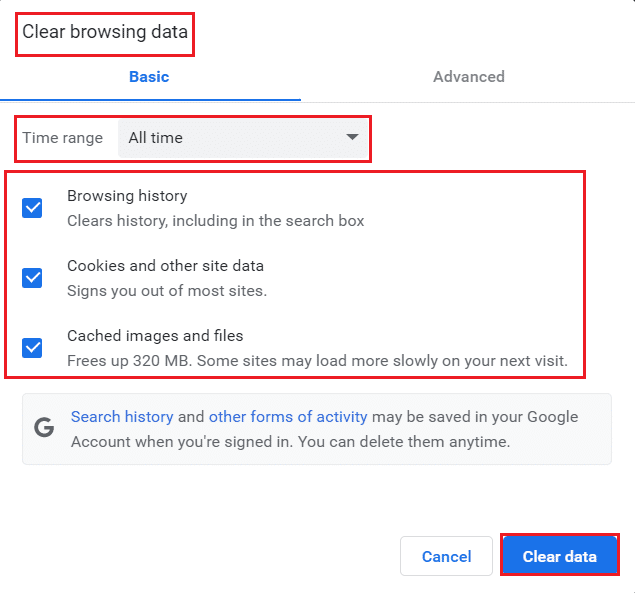
5. Enfin, cliquez sur Effacer les données .
Option II : désactiver les extensions (le cas échéant)
Suivez les instructions ci-dessous pour supprimer les extensions de Google Chrome.
1. Lancez Chrome et tapez chrome://extensions dans la barre d'URL . Appuyez sur la touche Entrée pour obtenir la liste de toutes les extensions installées.
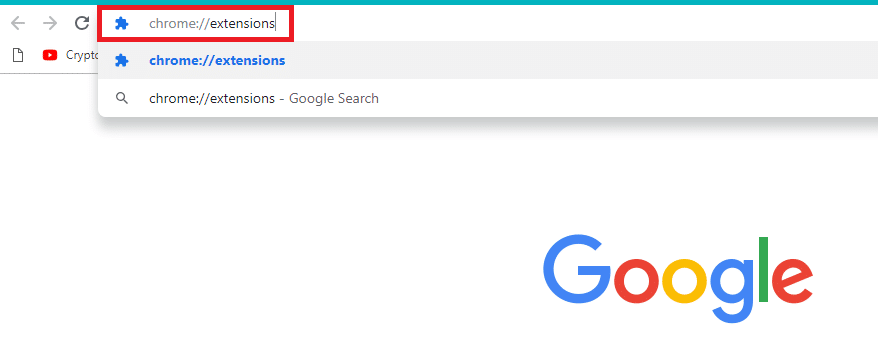
2. Désactivez la bascule de l' extension (par exemple Grammarly for Chrome ) pour la désactiver.
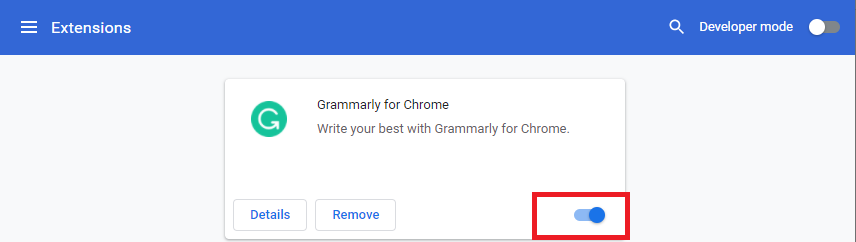
3. Actualisez votre navigateur et voyez si l'erreur s'affiche à nouveau ou non.
4. Répétez les étapes ci-dessus pour désactiver les extensions une par une afin de vérifier si l'erreur est corrigée ou non.
Lisez également : Comment activer le mode navigation privée dans Chrome
Option III : Réinitialiser Chrome
La réinitialisation de Chrome restaurera le navigateur à ses paramètres par défaut. Suivez les étapes ci-dessous pour réinitialiser Google Chrome.
1. Ouvrez Google Chrome et accédez à chrome://settings/reset
2. Cliquez sur l'option Restaurer les paramètres à leurs valeurs par défaut d'origine , affichée en surbrillance.
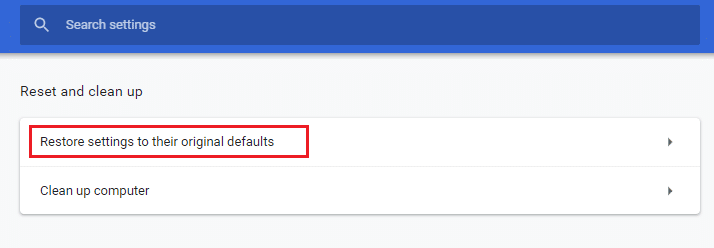
3. Maintenant, confirmez votre action en cliquant sur le bouton Réinitialiser les paramètres .
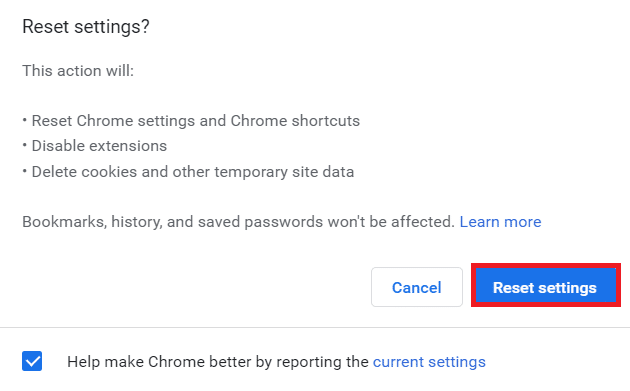
Recommandé:
- Quelles sont les exigences pour les ordinateurs portables Valorant ?
- Fix Windows n'a pas pu rechercher de nouvelles mises à jour
- Comment réparer l'erreur Google Chrome 403
- Correction du clic droit de Firefox ne fonctionnant pas
Nous espérons que ce guide vous a été utile et que vous avez appris que Chromium est un virus et comment désinstaller Chromium sur Windows 10 . Faites-nous savoir quelle méthode a le mieux fonctionné pour vous. De plus, si vous avez des questions ou des suggestions concernant cet article, n'hésitez pas à les déposer dans la section des commentaires.
