Comment débloquer des sites Web sur Chrome dans Windows 10
Publié: 2022-04-16
Comme vous le savez déjà, Google Chrome est l'un des navigateurs les plus célèbres de ce monde techno. Mais parfois, vous ne pouvez pas ouvrir certaines pages Web car Chrome empêche les droits d'accès. Pour de nombreuses raisons, Chrome bloque certains sites les considérant comme une menace ou tout contenu pouvant nuire à votre PC, en raison de la politique de sécurité. En même temps, vous pouvez les débloquer facilement avec quelques hacks simples. Dans cet article, voyons comment débloquer des sites Web sur Chrome. Alors, continuez à lire pour accéder aux sites bloqués dans Chrome.
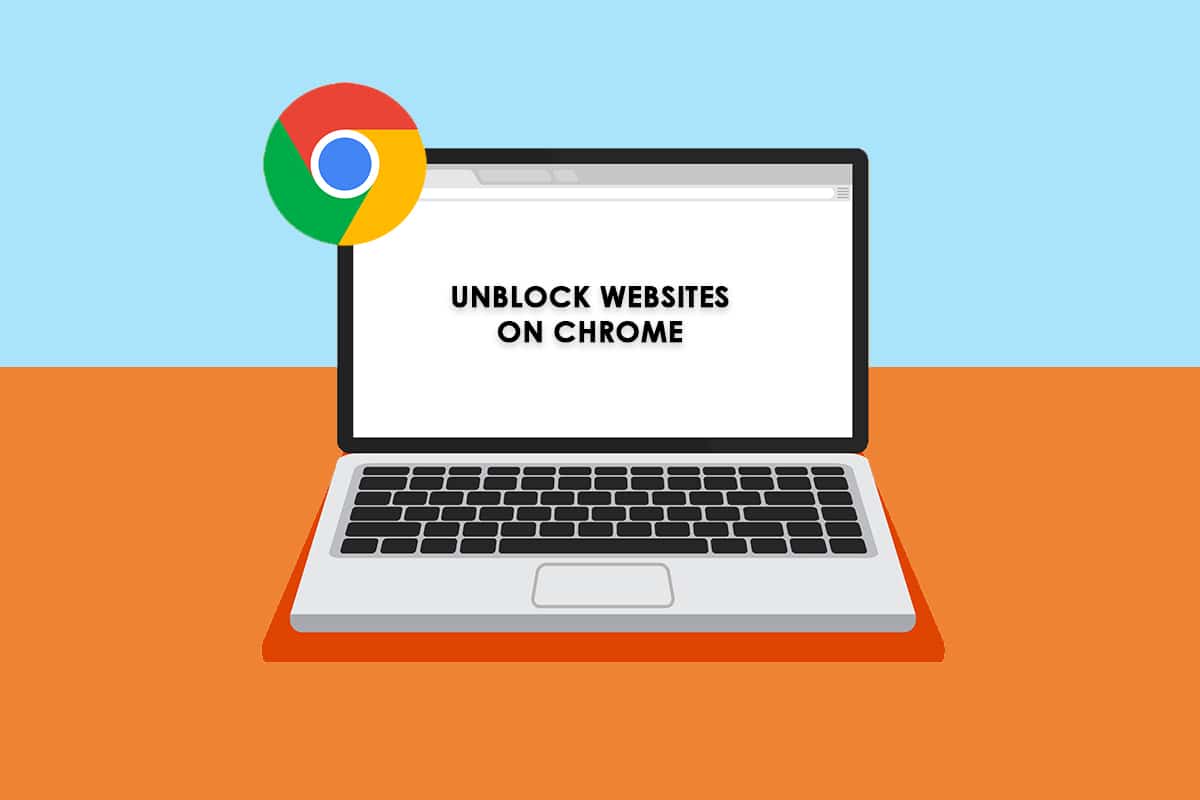
Contenu
- Comment débloquer des sites Web sur Chrome dans Windows 10
- Méthode 1 : Contourner l'avertissement de Chrome
- Méthode 2 : supprimer les sites restreints
- Méthode 3 : Activer HTTPS dans Chrome
- Méthode 4 : Désactiver le pare-feu Windows Defender (non recommandé)
- Méthode 5 : Désactiver temporairement l'antivirus (le cas échéant)
- Méthode 6 : Utiliser des réseaux privés virtuels
- Méthode 7 : Utiliser l'extension VPN
- Méthode 8 : Utiliser le serveur proxy
- Méthode 9 : supprimer les entrées de site Web des fichiers hôtes
Comment débloquer des sites Web sur Chrome dans Windows 10
Vous trouverez ci-dessous quelques raisons pour lesquelles les sites Web sont bloqués sur Chrome.
- Si les données auxquelles vous essayez d'accéder ne sont pas soumises à des réglementations légales ou à des violations de droits d'auteur, votre fournisseur d'accès Internet les bloque automatiquement sans vous en informer.
- Une mauvaise configuration de votre part bloque également certains sites.
- Peu de contenus peuvent être géographiquement limités dans votre région. Vous ne pouvez pas y accéder sans un service VPN.
Après avoir analysé divers rapports en ligne et les commentaires des utilisateurs, nous avons compilé une liste de méthodes de dépannage qui vous aideront à apprendre comment accéder aux sites bloqués dans Chrome. En utilisant ces méthodes, vous pouvez facilement accéder à n'importe quel type de page Web et de site Web sans interruption.
Méthode 1 : Contourner l'avertissement de Chrome
Chaque fois que vous recevez l'invite Votre connexion n'est pas privée , vous pouvez soit fermer la fenêtre, soit ignorer l'avertissement de Chrome. Le contournement de l'avertissement de Chrome peut temporairement résoudre le problème, mais il constitue une menace pour votre confidentialité et votre sécurité en ligne. Néanmoins, si vous souhaitez le faire, suivez les instructions ci-dessous.
1. Sur la page d'erreur de confidentialité , cliquez sur le bouton Avancé comme indiqué ci-dessous.
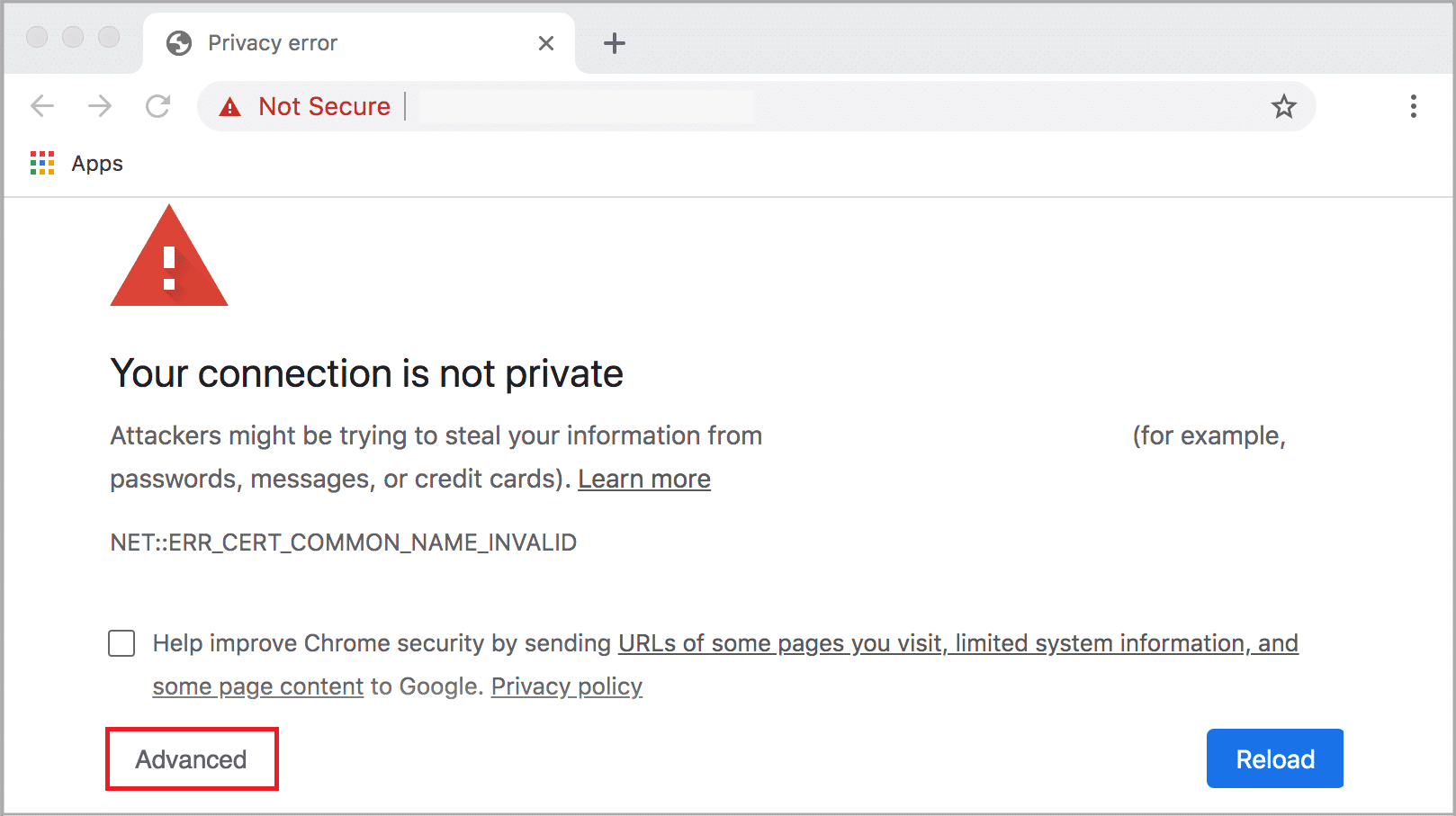
2. Ensuite, cliquez sur Accéder au site Web (non sécurisé) .
Bien que cette méthode débloque instantanément les sites Web sur Windows 10, il est conseillé de passer aux méthodes suivantes pour obtenir des correctifs permanents afin d'éviter toute attaque de phishing et de logiciel malveillant.
Lisez également: Réparez votre connexion n'est pas une erreur privée dans Chrome
Méthode 2 : supprimer les sites restreints
Il existe quelques fonctionnalités intégrées dans votre ordinateur Windows 10 pour garantir la liste des sites Web bloqués et autorisés sur Internet. Dans de nombreux cas, la liste des sites Web est ajoutée manuellement. Mais si un site Web auquel vous souhaitez accéder figure sur la liste restreinte, vous pouvez facilement le supprimer en suivant les instructions ci-dessous.
1. Appuyez sur la touche Windows et tapez Panneau de configuration . Maintenant, cliquez sur Ouvrir .

2. Maintenant, réglez Afficher par : sur Catégorie et cliquez sur Réseau et Internet comme indiqué.
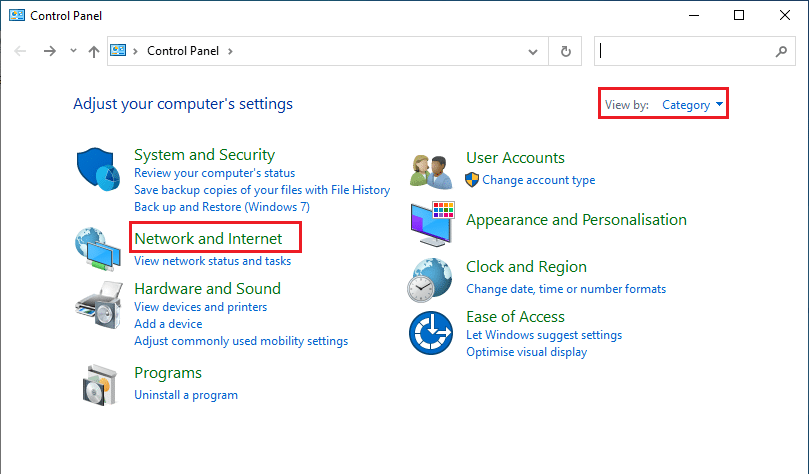
3. Ensuite, cliquez sur Options Internet .
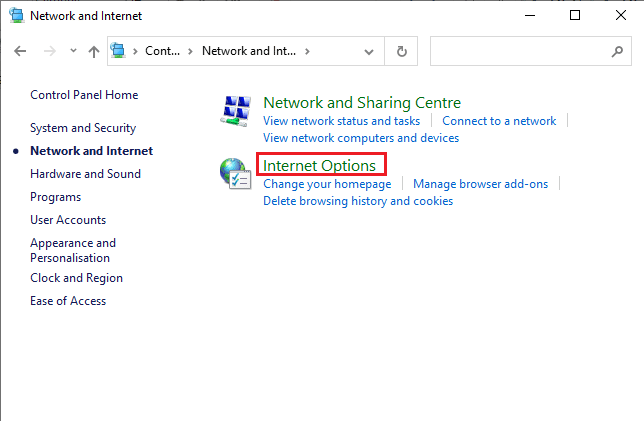
4. Maintenant, passez à l'onglet Sécurité , puis cliquez sur l'option Sites restreints suivie du bouton Sites en surbrillance.
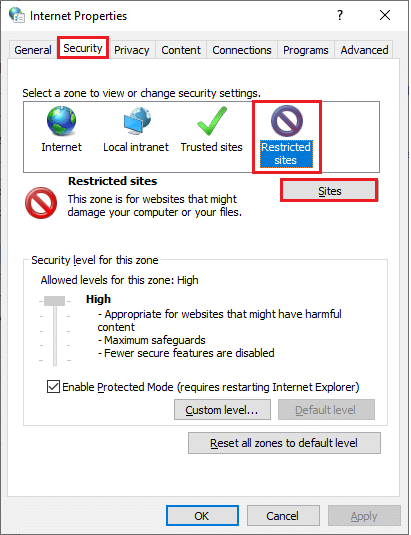
5. Maintenant, vérifiez si le site Web souhaité se trouve dans la liste sous la zone Sites Web . Si c'est le cas, cliquez sur le bouton Supprimer .
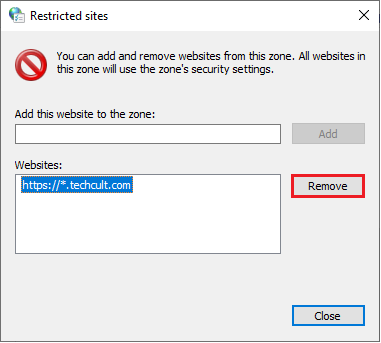
6. Enfin, cliquez sur Fermer et quittez toutes les fenêtres.
Lisez également : Comment supprimer les fichiers en double dans Google Drive
Méthode 3 : Activer HTTPS dans Chrome
HTTP (Hypertext Transfer Protocol) est utilisé pour extraire des documents, et vous pouvez échanger n'importe quelles données depuis Internet. Toutes les activités basiques et publiques du site sont accessibles sans que les informations de connexion (identifiant et mot de passe) ne leur soient transmises. Parfois, Chrome bloque quelques pages Web qui utilisent des protocoles HTTP obsolètes. Suivez les instructions ci-dessous pour activer HTTPS dans Chrome.
1. Tapez Chrome dans le menu de recherche et lancez-le pour l'ouvrir.
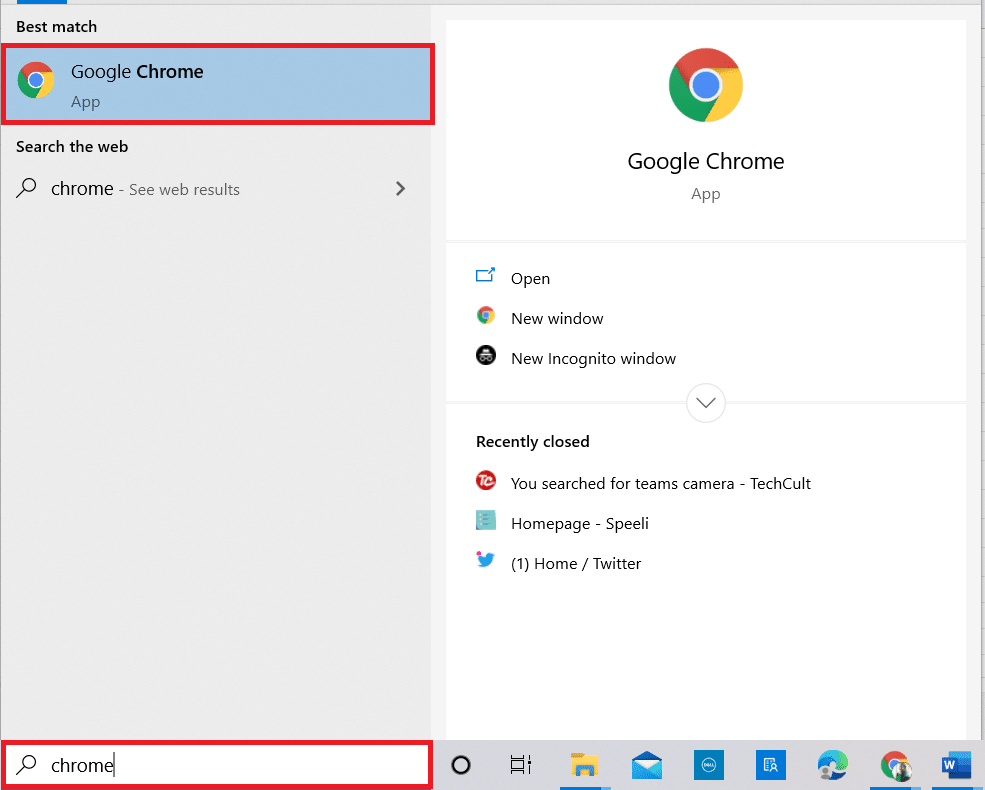
2. Cliquez sur l' icône à trois points comme illustré.
3. Ensuite, cliquez sur Paramètres comme indiqué.
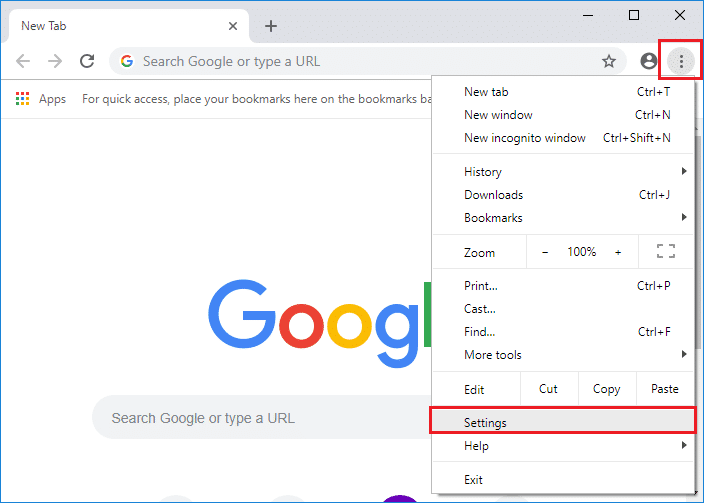
4. Dans le volet de gauche, cliquez sur Confidentialité et sécurité, et dans le volet du milieu, cliquez sur Sécurité .
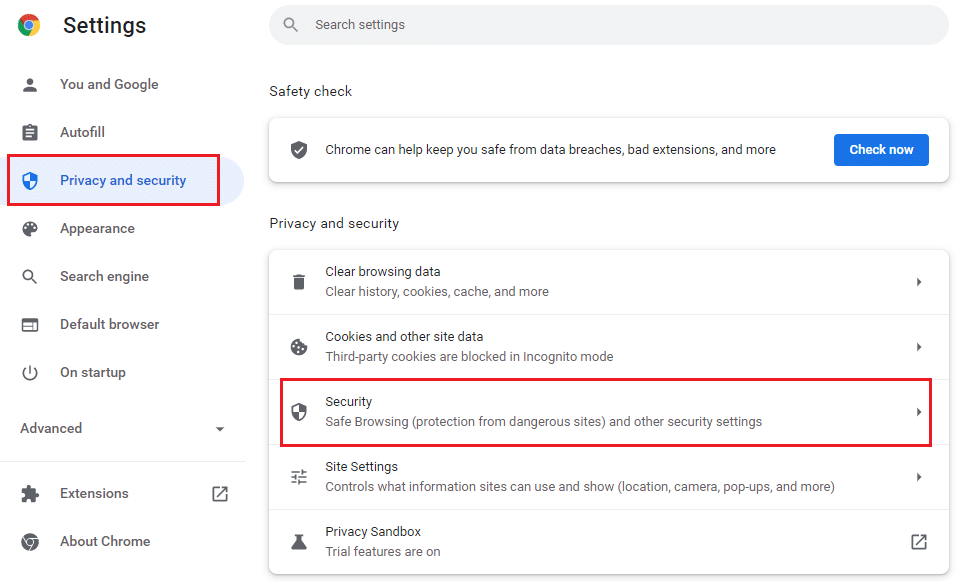
5. Ensuite, faites défiler la page principale et activez l'option Toujours utiliser des connexions sécurisées dans le menu Avancé , comme indiqué.
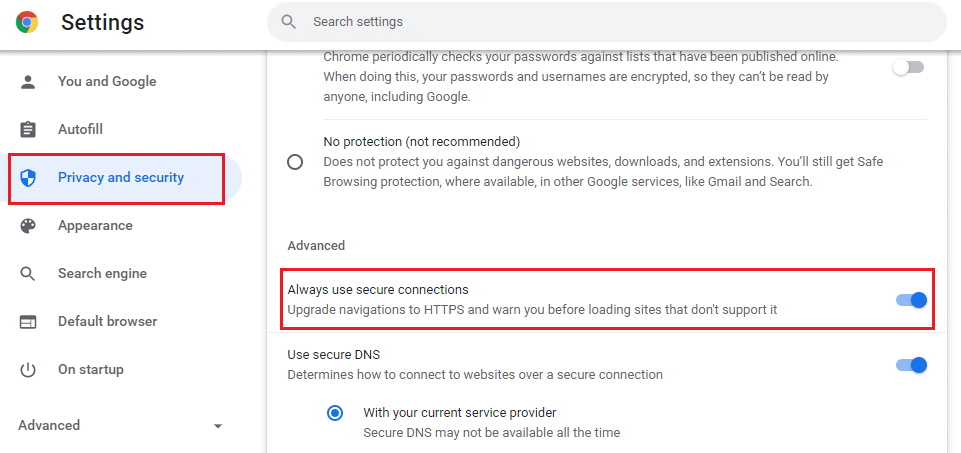
6. Maintenant, rechargez le site Web et vérifiez si vous pouvez accéder aux sites bloqués dans Chrome.
Méthode 4 : Désactiver le pare-feu Windows Defender (non recommandé)
Le pare-feu Windows Defender est l'une des suites de sécurité préférées pour votre ordinateur Windows 10. Parfois, les paramètres du pare-feu de votre ordinateur peuvent bloquer certaines fonctionnalités et certains droits d'accès à certains sites Web/pages Web. Par conséquent, si vous ne savez pas comment débloquer les sites Web sur Chrome qui sont bloqués par les paramètres du pare-feu, il est conseillé de désactiver le pare-feu Windows Defender comme indiqué dans notre guide, Comment désactiver le pare-feu Windows 10.
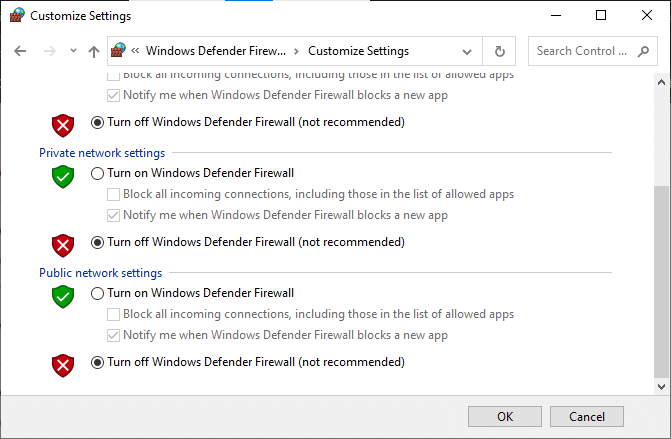
Une fois que vous avez accédé à tous les sites Web bloqués, assurez-vous d'activer à nouveau les paramètres du pare-feu, car les attaques de logiciels malveillants se produisent lorsque vous ne disposez pas d'une suite de sécurité.
Lisez également : Résoudre le problème de téléchargement du blocage de Chrome
Méthode 5 : Désactiver temporairement l'antivirus (le cas échéant)
Toute suite antivirus tierce ou programme antivirus intégré à votre PC peut vous empêcher d'accéder à des pages Web. Par conséquent, comme vous avez temporairement désactivé le pare-feu Windows Defender, il est conseillé de désactiver le programme antivirus. Lisez notre guide sur la façon de désactiver temporairement l'antivirus sur Windows 10 et suivez les instructions pour désactiver temporairement votre programme antivirus sur votre PC.
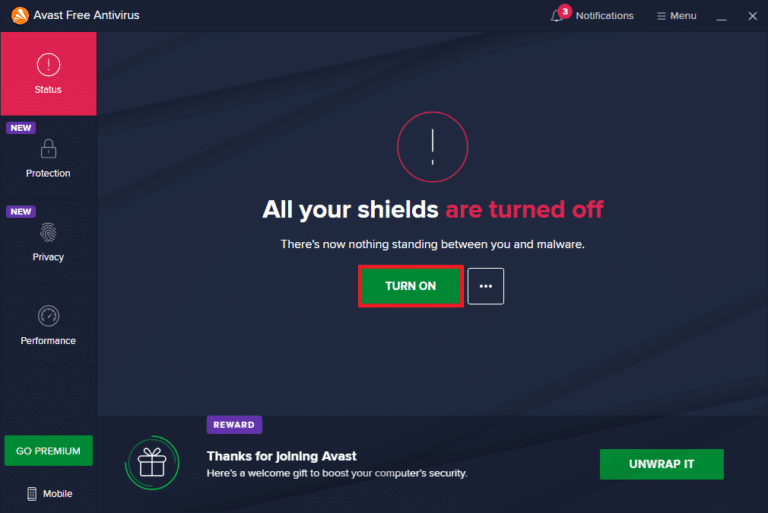
Après avoir accédé au contenu bloqué dans votre navigateur, assurez-vous de réactiver le programme antivirus car un système sans suite de sécurité est toujours une menace.
Méthode 6 : Utiliser des réseaux privés virtuels
Bien que les réseaux privés virtuels soient utilisés pour établir des connexions sécurisées à votre ordinateur, vous pouvez également les utiliser pour accéder à tout contenu géo-restreint. Cela créera une image indiquant que les paquets Internet proviennent du serveur VPN au lieu du site géographique d'origine et vous pourrez ainsi facilement comprendre comment accéder aux sites bloqués dans Chrome. Voici quelques services VPN célèbres qui pourraient vous aider à accéder aux pages Web bloquées.

Remarque : les VPN gratuits n'ont pas toutes les fonctionnalités agréables et posent des menaces de sécurité. Par conséquent, il est conseillé de passer aux versions premium ou payantes du VPN pour éviter tout conflit.
- ExpressVPN
- PurVPN
- NordVPN
Lisez notre guide pour configurer et activer le VPN et suivez les instructions pour activer le VPN pour débloquer les sites Web.
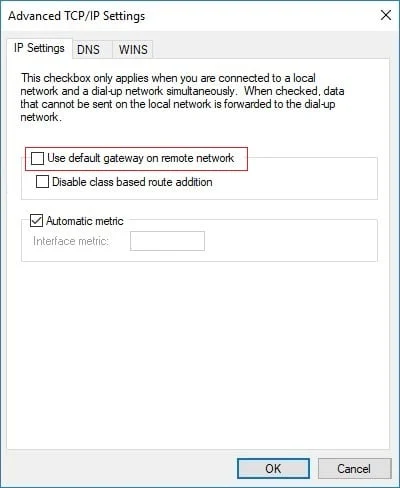
Lisez également: Comment réparer Chrome n'arrête pas de planter
Méthode 7 : Utiliser l'extension VPN
Vous pouvez virtuellement modifier l'emplacement de navigation en utilisant un réseau privé virtuel. Si des contenus géographiquement restreints sont bloqués dans Chrome, vous pouvez résoudre le même problème. Pour cela, vous pouvez utiliser une connexion VPN (discutée dans la méthode 6) ou installer des extensions VPN sur vos navigateurs. Suivez les étapes ci-dessous pour utiliser l'extension VPN pour accéder aux sites bloqués dans Chrome.
Remarque : Voici quelques exemples d'instructions pour installer ZenMate Free VPN . Si vous trouvez d'autres extensions adaptées à votre navigateur, vous pouvez ajouter la même chose.
1. Lancez Google Chrome à partir de la recherche Windows .
2. Accédez à la page de téléchargement de ZenMate Free VPN et cliquez sur le bouton Ajouter à Chrome comme indiqué.
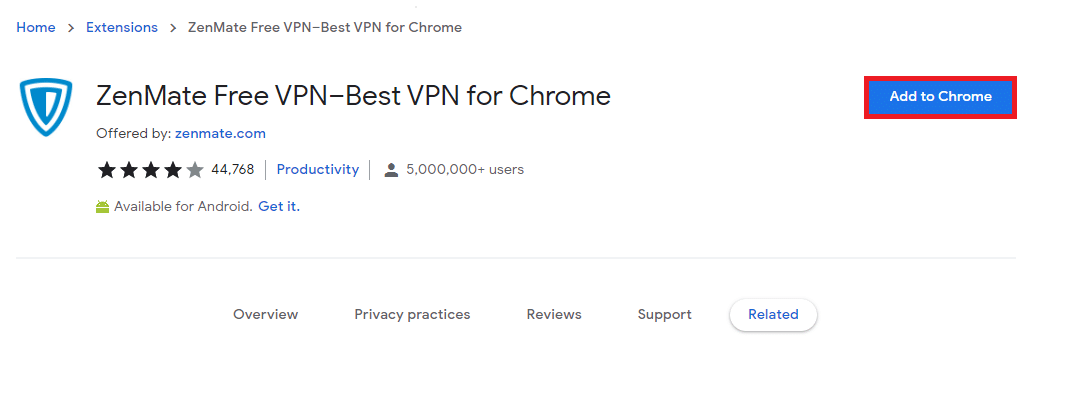
3. Ensuite, cliquez sur le bouton Ajouter une extension dans l'invite suivante, comme illustré.
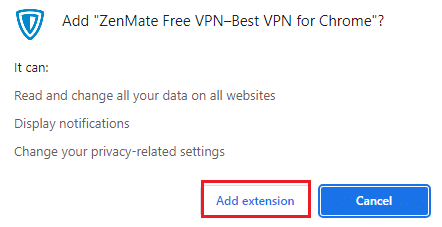
4. Maintenant, attendez que l'extension soit téléchargée et installée sur votre navigateur.
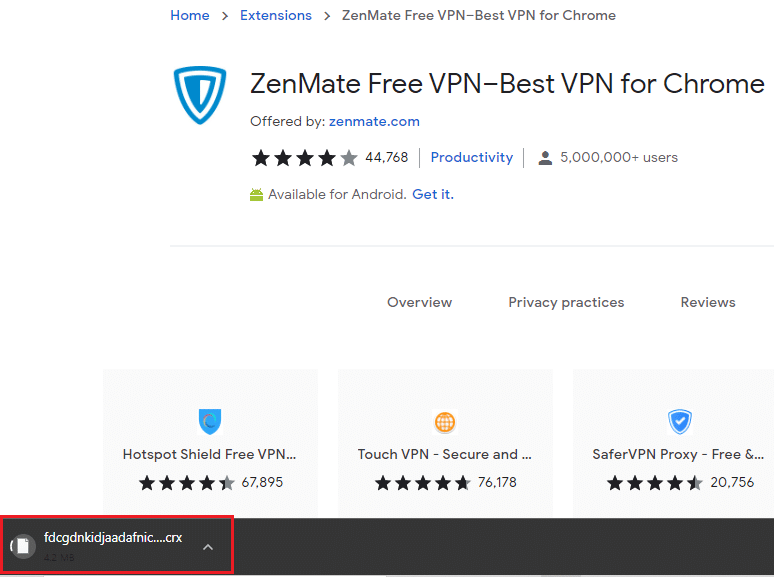
5. Maintenant, cliquez sur le bouton Démarrer votre essai GRATUIT de 7 jours et enregistrez-vous sur ZenMate avec une adresse e-mail et un mot de passe valides.
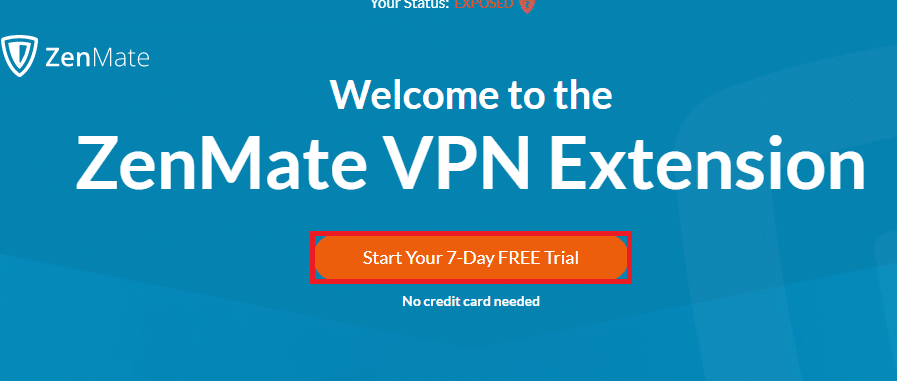
6. Ensuite, pour vérifier le lien E-mail, cliquez sur le bouton ACTIVER L'ESSAI .
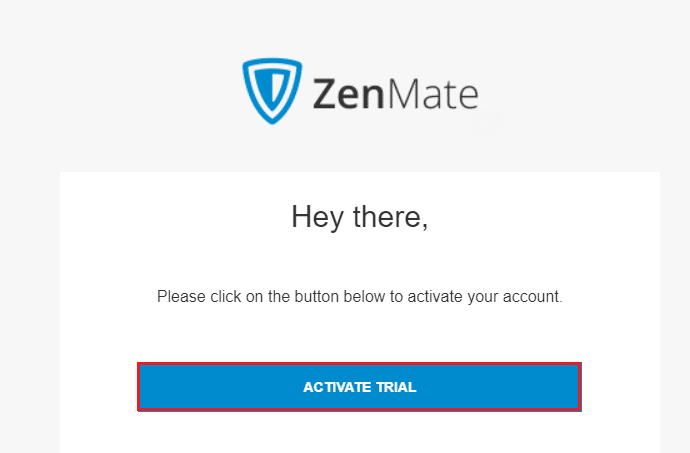
7. Une fois que vous avez vérifié votre compte, connectez-vous à votre compte ZenMate en utilisant vos informations d'identification.
8. Ensuite, cliquez sur l'extension ZenMate dans la barre d'outils, et maintenant vous pouvez voir le message Protection activée comme indiqué.
9. Maintenant, essayez de recharger à nouveau le site Web et vérifiez si vous pouvez y accéder.
Méthode 8 : Utiliser le serveur proxy
Un serveur proxy agit comme un pont de connexion entre votre appareil et Internet. Comme VPN, vous pouvez masquer votre région géographique en utilisant un serveur proxy anonyme. Cela vous aidera à déterminer facilement comment débloquer des sites Web sur Chrome, comme indiqué ci-dessous.
1. Ouvrez le Panneau de configuration à partir de la recherche Windows .

2. Maintenant, dans la fenêtre Propriétés Internet, passez à l'onglet Connexions et sélectionnez Paramètres LAN sous Paramètres du réseau local (LAN) comme indiqué.
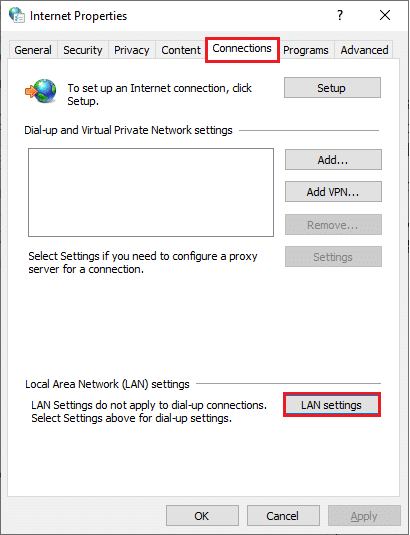
3. Ici, cochez la case Utiliser un serveur proxy pour votre réseau local .
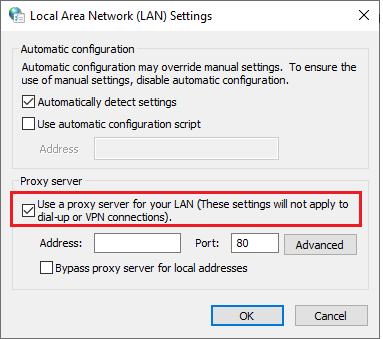
4. Maintenant, pour configurer un serveur proxy, choisissez une adresse IP anonyme et des numéros de port .
Remarque 1 : Vous pouvez sélectionner n'importe quel numéro d' adresse et de port aléatoire et remplir les mêmes dans les champs respectifs ci-dessous.
Remarque 2 : À vos risques et périls, vous pouvez également utiliser l'une des adresses et des ports répertoriés sur ces pages Web : Liste de proxy espions, proxy américain et Proxynova.
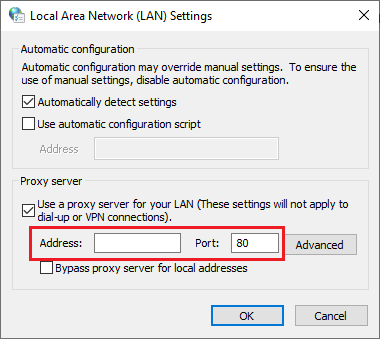
5. Enfin, cliquez sur OK pour enregistrer les modifications pour accéder aux sites bloqués dans Chrome. Maintenant, essayez d'accéder au site bloqué. Si vous souhaitez désactiver le serveur proxy, lisez notre article sur Comment désactiver le VPN et le proxy sur Windows 10 et mettez en œuvre les étapes comme indiqué dans l'article.
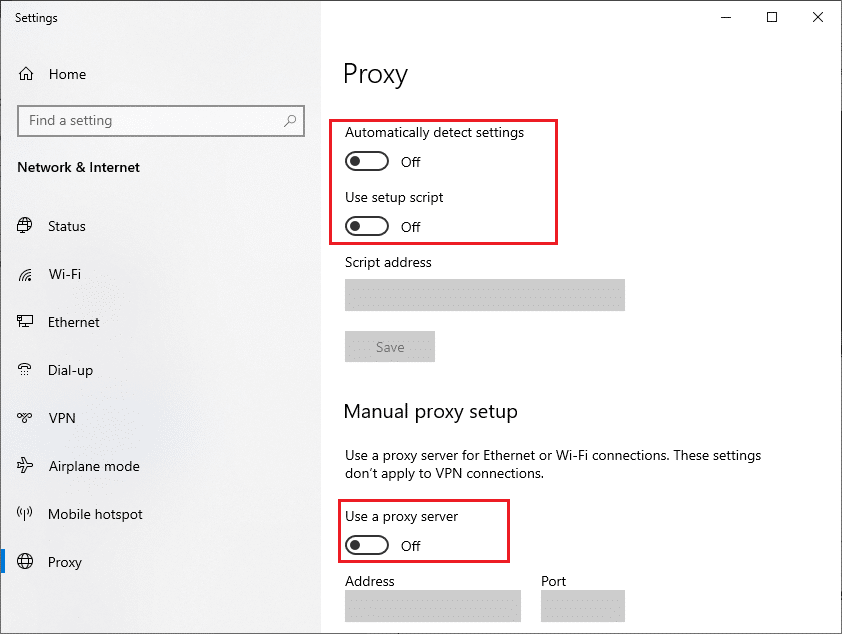
Lisez également : Comment gérer et afficher les mots de passe enregistrés dans Chrome
Méthode 9 : supprimer les entrées de site Web des fichiers hôtes
Dans certains cas, si des entrées de site Web sont ajoutées au fichier hosts du PC Windows 10, vous ne pouvez pas accéder à ce site Web particulier. Si vous êtes un administrateur de votre PC ou connaissez les informations d'identification administratives, vous pouvez supprimer les entrées de site Web des fichiers hôtes comme indiqué ci-dessous.
1. Appuyez simultanément sur les touches Windows + E pour ouvrir l' Explorateur Windows .
2. Maintenant, passez à l'onglet Affichage et cochez la case Éléments masqués dans la section Afficher/masquer .
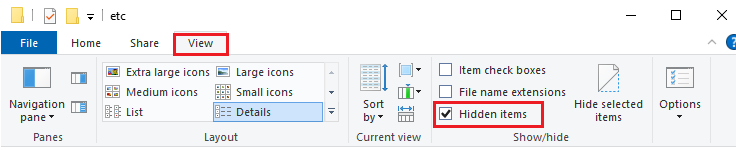
3. Copiez et collez le chemin suivant dans le chemin de navigation de l' explorateur de fichiers .
C:\Windows\System32\drivers\etc
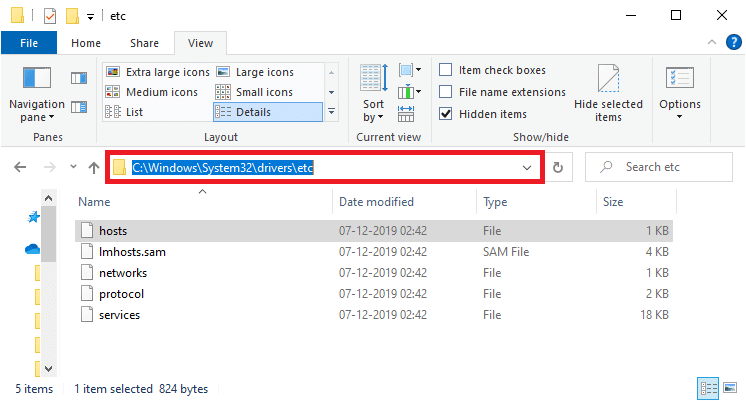
4. Sélectionnez et cliquez avec le bouton droit sur le fichier hosts et sélectionnez l'option Ouvrir avec comme indiqué.
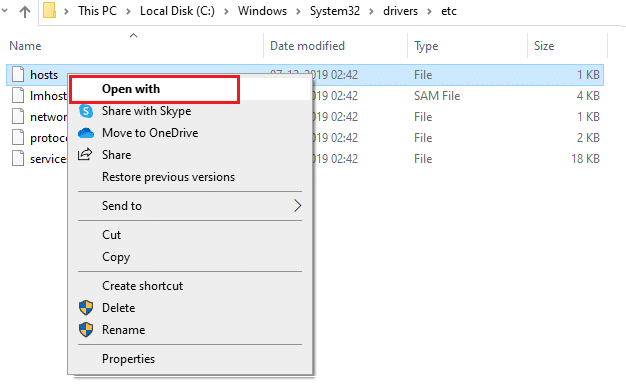
5. Maintenant, sélectionnez l'option Bloc -notes dans la liste et cliquez sur OK comme illustré.
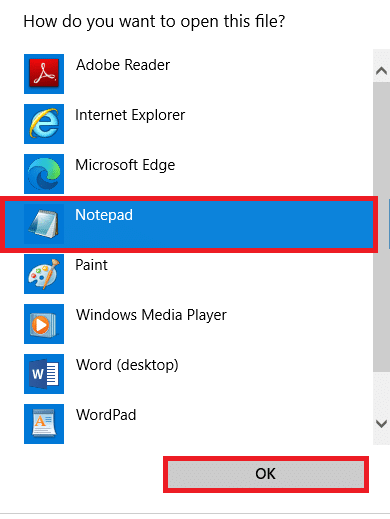
6. Maintenant, appuyez simultanément sur les touches Ctrl + F pour ouvrir la boîte de dialogue Rechercher et rechercher des entrées IP ou des sites Web tels que 171.10.10.5 ou www.techcult.com .
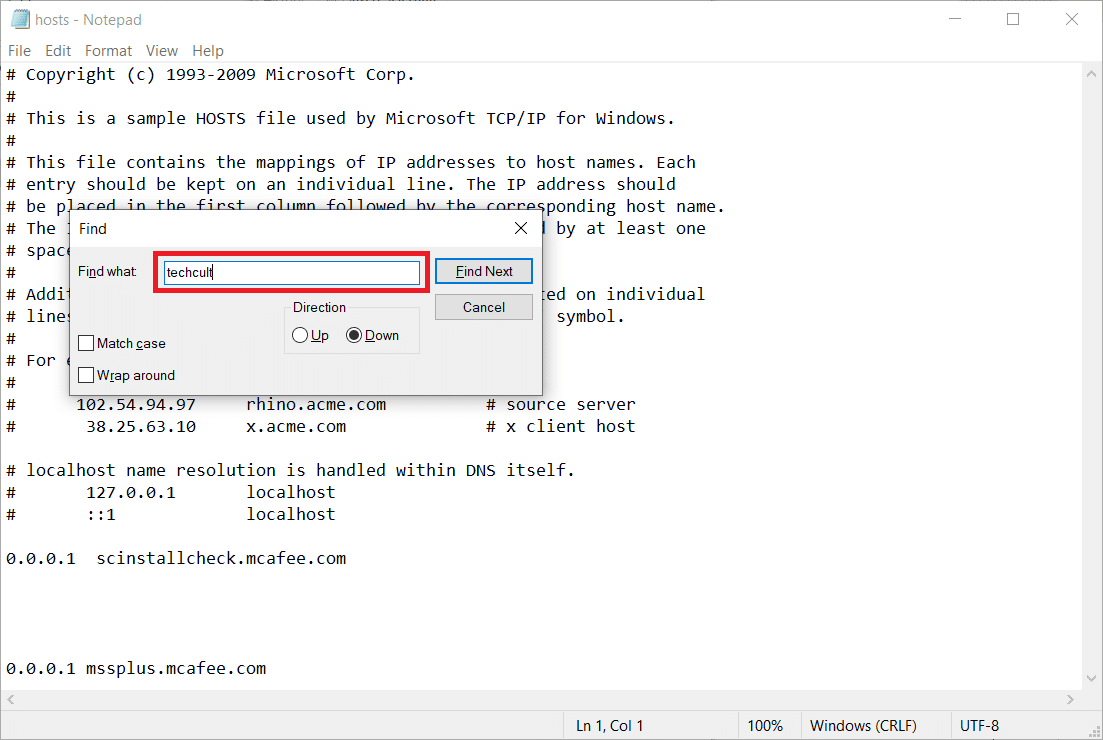
7A. Si vous n'avez obtenu aucun résultat de recherche, vous n'avez aucune entrée de navigateur corrompue sur votre PC.
7B. Si vous trouvez les entrées du navigateur , faites un clic droit dessus et supprimez -les.
8. Maintenant, enregistrez le fichier en cliquant simultanément sur les touches Ctrl + S.
9. Quittez le Bloc -notes en cliquant sur le bouton Fermer dans le coin supérieur droit.
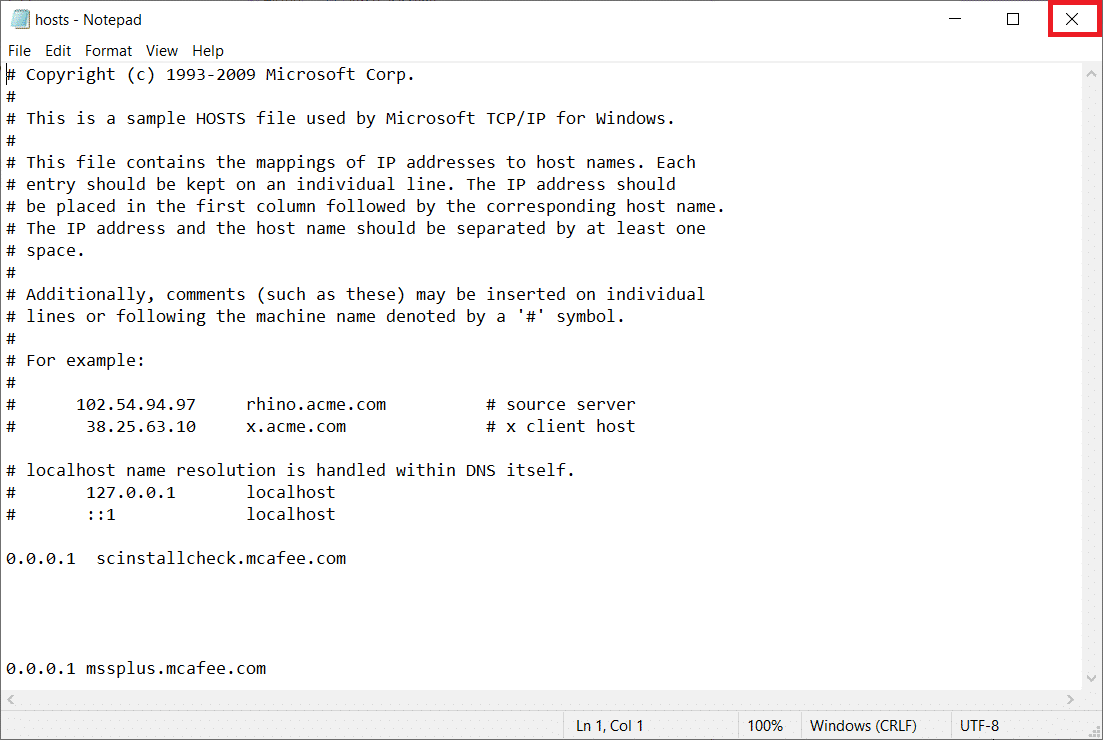
Recommandé:
- Où se trouve le bouton de menu Chrome ?
- Correction de l'extension d'affichage de la grille Google Meet
- Comment ajouter un raccourci vers la page d'accueil de Google Chrome
- Correction de la disparition de la barre de défilement Chrome dans Windows 10
Nous espérons que ce guide vous a été utile et que vous avez appris à débloquer des sites Web sur Chrome sur votre appareil. N'hésitez pas à nous contacter avec vos questions et suggestions via la section commentaires ci-dessous. Aussi, faites-nous savoir ce que vous voulez apprendre ensuite.
