Comment désactiver l'indexation dans Windows 10 et devriez-vous le faire ?
Publié: 2022-05-04Il y a une conversation en cours sur l'opportunité de désactiver l'indexation de recherche Windows ou de la maintenir en cours d'exécution. Microsoft a introduit le service d'indexation dans Windows 2000 et n'a pas pensé à le supprimer.
Alors que vous deviez l'activer dans Windows 2000, il est désormais activé par défaut.
Donc, si vous faites partie de ceux qui sont contre le service, vous devrez le désactiver. Heureusement, cet article vous montre comment faire cela.
Cependant, si vous vous demandez si vous devez désactiver l'indexation ou non, vous êtes également au bon endroit. Nous expliquerons le concept d'indexation de recherche Windows et vous dirons quand il est idéal de conserver ou de désactiver la fonctionnalité.
Qu'est-ce que l'indexation Windows Search ?
L'indexation de recherche Windows permet à votre ordinateur d'extraire plus rapidement les résultats de recherche.
Lorsque Windows crée un index, il enregistre les informations des messages électroniques, des fichiers, des documents et d'autres contenus sur votre PC. Les informations qu'il catalogue pour l'index incluent des éléments tels que des métadonnées et des mots.
Après ce processus, votre PC se réfère à l'index chaque fois que vous lancez une recherche. Ainsi, par exemple, si vous recherchez un fichier, Windows vérifie ses informations indexées et les extrait au lieu de parcourir votre disque dur.
Dois-je désactiver l'indexation de la recherche Windows sur Windows 10 ?
Windows tente de suivre toutes les modifications sur votre ordinateur pour maintenir son catalogue d'index à jour. Ainsi, chaque fois que vous créez ou supprimez un fichier, le service d'indexation note les modifications. Il en va de même pour les nouveaux téléchargements et l'installation et la désinstallation d'applications.
L'indexation constante peut consommer de la puissance de traitement et ralentir votre ordinateur. De plus, selon le type, le nombre et la taille des fichiers sur votre ordinateur, l'indexation peut occuper une partie importante de votre disque dur.
Cela dit, vous aurez peut-être encore besoin d'une indexation si vous comptez toujours sur la recherche Windows pour localiser des fichiers et des documents. Vous devez également considérer que l'indexation a d'autres utilisations.
Par exemple, Outlook utilise des données indexées pour rechercher vos e-mails. Microsoft Edge l'utilise pour afficher les résultats de l'historique du navigateur lorsque vous tapez dans la barre d'adresse. De plus, l'application Paramètres en dépend pour afficher des résultats à jour.
Plus encore, certaines applications que vous téléchargez via la boutique Microsoft s'appuient sur des données indexées pour rechercher vos fichiers et d'autres contenus PC.
La désactivation de l'indexation augmentera le temps nécessaire à Windows et aux autres applications pour renvoyer les résultats de la recherche.
Ainsi, si vous disposez d'un processeur rapide et d'un disque dur standard, vous pouvez continuer à indexer. Étant donné que les disques durs sont lents à lire, Windows mettra plus de temps à rechercher des fichiers sans données indexées. Et avec un processeur rapide, vous n'aurez pas à vous soucier de l'indexation continue en arrière-plan.
Cependant, si vous ne comptez pas beaucoup sur la recherche, utilisez un CPU lent et un SSD, ce sera une bonne idée de désactiver l'indexation.
Windows peut rechercher rapidement des fichiers sur des disques SSD car ces disques sont rapides.
L'indexation de recherche utilise votre RAM et votre CPU, vous devez donc désactiver la fonction si votre RAM est faible et que votre CPU est lent.
Conseil de pro
Vous envisagez peut-être de désactiver l'indexation de recherche parce que vous pensez que c'est la raison des mauvaises performances de votre système. Bien que cela puisse être vrai, ce n'est pas toujours le cas. Votre ordinateur peut être lent pour de nombreuses autres raisons.
Par exemple, l'accumulation de fichiers indésirables pourrait obstruer votre disque dur, des applications d'arrière-plan inutiles pourraient alourdir votre CPU et votre RAM, et des clés de registre restantes ou défectueuses pourraient provoquer des problèmes.
Heureusement, vous pouvez utiliser un optimiseur tel que Auslogics BoostSpeed pour gérer ces problèmes. De cette façon, vous n'avez pas nécessairement besoin de désactiver l'indexation. Le programme supprime les clés de registre indésirables et incorrectes et protège votre disque dur contre les logiciels espions.

Résoudre les problèmes de PC avec Auslogics BoostSpeed
Outre le nettoyage et l'optimisation de votre PC, BoostSpeed protège la confidentialité, diagnostique les problèmes matériels, propose des conseils pour augmenter la vitesse et fournit plus de 20 outils pour couvrir la plupart des besoins de maintenance et de service du PC.
Alors, comment désactiver l'indexation de recherche ? Allons droit au but.
Comment désactiver l'indexation dans Windows 10
Il existe différentes manières de gérer l'indexation de la recherche. Si vous comptez dessus, vous pouvez limiter la quantité de ressources système qu'il utilise. Par exemple, vous pouvez désactiver l'indexation de la recherche pour des dossiers, des lecteurs ou des partitions spécifiques.
Nous allons montrer les différentes manières de désactiver et de modifier l'indexation de la recherche.
Désactiver la recherche Windows
Si vous n'avez pas besoin de la recherche Windows, vous pouvez la désactiver. Cependant, une fois désactivé, vous ne pourrez plus utiliser les fonctions de recherche sur l'ensemble du système d'exploitation. Ces zones incluent l'application Paramètres, Microsoft Store, Cortana et le menu Démarrer. Cela signifie également que Windows n'exécutera plus les opérations d'indexation en arrière-plan.
Alors, suivez ces étapes pour désactiver le service :
- Allez dans le menu Démarrer et tapez "services".
- Cliquez sur l'icône de l'application Services une fois que le panneau de recherche l'affiche.
- Une fois l'application Services ouverte, faites défiler jusqu'à l'entrée Windows Search et double-cliquez dessus.
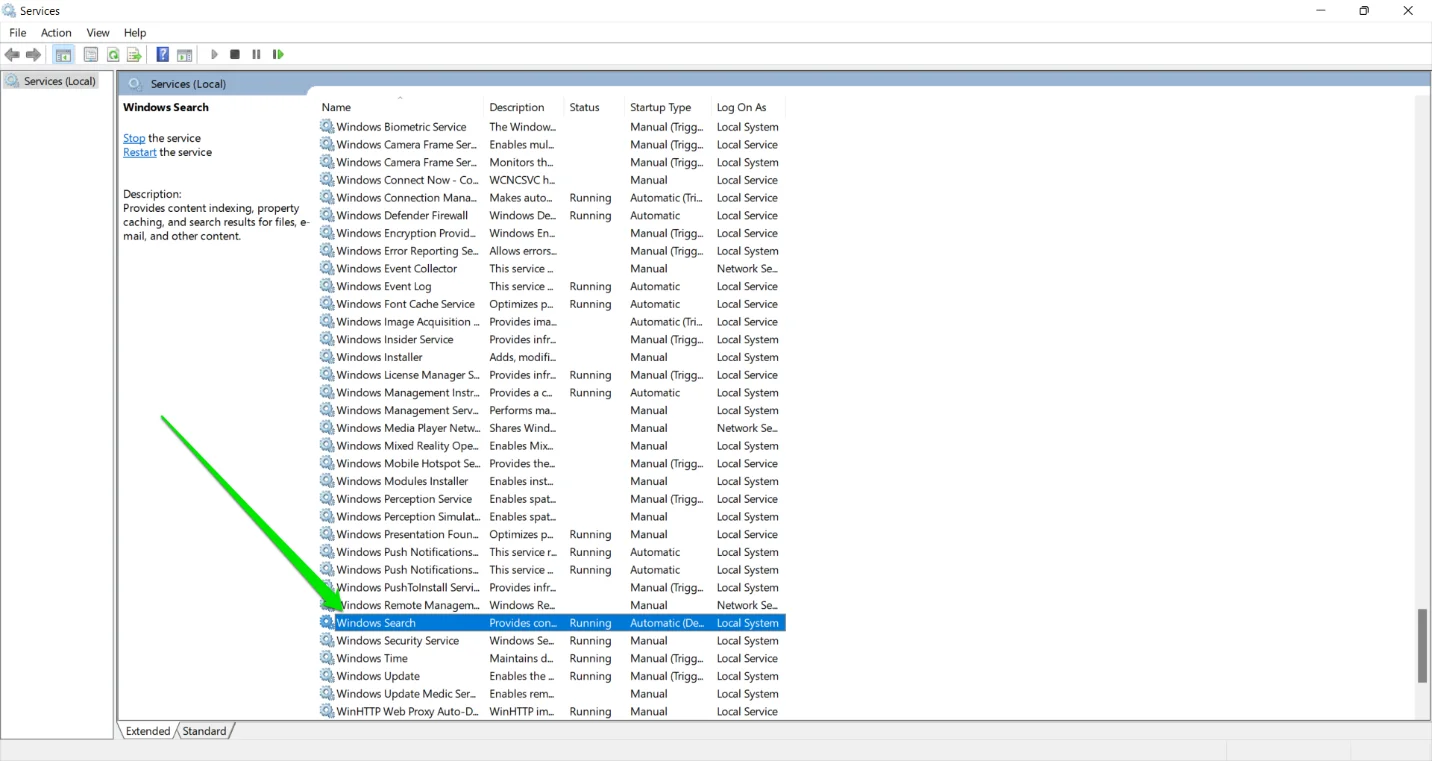
- La fenêtre Propriétés de recherche Windows va maintenant s'ouvrir.
- Sous l'onglet Général, sélectionnez Désactivé dans la liste déroulante Type de démarrage.
- Cliquez sur le bouton Arrêter.
- Cliquez sur OK.
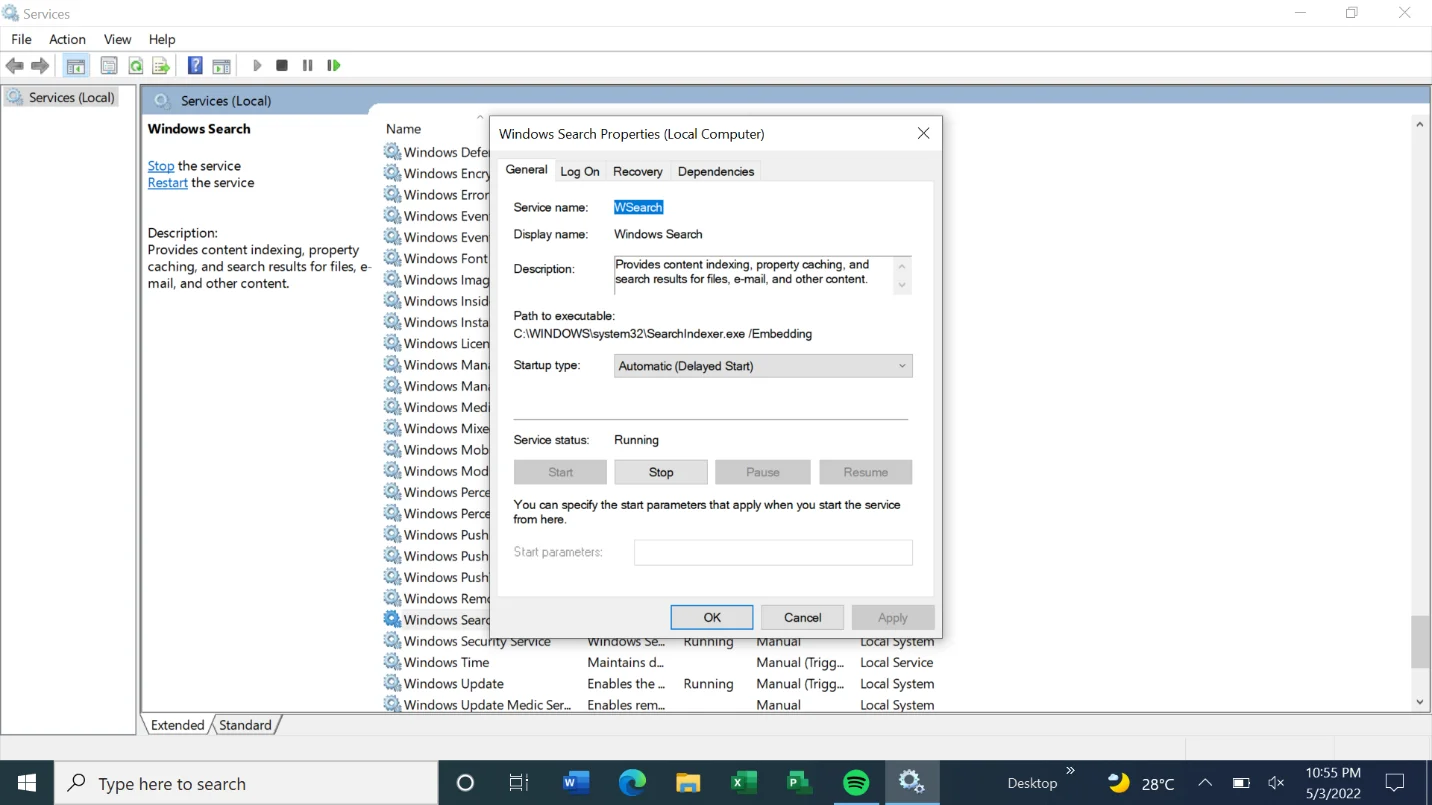
- Redémarrez votre PC.
Utilisation de l'invite de commande
Vous pouvez entrer un code dans l'invite de commande pour désactiver le service Windows Search et l'empêcher de se lancer au démarrage.
Cette méthode est plus rapide que de passer par l'application Services. Cependant, si vous n'êtes pas à l'aise avec l'invite de commande, suivez les étapes ci-dessus. Vous pouvez également passer à la solution suivante pour trouver une méthode différente.

Suivez ces étapes:
- Ouvrez la fenêtre de dialogue Exécuter en utilisant le combo Win + R.
- Une fois la boîte Exécuter ouverte, tapez CMD et appuyez sur CTRL + Maj + Entrée sur votre clavier.
- Cliquez sur Oui dans la fenêtre contextuelle.
- Maintenant, tapez la ligne ci-dessous dans la fenêtre Administrateur : Invite de commandes et appuyez sur la touche Entrée.
sc stop "wsearch" && sc config "wsearch" start=désactivé
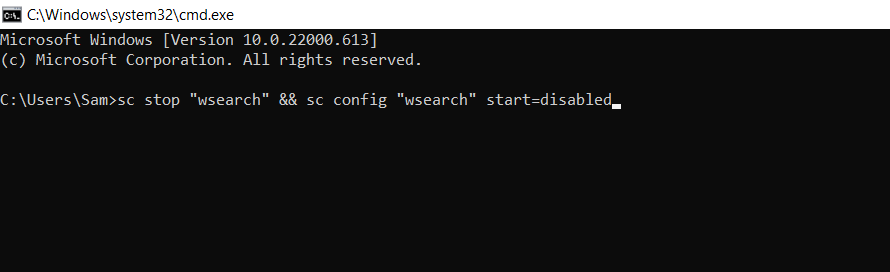
- Vous pouvez réactiver Windows Search à l'aide de cette ligne :
sc config "wsearch" start=delayed-auto && sc start "wsearch"
- C'est ça.
Désactiver l'indexation pour des zones spécifiques
Windows offre la possibilité de désactiver l'indexation pour des dossiers spécifiques. Ainsi, s'il y a des domaines où vous n'utilisez pas la recherche, vous pouvez désactiver l'indexation pour eux. D'autre part, vous pouvez conserver la fonctionnalité pour les dossiers régulièrement utilisés.
Cette option vous permet d'économiser les ressources CPU et RAM sans vous débarrasser complètement de l'indexation. De plus, étant donné que la taille des données indexées dépend du nombre et de la taille des fichiers indexés par Windows, cette option réduira la charge de stockage.
Alors, suivez ces étapes :
- Ouvrez le menu Démarrer et tapez "indexation".
- Cliquez sur Indexation dans les options de recherche.
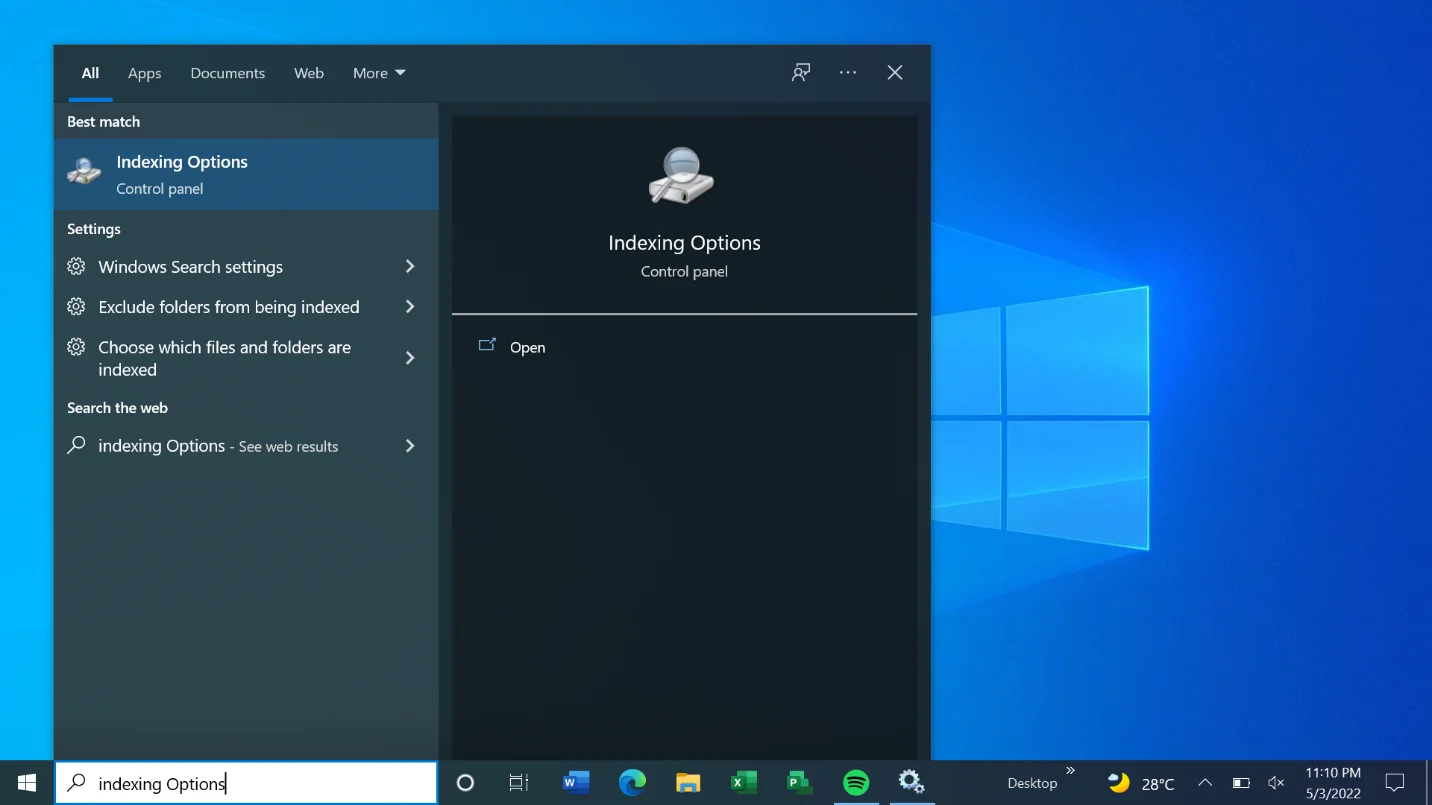
- Vous pouvez également passer par le Panneau de configuration pour ouvrir la boîte de dialogue Options d'indexation. Appuyez sur Win + R pour ouvrir Exécuter, puis tapez « panneau de configuration » dans la boîte de dialogue Exécuter et appuyez sur Entrée. Une fois le Panneau de configuration ouvert, accédez au coin supérieur droit et sélectionnez Grandes icônes dans le menu déroulant Afficher par. Cliquez sur Options d'indexation.
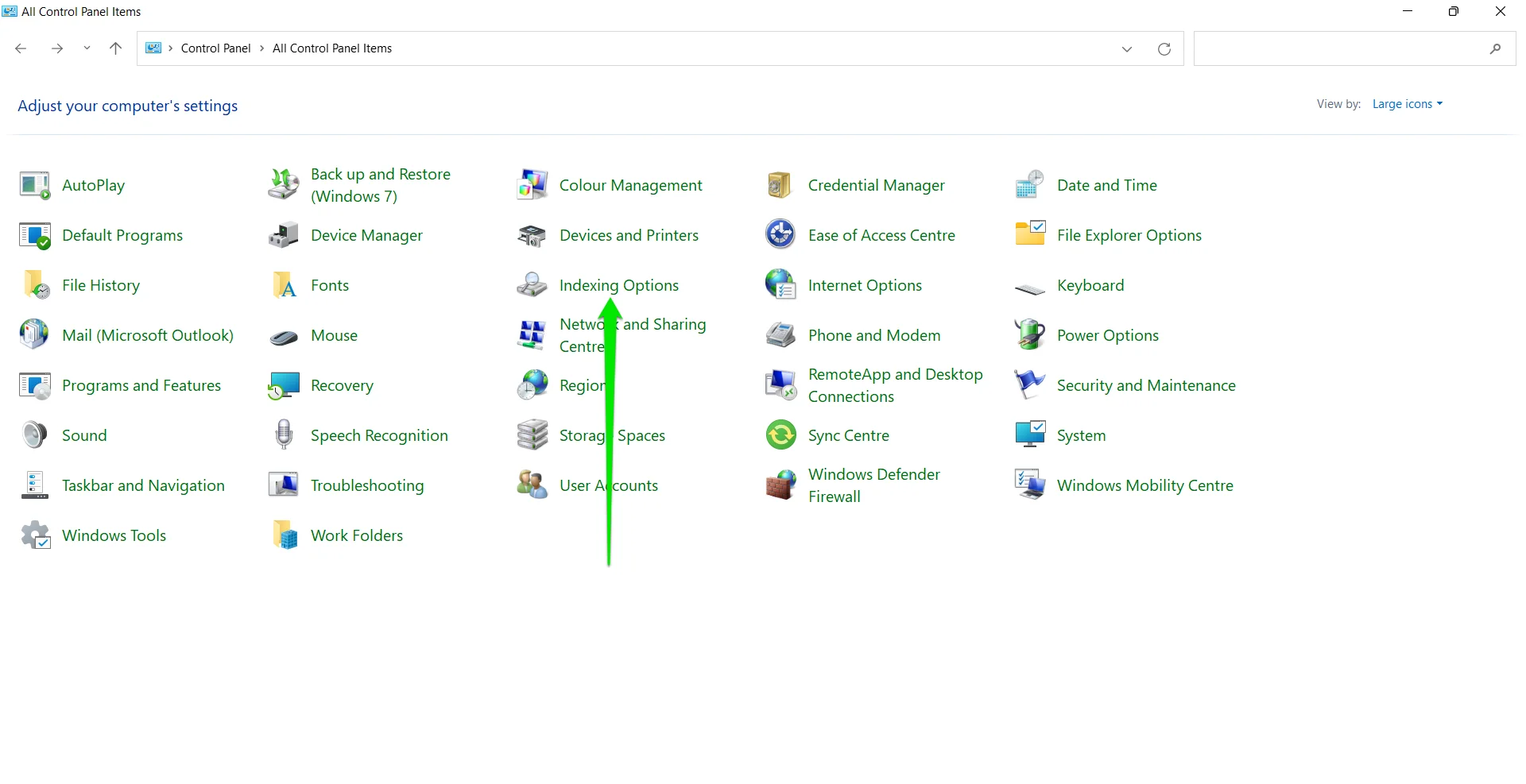
- Cliquez sur Modifier dans la fenêtre de dialogue Options d'indexation.
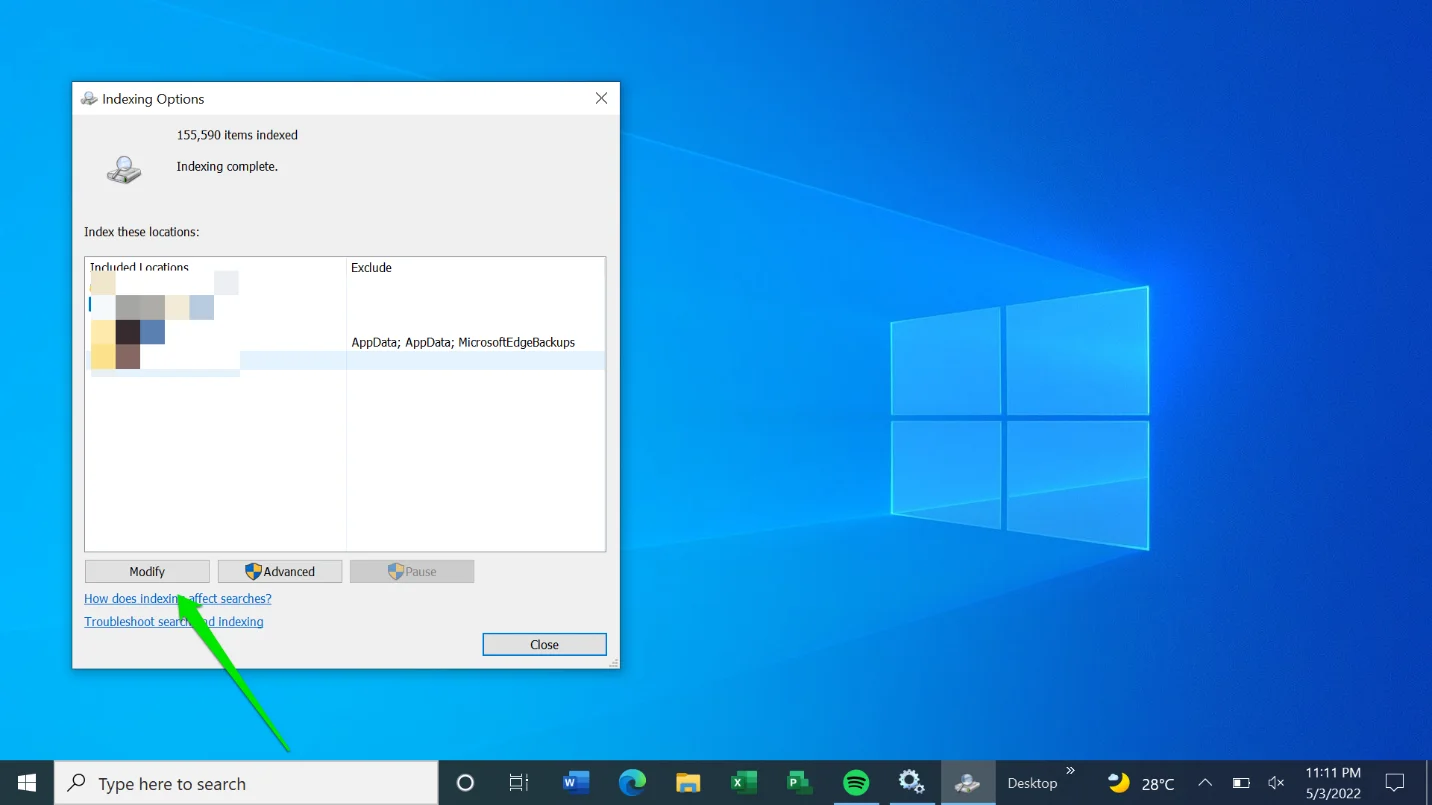
- Vos emplacements d'indexation apparaîtront maintenant. Cliquez sur Afficher les emplacements si vous ne pouvez pas voir votre disque dur.
- Maintenant, développez votre disque dur en cliquant sur la flèche à côté.
Remarque : Si vous cochez la case à côté du lecteur, vous indiquez à Windows d'indexer l'intégralité du lecteur.
- Après avoir développé le lecteur, accédez aux dossiers que vous ne souhaitez pas que Windows indexe et cochez les cases à côté d'eux.
- Après avoir terminé votre exercice, cliquez sur le bouton OK.
- Vous verrez les emplacements inclus et exclus dans le segment inférieur de la fenêtre de dialogue Emplacements indexés.
Désactiver l'indexation Windows par disque dur
Vous pouvez désactiver l'indexation sur un disque dur ou une partition particulière si vous ne recherchez pas de fichiers dessus. Cela réduit considérablement les ressources que l'indexation prend de votre CPU et de votre RAM.
Suivez ces étapes:
- Utilisez le combo Win + E pour ouvrir l'explorateur de fichiers.
- Une fois que l'Explorateur de fichiers apparaît, rendez-vous dans le volet de gauche et cliquez sur Ce PC.
- Maintenant, cliquez sur le disque dur pour lequel vous souhaitez désactiver l'indexation et cliquez dessus avec le bouton droit de la souris.
- Cliquez sur Propriétés.
- Sous l'onglet Général, décochez la case à côté de "Autoriser les fichiers sur ce lecteur à avoir un contexte indexé" et cliquez sur le bouton OK.
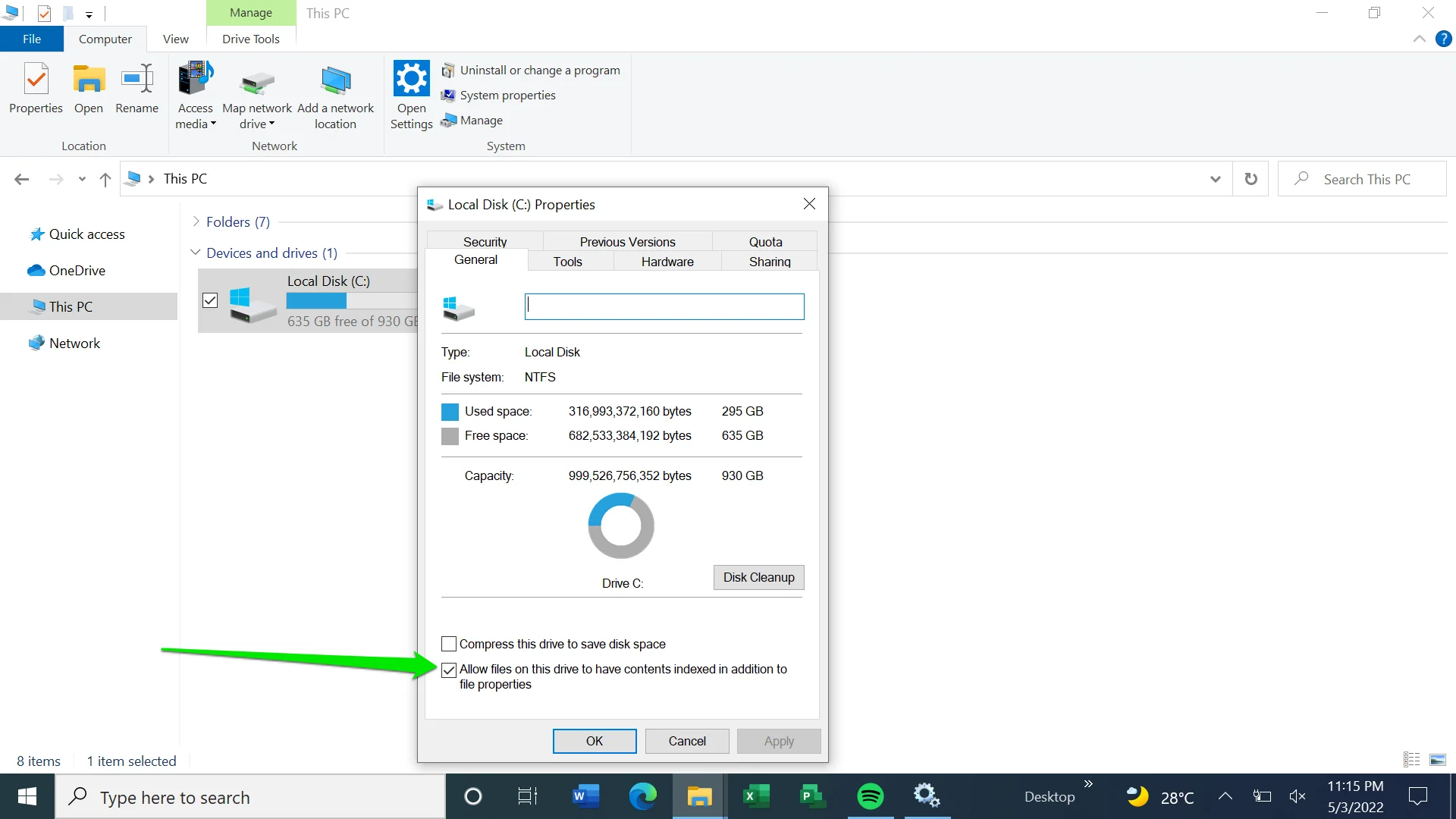
- Windows vous demandera si vous souhaitez que les modifications s'appliquent uniquement au répertoire racine ou à tous les sous-dossiers du lecteur. Choisissez votre option et sélectionnez OK.
Désactiver l'indexation pour Microsoft Outlook
Comme nous l'avons mentionné, Microsoft Outlook utilise des données indexées pour rechercher des e-mails. Si vous ne le souhaitez pas, vous pouvez désactiver la fonctionnalité du programme. Et comme Outlook n'apparaît pas dans la boîte de dialogue Emplacements indexés, vous devrez apporter les modifications dans l'application.
Voici comment désactiver l'indexation d'Outlook :
- Lancez Outlook.
- Cliquez sur Fichier et sélectionnez Options.
- Une fois que vous arrivez à l'écran Options, allez dans le volet de gauche et sélectionnez Rechercher.
- Maintenant, allez à la page principale et cliquez sur Options d'indexation.
- La boîte de dialogue Options d'indexation apparaîtra maintenant avec Outlook inclus dans la liste.
- Ensuite, cliquez sur Outlook et cliquez sur le bouton Modifier.
- Une fois la fenêtre Emplacements indexés affichée, décochez la case à côté d'Outlook et cliquez sur le bouton OK.
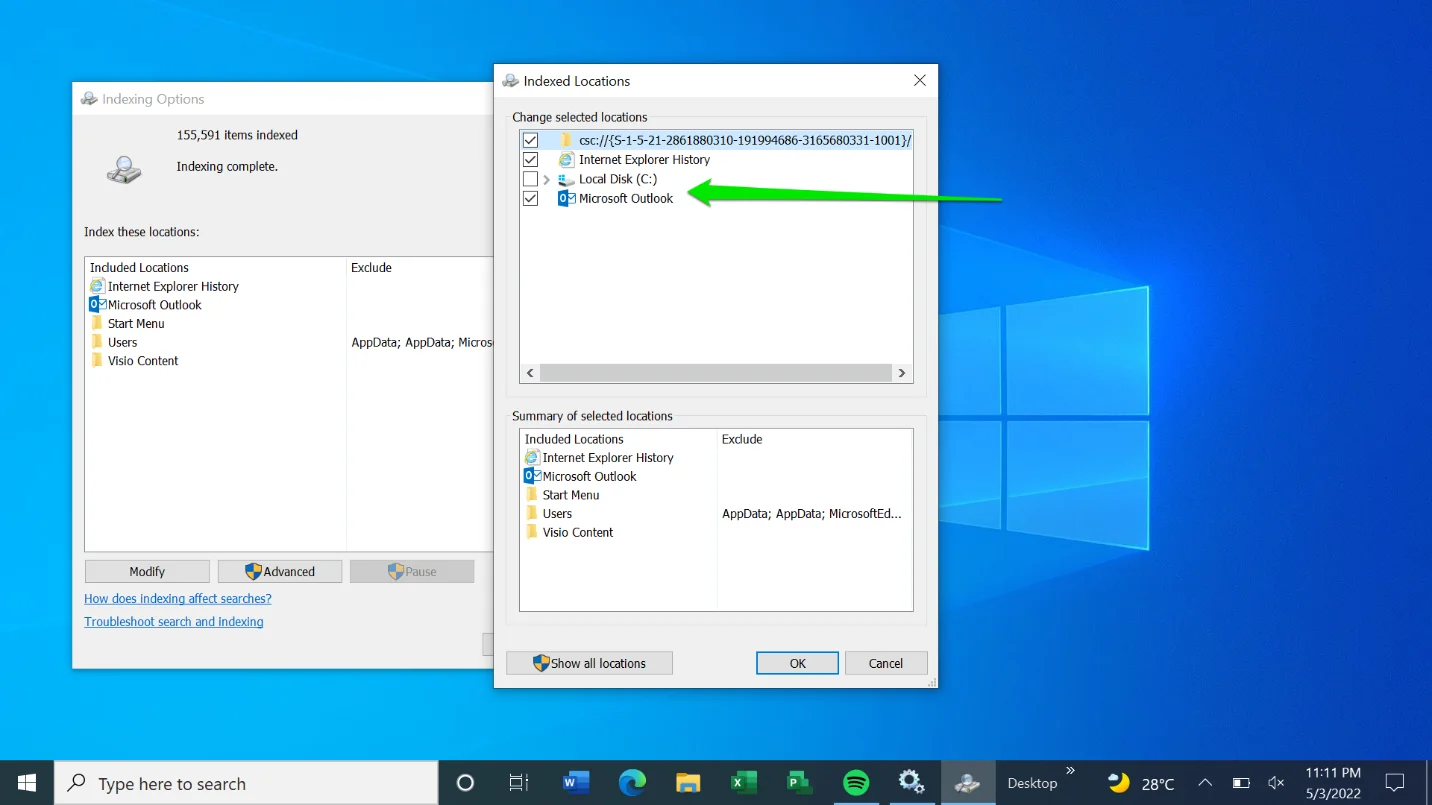
Reconstruire votre index
Si vous utilisez régulièrement la recherche mais que vous obtenez des résultats lents, quelque chose ne va pas avec votre index de recherche. Le problème peut être dû à un index corrompu ou défectueux. Dans ce cas, vous devez reconstruire l'index.
Suivez ce guide :
- Ouvrez le menu Démarrer et tapez "indexation".
- Cliquez sur Options d'indexation dans les résultats de la recherche.
- Vous pouvez également passer par le Panneau de configuration pour ouvrir la boîte de dialogue Options d'indexation si la recherche est défectueuse. Appuyez sur Win + R pour ouvrir Exécuter, puis tapez « panneau de configuration » dans la boîte de dialogue Exécuter et appuyez sur Entrée. Une fois le Panneau de configuration ouvert, accédez au coin supérieur droit et sélectionnez Grandes icônes dans le menu déroulant Afficher par. Cliquez sur Options d'indexation.
- Cliquez sur Avancé dans la fenêtre de dialogue Options d'indexation.
- Cliquez sur le bouton Reconstruire et sélectionnez OK.
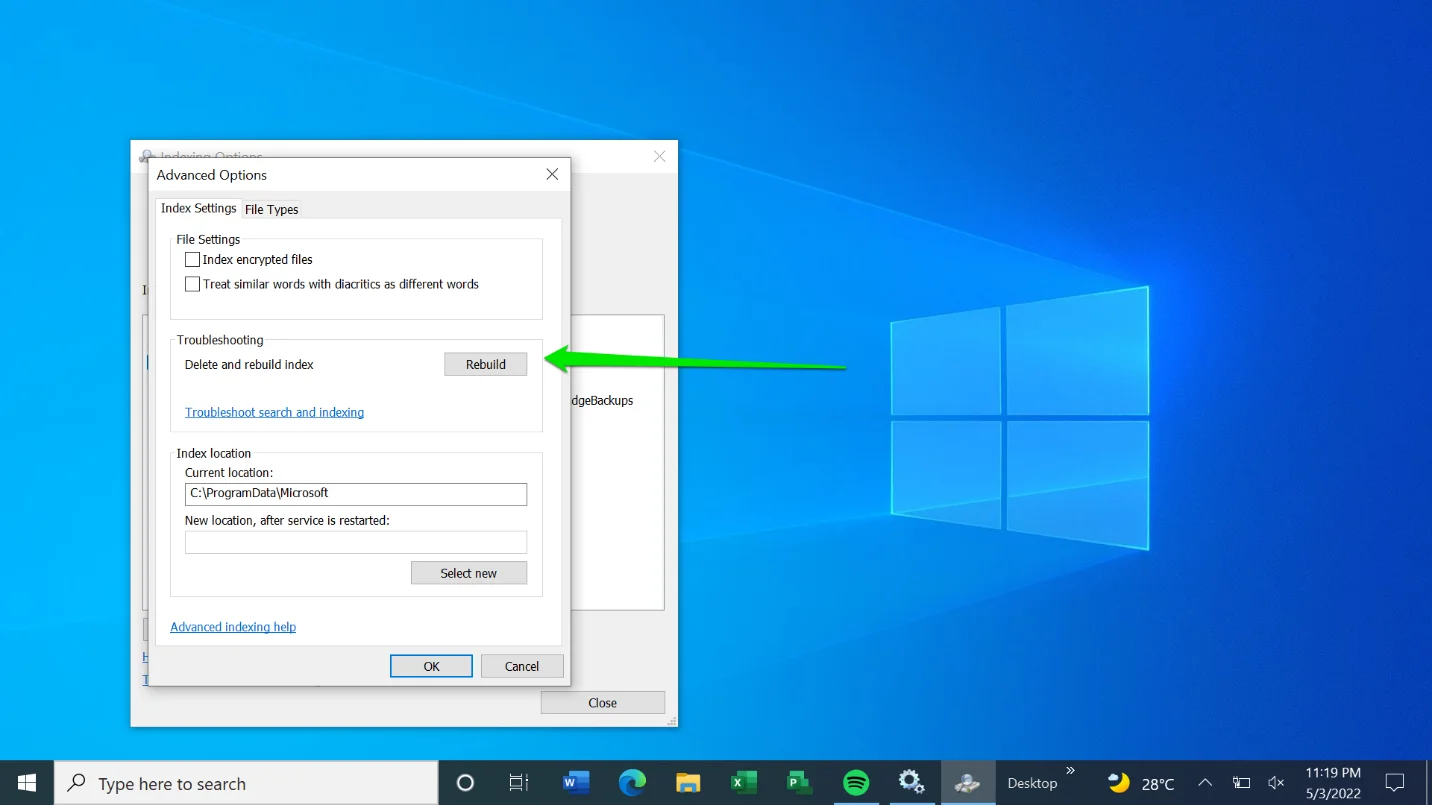
Conclusion
N'oubliez pas que vous pouvez toujours annuler vos modifications si vous n'êtes pas à l'aise avec le fonctionnement de votre recherche. En fin de compte, ce qui compte dépend de vous. Si cela ne vous dérange pas d'attendre quelques secondes - ou minutes - de plus pour que vos résultats de recherche s'affichent, vous pouvez vous passer de l'indexation Windows.
