Comment désactiver le verrouillage du défilement dans Excel
Publié: 2023-01-04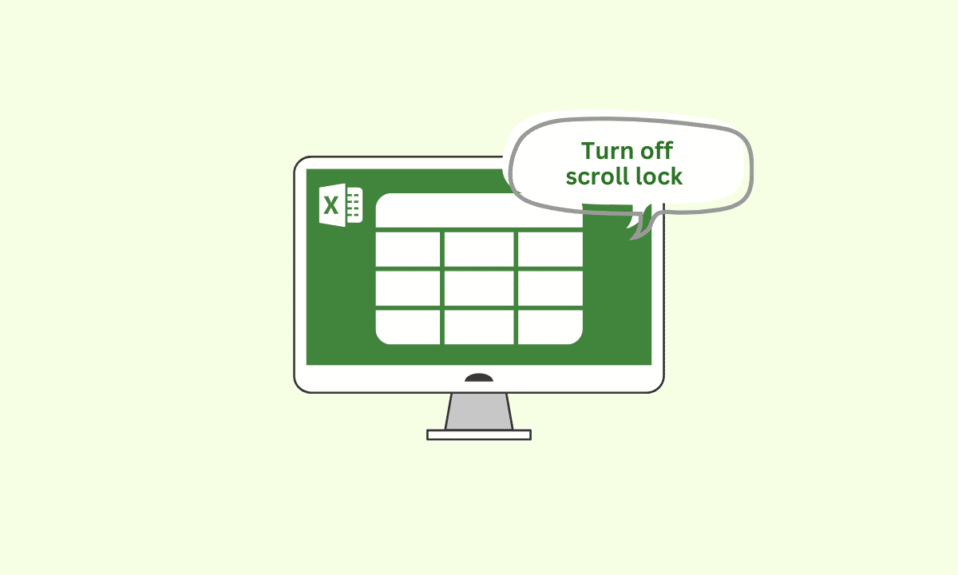
N'est-ce pas frustrant lorsque la page entière commence à défiler alors que vous travaillez avec beaucoup de données ? Votre verrouillage du défilement est engagé, ce qui en est la cause. Tout ce que nous pouvons vous conseiller, c'est de prendre une grande respiration et de suivre nos instructions pour désactiver le verrouillage du défilement dans Excel. Cela fait gagner du temps et évite les frustrations. Alors. sans plus tarder, commençons notre article. Tout d'abord, nous verrons où se trouve le verrouillage du défilement dans Excel avant de continuer.
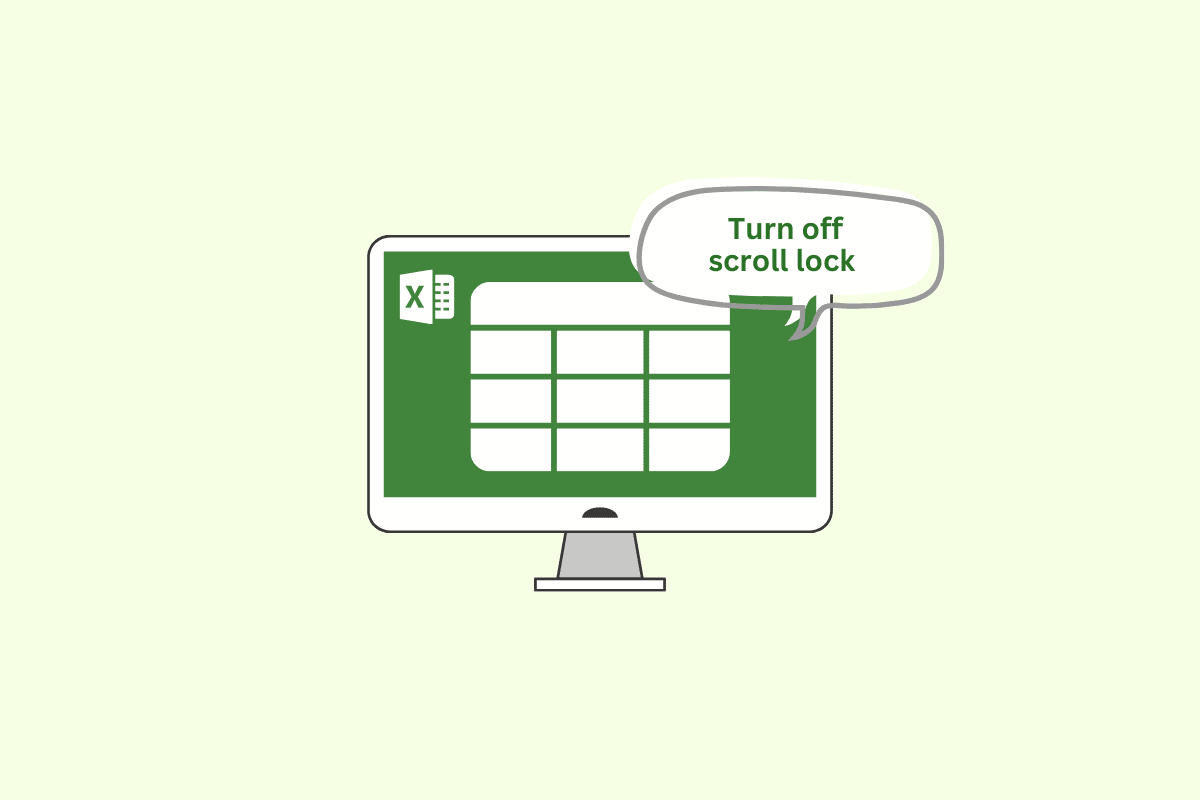
Contenu
- Comment désactiver le verrouillage du défilement dans Excel
- Qu'est-ce que le verrouillage du défilement dans Excel ?
- Où est le verrouillage du défilement dans Excel ?
- Comment désactiver le raccourci Excel du verrouillage du défilement
- Comment déterminer que le verrouillage du défilement est désactivé dans Excel
Comment désactiver le verrouillage du défilement dans Excel
Ici, nous avons montré comment désactiver le verrouillage du défilement dans Microsoft Excel.
Qu'est-ce que le verrouillage du défilement dans Excel ?
Dans Microsoft Excel, la fonctionnalité de verrouillage du défilement est utilisée pour figer la position des barres de défilement sur la feuille de calcul. Lorsque le verrouillage du défilement est activé, vous ne pourrez pas utiliser les touches fléchées pour faire défiler la feuille de calcul. Au lieu de cela, les touches fléchées déplaceront la cellule active vers le haut, le bas, la gauche ou la droite dans la feuille de calcul.
Le verrouillage du défilement peut être utile si vous souhaitez afficher une zone spécifique de la feuille de calcul pendant que vous travaillez sur une autre partie de la feuille de calcul. Cependant, cela peut également être déroutant si vous ne savez pas que le verrouillage du défilement est activé, car il peut être difficile de naviguer dans la feuille de calcul à l'aide des touches fléchées.
A lire également : Basculer rapidement entre les feuilles de calcul dans Excel
Où est le verrouillage du défilement dans Excel ?
Si vous pensez, où est le verrouillage du défilement dans Excel ? Ensuite, vous devez savoir que la feuille de calcul elle-même n'affiche pas la fonction de verrouillage du défilement Excel. Au lieu de cela, il s'agit d'un paramètre qui peut être activé ou désactivé à l'aide du menu d'options Excel sur le clavier. Pour activer ou désactiver le verrouillage du défilement à l'aide du clavier, vous devrez appuyer sur la touche Scroll Lock (généralement appelée "ScrLk"). Cette touche est souvent située près de la touche Impr écran dans le coin supérieur droit de votre clavier. Je verrai plus loin dans l'article comment désactiver le verrouillage du défilement dans excel
A lire aussi : Comment figer des lignes et des colonnes dans Excel
Comment désactiver le raccourci Excel du verrouillage du défilement
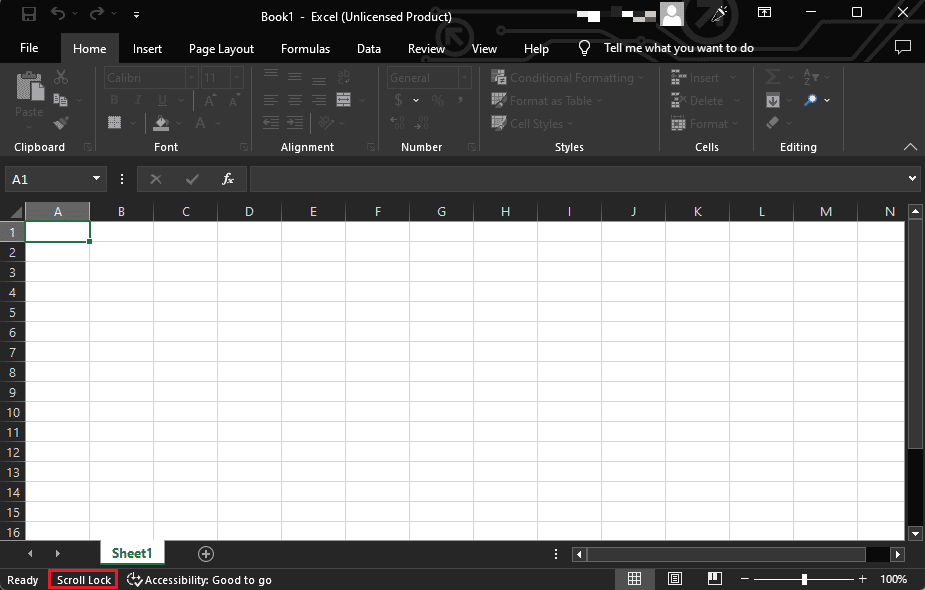
Pour désactiver le verrouillage du défilement dans Excel, vous pouvez essayer l'une des méthodes suivantes :
- Appuyez sur la touche ScrLk (Scroll Lock) de votre clavier. Cette touche est souvent située près de la touche Impr écran dans le coin supérieur droit de votre clavier.
- Si vous n'avez pas de touche d'arrêt du défilement sur votre clavier, vous pouvez désactiver l'arrêt du défilement dans Excel en accédant au menu Options d'Excel . Pour ce faire, cliquez sur l'onglet Fichier dans Excel, puis cliquez sur Options dans la barre latérale gauche. Dans la fenêtre Options Excel , cliquez sur l'onglet Avancé et faites défiler jusqu'à la section Options d'affichage pour ce classeur . Vous devriez voir une case à cocher intitulée Scroll Lock dans cette section. Décochez la case pour désactiver le verrouillage du défilement.
- Si aucune de ces méthodes ne fonctionne, vous pouvez essayer d'utiliser le clavier à l'écran . Pour ouvrir le clavier à l'écran, cliquez sur le bouton Démarrer , puis saisissez Clavier à l'écran dans la zone de recherche et appuyez sur la touche Entrée . Le clavier à l'écran apparaîtra sur votre écran. Cliquez sur la touche ScrLk pour désactiver le verrouillage du défilement.
En suivant cette méthode, vous pouvez désactiver le raccourci Excel du verrouillage du défilement.

Comment déterminer que le verrouillage du défilement est désactivé dans Excel
Il existe plusieurs façons de déterminer si la fonctionnalité de verrouillage du défilement est désactivée dans Excel :
- Vérifier la barre d'état : si l'arrêt du défilement est activé, la barre d'état en bas de la fenêtre Excel affichera " SCRL ". Pour désactiver l'arrêt du défilement, appuyez sur la touche Arrêt du défilement de votre clavier ou utilisez le clavier à l'écran pour désactiver l'arrêt du défilement.
- Utiliser le clavier à l'écran : Pour vérifier l'état de l'arrêt du défilement, vous pouvez utiliser le clavier à l'écran pour voir si la touche Arrêt du défilement est en surbrillance. Pour ouvrir le clavier à l'écran, appuyez sur la touche Windows + R pour ouvrir la boîte de dialogue Exécuter , tapez osk et appuyez sur la touche Entrée . Si l'arrêt du défilement est activé, la touche d'arrêt du défilement sera mise en surbrillance sur le clavier virtuel.
- Utiliser le raccourci clavier : Vous pouvez utiliser le raccourci clavier Ctrl + Maj + F14 pour activer et désactiver le verrouillage du défilement. Si l'arrêt du défilement est activé, ce raccourci le désactivera et s'il est désactivé, il l'activera.
Remarque : Si votre clavier n'a pas de touche d'arrêt du défilement, vous pouvez utiliser le clavier à l'écran ou le raccourci des touches Ctrl + Maj + F14 pour activer ou désactiver l'arrêt du défilement comme décrit ci-dessus. Nous espérons qu'il était assez facile de comprendre comment désactiver le verrouillage du défilement dans Excel
A lire également : correction de la récupération des données, attendez quelques secondes
Foire aux questions (FAQ)
Q1. Pourquoi la touche Scroll Lock est-elle utilisée dans Excel ?
Rép. La touche Scroll Lock était initialement destinée à être utilisée en conjonction avec les touches fléchées pour faire défiler le contenu d'une fenêtre de texte. Dans Excel, la fonctionnalité Scroll Lock contrôle le comportement des touches fléchées. Lorsque l'arrêt du défilement est activé, les touches fléchées font défiler le contenu de la fenêtre plutôt que de déplacer le curseur vers une nouvelle cellule. Cela peut être utile si vous souhaitez voir les données dans différentes parties de la feuille de calcul sans modifier la cellule active.
Q2. Comment la fonction de verrouillage du défilement peut-elle être annulée ou supprimée d'Excel ?
Rép. Pour annuler le verrouillage du défilement, vous pouvez suivre les étapes mentionnées ci-dessus.
Q3. Que se passe-t-il avec le verrouillage du défilement ?
Rép. Lorsque la fonctionnalité est activée dans Excel, le comportement des touches fléchées est modifié. Au lieu de déplacer la cellule active vers un nouvel emplacement dans la feuille de calcul, les touches fléchées font défiler le contenu de la fenêtre. Cela peut être utile si vous souhaitez voir les données dans différentes parties de la feuille de calcul sans modifier la cellule active.
Q4. Pourquoi ne puis-je pas faire défiler vers le bas dans Excel ?
Rép. Il existe plusieurs raisons pour lesquelles vous ne pourrez peut-être pas faire défiler une feuille de calcul Excel. Une des raisons peut être que si vous avez gelé la ligne du haut ou la première colonne de la feuille de calcul, vous ne pourrez pas faire défiler vers le bas ou vers la droite. Pour dégeler la feuille de calcul, accédez à l'onglet Affichage et cliquez sur le bouton Dégeler les volets dans le groupe Fenêtre.
Recommandé:
- Comment ouvrir le dossier Applications sur Mac
- Quelle est la différence entre Xlookup et Vlookup ?
- Différence entre les lignes et les colonnes dans Excel
- Correction d'Excel lent à s'ouvrir dans Windows 10
Nous espérons que vous savez maintenant comment désactiver le verrouillage du défilement dans Excel . Avec l'utilisation des procédures mentionnées ci-dessus, vous pouvez maintenant résoudre le problème de défilement et travailler efficacement. Veuillez parcourir l'article et, dans la zone prévue ci-dessous, commentez vos réflexions.
