Comment désactiver ou personnaliser les notifications sur iPhone, iPad ou Apple Watch
Publié: 2022-01-29Les notifications sur votre iPhone, iPad ou Apple Watch peuvent être utiles, mais vous ne voulez pas toujours être dérangé par les appels téléphoniques, les SMS et tous les autres types de notifications. Que vous soyez occupé ou que vous souhaitiez simplement passer un moment tranquille, vous pouvez contrôler et désactiver les notifications sur votre appareil pour des contacts et des applications spécifiques.
Ne pas déranger d'Apple a longtemps été le moyen le plus simple de désactiver les notifications, mais la société a réorganisé cette fonctionnalité dans iOS 15, iPadOS 15 et watchOS 8 avec l'ajout de Focus. Vous pouvez désormais contrôler plus facilement les notifications lorsque vous dormez ou conduisez. Il est également possible de configurer des profils pour votre vie personnelle et votre vie professionnelle.
Personnaliser Ne pas déranger
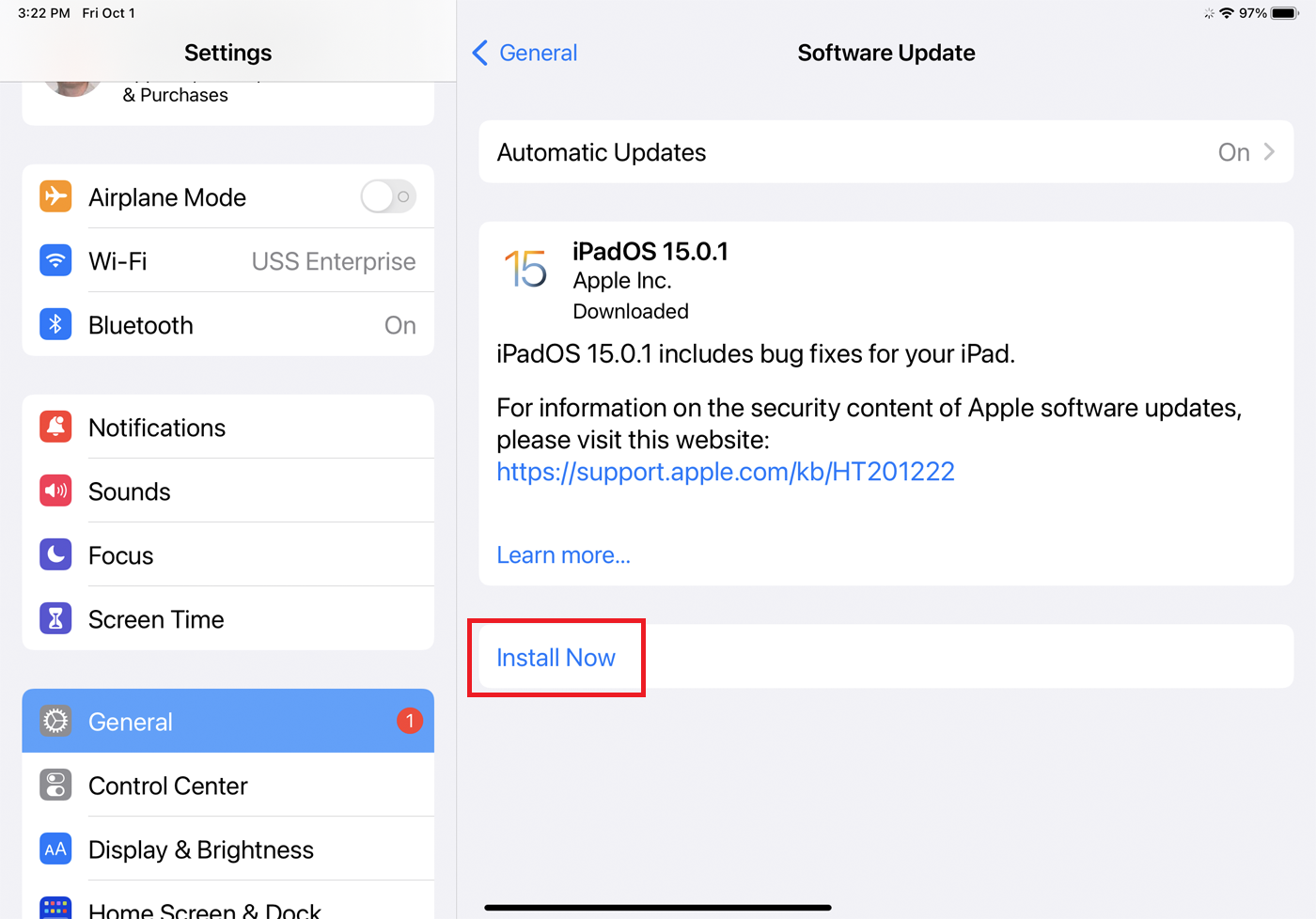
Pour profiter de cette fonctionnalité, vous devez exécuter iOS 15/iPadOS 15 ou supérieur. Accédez à Paramètres > Général > Mise à jour logicielle . On vous dira que le système d'exploitation est à jour ou on vous demandera de télécharger et d'installer la dernière mise à jour.
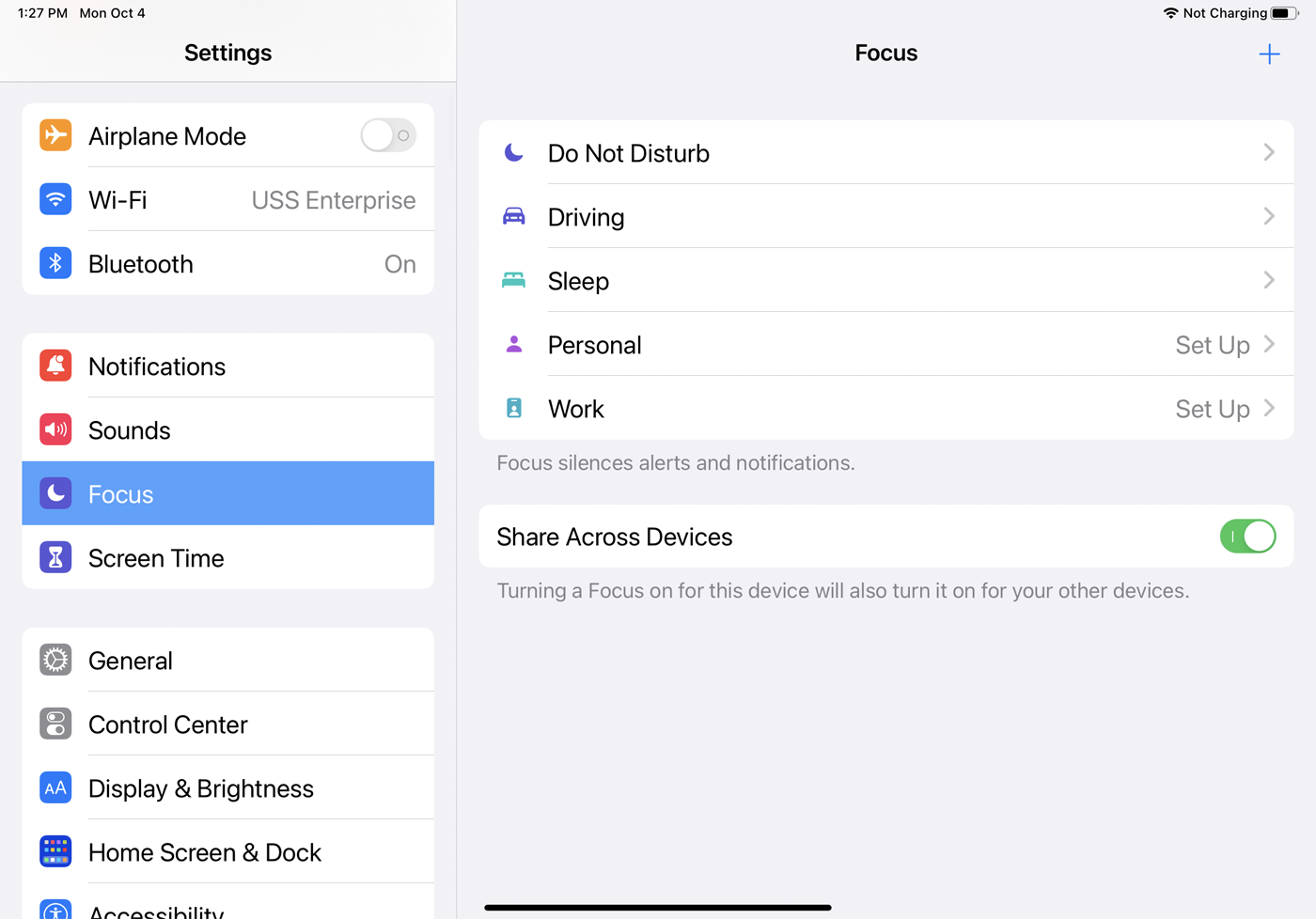
Pour configurer différentes options pour Focus sur votre iPhone ou iPad, accédez à Paramètres > Focus . Sélectionnez l'option Ne pas déranger pour empêcher les appels téléphoniques, les SMS, les alertes et autres notifications d'apparaître sur votre écran, de faire du bruit ou de faire vibrer votre appareil.
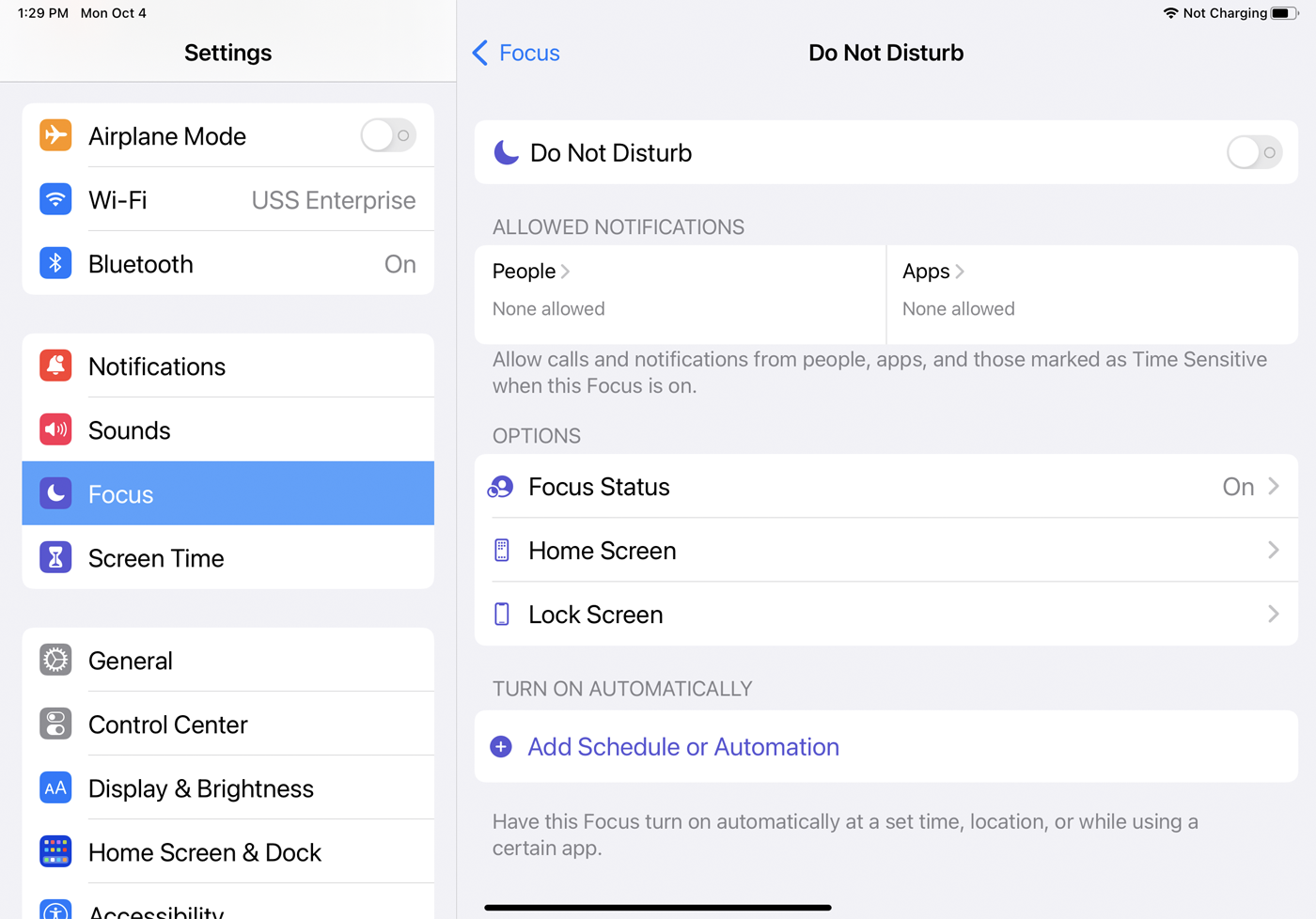
Les appels téléphoniques et les messages texte arrivent toujours; vous ne verrez ni n'entendrez aucune notification lorsqu'ils le feront. L'écran Ne pas déranger vous présente quelques options différentes à modifier.
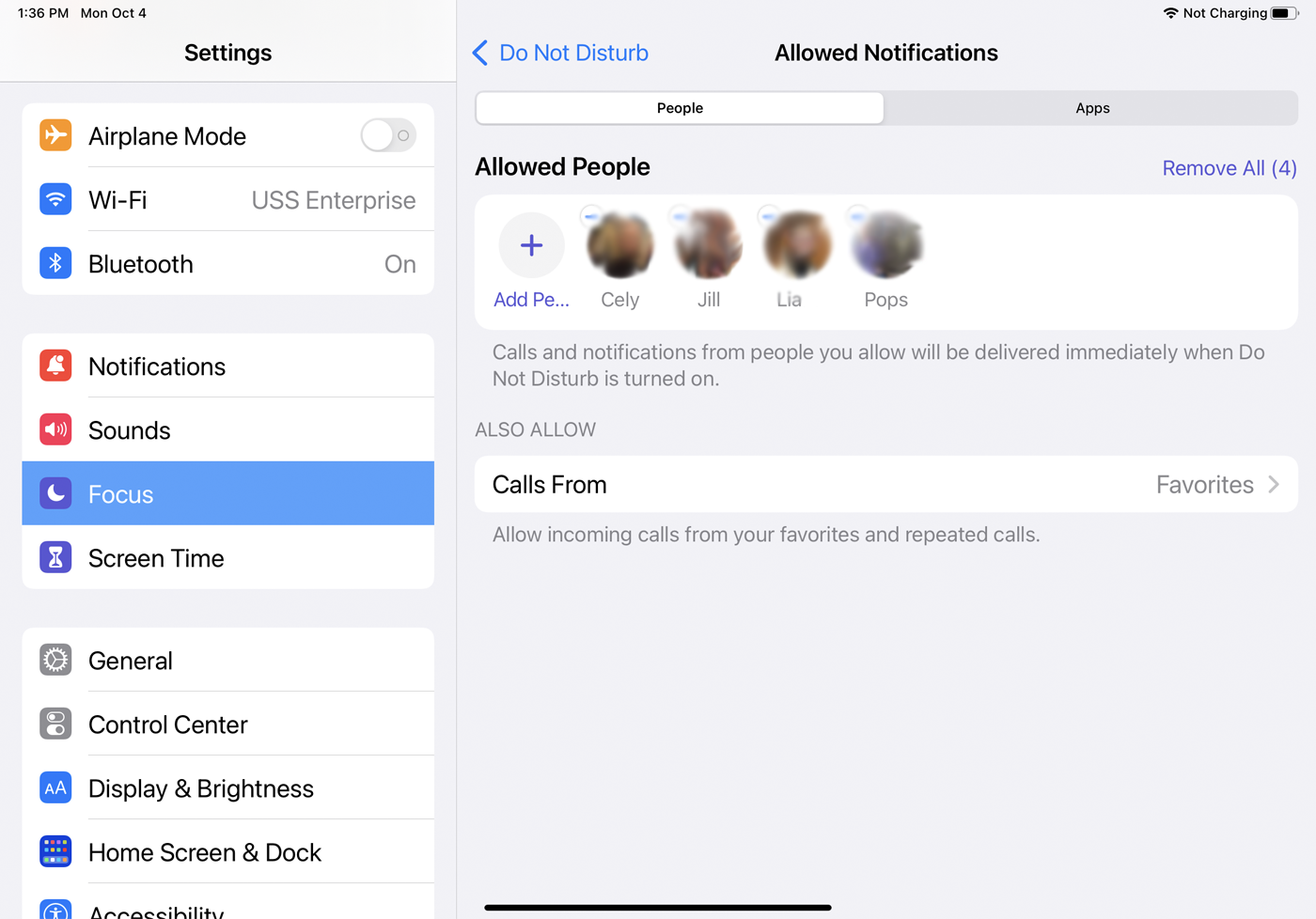
Votre première tâche consiste à déterminer quelles notifications sont autorisées à vous joindre même avec Ne pas déranger activé. Sous Notifications autorisées , appuyez sur l'entrée pour Personnes . Pour autoriser les notifications de contacts spécifiques, appuyez sur le bouton Ajouter des personnes , puis choisissez les contacts. Toute personne que vous sélectionnez apparaîtra dans la liste sous Personnes autorisées . Pour supprimer une personne de la liste, appuyez sur le signe moins de son icône.
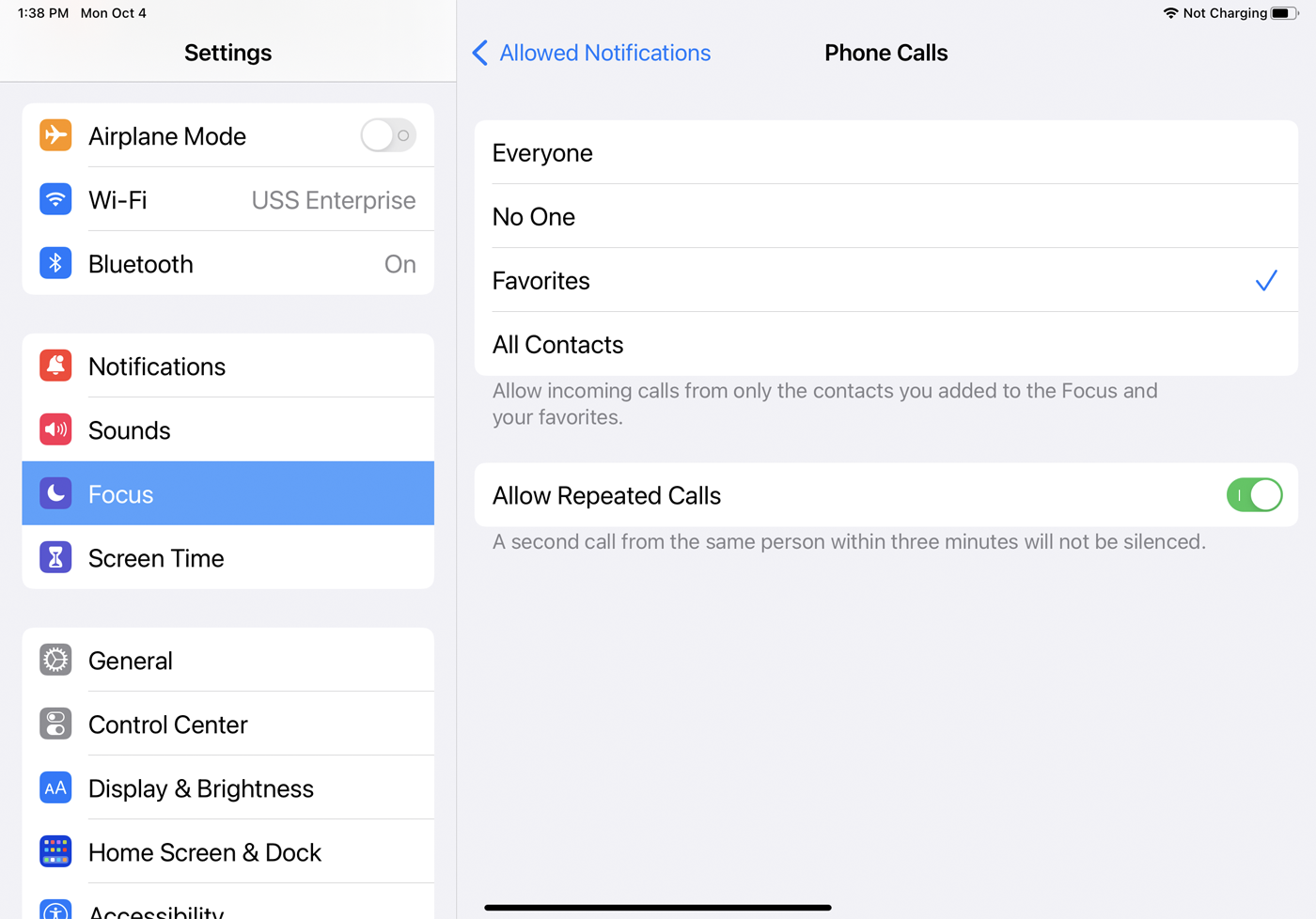
Appuyez sur l'entrée Appels de pour déterminer si vous souhaitez autoriser les appels de tout le monde, de personne, des personnes que vous avez désignées comme Favoris ou de tous les contacts. Vous pouvez activer le commutateur pour Autoriser les appels répétés en supposant que quelqu'un qui a besoin de vous joindre en cas d'urgence pourrait essayer d'appeler plusieurs fois de suite.
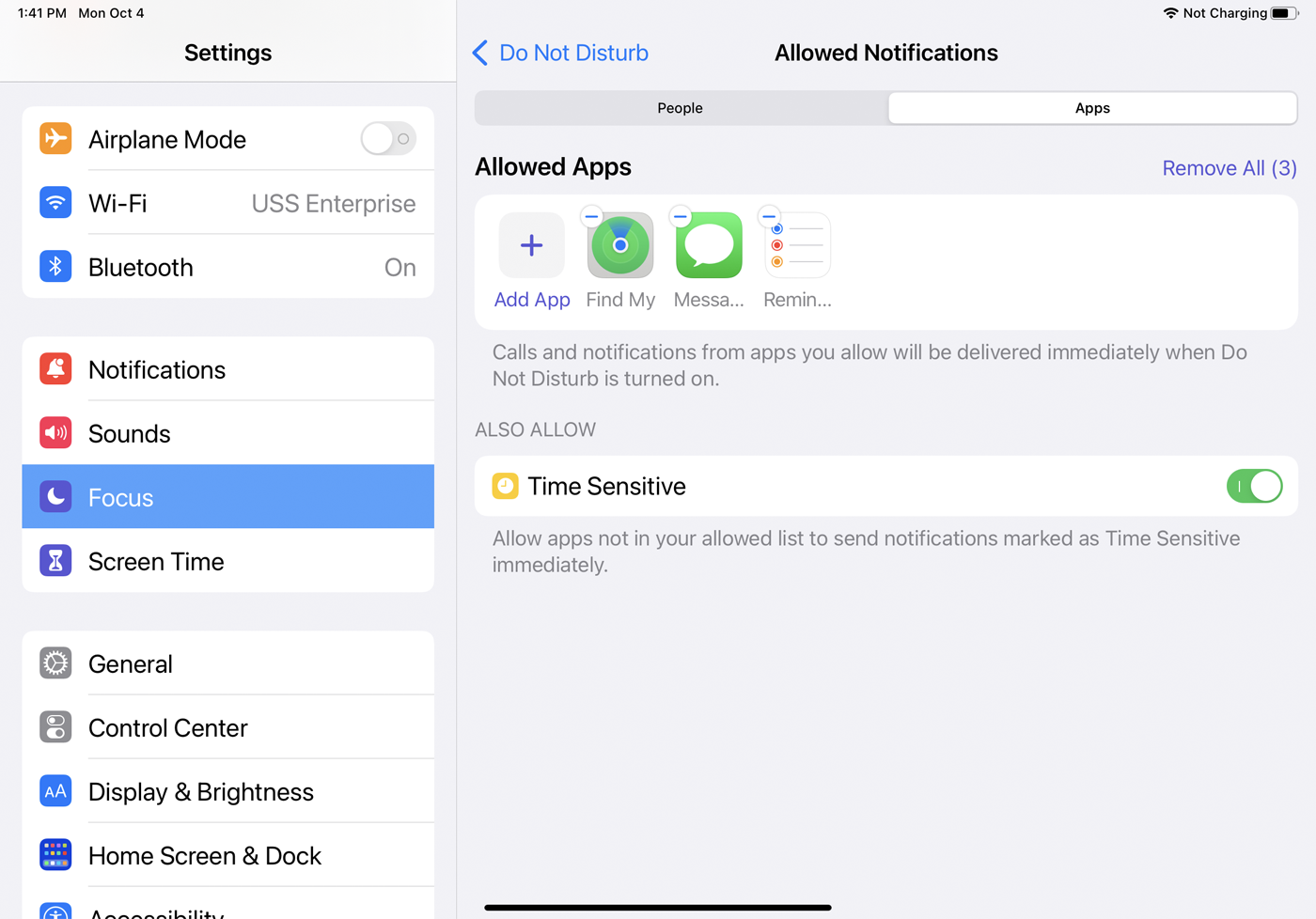
Revenez à l'écran Notifications autorisées et appuyez sur l'en-tête Applications . Appuyez sur le bouton Ajouter une application et choisissez les applications dont vous souhaitez recevoir des notifications lorsque Ne pas déranger est activé. Les applications que vous choisissez apparaîtront dans la liste sous Applications autorisées . Vous pouvez également activer le commutateur pour Time Sensitive pour autoriser les notifications d'application marquées comme sensibles au temps. Supprimez une application de la liste en appuyant sur le signe moins de son icône.
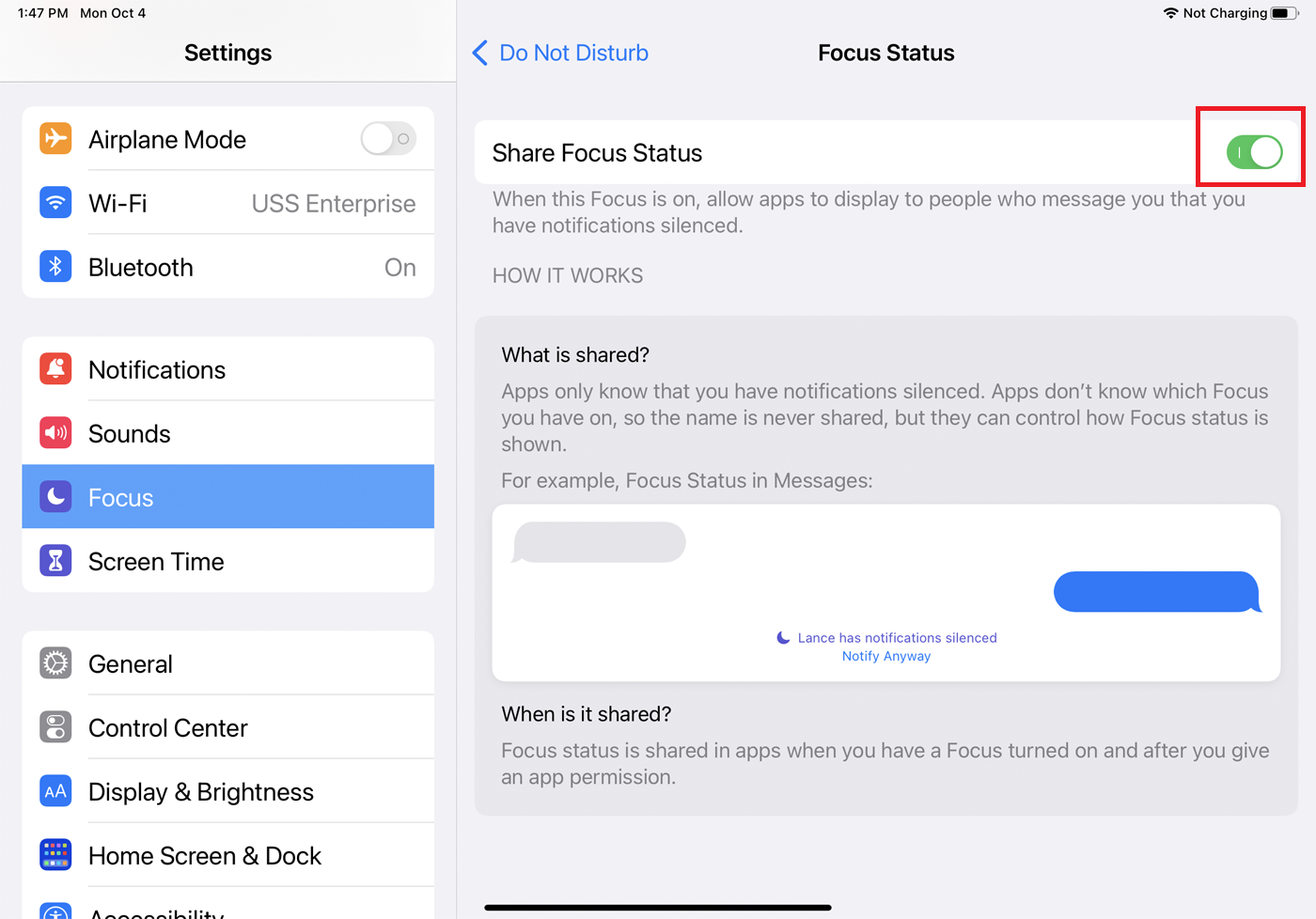
Dans le menu Ne pas déranger , vous pouvez sélectionner Statut de mise au point pour permettre aux applications d'indiquer aux personnes qui essaient de vous contacter que vous avez désactivé les notifications. Activez le commutateur Share Focus Status pour activer cette fonctionnalité.
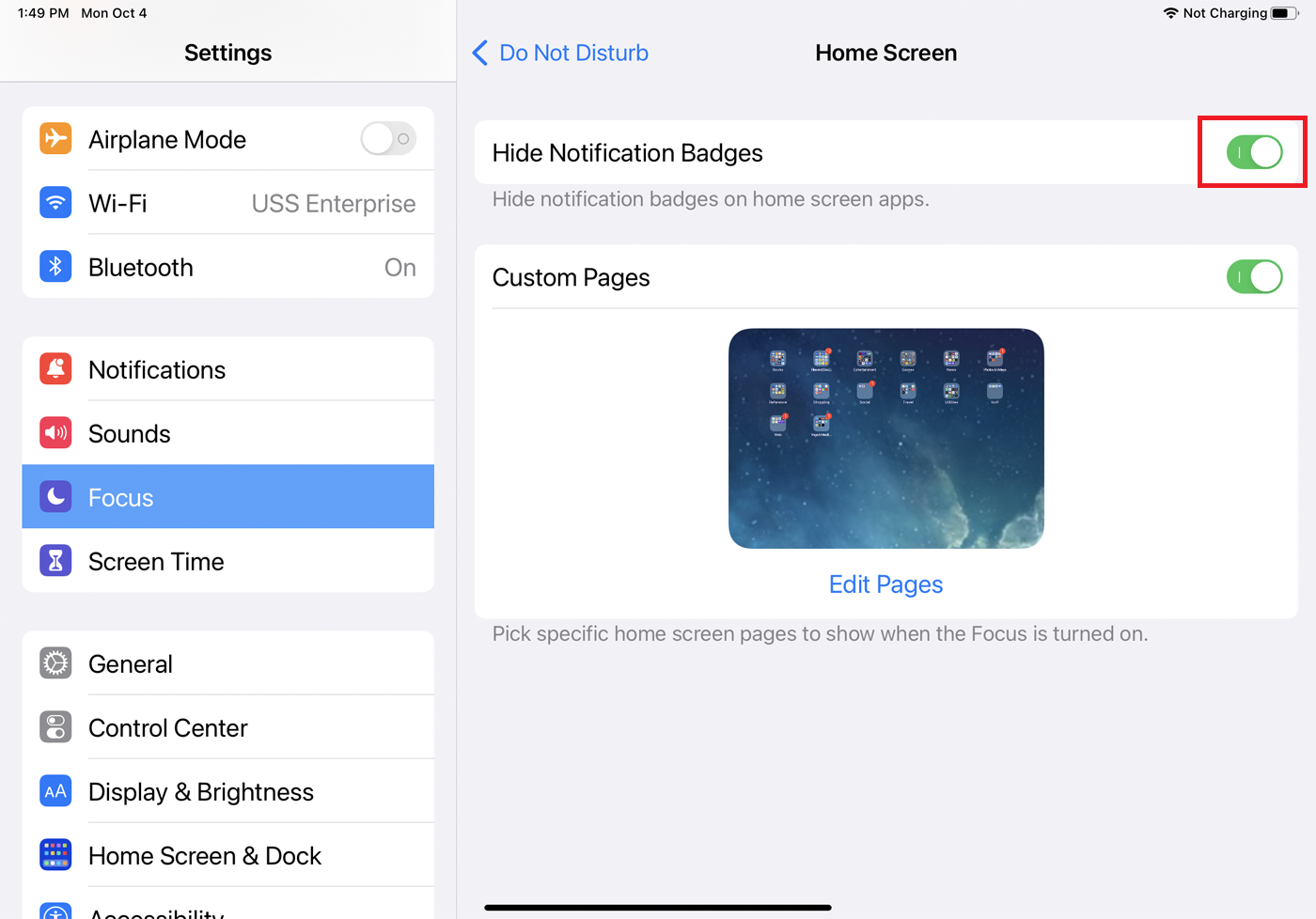
Ouvrez Ne pas déranger > Écran d'accueil et activez Masquer les badges de notification pour masquer les badges de notification des applications sur l'écran d'accueil de votre appareil. Sélectionnez une page personnalisée à afficher lorsque la mise au point est activée.
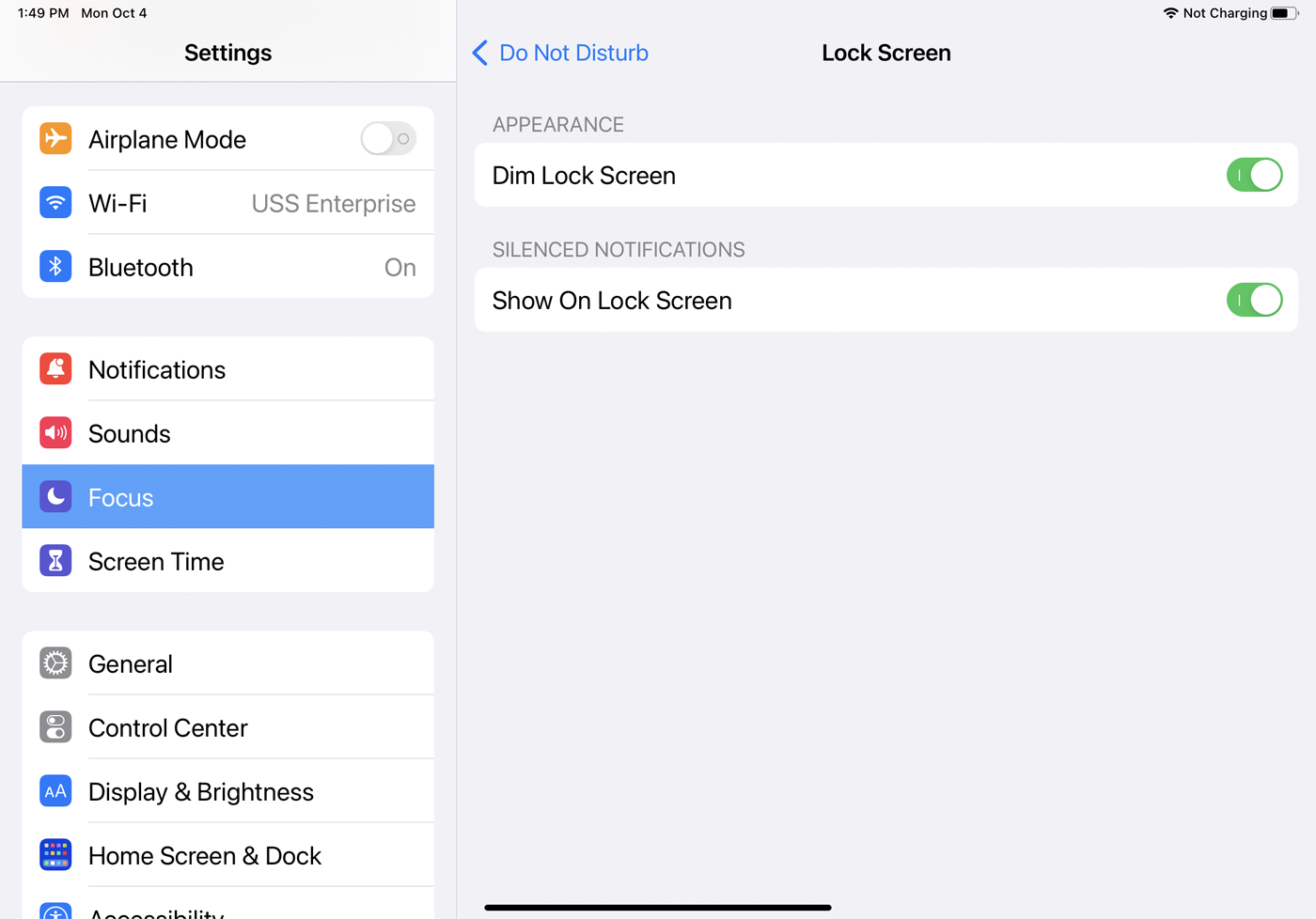
Sous Ne pas déranger > Verrouiller l'écran , vous pouvez choisir d'assombrir l'écran de verrouillage lorsque Ne pas déranger est activé et d'afficher les notifications silencieuses.
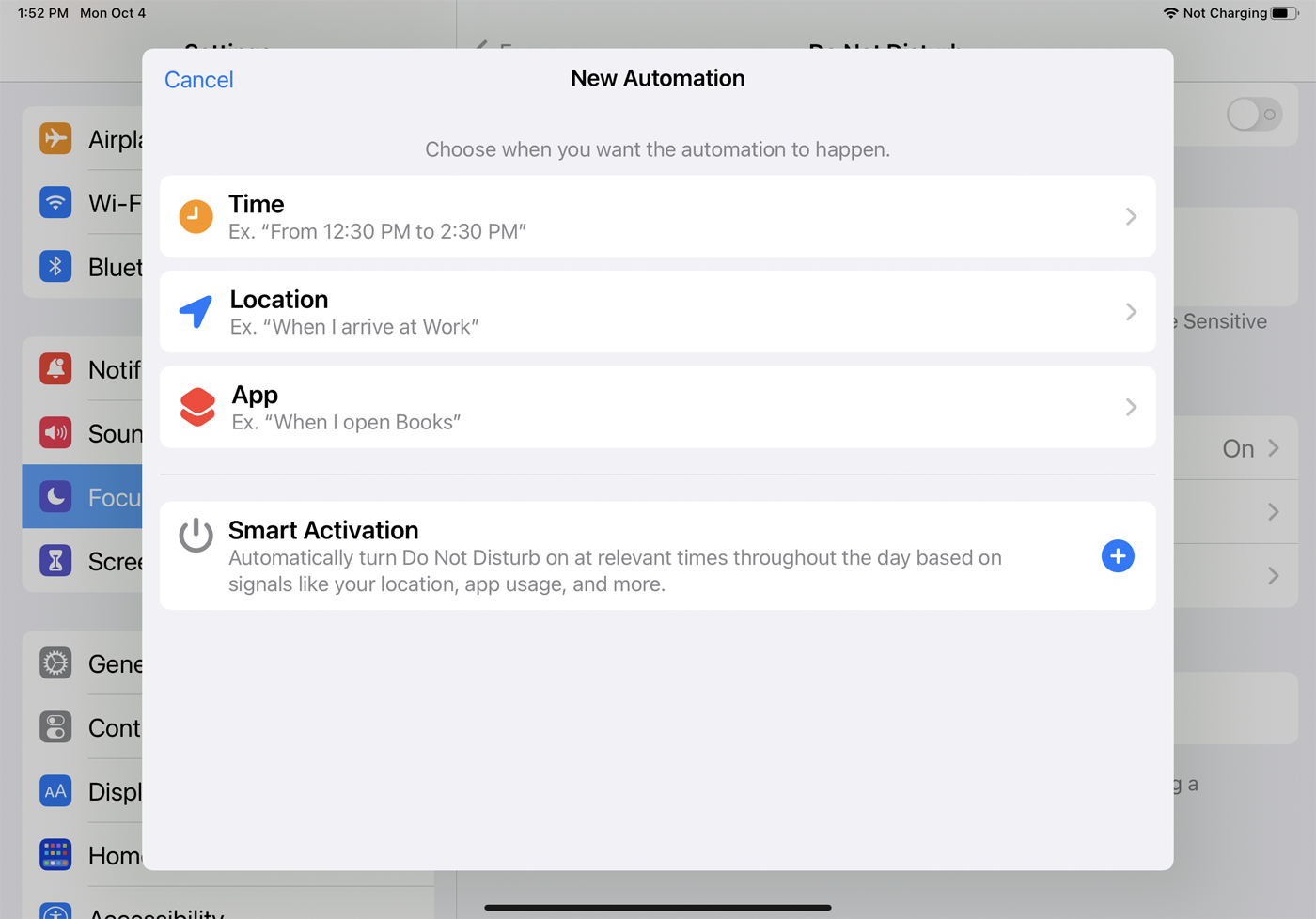
Votre dernière option consiste à activer un programme automatisé pour Ne pas déranger, qui active la fonctionnalité à des heures et à des endroits spécifiques, ou lors de l'utilisation de certaines applications. Ouvrez Ne pas déranger > Ajouter un horaire ou une automatisation et suivez les étapes pour le configurer.
Personnaliser la mise au point pour la conduite
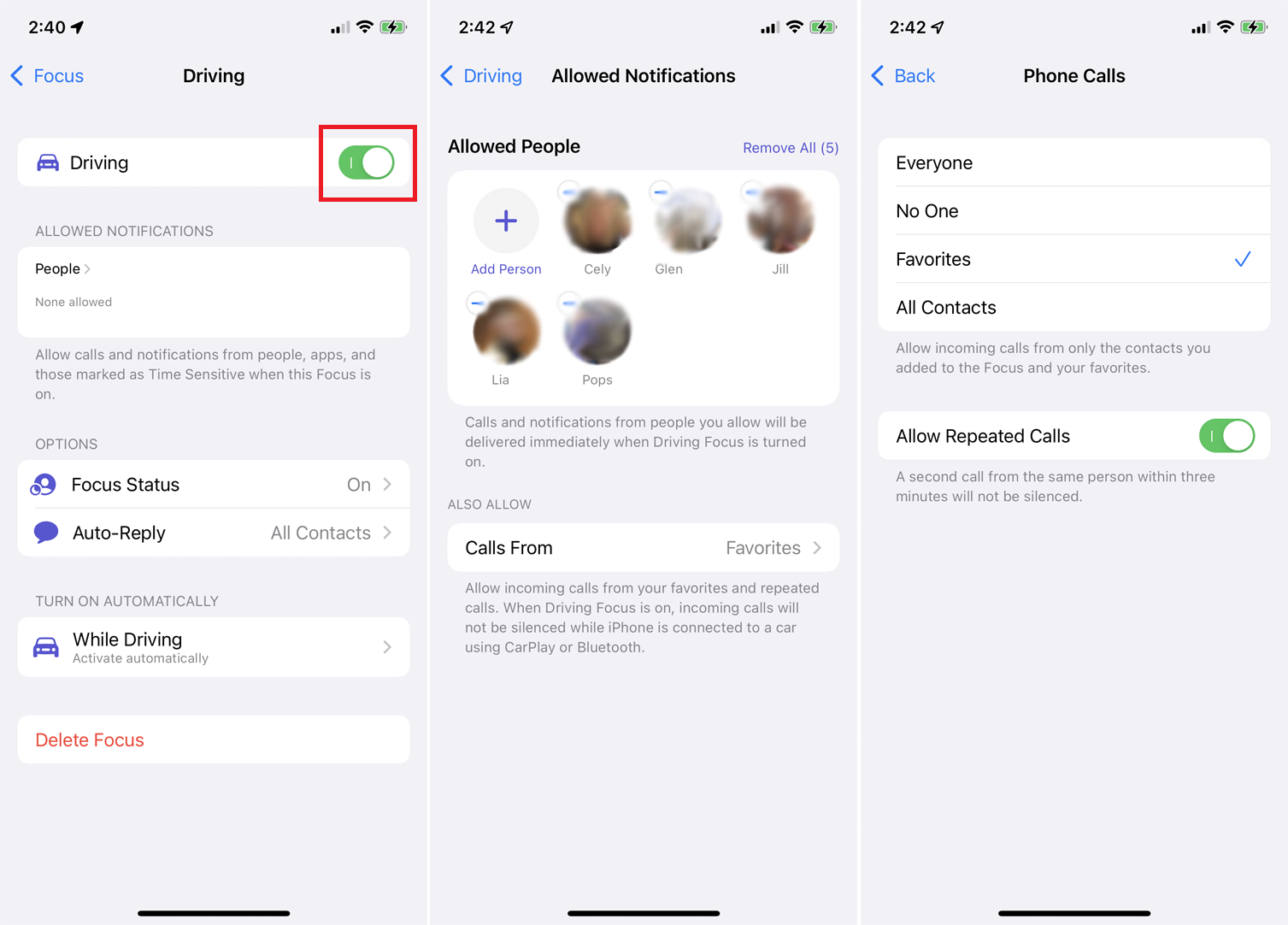
Sous Focus > Conduite , activez le commutateur Conduite pour désactiver manuellement les appels téléphoniques, les SMS et les autres notifications pendant que vous conduisez. Pour autoriser les notifications de personnes spécifiques, appuyez sur l'entrée Personnes et ajoutez les contacts nécessaires. Vous pouvez également autoriser les appels de tout le monde, de personne, des favoris ou de tous les contacts, et autoriser les appels répétés.
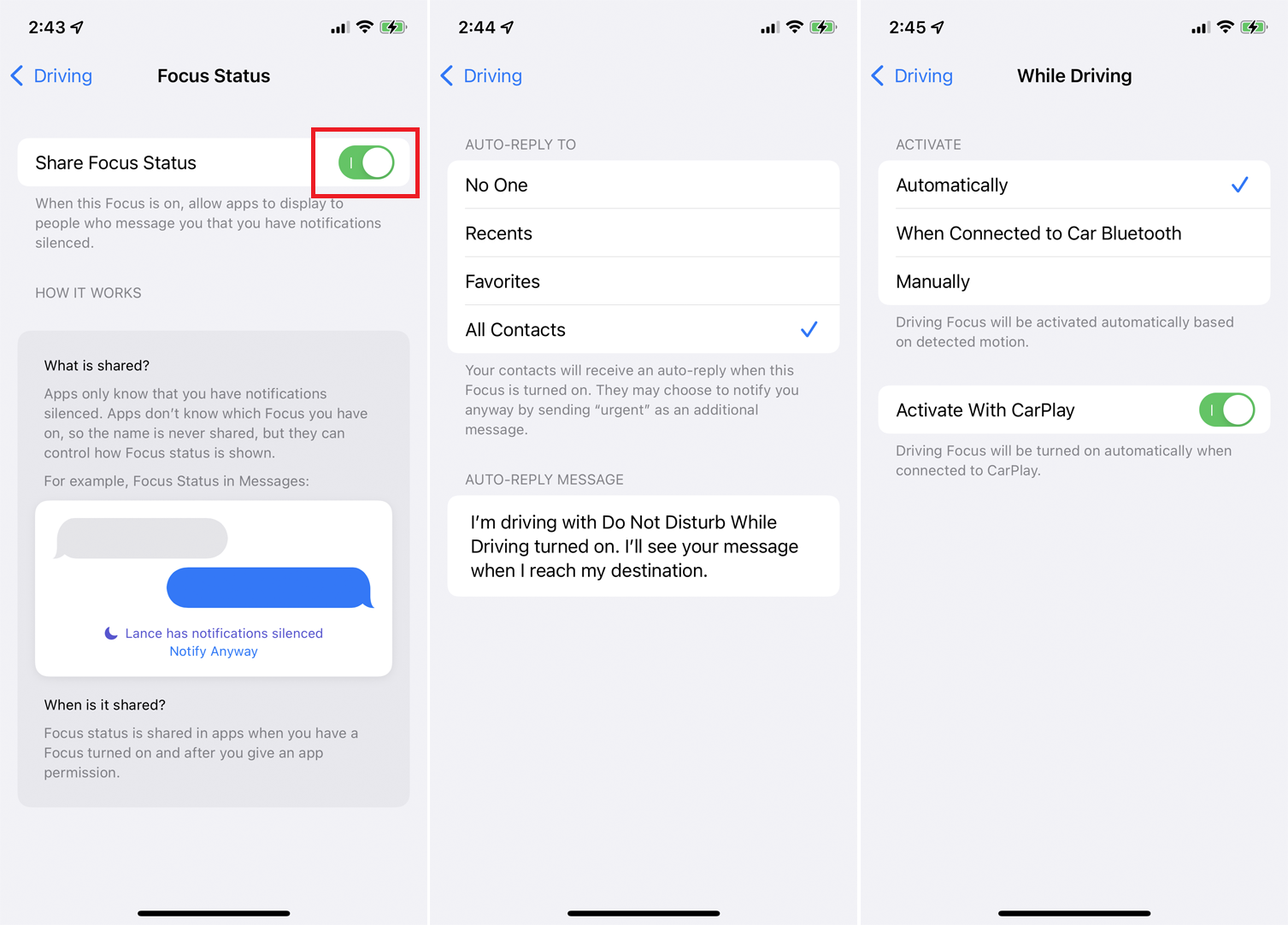
Appuyez sur État de la mise au point et activez Partager l'état de la mise au point sous l'écran Conduite pour permettre aux applications d'indiquer aux personnes qui vous contactent que les notifications sont désactivées. Appuyez sur Réponse automatique pour déterminer qui doit recevoir une réponse automatique lorsque les notifications sont désactivées. Vous pouvez également composer un message de réponse automatique personnalisé.
Dans le menu Conduite , appuyez sur l'option Pendant la conduite pour sélectionner les notifications lorsque vous conduisez, lorsque vous êtes connecté au Bluetooth de votre voiture ou manuellement. Vous pouvez également activer ce mode lorsque votre iPhone se connecte à CarPlay.
Personnaliser la mise au point pour le sommeil
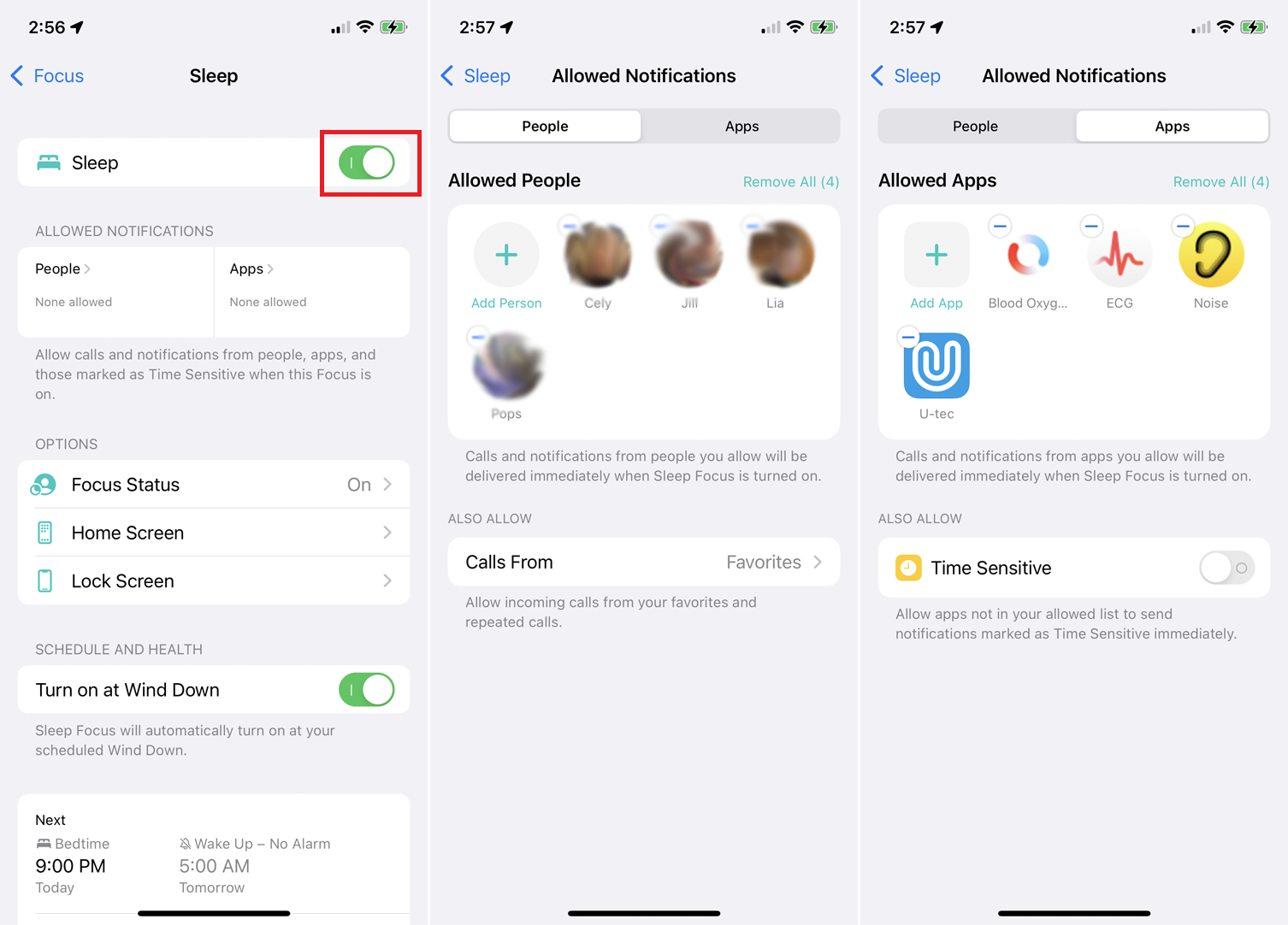
Ouvrez Focus > Veille et activez Veille pour désactiver manuellement les notifications lorsque vous êtes prêt à vous coucher. Appuyez sur Contacts pour autoriser les notifications de contacts spécifiques et définir qui peut vous appeler. Appuyez sur Applications pour autoriser les notifications d'applications spécifiques et activez Sensible au temps pour autoriser toutes les notifications urgentes à vous parvenir.
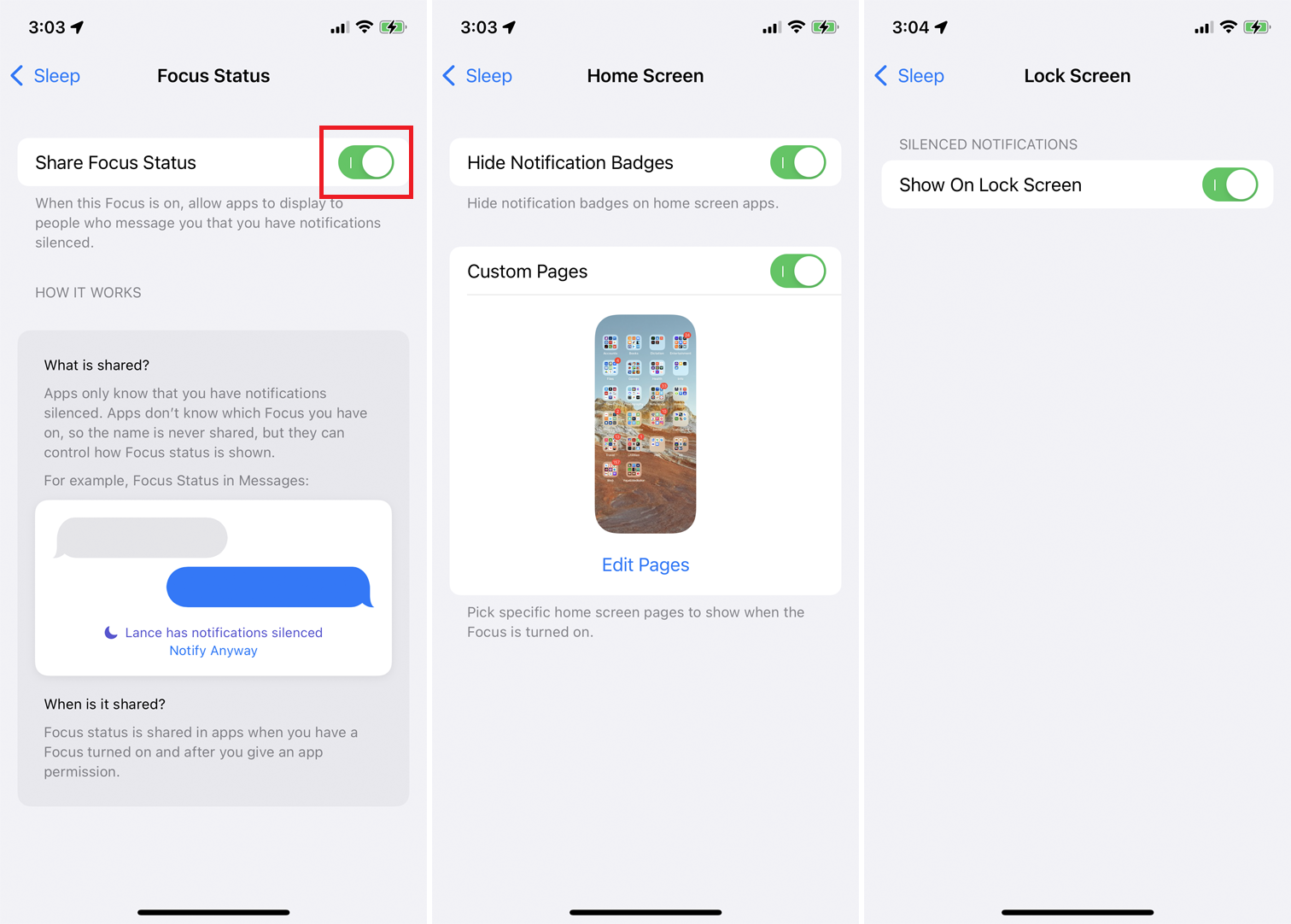
Accédez à Veille > État de la mise au point et activez Partager l'état de la mise au point si vous souhaitez alerter les personnes qui vous contactent que vous avez désactivé les notifications. Appuyez sur Écran d'accueil pour masquer les badges de notification des applications sur votre écran d'accueil et configurez une page personnalisée à afficher lorsque Focus est activé. Appuyez sur l' écran de verrouillage pour afficher les notifications silencieuses sur l'écran de verrouillage.

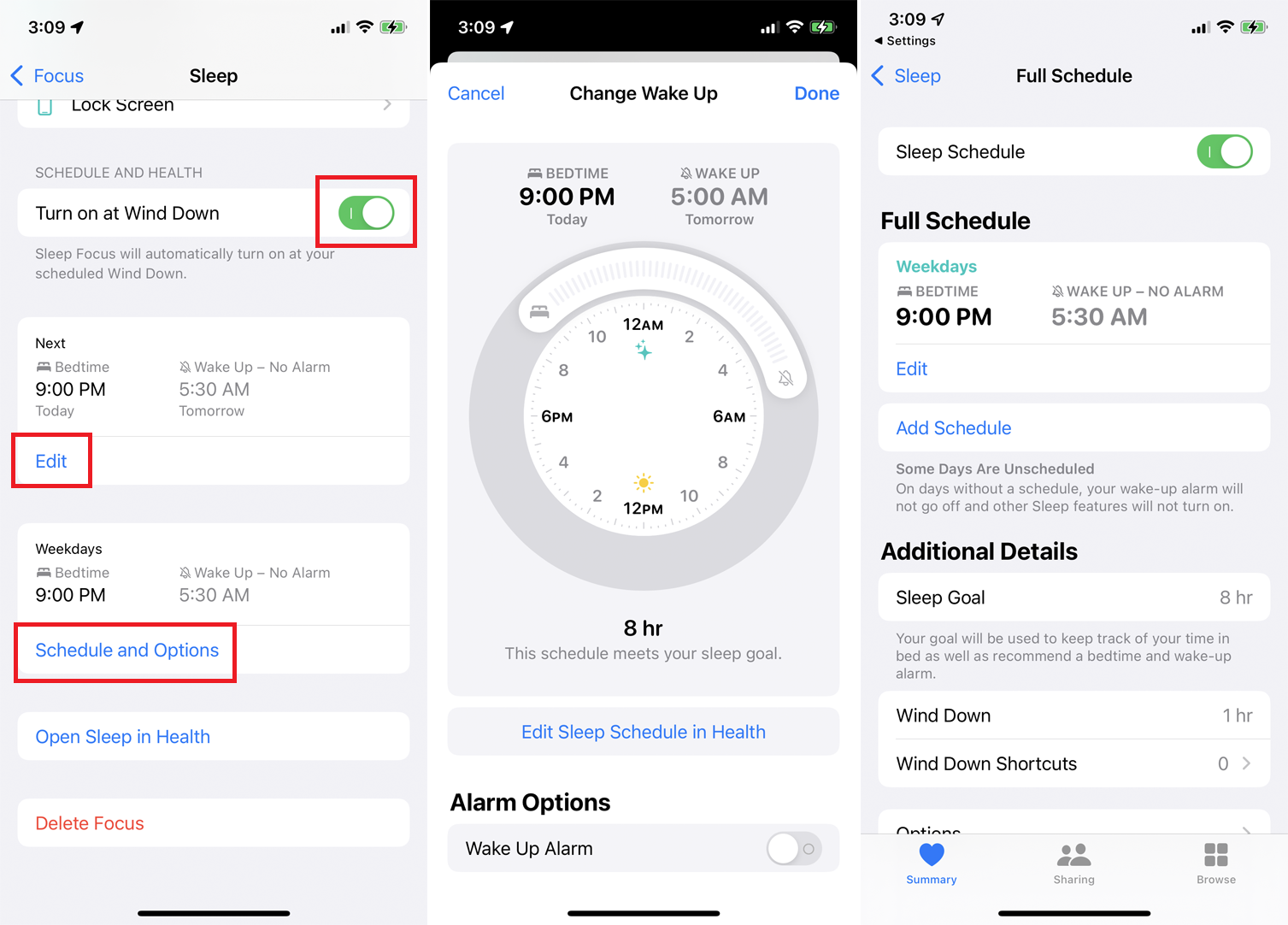
À partir de l'écran Sommeil, activez Allumer à la fin pour désactiver les notifications lors de votre période de détente avant d'aller vous coucher. Appuyez sur le lien Modifier pour définir vos heures de coucher et de réveil pour le lendemain. Appuyez sur Horaire et Options pour définir les heures de votre emploi du temps régulier en semaine.
Personnalisez la mise au point pour le travail et la maison
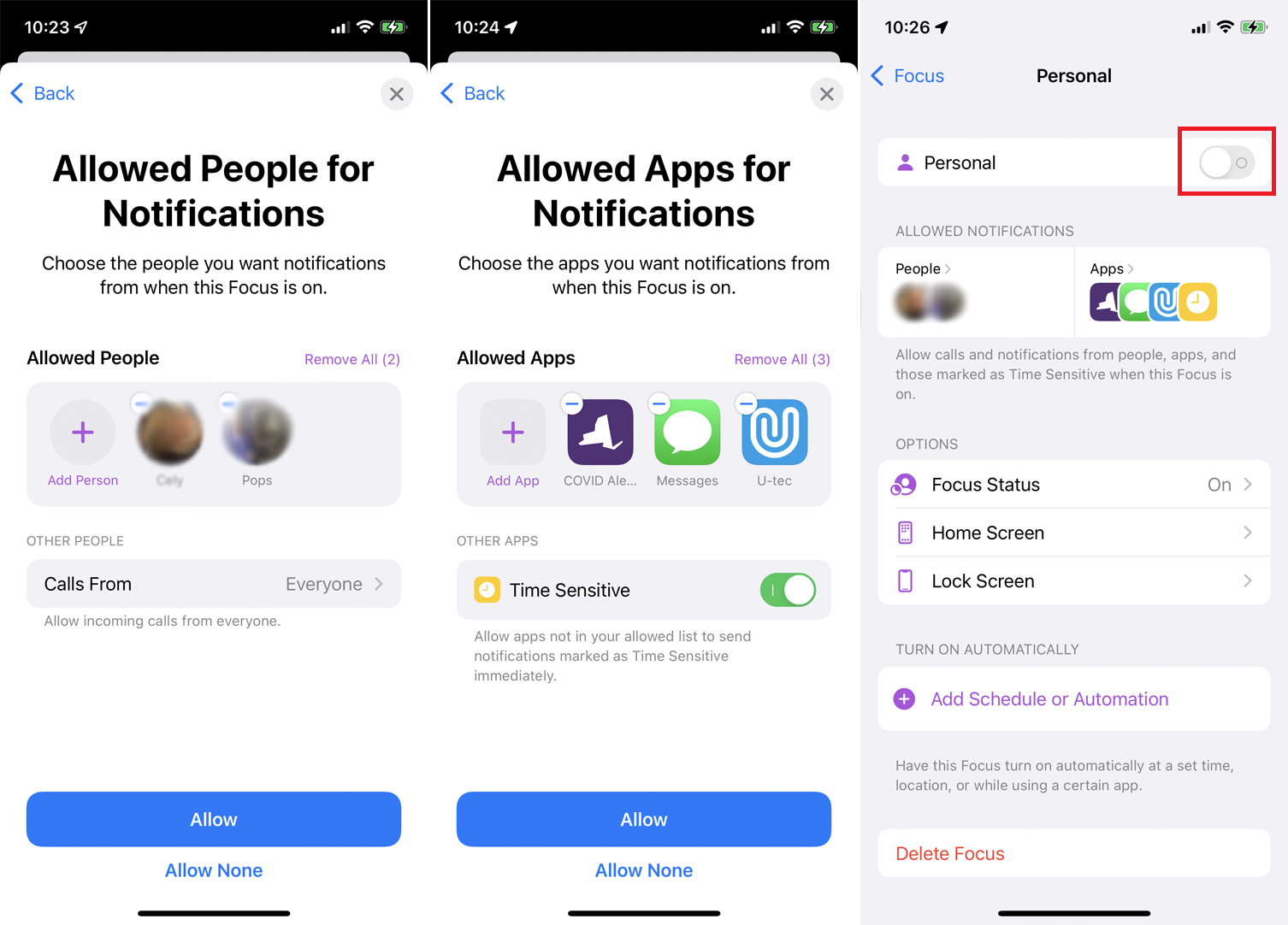
Ouvrez Focus > Personnel pour configurer les notifications autorisées pour une journée type à la maison. Appuyez sur Suivant pour commencer, puis ajoutez des contacts qui devraient être autorisés à vous contacter lorsque Focus est activé. Appuyez sur Autoriser lorsque vous avez terminé. Vous pouvez également ajouter toutes les applications que vous souhaitez autoriser, puis appuyez sur Autoriser .
Sur l'écran Personnel , activez le commutateur Personnel pour activer manuellement ce paramètre. Vous pouvez ensuite personnaliser les options État de la mise au point, Écran d'accueil et Écran de verrouillage.
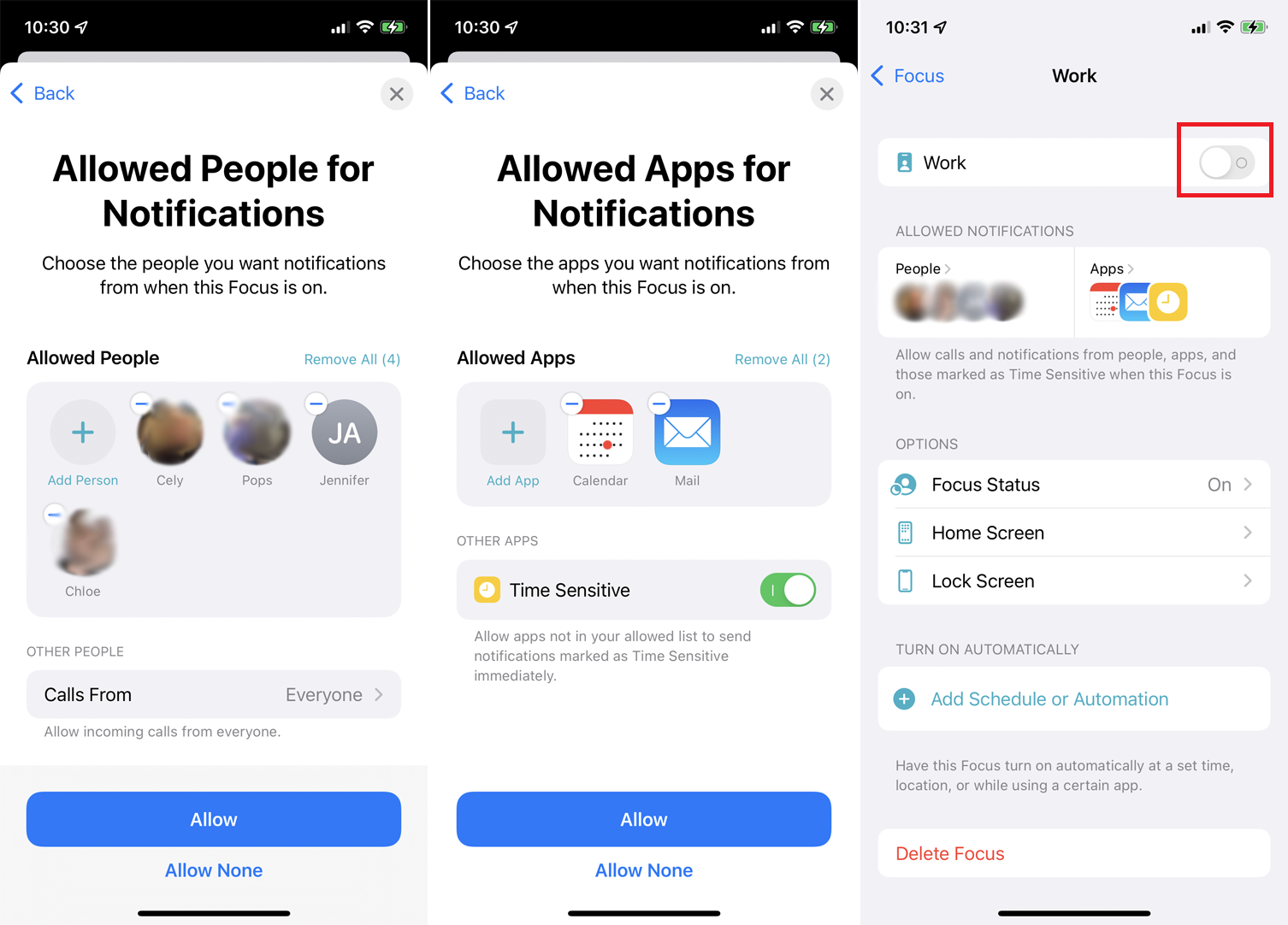
Si vous avez des heures de travail spécifiques, ouvrez Focus > Travail pour configurer les notifications autorisées pendant les heures de travail. Vous pouvez ajouter des contacts et des applications spécifiques qui sont autorisés lorsque Focus est activé. Activez cette fonction en activant le commutateur Work . Vous pouvez également configurer un statut de mise au point, un écran d'accueil et un écran de verrouillage, ou appuyer sur Ajouter un horaire ou une automatisation pour activer automatiquement la fonction à certains moments ou lorsque vous vous rendez dans votre bureau.
Ajouter des catégories de focus et partager des paramètres
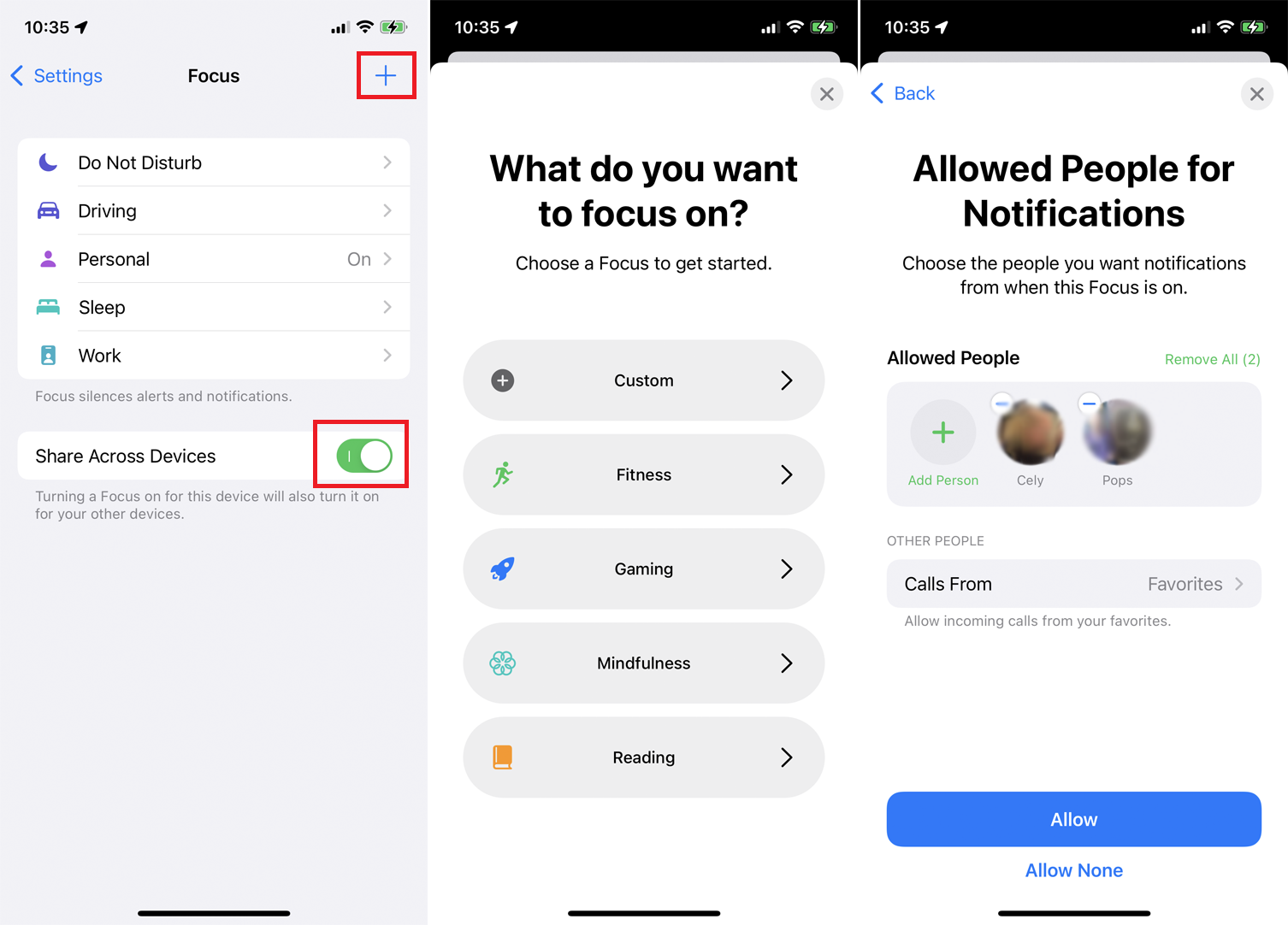
Appuyez sur le plus ( + ) icône dans le coin supérieur droit de l'écran Focus si vous souhaitez ajouter encore plus de catégories pour Focus. Vous pouvez sélectionner des catégories telles que Fitness, Gaming, Mindfulness ou Reading. Sélectionnez Personnalisé pour créer votre propre catégorie et suivez les étapes pour configurer les personnes et les applications autorisées. Dans la liste des catégories, vous pouvez activer Partager sur plusieurs appareils pour enregistrer tous vos paramètres Ne pas déranger et Focus sur tous vos autres appareils.
Activer les catégories de focus
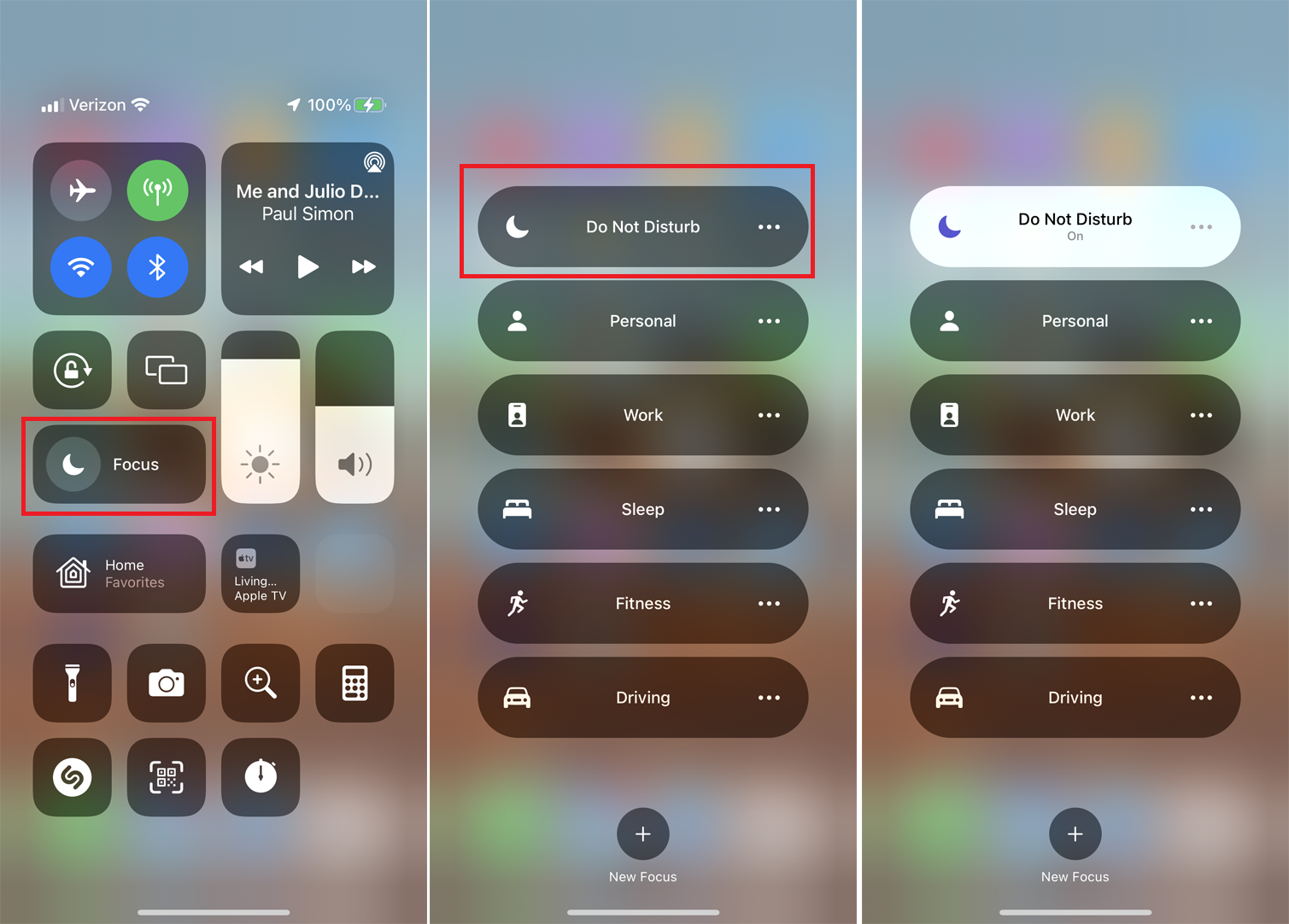
Vous pouvez facilement accéder à vos catégories Focus via le centre de contrôle sur votre appareil. Touchez Focus , puis touchez une catégorie, telle que Travail ou Conduite, pour activer les paramètres que vous avez précédemment configurés.
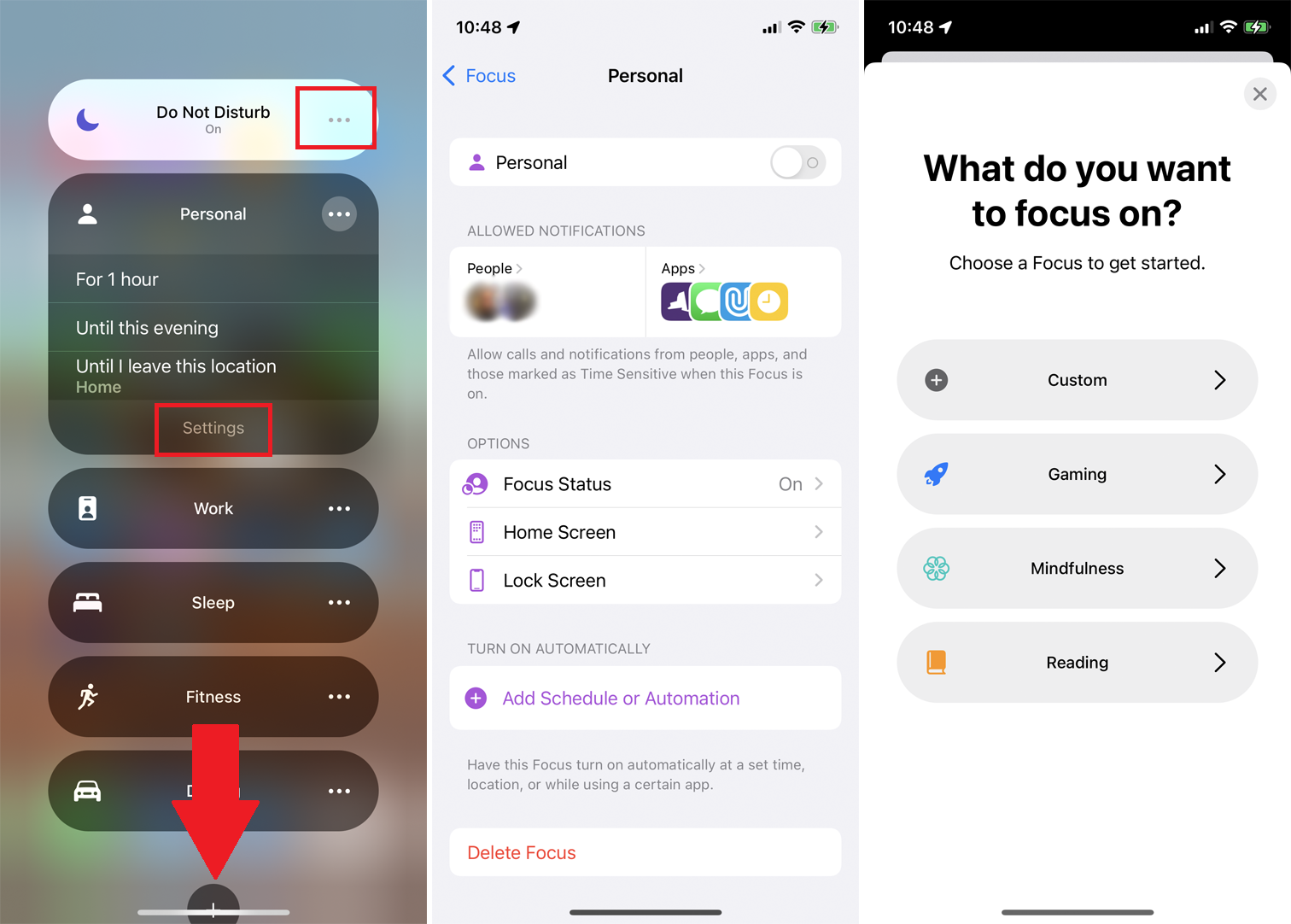
Pour des options supplémentaires, appuyez sur l'icône de points de suspension sur une catégorie spécifique. Vous pouvez ensuite activer la catégorie Focus pendant une heure, jusqu'à une heure précise ou jusqu'à ce que vous quittiez votre position actuelle. Appuyez sur Paramètres pour afficher ou modifier l'un des paramètres d'une catégorie. Vous pouvez également créer une nouvelle catégorie si vous appuyez sur l'icône plus ( + ) en bas de l'écran.
Activer le résumé des notifications
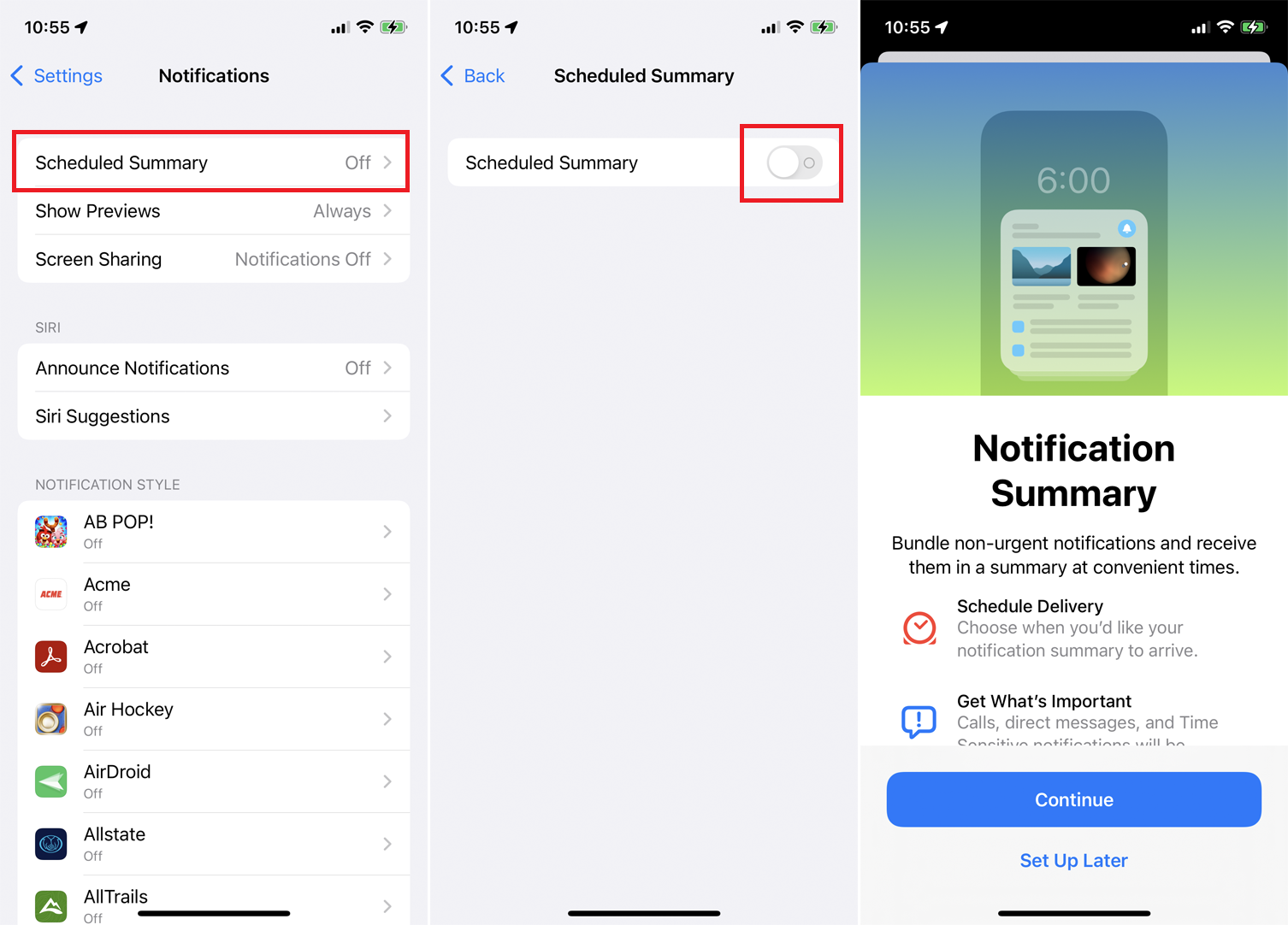
Vous pouvez également gérer vos notifications sur votre iPhone ou iPad sous Paramètres > Notifications . Appuyez sur Résumé programmé et activez le commutateur pour générer un résumé de toutes vos notifications à une heure précise. Cela permettra également aux appels, messages et autres notifications urgentes de vous joindre.
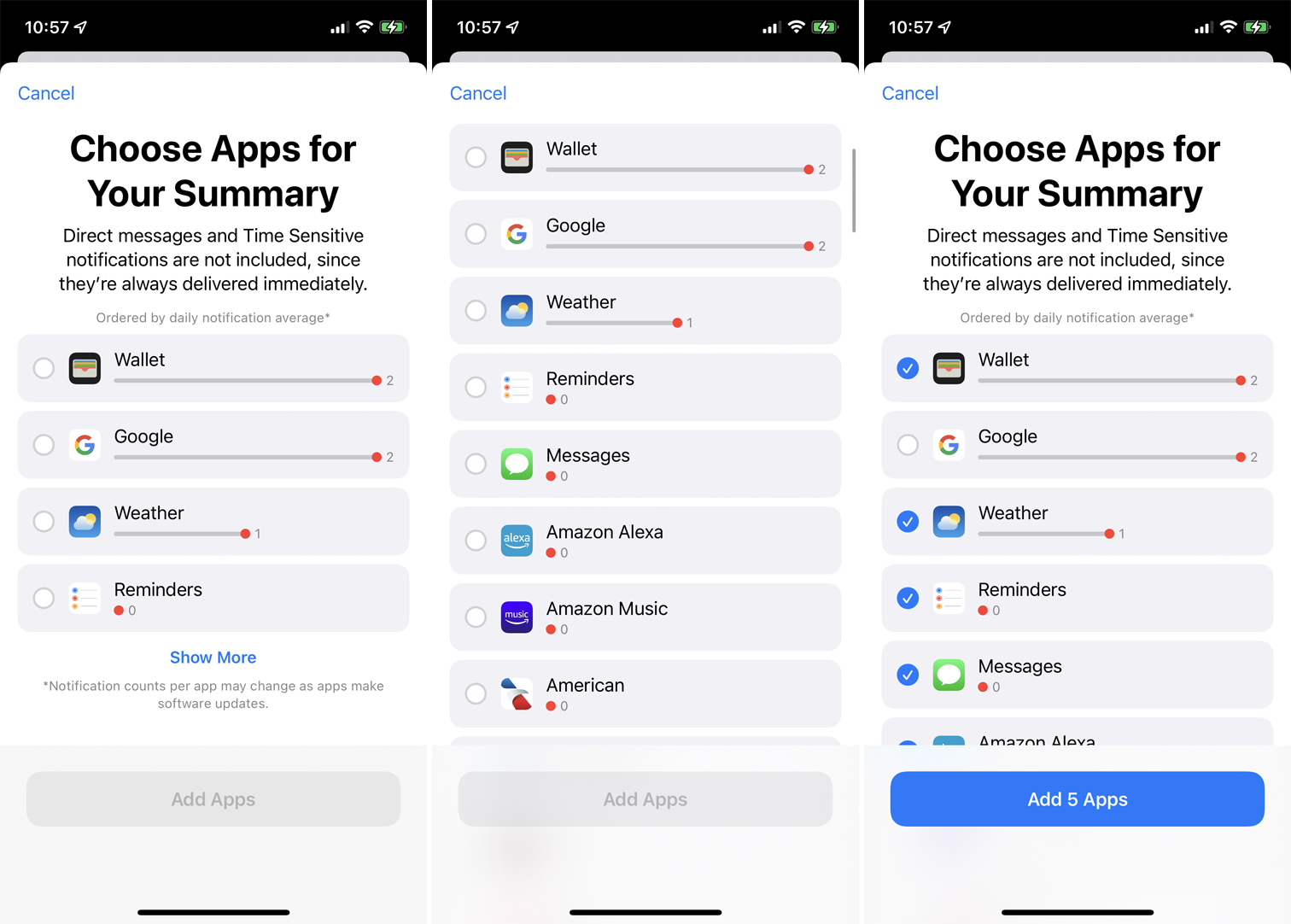
Sur l'écran Choisir les applications, vous pouvez ajouter toutes les applications pour lesquelles vous souhaitez voir les notifications dans l'écran de résumé. Sélectionnez des applications dans la liste, puis appuyez sur Ajouter des applications pour faire votre sélection.
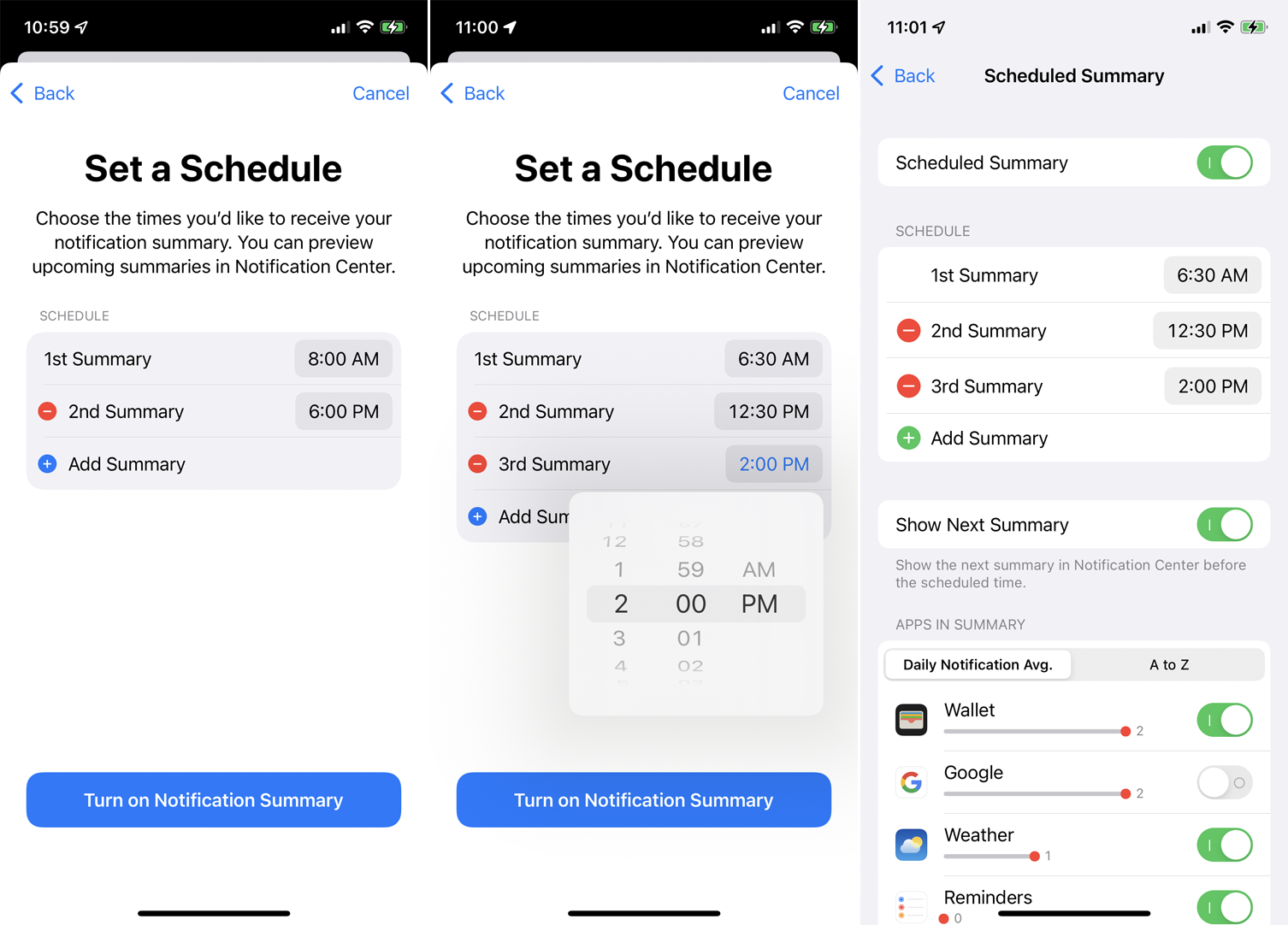
À partir de l'écran Définir un horaire , vous pouvez définir une heure à laquelle vous recevrez votre résumé de notification. Appuyez sur l'icône plus ( + ) pour créer des résumés supplémentaires à envoyer à différents moments de la journée. Appuyez sur Activer le résumé des notifications lorsque vous avez terminé.
À partir de l'écran Résumé programmé, vous pouvez modifier les heures, jeter un coup d'œil au résumé suivant et ajouter ou supprimer des applications du résumé.
Gérer les notifications sur Apple Watch
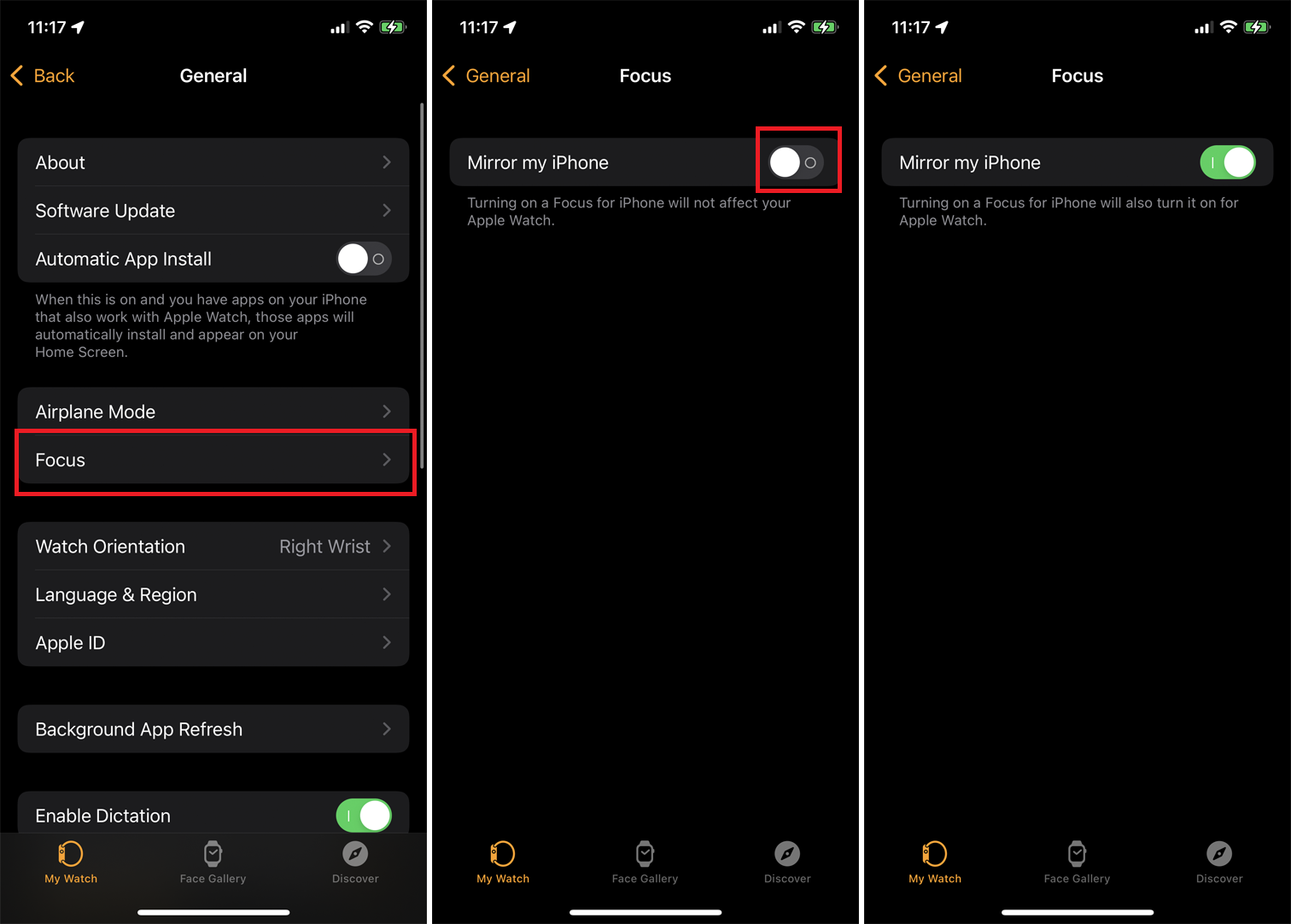
Vous pouvez mettre à jour votre Apple Watch depuis votre iPhone. Ouvrez l'application Watch, appuyez sur l'onglet Ma montre et ouvrez Général > Mise à jour logicielle pour installer les mises à jour. Ou faites-le directement depuis la montre via Réglages > Général > Mise à jour du logiciel ; appuyez sur Installer si une mise à jour est disponible.
Les notifications sur une Apple Watch sont moins bruyantes que sur un iPhone ou un iPad. Cependant, vous pouvez toujours les empêcher d'apparaître, surtout si vous êtes dans un lieu public où vous ne voulez pas déranger les autres. Votre Apple Watch peut imiter les paramètres Focus de votre iPhone, donc l'activer sur votre iPhone l'activera automatiquement sur votre montre.
Sur votre iPhone, ouvrez l'application Watch. Balayez vers le bas jusqu'au paramètre Général et appuyez sur Focus . Assurez-vous que l'option Mirror iPhone est activée. Les petits caractères sous cette option indiquent que votre montre adopte les mêmes paramètres de mise au point que vous avez activés sur votre téléphone.
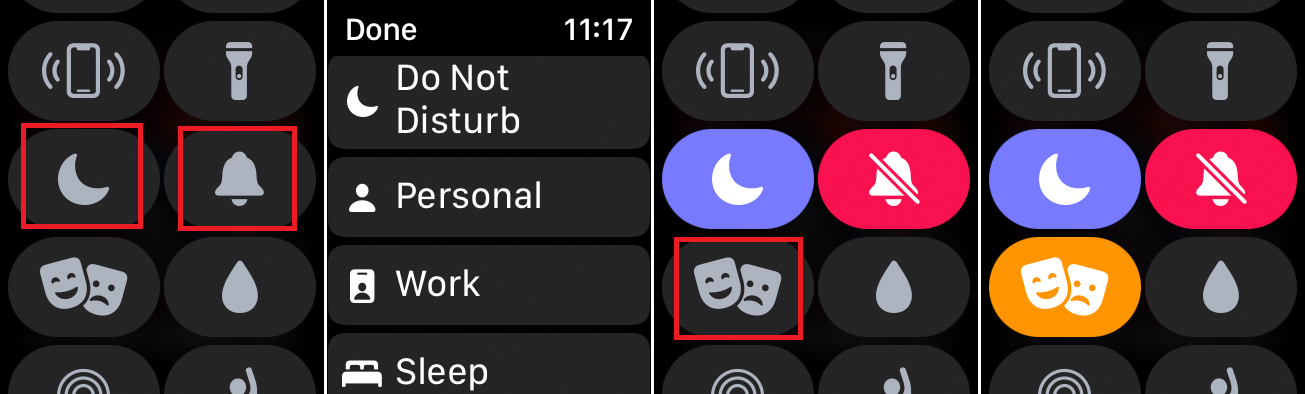
Vous pouvez également activer certaines options directement depuis votre montre. Balayez vers le haut sur le cadran de votre montre pour accéder au centre de contrôle. Vous pouvez ensuite appuyer sur l'icône en demi-lune pour activer le mode Focus, puis sélectionner la catégorie spécifique que vous souhaitez activer.
Si vous choisissez l'icône de la cloche, vous pouvez activer le mode silencieux, qui fait taire les notifications mais vous permet toujours de les ressentir grâce à la fonction tactile haptique de la montre. Appuyez sur l'icône du masque de comédie et de tragédie pour passer en mode Théâtre, ce qui activera le mode silencieux et assombrit l'affichage.
