Comment désactiver l'antivirus McAfee sous Windows
Publié: 2022-09-24
Il existe aujourd'hui des tonnes d'applications antivirus différentes, comme l'antivirus McAfee. Les solutions McAfee fournissent des fonctionnalités d'analyse authentiques, à la demande et périodiques qui vous permettent de vérifier manuellement ou automatiquement la présence de logiciels malveillants et d'autres dangers sur votre appareil, tout en préservant la confidentialité et la sécurité de vos données. Mais parfois, il peut y avoir d'autres applications antivirus qui fonctionnent bien mieux que McAfee. Donc, vous voudrez peut-être apprendre à désinstaller McAfee sur Windows 10. Si vous êtes quelqu'un qui cherche des conseils sur le même sujet, nous vous apportons un guide utile qui vous apprendra comment désactiver l'antivirus McAfee. En outre, vous apprendrez à désinstaller McAfee avant d'activer Windows Defender et à désactiver temporairement McAfee dans Windows.

Contenu
- Comment désactiver l'antivirus McAfee sous Windows
- Pourquoi McAfee continue-t-il à s'installer ?
- Pouvez-vous avoir besoin de McAfee si vous avez Windows Defender ?
- Faut-il désinstaller McAfee sur Windows 10 ?
- Que se passe-t-il si vous désinstallez McAfee ?
- Pouvez-vous avoir besoin de désinstaller McAfee avant d'activer Windows Defender ?
- Comment empêcher McAfee de s'exécuter en arrière-plan ?
- Comment désactiver temporairement McAfee sous Windows ?
- Comment désactiver complètement McAfee ?
- Comment désactiver définitivement l'antivirus McAfee ?
- Comment désactiver l'antivirus McAfee sur Windows 10 ?
- Pouvez-vous désactiver McAfee sans désinstaller ?
- Comment désactiver McAfee Antivirus et activer Windows Defender ?
- Pourquoi ne pouvez-vous pas désactiver votre pare-feu McAfee ?
Comment désactiver l'antivirus McAfee sous Windows
Continuez à lire pour trouver les étapes expliquant comment désactiver l'antivirus McAfee sous Windows en détail avec des illustrations utiles pour une meilleure compréhension.
Pourquoi McAfee continue-t-il à s'installer ?
McAfee peut avoir été préinstallé sur votre ordinateur par l'entreprise de fabrication si vous ne l'avez pas installé vous-même, ou il peut être fourni avec un package. C'est un processus simple pour désinstaller n'importe quelle application, et cela ne prend que quelques secondes pour désinstaller complètement McAfee.
Pouvez-vous avoir besoin de McAfee si vous avez Windows Defender ?
Non . L'utilisation de Windows Defender ou de McAfee est entièrement votre choix lors du choix d'un antivirus. Les deux applications ont leurs avantages et leurs inconvénients. Cependant, si vous décidez d'utiliser Windows Defender, vous bénéficiez d'une sécurité totale et pouvez complètement désinstaller McAfee. Vous auriez besoin d'un logiciel antivirus externe pour Windows 7, mais si vous avez Windows 8, 10 ou 11, Windows Defender est suffisant pour fournir une bonne sécurité globale à votre PC.
Faut-il désinstaller McAfee sur Windows 10 ?
Oui , si vous avez trouvé un meilleur logiciel que McAfee, vous devriez envisager de désinstaller McAfee. Vous devez désinstaller McAfee avant d'installer un autre programme. Vous devez désinstaller complètement la version précédente de McAfee même si vous avez l'intention d'installer vous-même la version mise à jour.
Que se passe-t-il si vous désinstallez McAfee ?
Si vous désinstallez McAfee sous Windows, votre appareil est vulnérable aux attaques de virus . Vous pouvez le remplacer par un autre logiciel antivirus ou permettre à Windows Defender de prendre le contrôle.
Lisez aussi : Que se passe-t-il si vous annulez l'enregistrement de votre Firestick ?
Pouvez-vous avoir besoin de désinstaller McAfee avant d'activer Windows Defender ?
Oui , vous devez désinstaller McAfee avant d'activer Windows Defender. Si vous souhaitez utiliser Windows Defender intégré, vous devez désinstaller le logiciel antivirus McAfee et vous assurer qu'aucun fichier n'est laissé après la désinstallation. Windows Defender sera activé automatiquement après un redémarrage.
Comment empêcher McAfee de s'exécuter en arrière-plan ?
Pour empêcher McAfee de s'exécuter en arrière-plan, vous pouvez suivre les étapes ci-dessous :
1. Pour accéder au panneau de configuration McAfee, double-cliquez sur l' icône McAfee dans la barre d'état système.
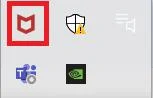
2. Pour accéder au Centre de navigation, cliquez sur l' icône représentant un hamburger dans le coin supérieur gauche de la fenêtre McAfee.
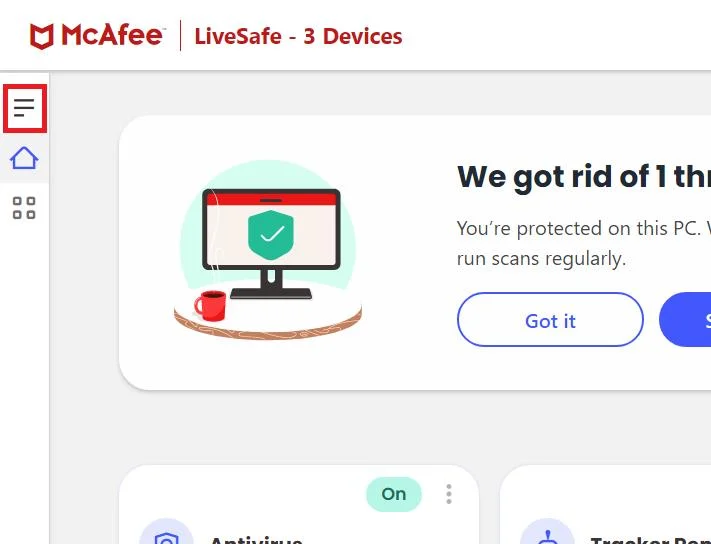
3. Cliquez sur Ma protection comme indiqué.
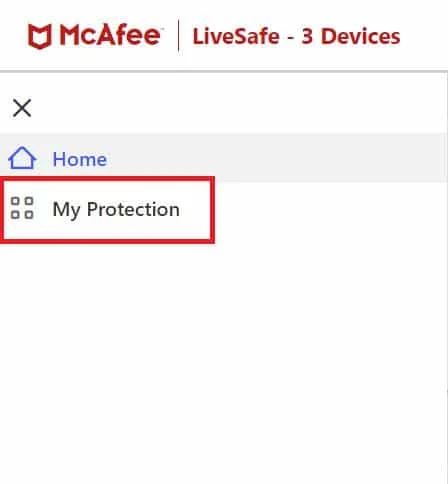
4. Pour voir les choix antivirus, cliquez sur Analyse en temps réel .
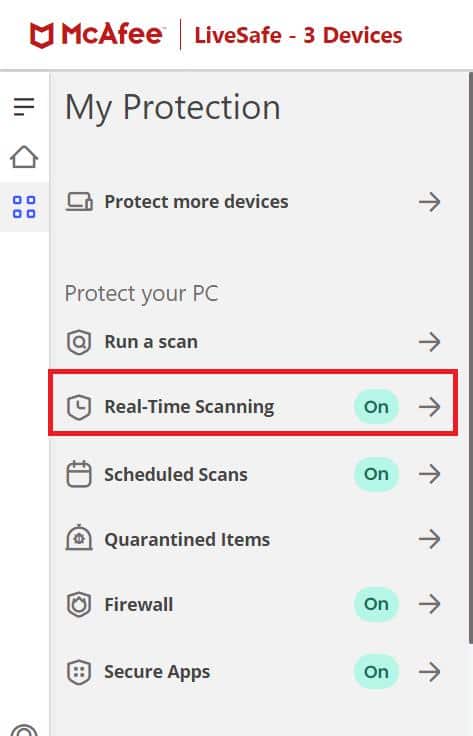

5. Cliquez sur Désactiver pour désactiver l'analyse en temps réel afin de désactiver l'antivirus McAfee.
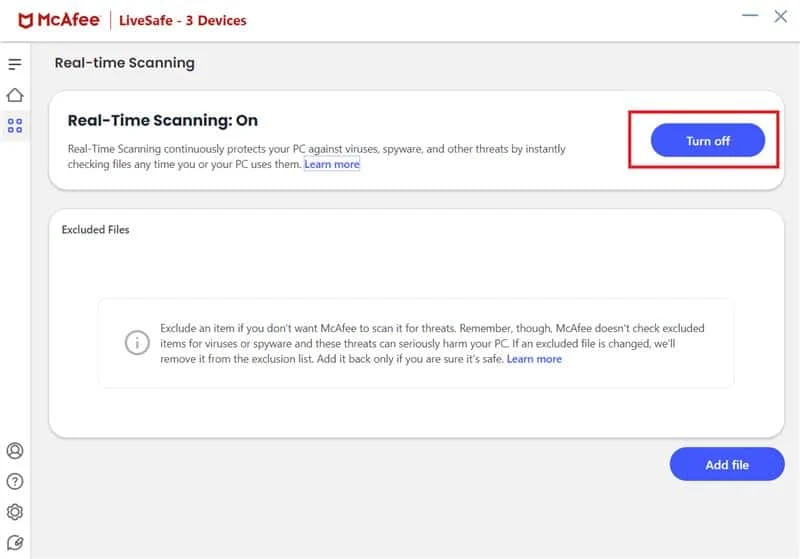
6. Dans la section Quand voulez-vous reprendre l'analyse en temps réel ? liste déroulante, choisissez la période comme suit :
- Dans 15 minutes
- Dans 30 minutes
- Dans 45 mn
- Dans 60 minutes
- Quand je redémarre mon PC
Remarque : Si vous choisissez Jamais , l'option de prévention antivirus sera désactivée à moins que vous ne l'activiez explicitement.
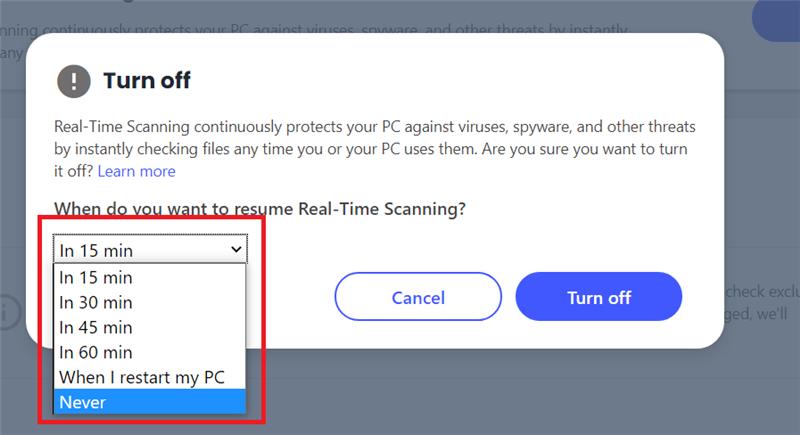
7. Pour désactiver la protection, cliquez sur Désactiver .
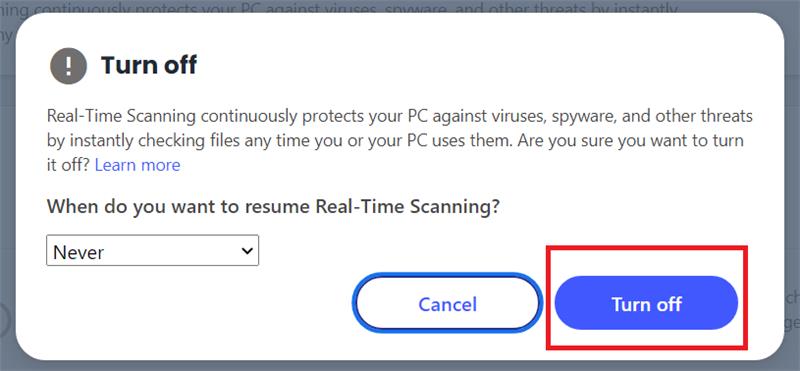
8. L'avertissement Your Computer Is At Risk apparaît immédiatement, suggérant que la protection antivirus n'est pas activée. Fermez le panneau de configuration McAfee et quittez.
Lisez aussi : Comment savoir si votre iPhone a un virus
Comment désactiver temporairement McAfee sous Windows ?
Pour désactiver temporairement McAfee sur un PC Windows, suivez les étapes mentionnées ci-dessus .
Comment désactiver complètement McAfee ?
Si vous voulez savoir comment désactiver l'antivirus McAfee et désactiver complètement McAfee si vous le souhaitez, suivez les étapes mentionnées ci-dessus . Mais choisissez l'option Jamais lorsque vous choisissez la durée pendant laquelle vous souhaitez désactiver complètement McAfee.
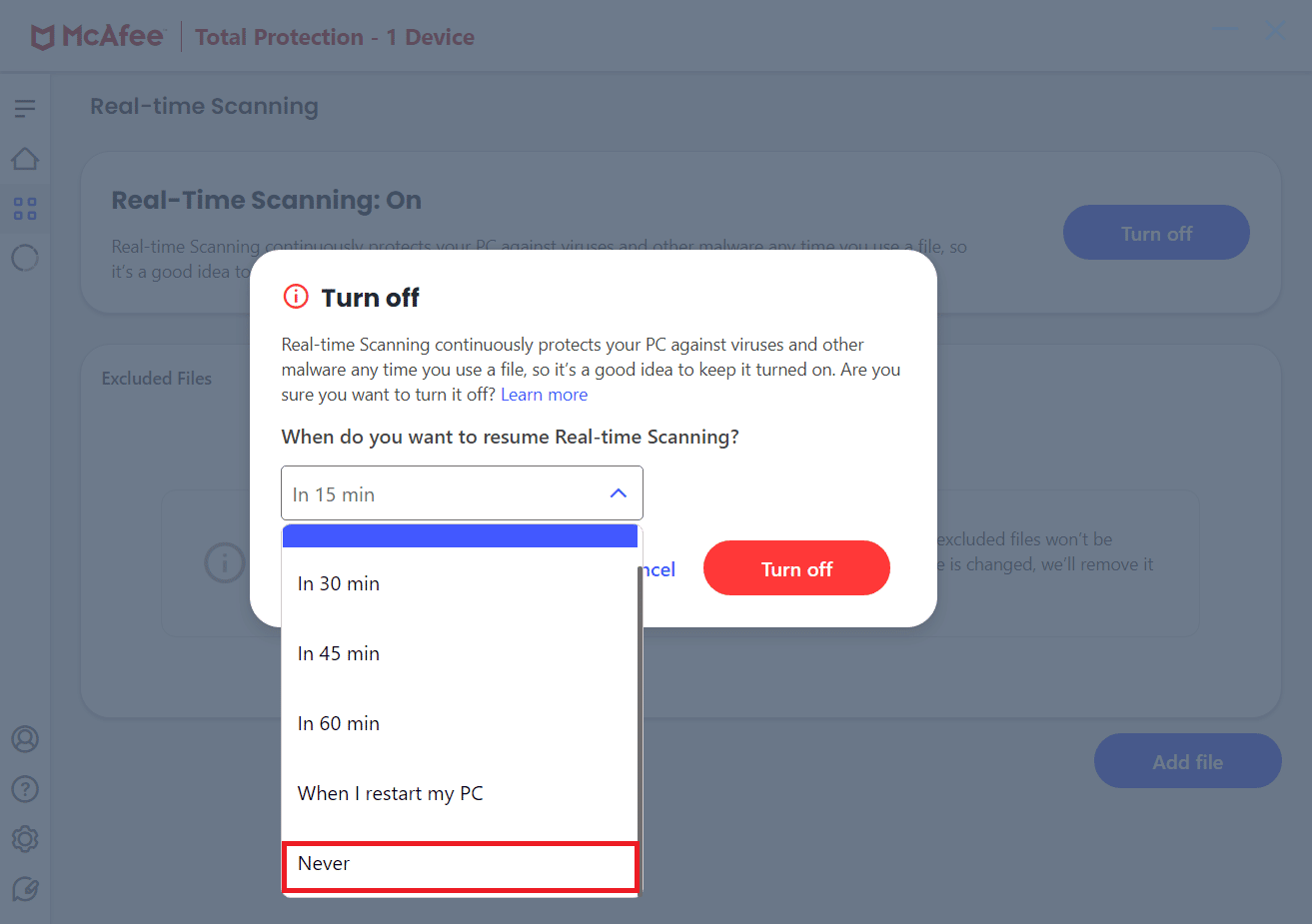
Une fois que vous avez appris à désactiver l'antivirus McAfee et à désactiver complètement McAfee, vous pouvez suivre les étapes ci-dessous si vous souhaitez désactiver temporairement McAfee.
A lire aussi : Comment désactiver temporairement TikTok
Comment désactiver définitivement l'antivirus McAfee ?
Voici les étapes pour désactiver définitivement McAfee Antivirus sur votre PC :
1. Tapez Panneau de configuration dans la barre de recherche Windows et appuyez sur la touche Entrée pour l'ouvrir.
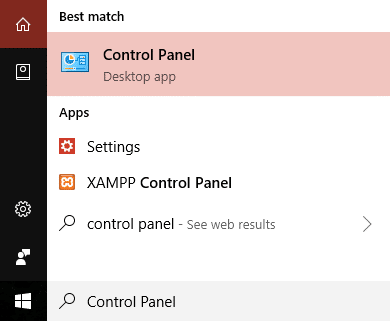
2. Sous Programmes , cliquez sur Désinstaller un programme .
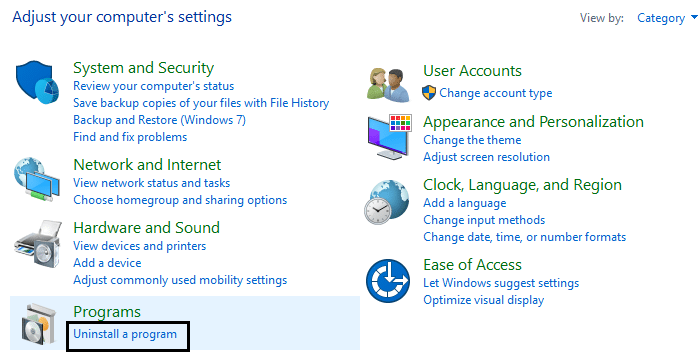
3. Localisez et cliquez avec le bouton droit sur McAfee et cliquez sur Désinstaller .
4. Suivez les instructions à l'écran pour désinstaller complètement McAfee .
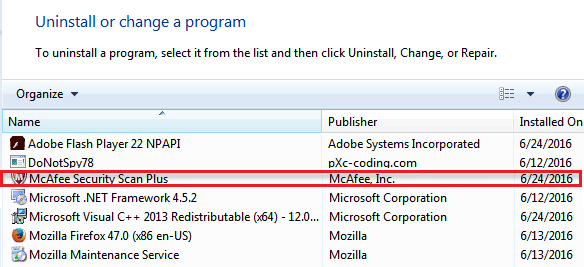
5. Redémarrez votre PC pour enregistrer les modifications.
Comment désactiver l'antivirus McAfee sur Windows 10 ?
Une fois que vous avez appris à désactiver l'antivirus McAfee, vous pouvez désactiver l'antivirus sur Windows 10 en vous référant simplement à la section mentionnée ci-dessus .
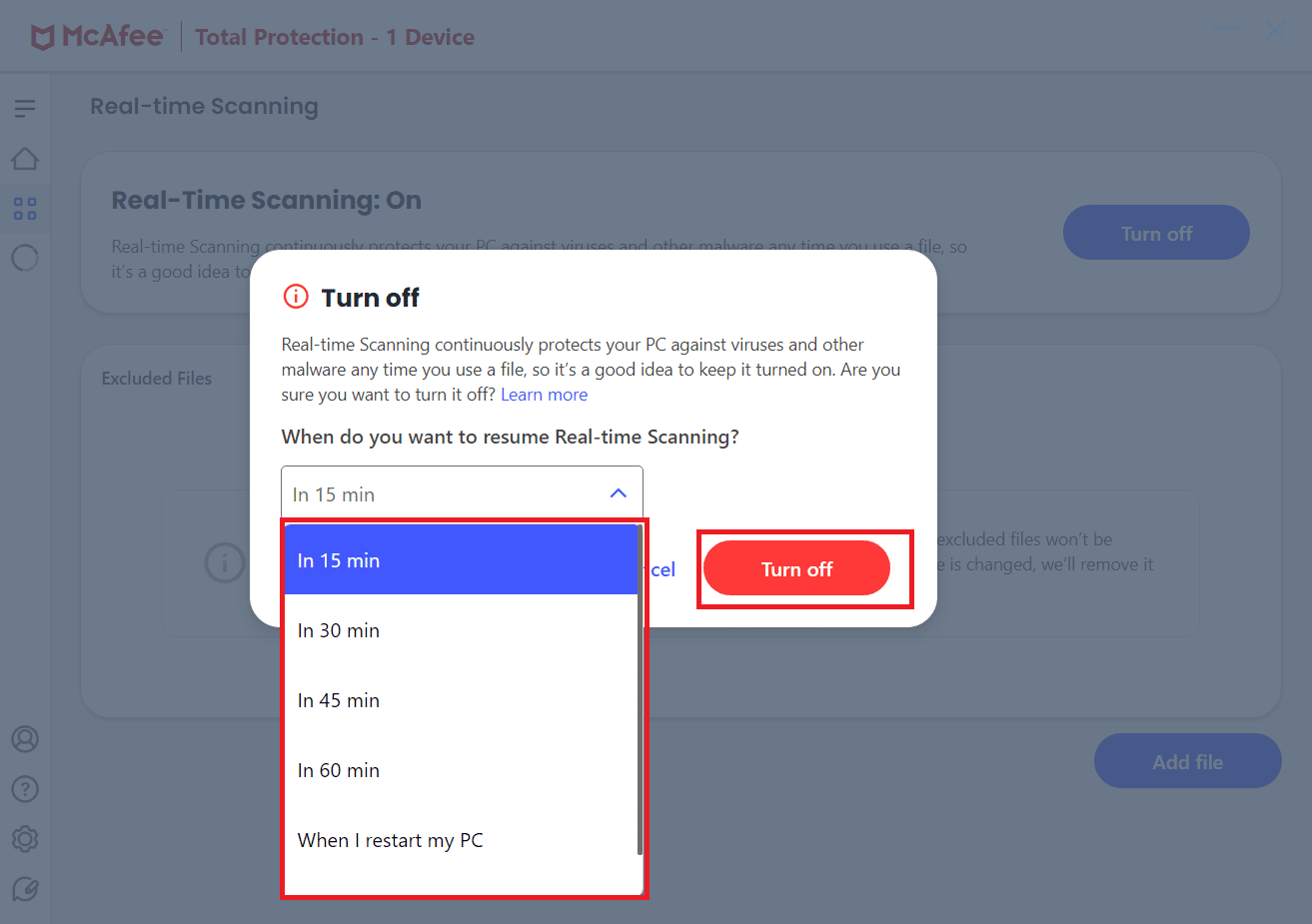
Pouvez-vous désactiver McAfee sans désinstaller ?
Oui , vous pouvez désactiver McAfee sans désinstaller le logiciel en désactivant simplement l'option d'analyse en temps réel .
Comment désactiver McAfee Antivirus et activer Windows Defender ?
Lorsque vous désactivez toutes les fonctions de McAfee Antivirus ou même que vous le désinstallez, Windows Defender s'active tout seul . Vous pouvez vérifier si Windows Defender fonctionne en accédant à Sécurité et maintenance .
Pourquoi ne pouvez-vous pas désactiver votre pare-feu McAfee ?
Vous devez mettre à jour l'application McAfee Antivirus avant de pouvoir désactiver le pare-feu et redémarrer votre PC. De plus, toutes les modifications que vous apportez dans l'application McAfee nécessitent des privilèges d'administrateur .
Recommandé :
- Pourquoi la télécommande de votre téléviseur contrôle-t-elle vos lumières LED ?
- Comment désactiver Vu sur Instagram
- 10 meilleurs logiciels antivirus gratuits pour Android en 2022
- Comment exécuter une analyse antivirus sur mon ordinateur ?
Nous espérons que ce guide vous a été utile et que vous avez pu apprendre comment désactiver McAfee Antivirus et comment désinstaller McAfee sous Windows 10. N'hésitez pas à nous contacter avec vos questions et suggestions via la section des commentaires ci-dessous. Dites-nous également sur quel sujet vous souhaitez en savoir plus dans notre prochain article.
