Comment transformer une vieille tablette Android en un cadre photo numérique à mise à jour automatique
Publié: 2022-01-29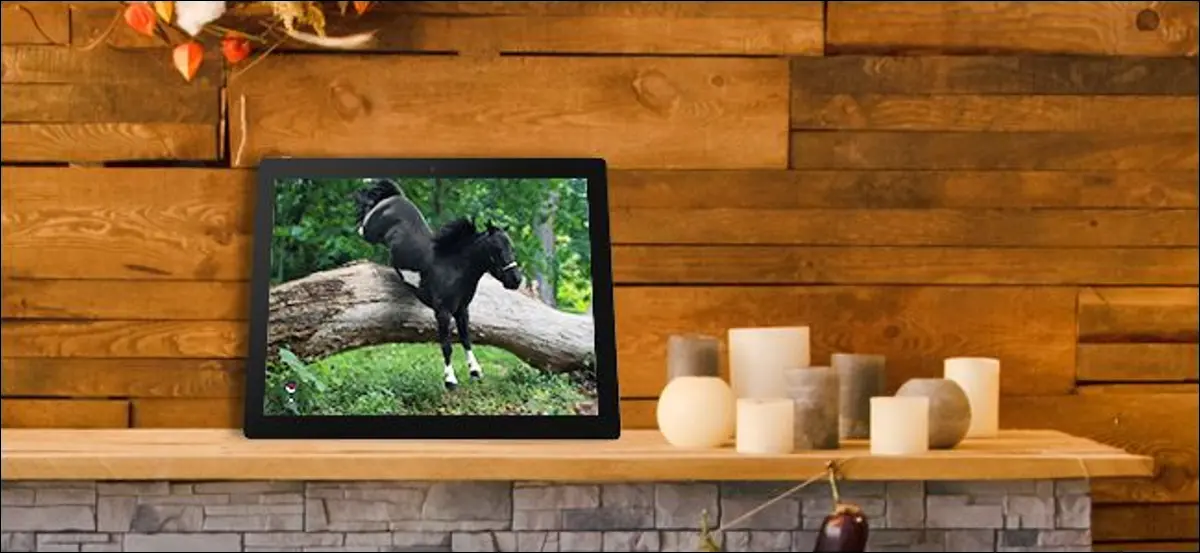
À quand remonte la dernière fois que vous avez touché votre tablette Android ? Si cela fait plus d'un an environ, il est peut-être temps de trouver une autre utilisation pour cette chose - après tout, ce n'est pas comme si elle recevait des mises à jour logicielles, n'est-ce pas ? Voici comment l'utiliser comme cadre photo numérique.
Vous pouvez le recycler ou l'utiliser comme ordinateur pour enfant ou un certain nombre d'autres choses utiles, un cadre photo est le projet d'aujourd'hui - et non un cadre photo numérique boiteux, comme vous l'avez eu à la fête de Noël du bureau en 2008. Nous parlons sur une expérience de visualisation de photos haute résolution, connectée au Wi-Fi et à mise à jour automatique. Et plus important encore, vous pouvez l'installer chez un membre de la famille, le mettre à jour à distance et ne plus jamais y penser.
Ce dont vous aurez besoin
Pour ce faire, vous n'aurez besoin que de quelques éléments simples :
- Une tablette Android : évidemment. Et idéalement, vous en voudrez un dont vous n'avez plus besoin. Si, pour une raison quelconque, vous souhaitez acheter une tablette Android spécifiquement à cet effet, vous pouvez obtenir des modèles super bon marché pour moins de 100 $.
- Un support pour tablette : parce que vous avez besoin d'un moyen d'afficher votre projet lorsque vous avez terminé. J'aime celui-ci d'Anker (10 $), je l'utilise depuis des années.
- Un chargeur de tablette : parce que vous allez le brancher pour toujours.
- Un réseau Wi-Fi : vous en voudrez un pour mettre à jour automatiquement le pool de photos à partir du Web.
Vous avez tout ça ? Super, allons-y.
Première étape : placez vos photos sur un service cloud
Pour commencer, vous devez rassembler toutes les photos que vous voulez et les coller sur Internet. Je préfère Dropbox pour cette option, mais l'application que nous allons utiliser prend également en charge Google Drive, Google Photos et les serveurs de stockage locaux. Si vous utilisez déjà autre chose, comme Facebook ou Flickr, vous aurez besoin d'une application différente pour votre tablette… mais étonnamment, beaucoup d'applications sur le Play Store sont nulles. (Réprimez vos halètements de choc, s'il vous plaît.) Il pourrait donc être plus simple d'utiliser Dropbox ici, même si vous ne l'utilisez pas pour autre chose.
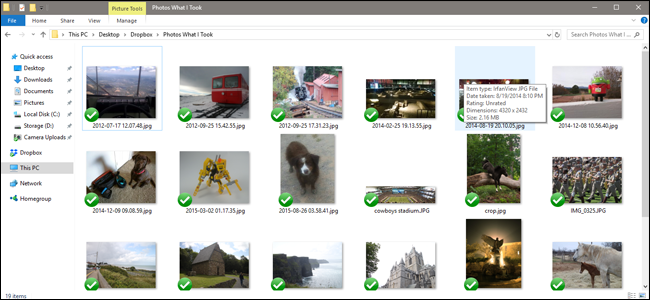
Vous souhaiterez créer un dossier unique et spécifique dans votre compte Dropbox (ou autre service) dédié aux photos pour votre visionneuse. Placez ensuite les images que vous souhaitez utiliser dans le dossier. C'est plus facile à faire sur un ordinateur exécutant Windows ou macOS avec le programme de synchronisation Dropbox, mais vous pouvez également le faire via un navigateur Web de bureau ou même l'application mobile Dropbox, si toutes vos photos sont sur l'appareil (ou si vous pouvez télécharger Là-bas). Mais sérieusement, c'est beaucoup, beaucoup plus facile sur un ordinateur de bureau.
Si vous rencontrez des limites de stockage pour vos photos, vous pouvez économiser des tonnes d'espace de stockage en les redimensionnant à la résolution de la tablette. Avoir les photos sur le stockage en nuage à pleine résolution n'est de toute façon pas vraiment pratique, car votre tablette ne peut probablement afficher qu'une fraction de cette taille, et même les plans de stockage en ligne les plus modestes peuvent contenir des milliers de photos à une résolution de 1080p. Voici un outil pratique pour redimensionner des photos par lots sur Windows, et en voici un sur macOS.

Une fois que vous avez toutes les photos que vous voulez dans le bon dossier Dropbox, il est temps de passer à la tablette elle-même.
Deuxième étape : téléchargez et configurez Fotoo
Pour transformer votre tablette en cadre photo, je recommande Fotoo, une application de cadre sur le Play Store qui a une note de 4,3 étoiles. À mon avis, il a la combinaison optimale de fonctionnalités et de facilité d'utilisation. Oh, et cela fonctionne réellement, ce que je ne peux pas dire pour la plupart de la douzaine d'applications que j'ai essayées lors de mes tests.

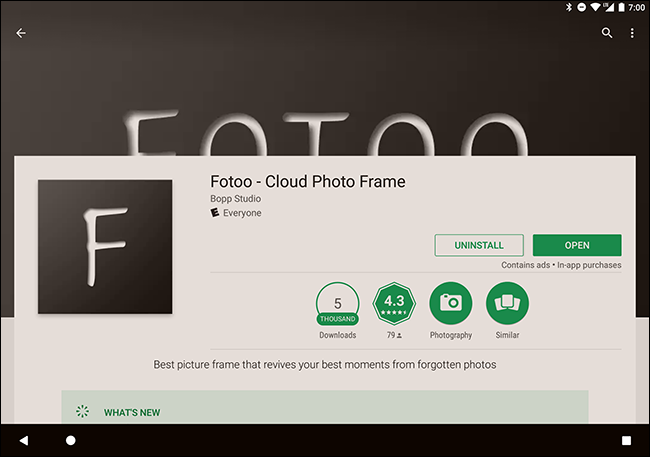
Quoi qu'il en soit, téléchargez et installez Fotoo. C'est gratuit, mais il y a une mise à niveau de 2 $ pour supprimer la publicité (uniquement dans les menus) et ajouter des options de transition supplémentaires.
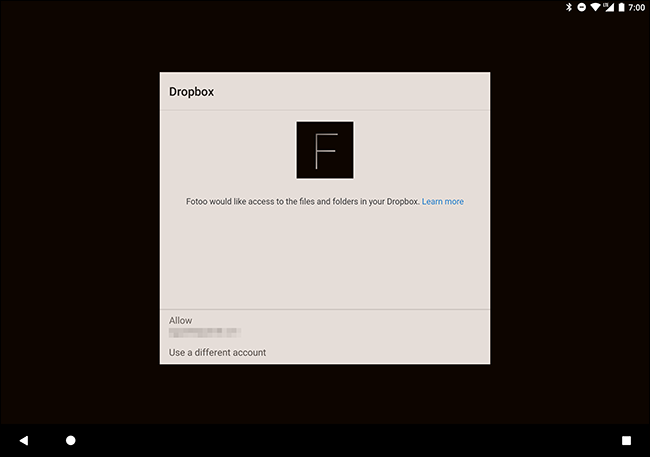
Dans le menu principal, appuyez sur Dropbox, Google [Drive], Google [Photos] ou Local [serveur de stockage]. Connectez-vous avec le compte approprié et vous devriez pouvoir accéder au dossier que vous avez créé à la première étape. Vous pouvez également ajouter n'importe quel autre dossier sur le compte.
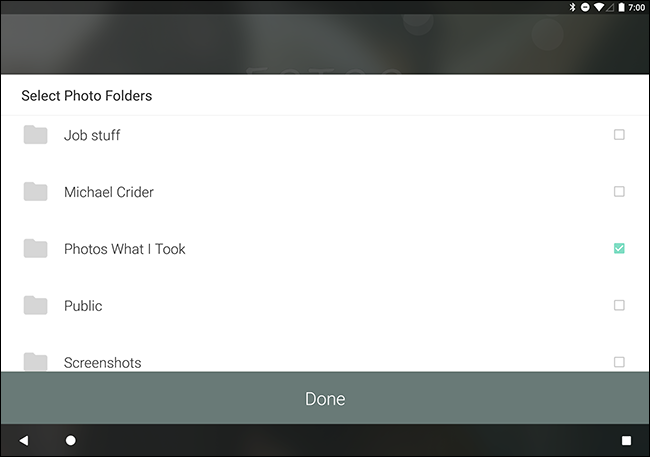
Troisième étape : Configurer les outils de chargement
Appuyez maintenant sur le bouton "Retour" jusqu'à ce que vous reveniez à la page principale du menu Fotoo et appuyez sur "Paramètres". Il y a beaucoup de choses que vous pouvez bricoler ici, et vous devriez - tout est assez simple et explicite. Mais le seul paramètre que vous voulez vraiment activer se trouve sous "Chargement".
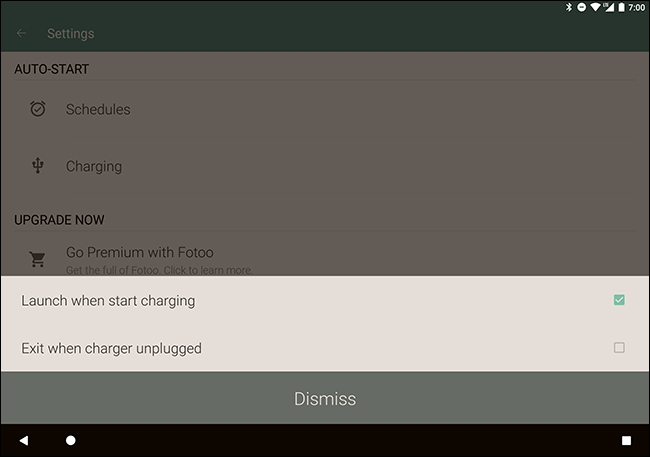
Dans le mini-menu, appuyez sur ""Lancer au début de la charge". Maintenant, lorsque vous branchez la tablette (c'est ainsi qu'elle va passer presque tout son temps en tant que cadre photo), Fotoo démarre automatiquement et commence son diaporama.
Mais il y a encore une chose dont vous devez vous occuper. Faites glisser vers le bas depuis le haut de l'écran pour ouvrir la barre de notification, puis appuyez sur "Paramètres" ou sur l'icône d'engrenage. Si vous ne l'avez pas encore fait, vous devez activer les options pour les développeurs. Pour ce faire, dirigez-vous vers Système> À propos de la tablette, puis appuyez sur l'élément nommé "Numéro de build" encore et encore jusqu'à ce que vous voyiez le message "Vous êtes maintenant un développeur!"
Vous n'êtes probablement pas un développeur. C'est bon, votre tablette ne le sait pas. Je ne dirai pas si vous ne le ferez pas.
Revenez en arrière d'un ou deux menus jusqu'à ce que vous voyiez "Options pour les développeurs" et appuyez dessus. Vers le haut de la liste, vous verrez une option pour "Rester éveillé". Cela gardera l'écran allumé aussi longtemps que vous laisserez le chargeur branché. Activez-le.

Quatrième étape : affichez votre tablette
OK, votre application est configurée et l'écran de votre tablette est configuré pour rester allumé tant qu'il se charge. Avant de terminer, assurez-vous que l'endroit où vous prévoyez d'installer la tablette dispose d'un accès Wi-Fi et que la tablette elle-même est opérationnelle sur le réseau local. Vous pouvez également réduire le volume des notifications à zéro - personne n'aime un cadre photo bruyant.

Maintenant, placez simplement la tablette sur le support de tablette dans un endroit décoratif et branchez-la sur le chargeur. Fotoo se lancera automatiquement. Ajustez la luminosité à votre guise, et le tour est joué : vous ne devriez plus jamais avoir à y toucher. Même si l'alimentation est coupée et qu'il perd sa charge de batterie, vous pouvez simplement l'allumer, le brancher et Fotoo se lancera à nouveau. L'option développeur "rester éveillé" gardera la tablette allumée aussi longtemps que vous le souhaitez.
Chaque fois que vous souhaitez ajouter des photos au diaporama en cours d'exécution de la tablette, déposez-les simplement dans le dossier Dropbox/Google Drive/serveur local que vous avez créé à la première étape, et elles seront intégrées au diaporama.
Crédit image : Mikhail Kayl/Shutterstock,
