Comment transformer un Raspberry Pi en NAS pour le partage de fichiers dans toute la maison
Publié: 2022-01-29Ma maison est incroyablement propre et organisée, mais lorsqu'il s'agit de ma vie numérique, le mot "accumulateur" me vient à l'esprit. Si cela vous ressemble, un périphérique de stockage en réseau (ou NAS en abrégé) est l'investissement idéal pour rendre vos fichiers disponibles sans fil sur n'importe quel appareil de votre maison. Mais ces appareils peuvent coûter cher, donc une façon d'économiser de l'argent est d'en construire un vous-même pour pas cher avec un Raspberry Pi au cœur.
Qu'est-ce qu'un NAS ?

Le stockage en réseau vous permet de partager des fichiers à partir d'un seul appareil toujours allumé dans toute votre maison. Avec un NAS sur votre réseau, vous pouvez l'utiliser pour stocker vos films et les lire à partir de plusieurs boîtiers Kodi, y stocker des sauvegardes à partir de votre PC ou l'utiliser comme un boîtier BitTorrent qui alimente vos fichiers 24h/24 et 7j/7.
Bien sûr, vous pouvez faire tout cela avec votre PC principal, mais un NAS est moins gourmand en énergie et il est conçu pour fonctionner jour et nuit, même si votre ordinateur de bureau est hors service. Une fois que vous commencez à en utiliser un, il est difficile de revenir en arrière.
Il existe de nombreux périphériques NAS prêts à l'emploi, de sociétés telles que Synology, QNAP et Asustor. Achetez-en un, insérez-y un lecteur de disque et vous êtes prêt pour les courses. Mais ils peuvent coûter cher, et si vous n'êtes pas sûr qu'un NAS soit fait pour vous, il est difficile de justifier l'investissement, surtout si vous voulez quelque chose qui puisse évoluer avec vos besoins de stockage.
Le Raspberry Pi, d'autre part, est une petite carte si polyvalente qu'il peut servir de NAS d'essai bon marché qui, une fois que vous en êtes sorti, peut être réutilisé pour autre chose. Ce n'est pas aussi solide que, disons, une unité Synology NAS, et RAID ne fonctionne pas particulièrement bien sur le Pi si vous voulez la redondance des données. Vous voudrez vous assurer que toutes les données importantes sur votre NAS basé sur Pi sont également sauvegardées ailleurs.
Cependant, c'est un excellent projet si vous avez un Pi qui traîne et que vous voulez voir ce qu'est la vie du NAS. Ensuite, une fois que vous êtes accro, vous pouvez passer à un modèle Synology ou QNAP spécialement conçu pour répondre à vos besoins à long terme.
Ce dont vous aurez besoin...

Un Raspberry Pi avec tous les accompagnements
Évidemment, vous aurez besoin d'un Raspberry Pi pour ce projet, ainsi que des accessoires nécessaires : une alimentation, une carte microSD, une souris, un clavier et un moniteur pour la configuration initiale. N'importe lequel des Pis récents devrait fonctionner pour ce projet, et vous pouvez en savoir plus sur les autres accessoires dans notre guide pour démarrer avec le Raspberry Pi.
Un lecteur de disque (ou deux, ou trois)
À moins que vous ne partagiez que quelques fichiers, votre carte microSD n'est probablement pas assez de stockage pour un NAS. Vous aurez besoin de certains lecteurs pour remplir vos films, votre musique ou d'autres fichiers que vous souhaitez partager entre les appareils. Un lecteur externe standard fera l'affaire dans la plupart des cas, bien que vous en ayez peut-être besoin d'un qui se branche séparément au mur ou d'un concentrateur USB alimenté, car le Pi peut ne pas être en mesure de fournir suffisamment d'énergie à tous vos lecteurs. Si vous souhaitez une configuration plus propre, vous pouvez également utiliser un lecteur interne conçu pour le stockage en réseau, mais cela nécessiterait un étui.
Un boîtier compatible NAS (optionnel) :
Si vous voulez que votre système ait un aspect propre, il vous incombe peut-être d'obtenir un boîtier pour votre Pi et vos disques, donc ce n'est pas seulement une pieuvre de fils et de disques. Par exemple, Geekworm fabrique une carte appelée X825 qui vous permet de connecter un disque dur interne de 2,5 pouces, de le connecter à votre Pi et de monter le tout dans un petit boîtier. (Assurez-vous simplement d'en avoir un compatible avec votre Pi - il existe différents cas pour le Pi 3, le Pi 4, etc.)
Pour l'instant, j'utilise simplement un boîtier Raspberry Pi standard avec un lecteur externe USB velcro sur le dessus, mais si vous êtes prêt à faire preuve de créativité, le monde vous appartient ici. Une fois que vous avez tous vos composants en main, il est temps de faire fonctionner votre NAS.
Installer un système d'exploitation
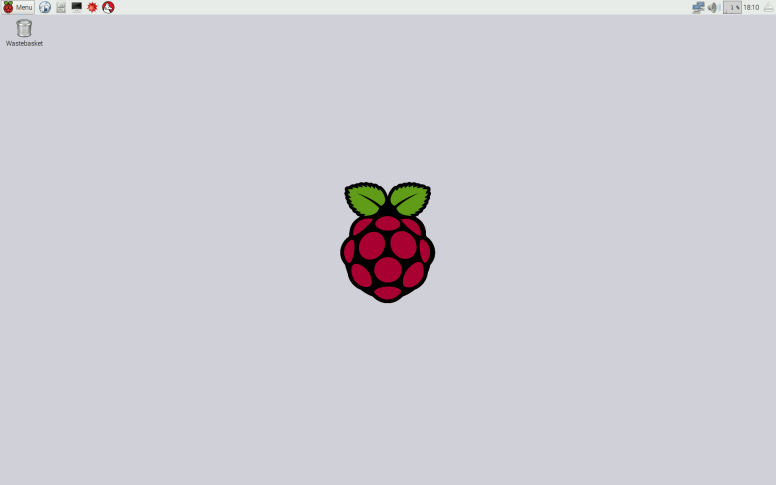
Il existe des systèmes d'exploitation spéciaux comme Openmediavault qui transforment votre Pi en NAS, mais pour une configuration débutante, je recommande en fait l'ancien Raspbian classique - il est flexible, facile à utiliser et assez bon pour partager quelques fichiers sur le réseau. Commencez par installer Raspbian avec le logiciel recommandé comme décrit dans notre guide du débutant.
Je recommande de connecter votre Pi à votre réseau via Ethernet pour un transfert de fichiers rapide, mais le Wi-Fi fera l'affaire en un clin d'œil. Une fois que vous avez démarré Raspbian pour la première fois, désigné un nouveau mot de passe et téléchargé toutes vos mises à jour, connectez votre disque dur à l'un des ports USB du Pi.
Vous le verrez apparaître sur le bureau, mais nous ferons la majeure partie de notre travail dans le terminal. (Si vous préférez, vous pouvez vous connecter en SSH à votre Pi et exécuter ces commandes depuis un autre PC.)
Démontez votre disque
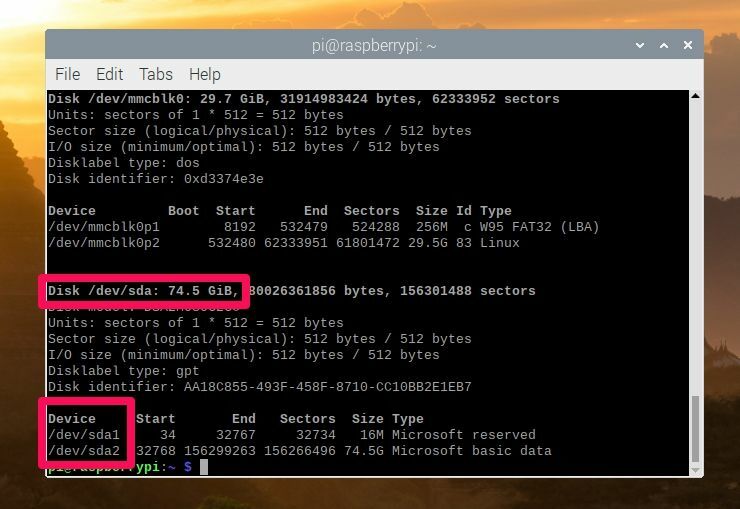
Avant de continuer, nous devrons effacer le lecteur que vous avez attaché, donc si vous avez des fichiers importants dessus, vous devrez les stocker ailleurs avant de les transférer sur votre Pi-NAS. Depuis une fenêtre Terminal, exécutez la commande suivante pour voir les disques connectés à votre Pi :
sudo fdisk -lTrouvez le lecteur externe que vous souhaitez utiliser pour vos fichiers - dans mon cas, il s'agit d'un lecteur de 80 Go appelé "MyExternalDrive" - et notez son chemin. Dans la capture d'écran ci-dessus, le lecteur de 80 Go branché sur mon Pi correspond à /dev/sda. (Assurez-vous absolument de noter le bon lecteur, car nous sommes sur le point de l'effacer !) Tout d'abord, vous devrez démonter le lecteur. Si vous utilisez l'interface Raspbian, vous pouvez simplement cliquer sur le bouton d'éjection à côté du lecteur pour le démonter. Mais si vous utilisez un terminal via SSH, vous devrez exécuter :
umount /dev/sda1Selon le lecteur, vous devrez peut-être également exécuter umount /dev/sda2 , umount /dev/sda3 , etc., en fonction du nombre de partitions présentes sur le lecteur lors d'une utilisation précédente.
Ensuite, pour effacer et formater votre clé USB pour une utilisation Linux, exécutez :

sudo parted /dev/sda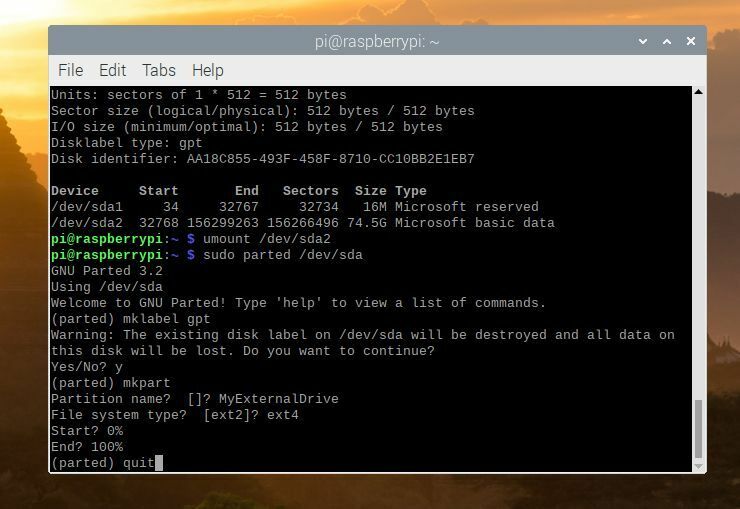
Cela ouvrira un assistant appelé Parted, qui vous permettra de créer une nouvelle partition sur le lecteur. Exécutez cette commande, en appuyant sur Entrée après chaque réponse dans l'assistant et en remplaçant MyExternalDrive par le nom que vous souhaitez utiliser pour le lecteur :
mklabel gptSi vous êtes invité à effacer le lecteur, tapez y et appuyez sur Entrée. Exécutez ensuite :
mkpart MyExternalDrive ext4 0% 100% quitLa commande finale de quitter quittera l'assistant Parted. Évidemment, vous pouvez ajuster ces commandes en fonction du nom de votre lecteur, du nombre et de la taille des partitions que vous souhaitez y créer, etc., mais pour la plupart des utilisateurs débutants, ces commandes devraient bien fonctionner.
Partitionner votre disque
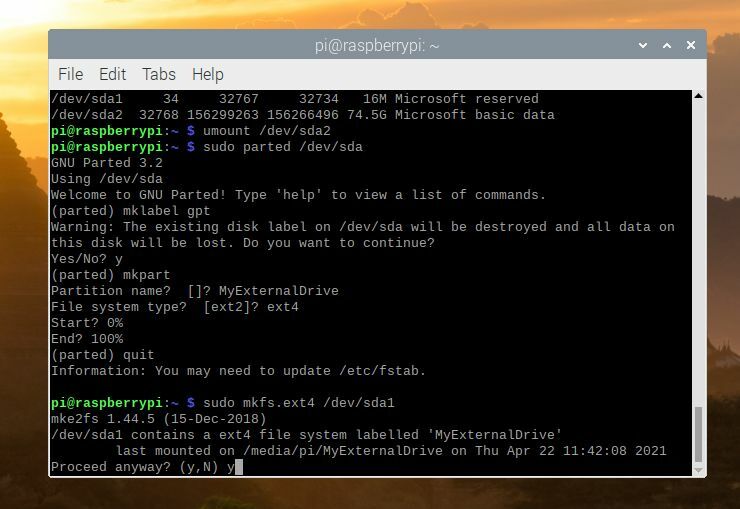
Ensuite, nous devrons formater cette partition. Si votre lecteur est situé dans /dev/sda , la nouvelle partition sera située dans /dev/sda1 (si le lecteur est /dev/sdb , vous utiliserez /dev/sdb1 , etc.) :
sudo mkfs.ext4 /dev/sda1Appuyez sur y et Enter lorsqu'on vous demande si vous voulez continuer. Exécutez ensuite :
sudo e2label /dev/sda1 MyExternalDriveRemplacez simplement MyExternalDrive par ce que vous voulez nommer votre lecteur. Le formatage prendra quelques minutes, surtout si vous avez un gros disque, alors soyez patient. Lorsque vous avez terminé, exécutez cette commande pour redémarrer votre Pi :
sudo shutdown -r nowLorsque votre Pi redémarre, vous devriez constater que le lecteur externe apparaît automatiquement sur le bureau, prêt à l'action. Vous devrez cependant exécuter une dernière commande pour vous autoriser à écrire de nouveaux fichiers sur le lecteur. Dans un Terminal, lancez :
sudo chown -R pi /media/pi/MyExternalDrivePartagez le lecteur
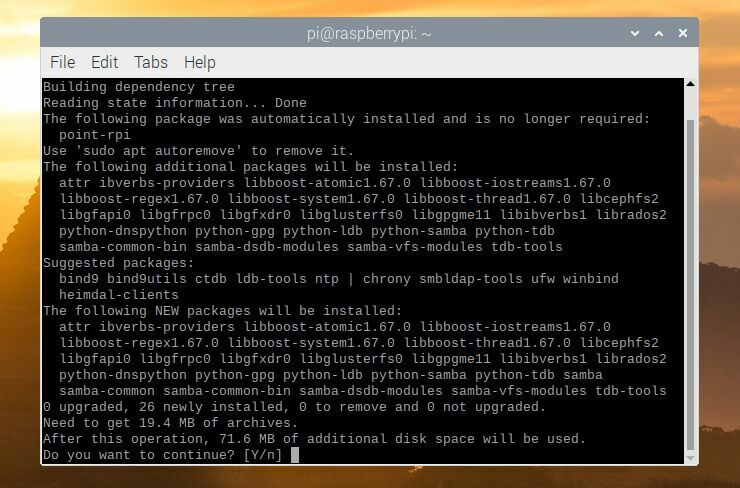
Il est maintenant temps de partager ce lecteur sur votre réseau, afin que vous puissiez ajouter vos fichiers et y accéder depuis n'importe quel appareil de la maison. Pour ce faire, nous allons utiliser un outil appelé Samba, qui est une implémentation open source du protocole de partage de fichiers SMB/CIFS de Windows. Ce n'est pas votre seule option pour partager des fichiers, mais il est facile à configurer et compatible avec à peu près n'importe quel système que vous pourriez avoir sur le réseau, c'est donc ce que je recommande.
Raspbian n'est pas livré avec Samba installé par défaut, vous devrez donc vous assurer que vos référentiels sont à jour et l'installer avec les commandes suivantes :
sudo apt update sudo apt upgrade sudo apt install samba samba-commonLe programme d'installation vous demandera si vous souhaitez modifier smb.conf pour utiliser les paramètres WINS de DHCP. Choisissez Oui et appuyez sur Entrée. Maintenant, vous modifiez vous-même ce fichier de configuration pour partager votre lecteur. Courir:
sudo nano /etc/samba/smb.conf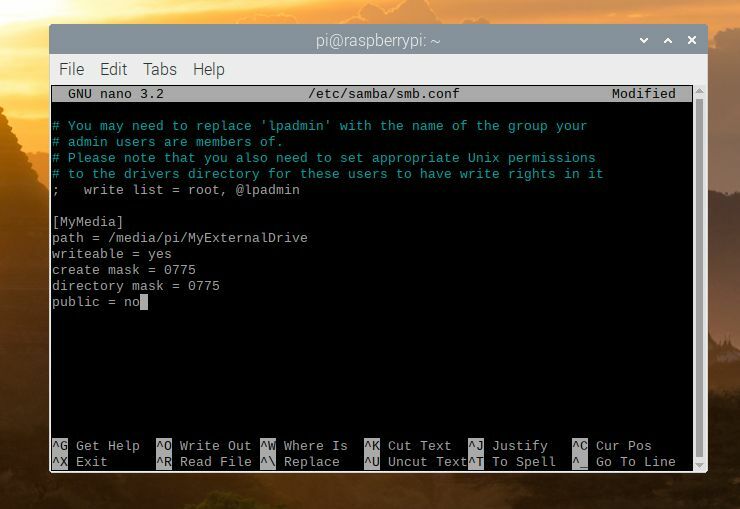
Ensuite, à partir de l'éditeur de texte de ligne de commande qui apparaît, utilisez votre touche fléchée pour faire défiler jusqu'au bas du document. Vous voudrez ajouter un bloc de texte qui ressemble à ceci :
[MyMedia] path = /media/pi/MyExternalDrive/ writeable = yes create mask = 0775 directory mask = 0775 public=noDans votre version de ceci, MyMedia serait le nom de votre partage (nommez-le comme vous voulez) et /media/pi/MyExternalDrive serait l'emplacement de montage de votre lecteur. (Vous devrez peut-être ouvrir le gestionnaire de fichiers et vous diriger vers /media/pi/ pour comprendre comment il s'appelle.) Lorsque vous avez terminé, appuyez sur Ctrl+X pour quitter nano, appuyez sur y et Entrée lorsqu'on vous demande si vous voulez enregistrez le fichier.
Créer un mot de passe et ajouter des utilisateurs
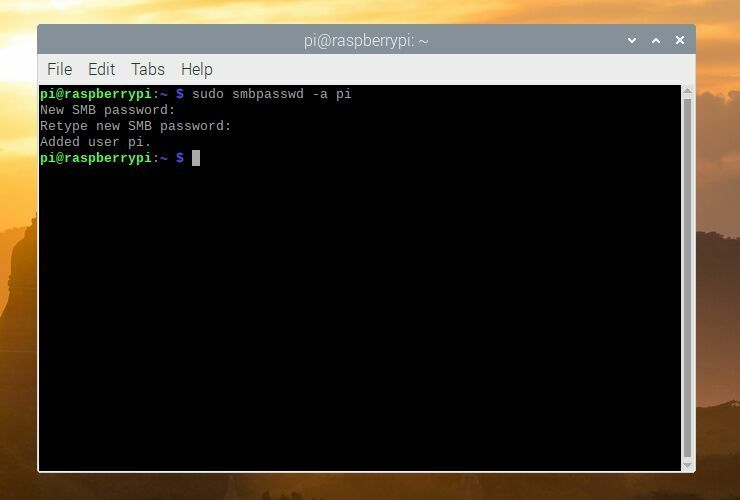
Enfin, vous devrez créer un mot de passe pour Samba afin de pouvoir voir votre partage depuis d'autres machines. (Il existe des moyens de configurer Samba sans exiger de mot de passe, mais ce n'est généralement pas une bonne pratique de sécurité, je recommande donc d'ajouter un mot de passe.) Pour ajouter un mot de passe à l'utilisateur Pi existant, exécutez :
sudo smbpasswd -a piEntrez votre mot de passe souhaité lorsque vous y êtes invité - il ne doit pas nécessairement être le même que votre mot de passe utilisateur sur le Pi lui-même, mais il peut l'être - et appuyez sur Entrée.
Vous pouvez ajouter d'autres utilisateurs avec sudo adduser jeff , où jeff est l'utilisateur que vous souhaitez ajouter, et exécutez sudo smbpasswd -a jeff pour donner à cet utilisateur son propre mot de passe. Ce n'est pas strictement nécessaire, mais cela peut être utile si vous avez plusieurs personnes dans votre foyer à qui vous souhaitez accorder différentes autorisations de lecture et d'écriture sur certains partages.
Une fois que tout est fait, exécutez la commande suivante pour redémarrer Samba :
sudo systemctl restart smbdAccédez à vos médias
Et tout devrait être prêt à basculer. Dirigez-vous vers votre PC Windows, ouvrez une fenêtre de l'Explorateur de fichiers et tapez \\raspberrypi\MyMedia dans la barre d'adresse (en remplaçant MyMedia par le nom de votre partage). Si vous appuyez sur Entrée, vous devriez pouvoir entrer votre nom d'utilisateur (pi) et votre mot de passe Samba et voir votre lecteur partagé. Si vous rencontrez des problèmes, vous devrez peut-être utiliser l'adresse IP du Pi, comme \\192.168.1.10\MyMedia à la place.
Pour vous connecter sur un Mac, ouvrez le Finder et cliquez sur Aller > Se connecter au serveur , en tapant smb://raspberrypi lorsque vous y êtes invité.
Cela ne fait qu'effleurer la surface de ce que vous pouvez faire avec un NAS basé sur Pi. Au fur et à mesure que vos besoins de stockage évoluent, vous pouvez ajouter plus de disques et de partages, ajouter plus d'utilisateurs avec des autorisations différentes ou configurer une matrice RAID pour éviter la perte de données en cas de panne du disque dur. Une fois arrivé à ce point, cependant, cela vaudra probablement la peine de dépenser un peu plus sur un périphérique NAS dédié pour de meilleures performances.
