Comment régler gratuitement votre PC Windows 10
Publié: 2022-01-29Si vous avez passé suffisamment de temps à travailler ou à jouer sur un PC Windows, vous avez sûrement ressenti la piqûre qui accompagne le fait d'allumer un ordinateur et de réaliser que quelque chose ne va pas. Le PC démarre lentement. Les applications mettent une éternité à se lancer. Les fichiers s'ouvrent à la vitesse d'un escargot. Au cours des années passées, un utilitaire de mise au point tiers était un outil nécessaire pour remédier aux problèmes de performances du PC. Maintenant, Microsoft livre maintenant Windows 10 fonctionnant avec de nombreux utilitaires capables d'améliorer le système.
Optimiser Windows 10 avec Windows 10
En termes de fonctionnement, Windows 10 est un système d'exploitation supérieur à Windows 8 et 7. Cela dit, vous devez toujours vous assurer que votre PC fonctionne au maximum de ses performances. Les outils intégrés de Windows 10 vous permettent de défragmenter vos disques durs (mais pas les disques SSD), de supprimer les fichiers temporaires et en double et de contrôler les applications qui se lancent au démarrage de votre PC. Le résultat? Votre PC démarrera plus rapidement et fonctionnera plus facilement.
Malheureusement, Windows 10 manque d'un outil de mise au point unique ; ils sont dispersés à travers le système d'exploitation, sans emplacement centralisé. Le fait que Windows 10 manque d'un gros bouton Tune-Up My PC qui fait tourner toutes les roues est un coup dur. Pourtant, les outils sont tous là, si vous êtes prêt à creuser pour eux (ne vous inquiétez pas, nous vous montrerons comment).
Remarque : Microsoft ne vous recommande pas d'utiliser des utilitaires d'optimisation pour modifier Windows 10, car ces programmes modifient le registre. C'est un non-non aux yeux de Redmond.
Utilitaires de mise au point, testés
Windows 10 par rapport aux applications de mise au point tierces
L'une des forces indéniables des utilitaires de mise au point tiers est leur capacité à effectuer plusieurs actions système à partir d'une interface facilement négociable, souvent en un seul clic de souris. Iolo System Mechanic, par exemple, vous permet de cliquer sur une seule icône pour lancer le processus de nettoyage du système. Windows 10 ne dispose pas du bouton de mise au point en un clic que Iolo System Mechanic et de nombreux autres utilitaires de mise au point utilisent pour nettoyer rapidement votre PC.
En outre, les utilitaires de mise au point incluent fréquemment d'autres logiciels qui adoucissent l'accord d'achat. Certains sont livrés avec des destructeurs de fichiers qui suppriment définitivement vos données indésirables, bien qu'il existe de nombreux destructeurs de fichiers gratuits et payants qui effectuent la même action. Les suites antivirus, les programmes de désinstallation et les mises à jour de pilotes, qui sont parfois fournis avec des utilitaires de mise au point, peuvent également être achetés en tant que logiciels autonomes auprès d'Ashampoo, AVG et d'autres sociétés. Windows 10 a des programmes de suppression de fichiers, mais ils sont cachés dans le système. Encore une fois, les utilitaires de mise au point tiers ont l'avantage de tout rassembler dans un emplacement central.
Cela dit, les outils de Windows 10 sont gratuits, contrairement à de nombreuses applications de mise au point tierces qui facturent des frais uniques (et, selon l'application, exigent un abonnement mensuel). Considérant que les outils de mise au point de Windows 10 sont gratuits et tout à fait capables, ce sont des applications attrayantes.

En fait, nous suggérons d'utiliser Windows 10 au lieu d'applications tierces. Il y a deux raisons à cela. La première est que nous n'avons plus souffert de performances PC léthargiques après avoir activé les outils de mise au point de Windows 10. C'est une expérience à définir et à oublier. La deuxième raison concerne la sécurité informatique. Les outils de Windows 10 n'ont jamais nui à nos bancs d'essai, mais nous avons rencontré des problèmes de démarrage avec des utilitaires de mise au point tiers. Naturellement, votre kilométrage peut varier.
Nettoyez Windows 10 maintenant, voici comment
Si cela ne vous dérange pas d'explorer par vous-même les nombreuses options d'amélioration de PC de Windows, vous n'aurez peut-être pas besoin de télécharger un utilitaire de mise au point. Si vous connaissez bien Windows 10, vous saurez précisément où aller. Si vous êtes un novice de Windows 10, les conseils ci-dessous vous mettront sur la voie d'un PC sain. Bon nettoyage.
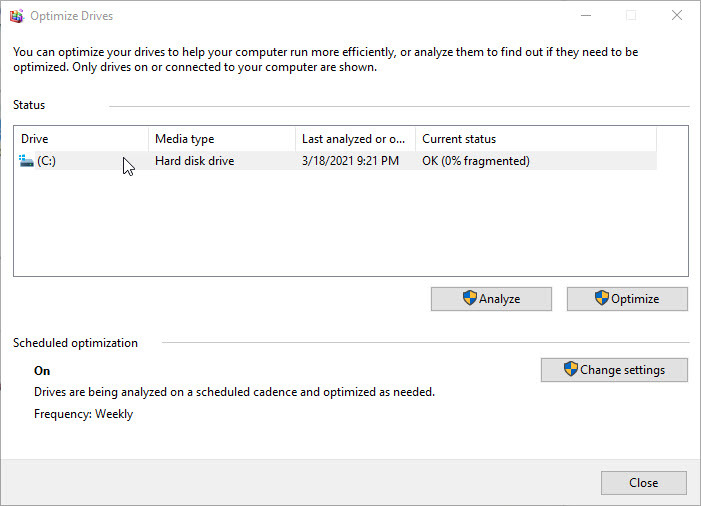
Lancez le défragmenteur de disque
Au fil du temps, les données sur un disque dur (HDD) se dispersent sur le périphérique de stockage, augmentant ainsi les temps de chargement. Par conséquent, la défragmentation du disque dur de votre PC - le fait de rapprocher ces bits de données - est une tâche essentielle. Heureusement, Windows 10 dispose d'un outil qui vous permet de le faire facilement.
Vous lancez l'application de défragmentation de disque de Windows 10 en tapant "defrag" dans la zone de recherche de la barre des tâches et en cliquant sur Défragmenter et optimiser les lecteurs. Une fois cette fenêtre ouverte, sélectionnez le lecteur (ou les lecteurs !) que vous souhaitez défragmenter et cliquez sur Analyser. L'outil analyse ensuite le disque dur de votre PC et affiche le pourcentage de fragmentation. Après cela, cliquez sur Optimiser pour commencer le processus de réparation.
Si vous souhaitez défragmenter régulièrement le disque dur de votre PC, cliquez sur l'option Modifier les paramètres de la fenêtre. Cela permet à votre PC d'exécuter automatiquement l'optimiseur de lecteur sur une base quotidienne, hebdomadaire ou mensuelle.
Remarque : il n'est pas nécessaire de défragmenter un disque SSD. En fait, Windows 10 ne vous permet pas d'analyser et de défragmenter ces disques de stockage. Windows 10 optimise les SSD dans la mesure où il s'assure que les données supprimées ont été supprimées pour libérer plus de stockage.
Recommandé par nos rédacteurs
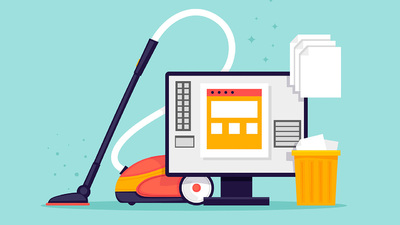
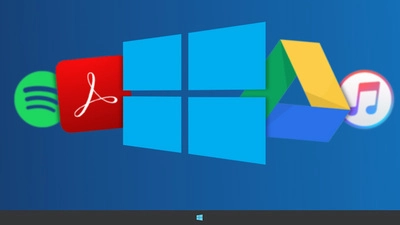
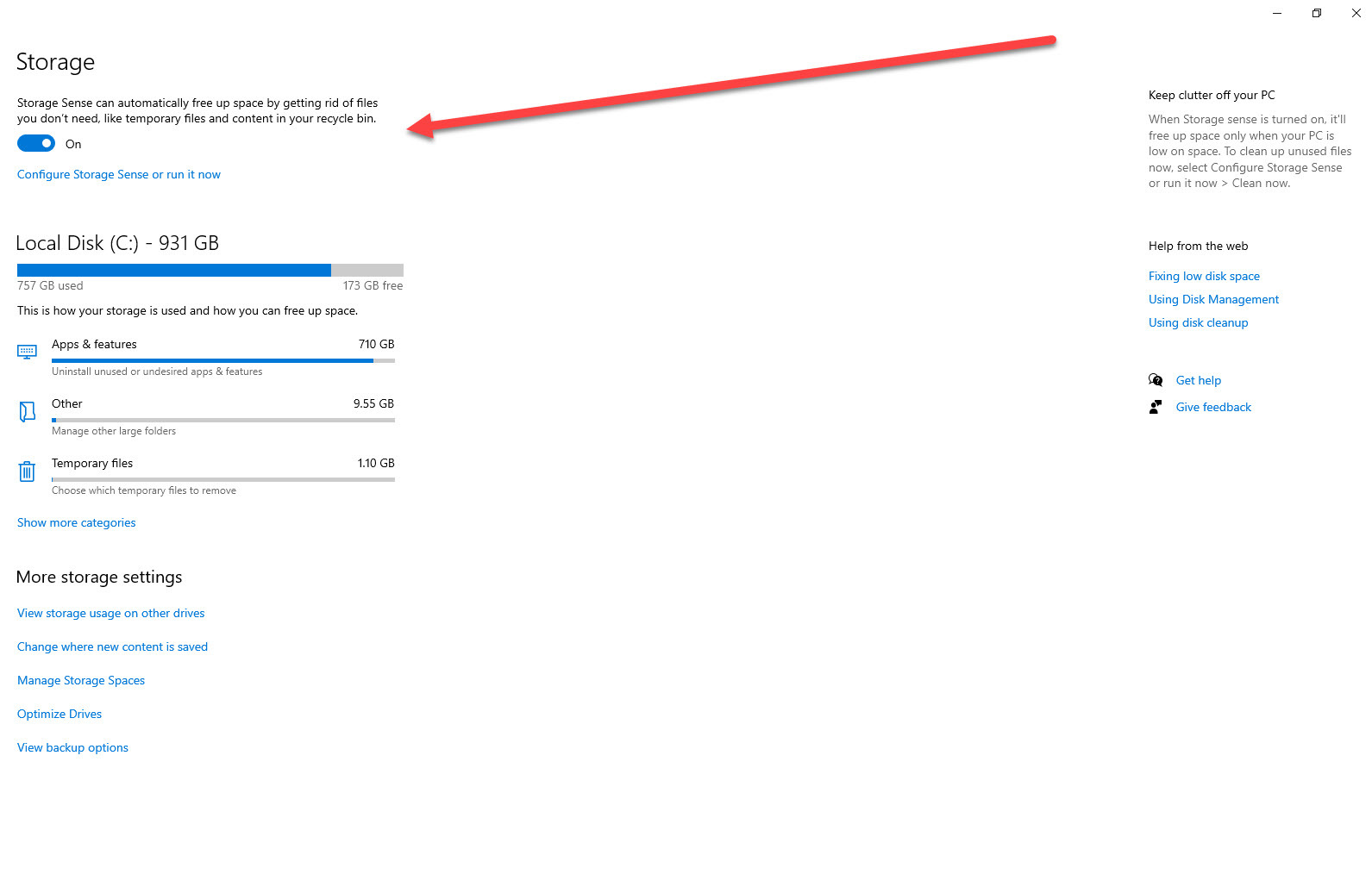
Activer le sens du stockage
Storage Sense est une fonctionnalité désactivée par défaut, mais si vous souhaitez conserver votre machine Windows 10 en parfait état, vous devez l'activer dès maintenant. Storage Sense supprime automatiquement les fichiers sans importance, tels que les éléments de la corbeille et les fichiers temporaires, lorsque votre PC manque d'espace de stockage. Donc, une fois que vous l'avez défini, vous pouvez l'oublier.
Vous pouvez trouver l'option en saisissant le mot "stockage" dans la zone de recherche de la barre des tâches de Windows 10 et en sélectionnant le résultat Paramètres système> Stockage qui apparaît. Vous pouvez même sélectionner la fréquence à laquelle Windows 10 exécute Storage Sense en cliquant sur l'option Modifier la façon dont nous libérons automatiquement de l'espace sur l'écran d'accueil du stockage. D'après notre expérience, il trouve plus de fichiers inutiles que l'option de nettoyage de disque de Windows, une fonctionnalité désormais considérée comme un outil hérité.
De plus, si vous souhaitez vider immédiatement ces fichiers, cliquez sur l'option Libérer de l'espace maintenant sur l'écran d'accueil du stockage.
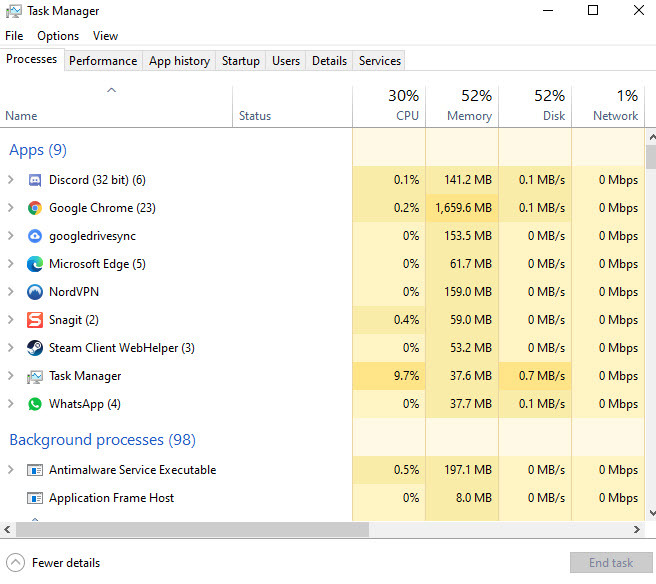
Contrôlez le lancement des applications avec le gestionnaire de tâches
Le gestionnaire de tâches simplifié de Windows 10, activé en saisissant le nom de l'application dans le moteur de recherche du bureau ou en appuyant sur Ctrl-Maj-Échap, vous permet de contrôler les applications qui démarrent au lancement. Une fois le Gestionnaire des tâches ouvert, sélectionnez l'onglet Démarrage, cliquez sur une application, puis cliquez sur Désactiver. C'est l'un des moyens les plus efficaces de réduire le temps de démarrage de votre PC, car presque toutes les applications voudront se lancer lorsque vous appuyez sur le bouton d'alimentation. Ne vous inquiétez pas, cependant; même si vous désactivez le lancement d'un réseau privé virtuel au démarrage, vous pouvez lancer le VPN à tout autre moment.
Nous vous recommandons de trier les applications de démarrage en fonction de leur impact sur le système et de désactiver celles marquées comme élevées (à moins que vous ne les utilisiez assez fréquemment pour que cela en vaille la peine, bien sûr). Sur la diapositive, les services de stockage en nuage, tels que Dropbox, Google Drive ou OneDrive, doivent s'exécuter au démarrage, afin que vos fichiers restent synchronisés.
De plus, vous devez lancer la configuration du système pour vérifier que les éléments que vous avez désélectionnés ne démarrent pas. Vous voyez, certaines applications ont une mise à jour automatique ou un autre composant qui continue de se lancer en arrière-plan après le démarrage de votre PC. Après avoir ouvert la configuration du système en saisissant son nom dans la barre des tâches du bureau, cliquez sur l'onglet Services et décochez les entrées non système provenant d'applications que vous n'utilisez pas.
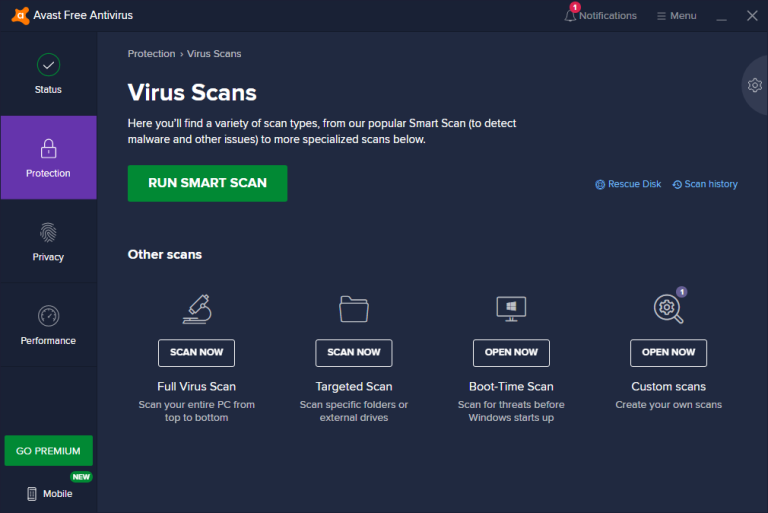
Exécutez un logiciel anti-malware
L'un des risques liés à la visite d'un site Web peu scrupuleux ou au téléchargement de logiciels gratuits est l'installation de programmes potentiellement indésirables, les PPI en abrégé. Ces applications malveillantes ne sont peut-être pas ouvertement malveillantes, mais elles peuvent avoir un impact négatif sur les performances de votre PC ou s'avérer incroyablement difficiles à supprimer. Dans de tels cas, vous devez installer Malwarebytes Free, une application qui creuse en profondeur et résout les problèmes causés par les logiciels malveillants obtenus par votre application antivirus.
Ce n'est que le début
Il existe de nombreuses façons d'améliorer les performances de votre PC Windows au-delà de ce qui est indiqué ici. Pour plus d'astuces pour améliorer votre PC, consultez 10 conseils pour accélérer Windows 10, comment débarrasser un nouveau PC de Crapware et comment mettre à jour vos pilotes sous Windows.



