Comment essayer Windows 10 gratuitement pendant 90 jours
Publié: 2022-01-29Ceux d'entre vous qui utilisent encore Windows 7 ou une autre version plus ancienne de Windows se demandent peut-être si vous devriez enfin faire le saut vers Windows 10 (vous devriez). Microsoft a depuis longtemps mis fin à sa mise à niveau gratuite de Windows 10 pour les utilisateurs de Windows 7 et 8.1, ce qui signifie que vous devez maintenant débourser de l'argent pour une licence si vous souhaitez mettre à niveau votre PC actuel vers la dernière version de Windows.
Microsoft doit mettre fin au support de Windows 7 en janvier 2020, et Windows 8.1 ne sera pas trop loin derrière. Pour l'instant, cependant, vous aimeriez peut-être essayer Windows 10 pour vous aider à décider si la mise à niveau vaut votre argent durement gagné. Vous pouvez faire exactement cela.
Microsoft propose une édition d'évaluation gratuite de Windows 10 Enterprise que vous pouvez exécuter pendant 90 jours, sans aucune condition. La version Enterprise est fondamentalement identique à la version Pro avec les mêmes fonctionnalités. Si vous aimez Windows 10 après avoir vérifié l'édition Enterprise, vous pouvez alors choisir d'acheter une licence pour mettre à niveau Windows.
Où installer Windows 10

Vous aurez d'abord besoin d'un emplacement pour installer l'édition Enterprise. Si vous avez un PC de rechange qui traîne, vous pouvez installer proprement l'édition Enterprise sur cette machine. Si vous disposez d'un PC disposant de suffisamment d'espace disque, vous pouvez partitionner le disque dur afin de pouvoir effectuer un double démarrage de plusieurs systèmes d'exploitation sur le même PC.
Comme troisième option, vous pouvez utiliser un logiciel de machine virtuelle pour installer et exécuter Windows 10 Enterprise dans son propre environnement au sein de votre version actuelle de Windows. Un programme VM gratuit est VirtualBox d'Oracle ; un autre est VMware Player .
Comment télécharger l'édition d'évaluation d'entreprise
Pour télécharger l'édition d'essai de 90 jours de Windows 10 Entreprise, accédez au Centre d'évaluation TechNet de Microsoft . Cliquez sur le lien Se connecter en haut pour vous connecter avec votre compte Microsoft.
Entreprise contre LTSC
Microsoft propose deux versions différentes de Windows 10 Enterprise pour évaluation : Enterprise et LTSC. Enterprise est l'édition d'entreprise standard de Windows 10. LTSC (Long-term Servicing Channel) est une édition spéciale qui omet des fonctionnalités plus orientées vers le consommateur et n'est pas mise à jour aussi fréquemment. Choisissez l'édition Enterprise standard et cliquez sur Continuer.
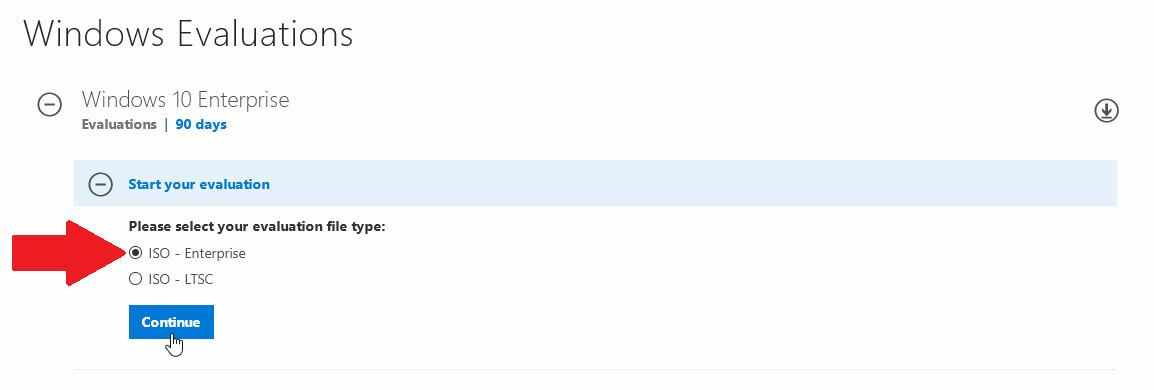
Saisissez vos informations personnelles
À l'écran suivant, entrez votre nom, votre adresse e-mail, votre numéro de téléphone et les autres critères. Si vous ne prévoyez pas d'utiliser Windows 10 Enterprise pour une entreprise réelle, entrez votre propre nom pour le nom de l'entreprise. Cliquez sur Continuer.
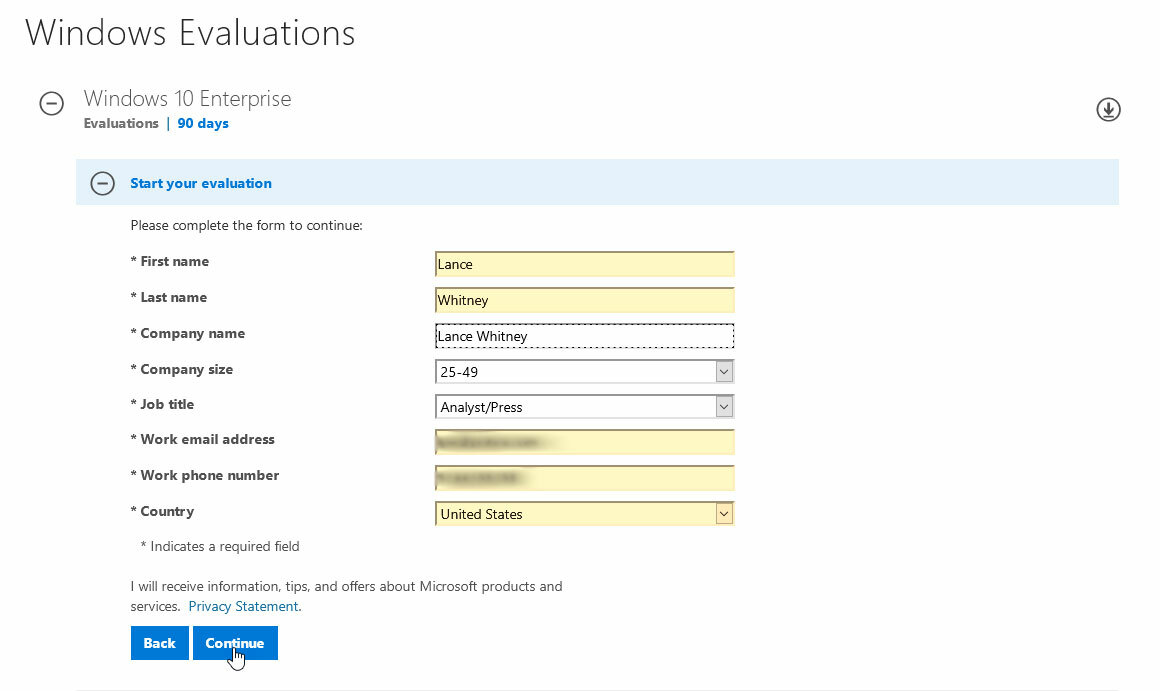
32 bits ou 64 bits ?
Sur l'écran suivant, choisissez la version de Windows 10 que vous souhaitez télécharger : 32 bits ou 64 bits. Tout ordinateur des dernières années devrait prendre en charge la version 64 bits, alors choisissez cette option. Choisissez votre langue. Cliquez sur Télécharger pour installer le fichier ISO pour l'évaluation de Windows 10 Enterprise.
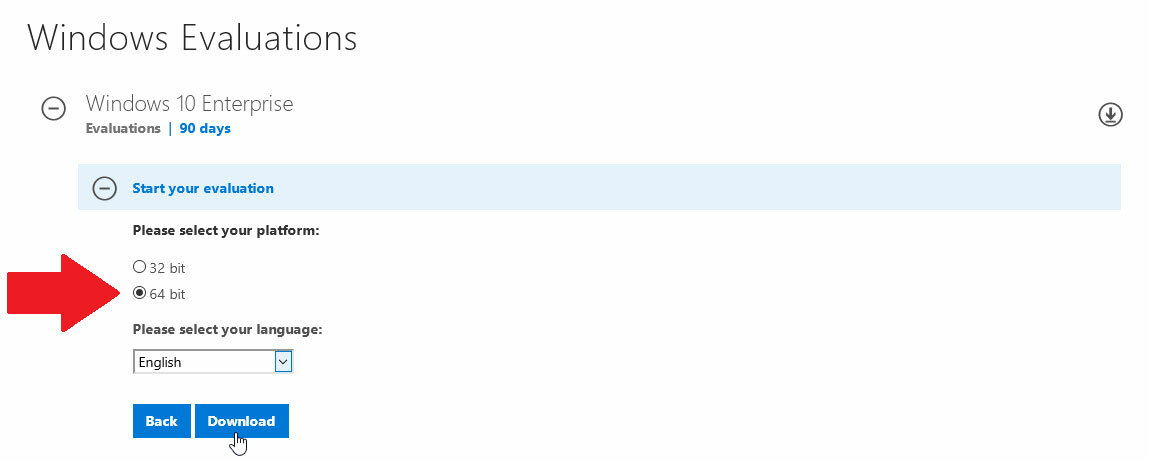
Décidez comment installer Windows 10
Une fois le fichier ISO téléchargé, vos prochaines étapes dépendent de la manière dont vous envisagez d'installer Windows 10.
Si vous souhaitez l'installer dans une machine virtuelle, vous pouvez travailler directement avec le fichier ISO. Si vous envisagez de l'installer sur un PC de rechange ou dans le cadre d'une configuration à double démarrage, vous pouvez soit copier le fichier ISO sur un lecteur flash amorçable, soit le graver sur un DVD.
Démarrez votre PC
Une fois votre lecteur flash ou votre DVD configuré, utilisez le lecteur ou le disque pour démarrer le PC sur lequel vous souhaitez installer Windows 10. Au premier écran de configuration de Windows, confirmez la langue et les paramètres, puis cliquez sur Suivant. Cliquez sur le bouton qui indique Installer maintenant, puis acceptez les termes de la licence pour continuer.

À l'écran pour déterminer le type d'installation que vous souhaitez, cliquez sur la deuxième option pour Personnalisé : Installer Windows uniquement (avancé).
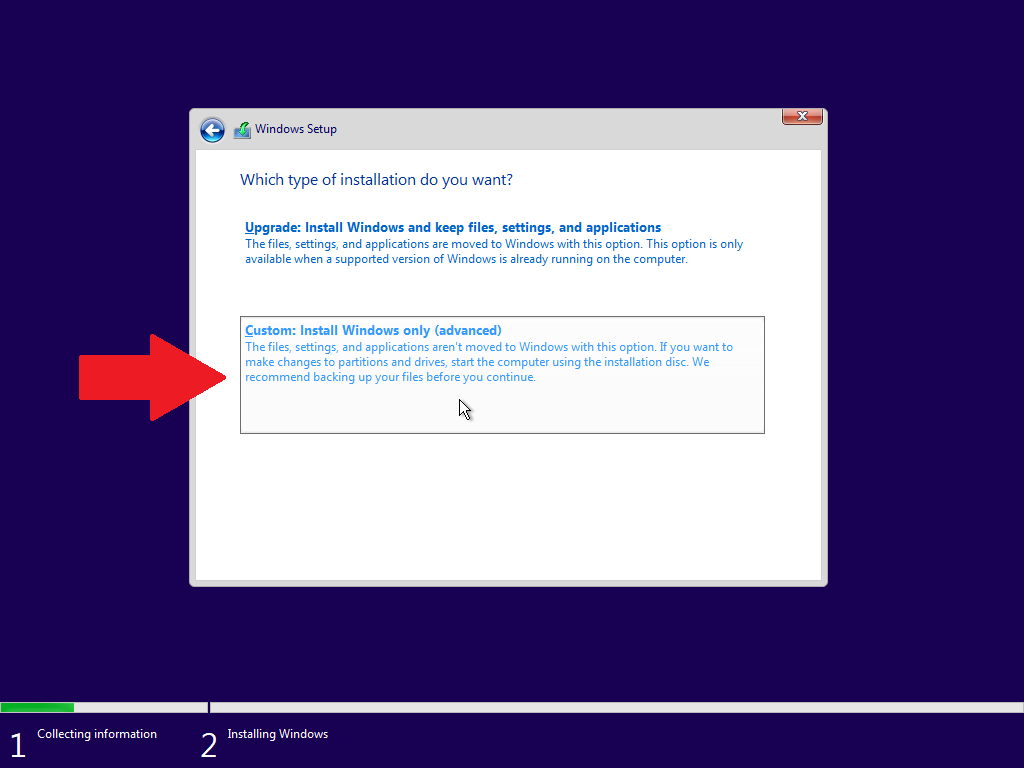
Décidez où installer Windows 10
Vous devrez maintenant décider où vous souhaitez installer Windows, assurez-vous donc que la bonne partition est en surbrillance. Sur un PC propre ou dans une machine virtuelle, il ne devrait y avoir qu'une seule partition avec de l'espace non alloué. Sur un PC à double démarrage, vous souhaiterez sélectionner la deuxième partition avec de l'espace non alloué, qui aurait dû être créée lors de la configuration du système à double démarrage.
Cliquez sur Suivant et Windows 10 s'installera.
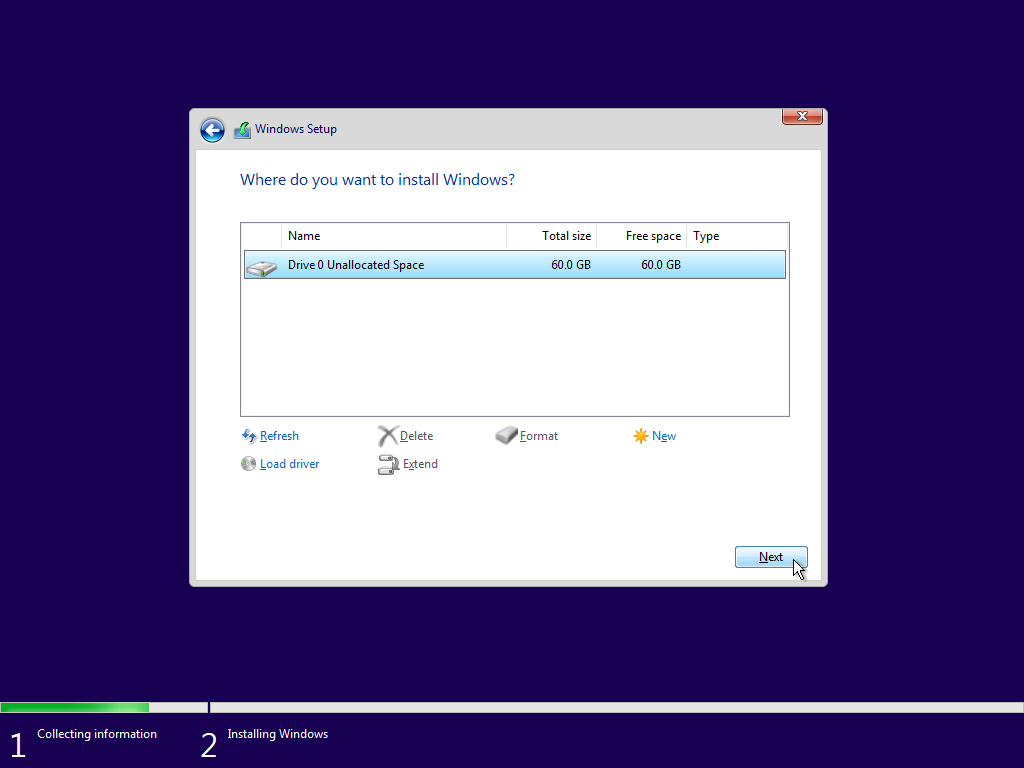
Entrez les détails du compte d'entreprise ou d'entreprise
Suivez les écrans standard pour configurer et personnaliser Windows 10, avec ou sans l'aide de Cortana. À un moment donné, un écran de connexion s'affiche, vous invitant à vous connecter avec un compte que vous utilisez pour Office 365 ou d'autres services professionnels.
Mais là réside une énigme. Un compte Microsoft grand public ne fera pas l'affaire ; vous devez utiliser un compte spécifiquement créé pour une entreprise ou un commerce. Si vous avez un tel compte, entrez votre adresse e-mail et votre mot de passe. Si ce n'est pas le cas, cliquez sur le lien de jonction de domaine pour configurer Windows 10 avec un compte local.
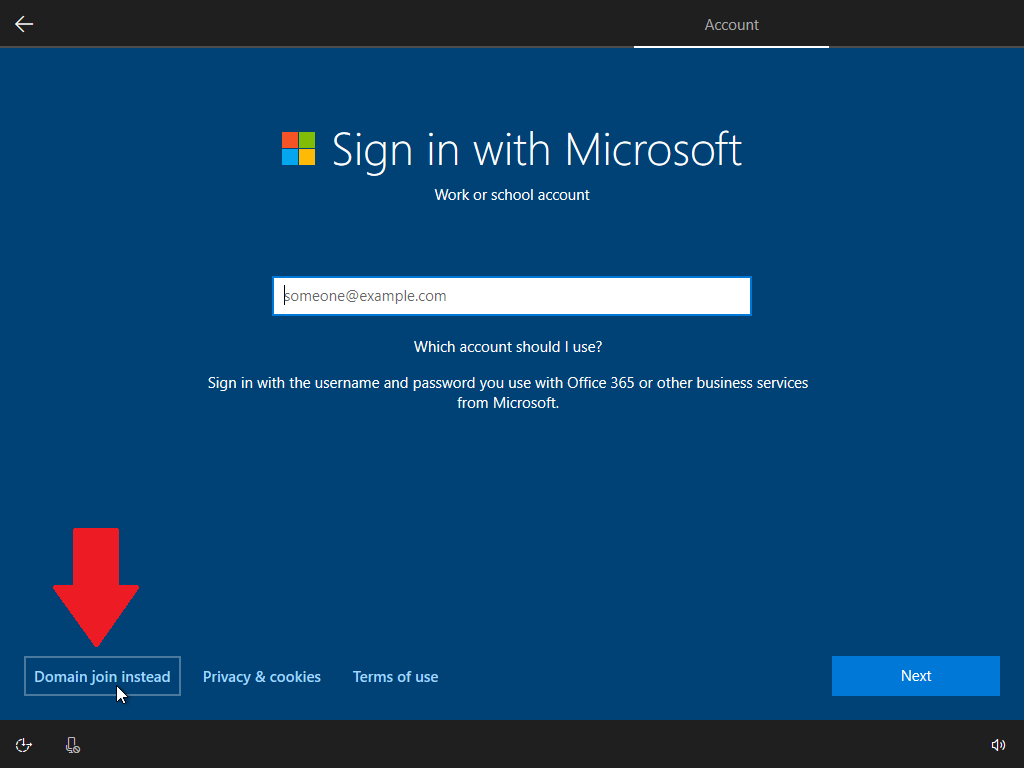
Après avoir signifié que vous voulez un compte local, vous devrez identifier qui utilisera cette instance de Windows 10. À l'écran suivant, tapez le nom que vous souhaitez utiliser pour votre compte et cliquez sur Suivant. Vous pourrez ensuite créer un mot de passe pour le compte et choisir trois questions de sécurité.
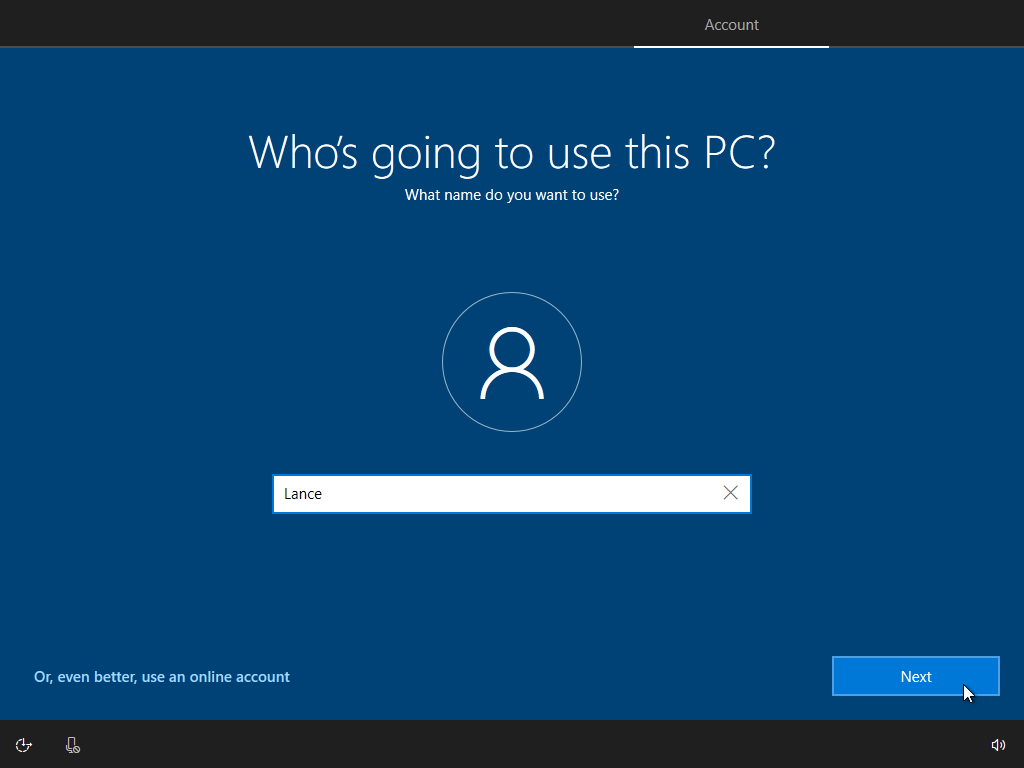
Ensuite, continuez avec les écrans de configuration standard de Windows 10 pour activer Cortana, activer l'historique des activités et choisir vos paramètres de confidentialité.
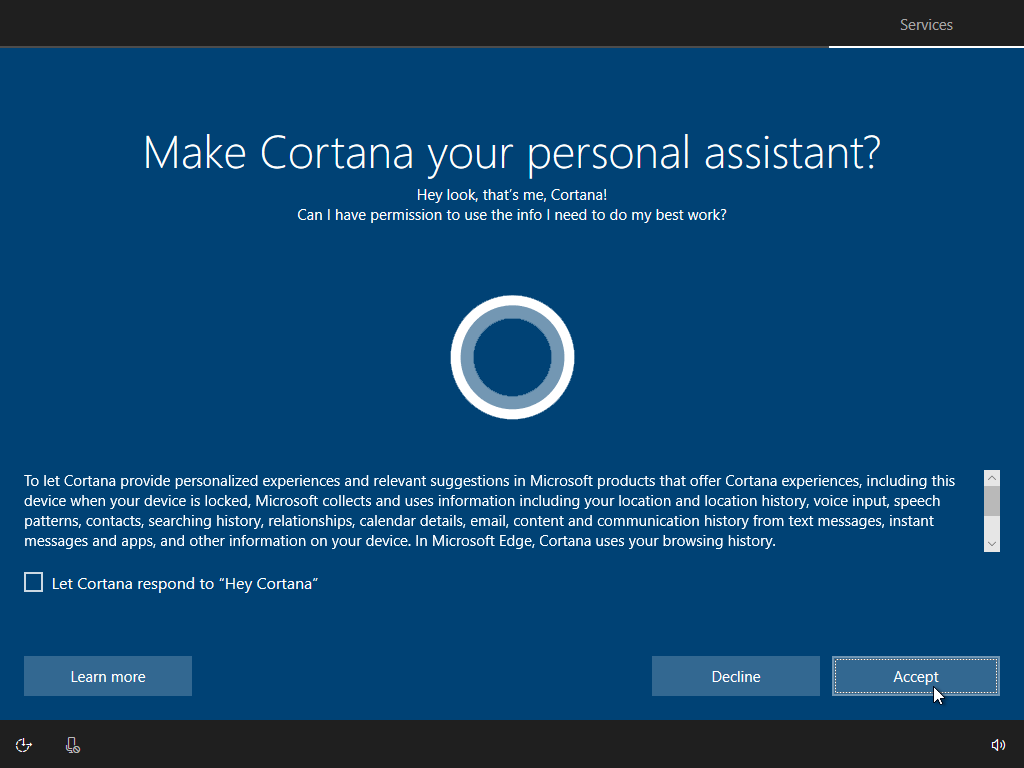
Prenez Windows 10 pour un Spin
Windows 10 va se charger et vous pouvez maintenant l'essayer en utilisant toutes ses fonctionnalités, en ajustant ses différents paramètres et en installant votre logiciel préféré.
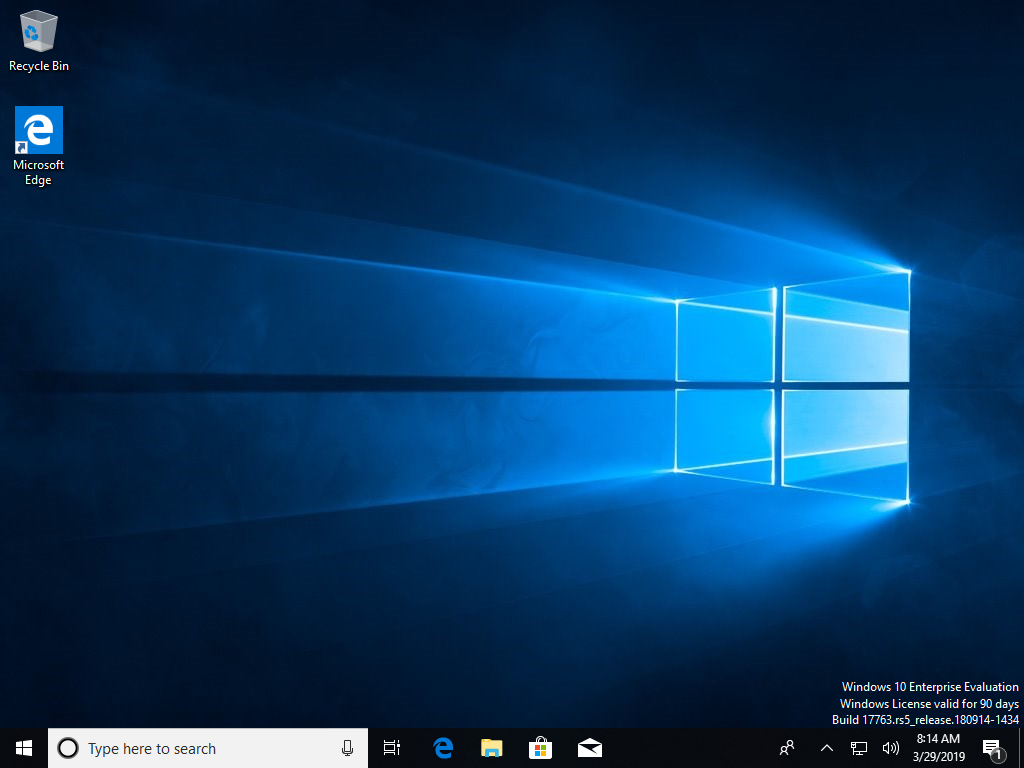
En supposant que vous ayez créé un compte local pour configurer Windows 10 Enterprise, vous pouvez vous en tenir à cela. Un compte local fonctionne bien et constitue une bonne option si vous souhaitez utiliser Windows 10 Entreprise sans aucune intégration ou synchronisation avec d'autres paramètres et services Microsoft que vous utilisez peut-être déjà.
Mais si vous avez un compte Microsoft via lequel vous souhaitez accéder à OneDrive et à d'autres services Microsoft, vous pouvez facilement basculer vers celui-ci à partir de votre compte local. Ouvrez Paramètres > Comptes . Cliquez plutôt sur le lien pour vous connecter avec un compte Microsoft.
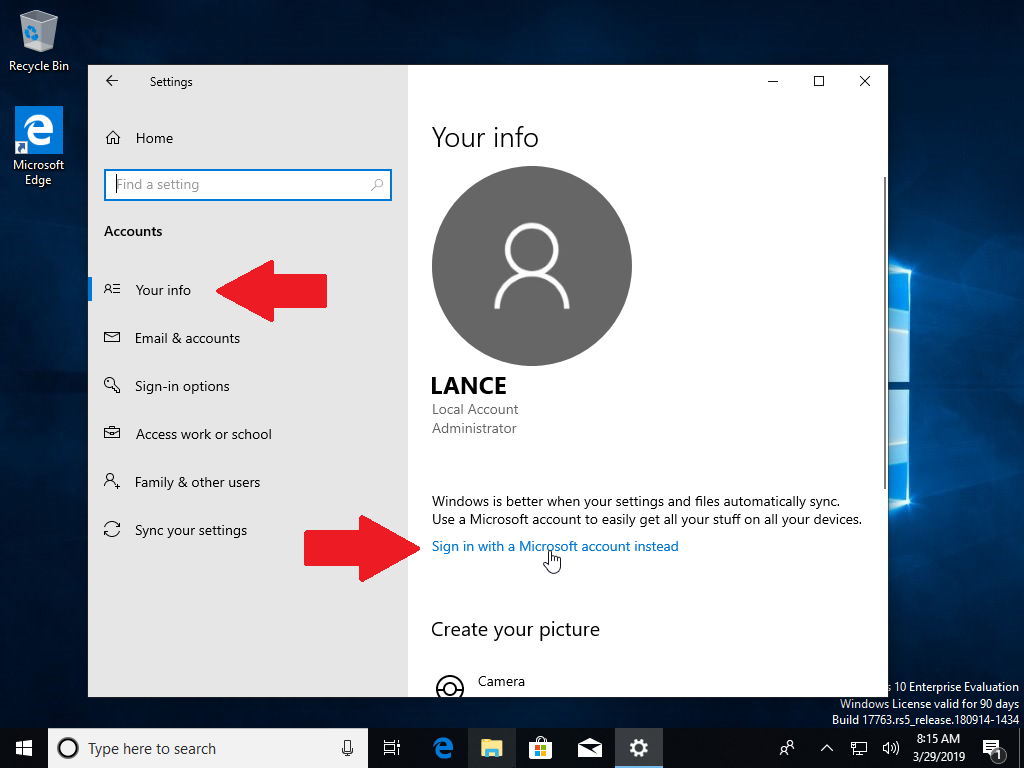
Sur les écrans suivants, entrez l'adresse e-mail puis votre mot de passe pour votre compte Microsoft. Confirmez le changement en saisissant le mot de passe du compte local que vous avez créé.
Ensuite, vous pouvez créer un code PIN pour vous connecter plus rapidement à Windows 10. La prochaine fois que vous vous connecterez à Windows 10 Entreprise, vous pourrez saisir le mot de passe de votre compte Microsoft ou saisir plus facilement votre code PIN.
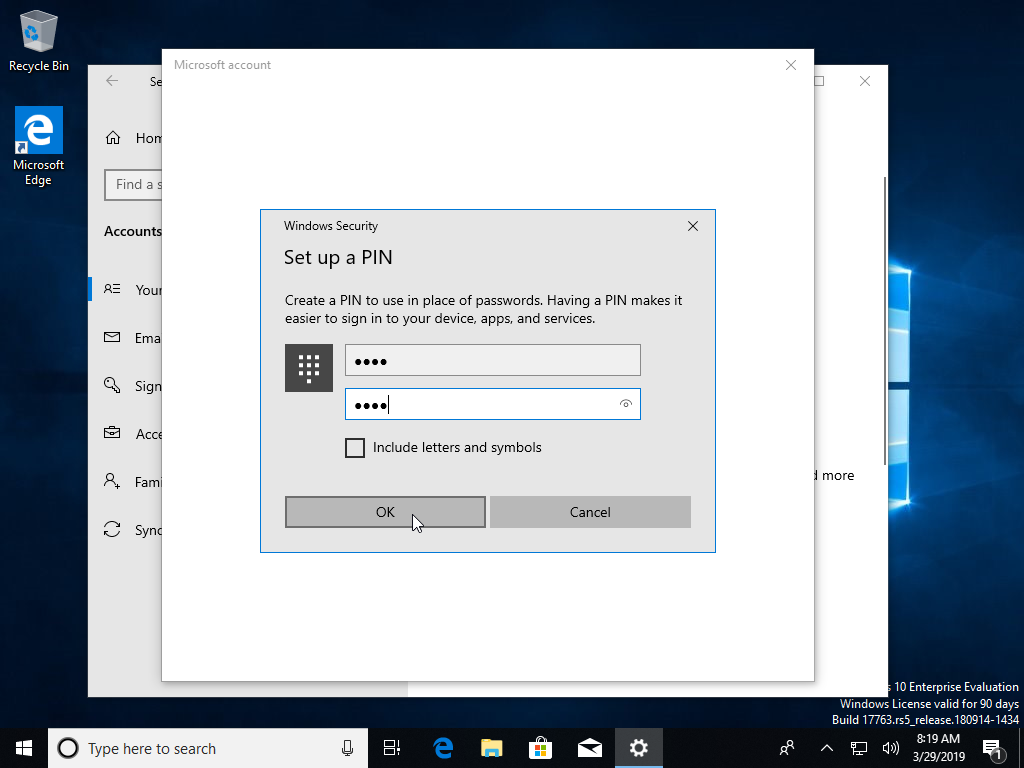
N'oubliez pas que vous avez maintenant 90 jours pour essayer l'édition Enterprise. Et avec cette édition gratuite installée sur un PC de rechange, une configuration à double démarrage ou une machine virtuelle, vous pouvez jouer avec Windows 10 et continuer à utiliser votre version actuelle de Windows.
