Comment tester le bloc d'alimentation avec un multimètre
Publié: 2022-04-28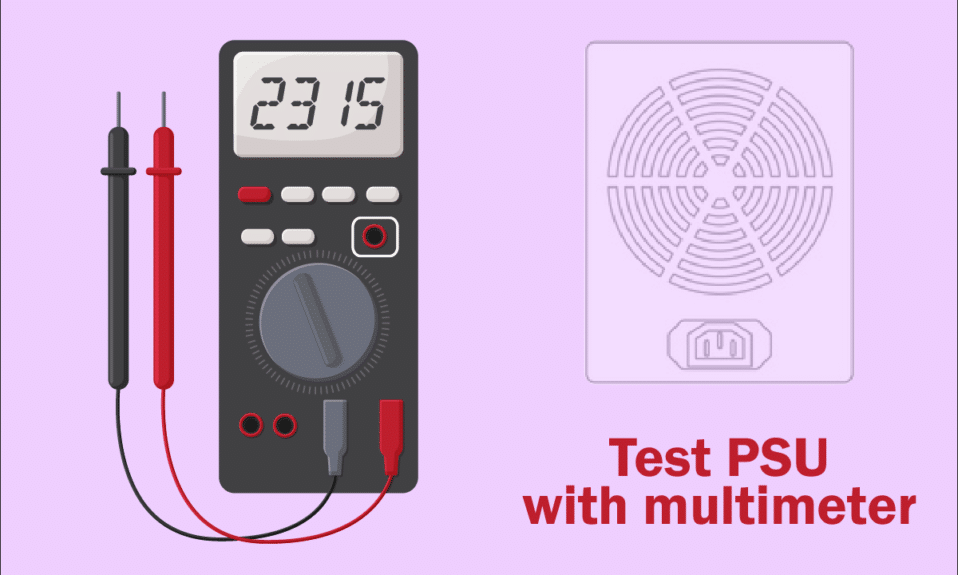
L'unité d'alimentation est un composant essentiel de tous les serveurs pour le fonctionnement normal de l'infrastructure informatique. Aujourd'hui, presque tous les systèmes sont livrés avec un bloc d'alimentation lors de l'achat. Le bloc d'alimentation ne fournit pas d'alimentation directe à votre ordinateur, car il convertit le courant alternatif (CA) en courant continu (CC) en utilisant ses composants internes. Si votre ordinateur n'obtient pas une alimentation électrique adéquate ou si le bloc d'alimentation tombe en panne, vous pourriez faire face à plusieurs conséquences, comme le système peut devenir instable ou votre ordinateur peut ne pas démarrer à partir du menu Démarrer. Dans ce cas, vous devez opter pour des méthodes de test pour analyser son état de fonctionnement. Si vous essayez de le faire, alors vous êtes au bon endroit ! Nous apportons un guide parfait qui vous aidera à apprendre à tester le bloc d'alimentation avec un multimètre. Alors, continuez à lire pour tout savoir en détail.

Contenu
- Comment tester le bloc d'alimentation avec un multimètre
- Mesures de précaution
- Méthode 1 : supprimer les périphériques USB et le disque
- Méthode 2 : supprimer le nouveau matériel
- Méthode 3 : déconnectez tous les câbles
- Méthode 4 : Déconnectez toutes les cartes d'extension
- Méthode 5 : Ventiler le PC
- Méthode 6 : Maintenir une ambiance propre et ventilée
- Méthode 7 : Déconnectez et connectez la RAM et le CPU
- Effectuer un test PSU avec un multimètre
Comment tester le bloc d'alimentation avec un multimètre
Avant de savoir comment tester le bloc d'alimentation avec un multimètre, voici quelques-uns des signes auxquels vous êtes confronté lorsque le bloc d'alimentation tombe en panne.
- Le PC ne démarre pas du tout : Lorsqu'il y a un problème avec le bloc d'alimentation, votre PC ne démarre pas normalement. Par conséquent, le système ne démarre pas et il est souvent qualifié d' ordinateur mort .
- Le PC redémarre de manière aléatoire ou s'arrête : Si votre PC redémarre de manière aléatoire ou s'éteint pendant le démarrage, cela indique une panne d'alimentation.
- Blue Screen of Death : Si l'écran de votre PC devient bleu, il y a plus de chances que le bloc d'alimentation ne soit pas en bon état.
- Gel : Lorsque l'écran de votre PC se fige sans raison sans un écran bleu ou noir, il peut y avoir un problème matériel ici.
- Décalage et bégaiement : Le décalage soudain et le bégaiement sont le problème le plus courant, ce que vous pouvez confirmer grâce aux méthodes de test.
- Problèmes d'écran : C'est l'une des raisons les plus courantes qui indiquent que l'unité d'alimentation sera bientôt morte.
- Bruit du ventilateur : Si votre PC est inactif et que vous entendez un bruit élevé et que le ventilateur tourne au régime le plus élevé, vérifiez si le système est en surchauffe. Si ce n'est pas le cas, cela indique que le bloc d'alimentation est défaillant. Assurez-vous que le système ne surchauffe pas sans raison.
- Surchauffe : Une surchauffe excessive peut également être un signe de mauvaise performance de l'unité d'alimentation.
- Fumée ou odeur de brûlé : Si le bloc d'alimentation est complètement mort, il peut dégager de la fumée accompagnée d'une odeur de brûlé.
Mesures de précaution
Lorsque vous pouvez confirmer que vous avez une erreur avec le bloc d'alimentation et que vous souhaitez savoir comment tester le bloc d'alimentation avec un multimètre, continuez à lire cette section pour le résoudre avant de suivre les méthodes de test.
Méthode 1 : supprimer les périphériques USB et le disque
Si vous avez des DVD, des disques compacts ou des périphériques USB connectés à votre PC, déconnectez -les et redémarrez votre ordinateur. Il est conseillé de retirer les périphériques externes avec un soin intense pour éviter toute perte de données.
1. Naviguez et localisez l'icône Retirer le périphérique en toute sécurité et éjecter le média dans la barre des tâches.
2. Maintenant, faites un clic droit sur l' icône et sélectionnez le périphérique externe que vous souhaitez supprimer de votre PC.
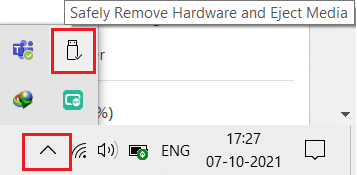
3. De même, retirez tous les autres périphériques externes en toute sécurité du système et redémarrez votre PC.
Méthode 2 : supprimer le nouveau matériel
Vous pouvez essayer de déconnecter tout nouveau matériel et périphérique externe ou interne que vous avez récemment reçu. Si vous trouvez que votre ordinateur fonctionne bien après avoir retiré les périphériques matériels, le nouveau matériel peut ne pas être compatible avec le système.

Lisez également: Comment tester l'alimentation
Méthode 3 : déconnectez tous les câbles
Si l'ordinateur n'a pas assez d'alimentation, vous pourriez être confronté à plusieurs conflits difficiles à résoudre. Même s'il y a des coupures de courant pendant votre travail, la fonctionnalité d'origine du système est perturbée. De plus, si vous utilisez un câble ancien, endommagé ou peu fiable, la connexion continuera de se déconnecter de l'appareil.
Même si la vitesse du système est très élevée, vous n'obtiendrez pas un service ininterrompu lorsque les fils sont rompus. Assurez-vous que les fils ne sont pas endommagés et s'ils ne sont pas dans un état optimal, remplacez-les par un neuf avant de savoir comment tester le bloc d'alimentation avec un multimètre.
1. Débranchez les câbles d'alimentation de la multiprise et essayez de connecter le système à une prise murale. Cela fonctionnera dans la plupart des cas.
2. Débranchez tous les autres câbles de l'ordinateur. Par exemple, vous pouvez avoir un
- Câble VGA - le câble utilisé pour connecter le port VGA du moniteur à votre ordinateur,
- Câble DVI – le câble utilisé pour connecter le port DVI du moniteur à votre ordinateur,
- Câble HDMI – le câble utilisé pour connecter le port HDMI du moniteur à votre ordinateur,
- Câble PS/2 – câbles qui connectent les claviers et la souris sur les ports PS/2 du système),
- Câble Ethernet - câble qui apporte la connexion réseau au système,
- Autres câbles audio et USB .

3. Veuillez patienter un certain temps, puis reconnectez -les. Assurez-vous d'entendre un bip typique lors du redémarrage du PC.
De même, les connecteurs sont des composants essentiels des câbles nécessaires à une bonne connectivité réseau. Vous devez toujours vous assurer que tous les connecteurs du système sont bien maintenus avec le câble et sont en bon état. Remplacez-les s'ils sont endommagés. Ensuite, débranchez tous les câbles.
Méthode 4 : Déconnectez toutes les cartes d'extension
Une carte d'extension est également une carte adaptateur ou une carte accessoire utilisée pour ajouter des fonctions au système via le bus d'extension. Des exemples de cartes d'extension incluent les cartes son, les cartes graphiques, les cartes réseau, etc. Toutes ces cartes d'extension sont utilisées pour améliorer les fonctionnalités de leurs fonctions spécifiques.

Par exemple, une carte graphique est utilisée pour améliorer la qualité vidéo de vos jeux, films, etc. Parfois, ces cartes d'extension peuvent déclencher un problème dans le système. Par conséquent, déconnectez toutes les cartes d'extension du système. Si cette méthode ne résout pas le problème, il est préférable d'essayer les autres méthodes mentionnées ci-dessous avant de savoir comment tester le bloc d'alimentation avec un multimètre.
A lire aussi : Comment savoir si votre carte graphique est en train de mourir
Méthode 5 : Ventiler le PC
La durée de vie de votre PC sera réduite si vous commencez à l'utiliser à des températures élevées. Une surchauffe constante usera également les composants internes et le système. Lorsque le système est chauffé à la température maximale, les ventilateurs tournent au régime le plus élevé. Cependant, le système peut ne pas refroidir au niveau requis. Dans ce cas, le GPU développera une charge de chaleur, conduisant à un étranglement thermique . Ici, les ventilateurs et le système deviendront incapables d'abaisser la chaleur.
Par conséquent, les cartes d'extension réduiront leurs performances pour générer moins de chaleur. Cela entraînera les pires performances de votre PC et, dans les cas extrêmes, les cartes d'extension seront tuées si la température ne diminue pas. Ainsi,
1. Assurez-vous toujours de garder le système froid et de maintenir une ventilation adéquate .

2. Laissez le système inactif pendant un certain temps lorsqu'il est soumis à une surchauffe ou après une utilisation continue.
3. Ajoutez de meilleurs systèmes de refroidissement si votre ordinateur a des câbles de circulation d'air endommagés et une accumulation de poussière.
Méthode 6 : Maintenir une ambiance propre et ventilée
Un environnement malpropre peut également contribuer aux mauvaises performances du système car l'accumulation de poussière bloquera la ventilation de l'ordinateur. Cela augmentera la température du système et, par conséquent, tous les composants internes, y compris le bloc d'alimentation, pourraient être endommagés, provoquant parfois des pannes du système.

1. Nettoyez les évents du moniteur et assurez-vous qu'il y a suffisamment d'espace pour une bonne ventilation.

2. Évitez de placer votre PC sur une surface molle comme des oreillers. Cela fera couler le système dans la surface et bloquera la ventilation de l'air.
3. Vous pouvez utiliser un nettoyeur à air comprimé pour nettoyer les évents du système. Veillez à ne pas endommager les composants internes qu'il contient.
Si aucune des méthodes de dépannage ci-dessus n'a fonctionné, continuez à lire pour savoir comment tester le bloc d'alimentation avec un multimètre.
Méthode 7 : Déconnectez et connectez la RAM et le CPU
Si aucune des méthodes ci-dessus ne fonctionne, essayez de déconnecter le CPU et la RAM de la carte mère. Vérifiez également si la RAM est compatible avec votre PC.
1. Déconnectez le CPU et retirez la RAM de la carte mère.

2. Après quelques minutes, connectez le CPU et réinsérez la RAM dans la carte mère.
3. Vérifiez si la RAM, le CPU et la carte mère fonctionnent bien. S'il y a des problèmes associés, contactez un centre de réparation professionnel ou remplacez-les si nécessaire.
Lisez aussi : De combien de RAM ai-je besoin pour Windows 10
Effectuer un test PSU avec un multimètre
Si vous exécutez correctement les étapes pour tester le bloc d'alimentation avec un multimètre, vous pouvez confirmer s'il y a un problème avec le bloc d'alimentation et le remplacer si nécessaire.
Remarque : Les étapes ci-dessous sont illustrées à l'aide d'une alimentation ATX standard .
1. Prenez toutes les méthodes de précaution ci-dessus avant de tester manuellement le bloc d'alimentation avec un multimètre.
Remarque : ne sautez pas cette étape puisque vous avez affaire à de l'électricité à haute tension.
2. Éteignez votre PC et débranchez tous les câbles. Assurez-vous d'avoir tout déconnecté du système.
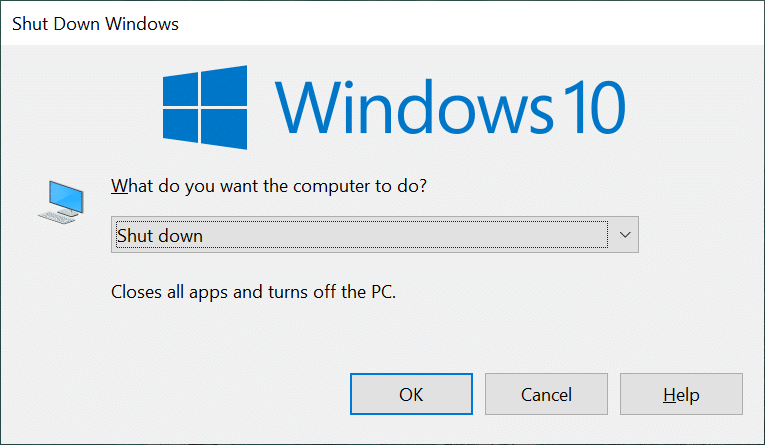
3. Placez votre ordinateur sur une surface plane non statique . Ouvrez le boîtier de l'ordinateur et éteignez l'interrupteur à l'arrière du bloc d'alimentation.
4. Maintenant, débranchez tous les connecteurs d'alimentation connectés aux composants internes.

5. Après avoir déconnecté les connecteurs, regroupez-les avec les câbles d'alimentation pour continuer le test efficacement.
6. Prenez un fil et connectez les broches 15 et 16 au connecteur d'alimentation 24 broches de la carte mère . Utilisez le tableau comme référence.

| Broche | Nom | Couleur du fil | La description |
| 1 | +3.3V | Orange | +3,3 Vcc |
| 2 | +3.3V | Orange | +3,3 Vcc |
| 3 | COM | Le noir | Terrain |
| 4 | +5V | Rouge | +5 VCC |
| 5 | COM | Le noir | Terrain |
| 6 | +5V | Rouge | +5 VCC |
| sept | COM | Le noir | Terrain |
| 8 | PWR_ON | Gris | Puissance bonne |
| 9 | +5VSB | Violet | +5 VCC en veille |
| dix | +12V1 | Jaune | +12 Vcc |
| 11 | +12V1 | Jaune | +12 Vcc |
| 12 | +3.3V | Orange | +3,3 Vcc |
| 13 | +3.3V | Orange | +3,3 Vcc |
| 14 | -12V | Bleu | -12 Vcc |
| 15 | COM | Le noir | Terrain |
| 16 | PS_ON# | Vert | Alimentation activée |
| 17 | COM | Le noir | Terrain |
| 18 | COM | Le noir | Terrain |
| 19 | COM | Le noir | Terrain |
| 20 | NC | Blanc | -5 VDC (Facultatif - Supprimé dans TX12V v2.01) |
| 21 | +5V | Rouge | +5 VCC |
| 22 | +5V | Rouge | +5 VCC |
| 23 | +5V | Rouge | +5 VCC |
| 24 | COM | Le noir | Terrain |
7. Vous pouvez régler la tension d'alimentation en fonction de votre pays à l'arrière du bloc d'alimentation en lisant la liste des tensions et fréquences (Hz) dans le monde.
8. Maintenant, branchez l' alimentation dans la prise murale.
9. Basculez l'interrupteur à l'arrière du bloc d'alimentation pour l'allumer. Maintenant, vérifiez si le ventilateur commence à tourner, si c'est le cas, puis continuez avec les étapes suivantes. Si le ventilateur ne tourne pas, le bloc d'alimentation est défectueux et vous devez le remplacer.
Remarque : Certaines unités d'alimentation peuvent ne pas avoir de bouton à l'arrière. Par conséquent, dans ce cas, le ventilateur commence à tourner dès que vous branchez l'appareil au mur pour tester le bloc d'alimentation avec un multimètre.
Lisez également : Comment utiliser le moniteur de performances sur Windows 10 (GUIDE détaillé)
10. Prenez le multimètre et réglez le réglage sur VDC (Volts DC) .
Remarque : S'il n'y a pas de fonction de gamme automatique sur le multimètre, fixez la gamme à 10,00 V .

11. Vous avez deux sondes dans le multimètre. La sonde noire est la sonde négative et la sonde rouge est la sonde positive. Connectez la sonde noire à n'importe quelle broche de terre noire.
12. Maintenant, branchez la sonde positive avec chaque broche qui transporte une tension sur le connecteur d'alimentation de la carte mère à 24 broches. Assurer l'alimentation en tension sur ces broches confirmera s'il y a une alimentation sur chaque broche.
Remarque : les lignes de tension +3,3 Vcc, +5 Vcc, -5 Vcc (en option), +12 Vcc et -12 Vcc sont intégrées dans les broches.
13. Notez les lectures du multimètre et assurez-vous que ces valeurs sont inférieures au niveau de tolérance, comme indiqué dans le tableau ci-dessous.
| Rail de tension | Tolérance | Tension minimale | Tension maximale |
| +3,3 VCC | ± 5% | +3,135 VCC | +3,465 VCC |
| +5VDC | ± 5% | +4,750 VCC | +5,250 Vcc |
| +5VSB | ± 5% | +4,750 VCC | +5,250 Vcc |
| -5VDC (si utilisé) | ± 10% | -4.500 Vcc | -5.500 VCC |
| +12 VCC | ± 5% | +11.400 VCC | +12.600 VCC |
| -12VDC | ± 10% | -10.800 VCC | – 13.200 VCC |
14A. Si les valeurs de tension ne se situent pas dans la plage tolérable, cela indique une défaillance du bloc d'alimentation et vous devez le remplacer.
14B. Si les valeurs de tension sont inférieures à la plage tolérable, vous pouvez continuer à tester avec la charge.
15. Basculez l'interrupteur à l'arrière du bloc d' alimentation pour l'éteindre et débranchez-le du mur.
16. Retirez le fil que vous avez branché sur le connecteur d'alimentation à 4 broches de la carte mère .
17. Maintenant, reconnectez tous les composants internes.
18. Ensuite, allumez le bloc d' alimentation en basculant l'interrupteur à l'arrière de celui-ci et allumez le PC.
Remarque : Vous pouvez allumer le PC sans son boîtier. Il est entièrement sûr de fonctionner sans le boîtier de l'ordinateur. Cependant, si votre PC ne s'allume pas sans son boîtier, vous devez déplacer son cavalier approprié sur la carte mère.
19. Répétez les étapes de 11 à 13 avec d'autres connecteurs d'alimentation et assurez-vous que les valeurs de tension enregistrées se situent dans la plage tolérable (reportez-vous au tableau de l' étape 13 ). Si la valeur enregistrée est trop éloignée de la limite tolérable, vous devez remplacer le bloc d'alimentation.
20. Après avoir remplacé le bloc d'alimentation défectueux ou si le bloc d'alimentation n'a rencontré aucun problème, éteignez l'ordinateur et couvrez l'ordinateur avec son boîtier.
21. Maintenant, allumez votre PC et vérifiez si le problème persiste, si oui, essayez de résoudre le problème car le bloc d'alimentation n'est pas à l'origine du problème.
Recommandé:
- Comment désactiver OK Google sur Android
- Correction de la double saisie du clavier mécanique dans Windows 10
- Correction de WD My Passport Ultra non détecté sur Windows 10
- Correction de Windows 10 DisplayPort ne fonctionnant pas
Nous espérons que ce guide vous a été utile et que vous avez appris à tester le bloc d'alimentation avec un multimètre et à résoudre les problèmes liés au bloc d'alimentation. Alors faites-nous savoir comment cet article vous a aidé. De plus, si vous avez des questions/suggestions concernant cet article, n'hésitez pas à les déposer dans la section des commentaires.
